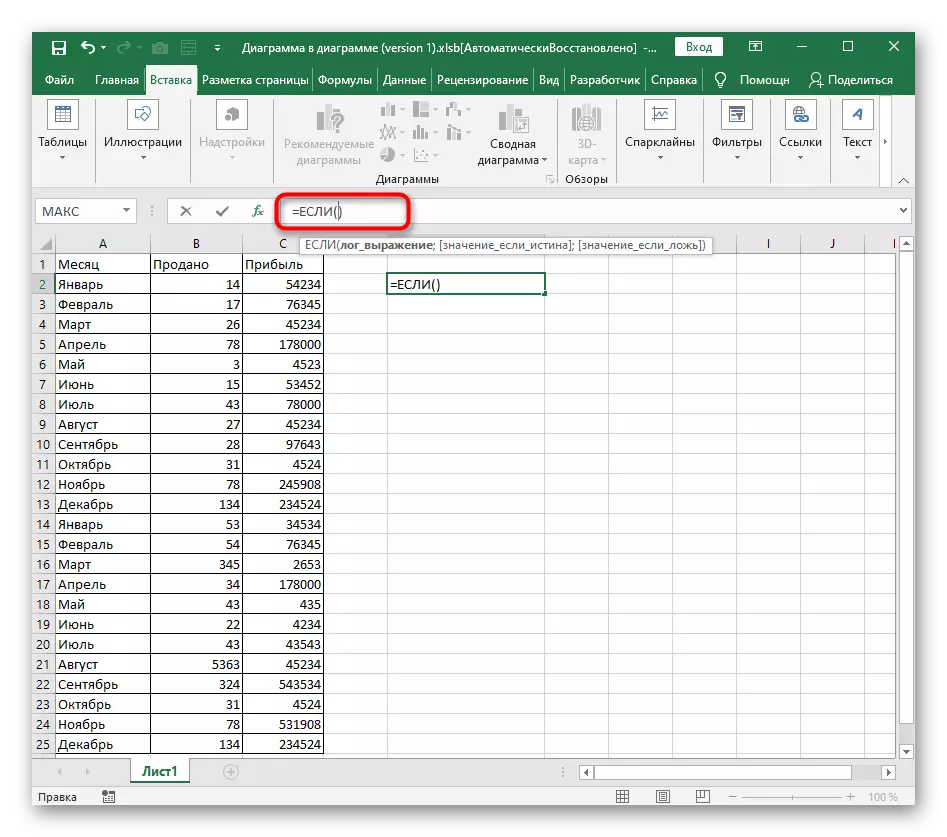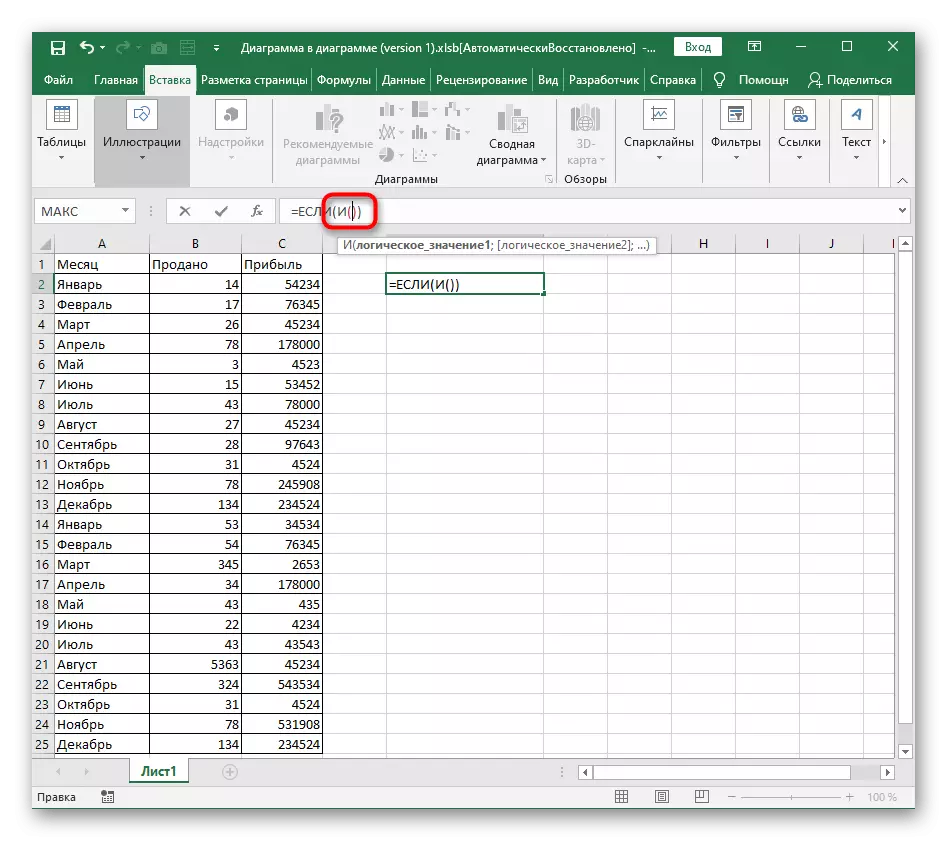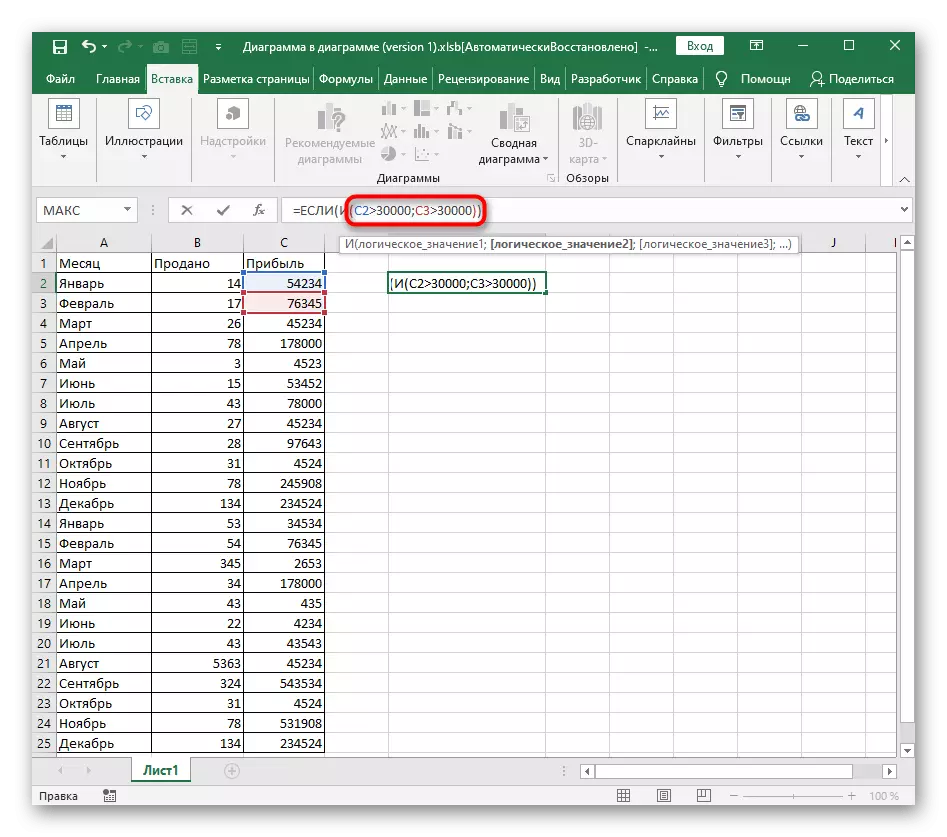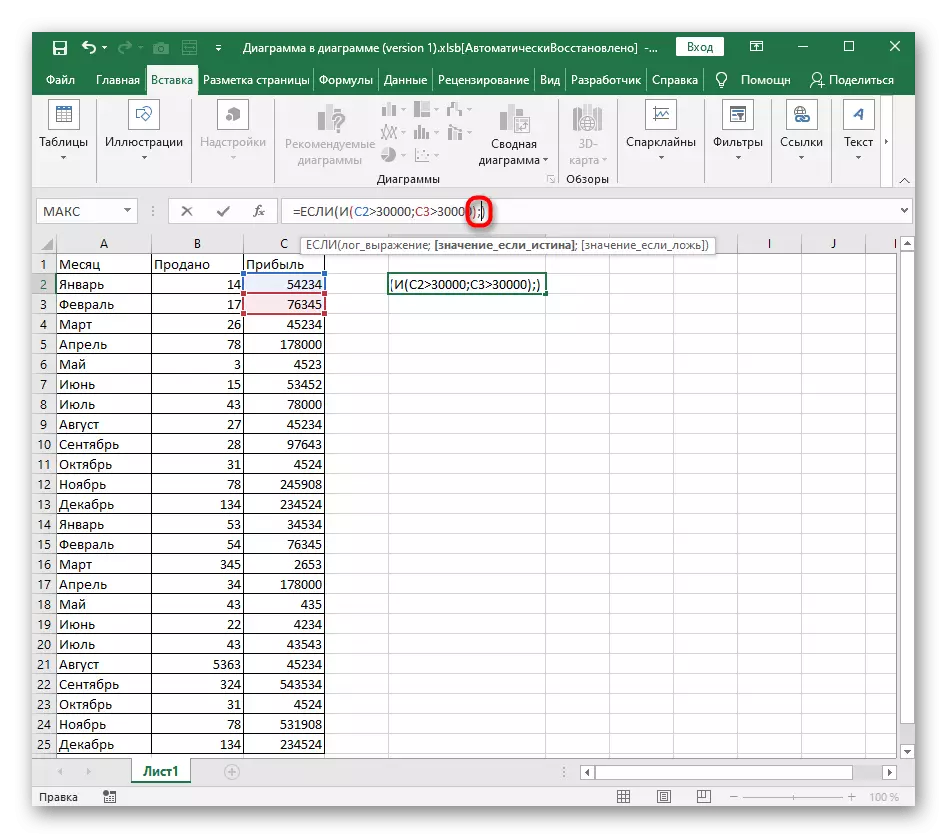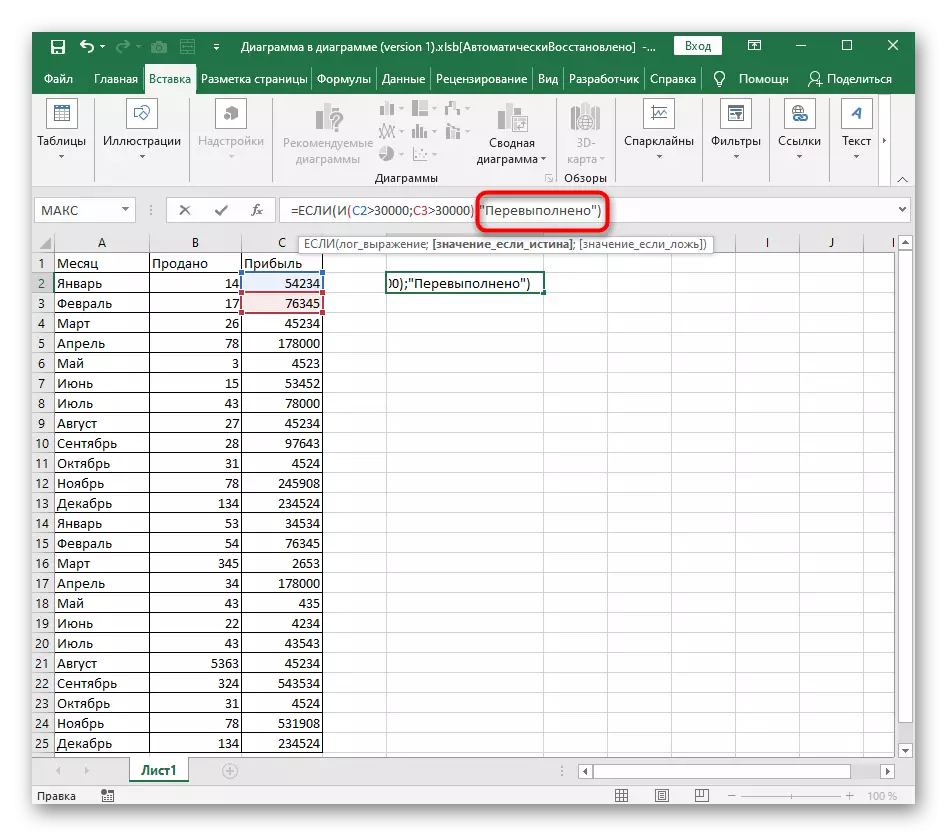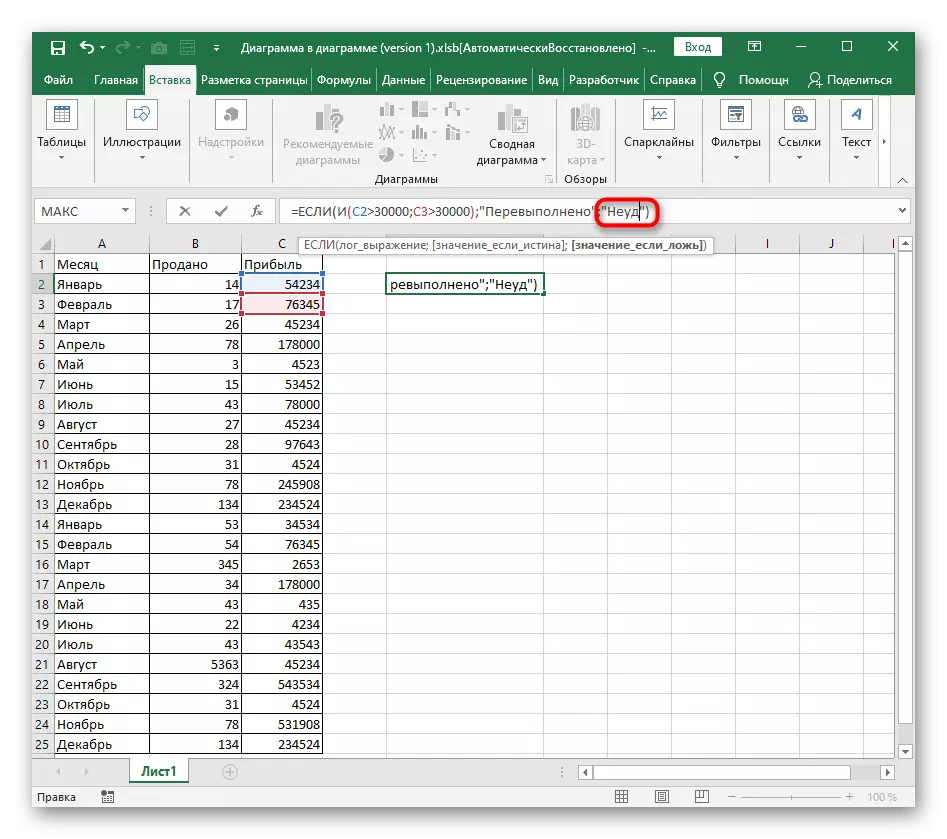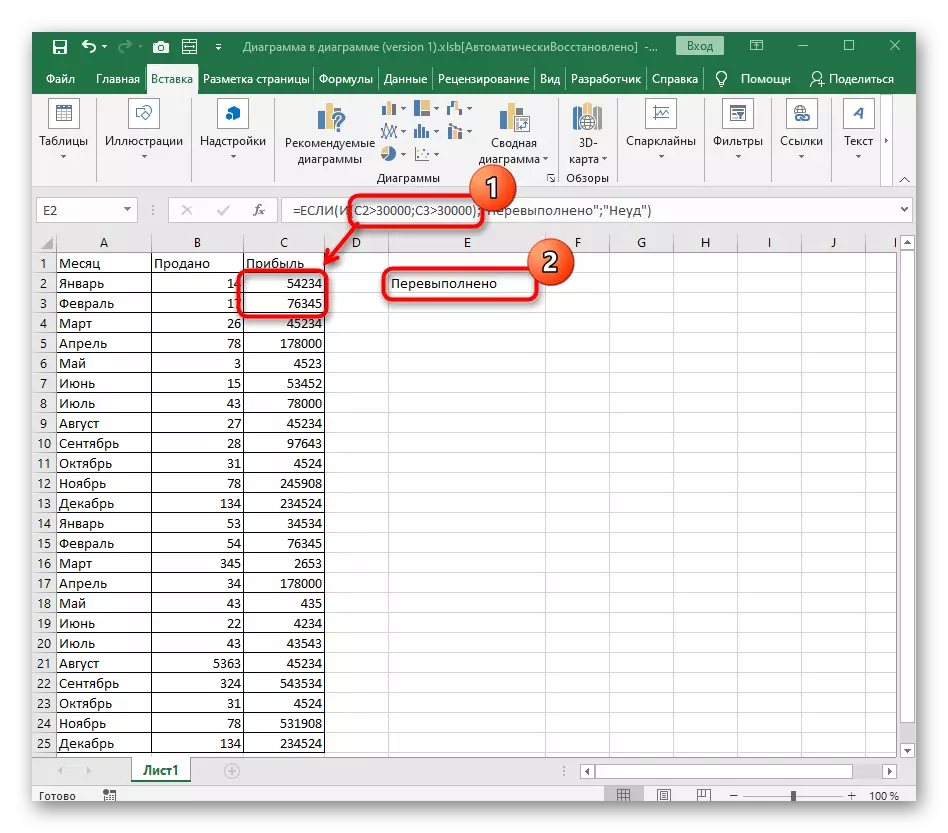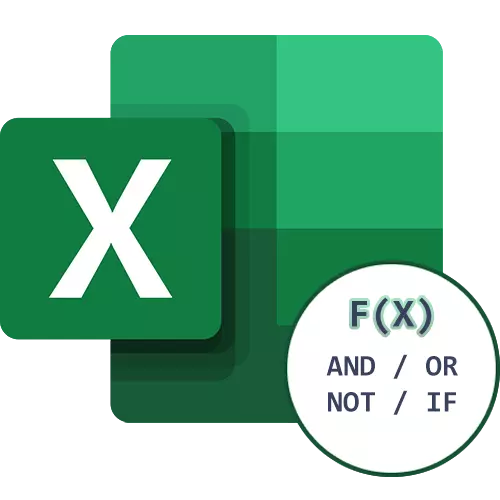
Exemplu de funcții I.
Să începem prin parsarea unei funcții logice în Excel, care are cea mai simplă denumire - I. Este folosit pentru a crea o formulă condiționată, unde sunt verificate expresii logice referitoare la una sau mai multe celule pentru respectare. Dacă îndeplinesc toate aceste criterii, rezultând adevărul.
- Ca de obicei, de la început este necesar să declare o funcție introducând = și.
- Nu uitați să furnizați suporturi rotunde de deschidere și închidere, astfel încât să existe mai multe probleme cu corectitudinea scrisului de scriere.
- Pentru funcția condiționată și trebuie să specificați valoarea logică asociată cu celula. Puteți face acest lucru pur și simplu făcând clic pe valoarea dorită după declararea funcției.
- Apoi setați o valoare logică: De exemplu, celula C3 trebuie să fie mai mică de 424, care este scrisă ca C3
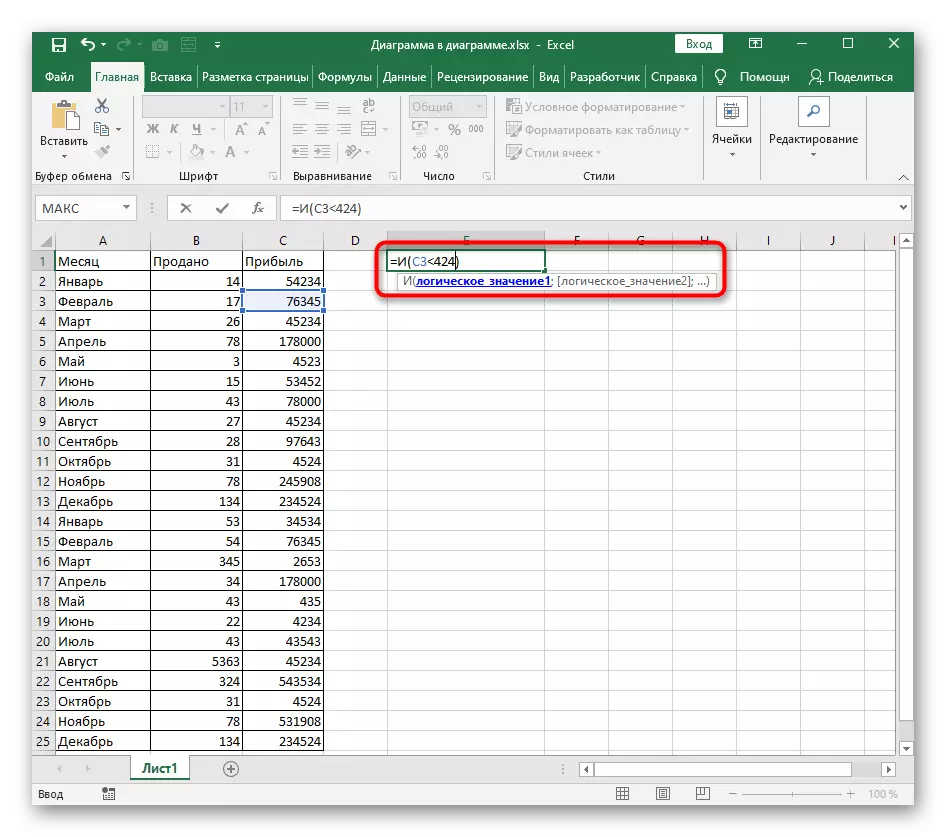
- Puneți semnul ";", separarea argumentelor, apoi introduceți aceeași valoare logică, dar cu o altă condiție. Continuați să specificați argumentele exact în același mod, fără a uita de separatorul specificat. Odată ce toate condițiile logice sunt înregistrate, apăsați ENTER pentru a confirma funcția.
- Dacă valoarea celulei specificate se potrivește cu toate valorile specificate, apare "adevărul" în tabel.
- Trimitem ajustări minore la formula însăși pentru a obține "minciuni". Acest rezultat apare dacă cel puțin una dintre aceste expresii nu corespunde realității.
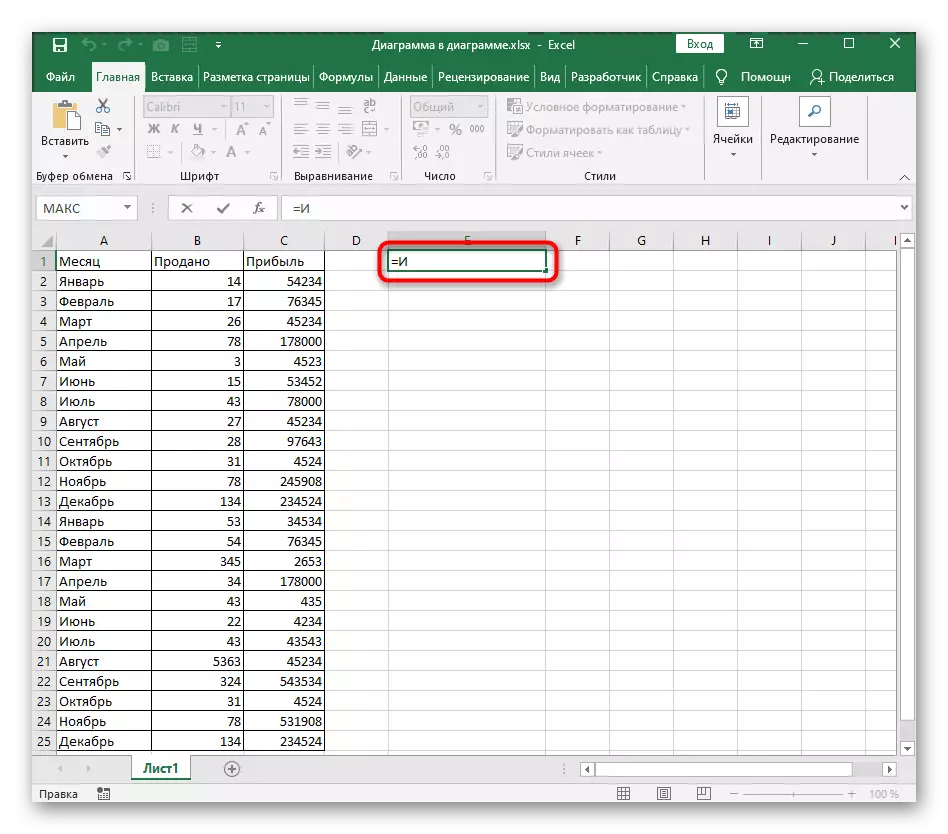
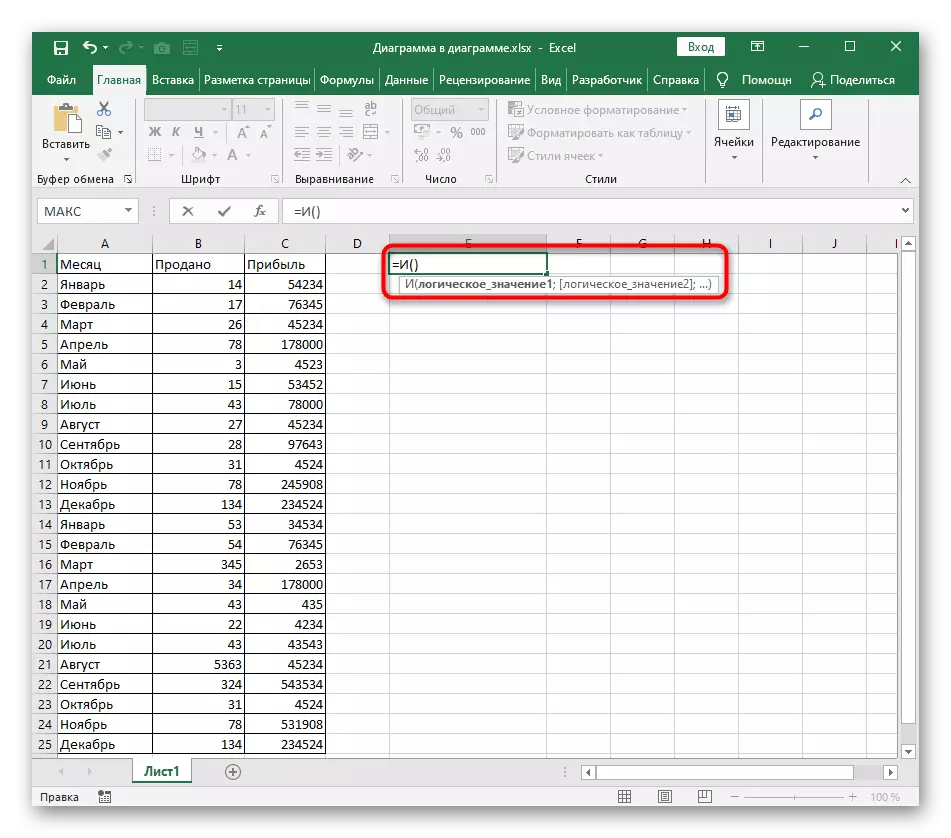
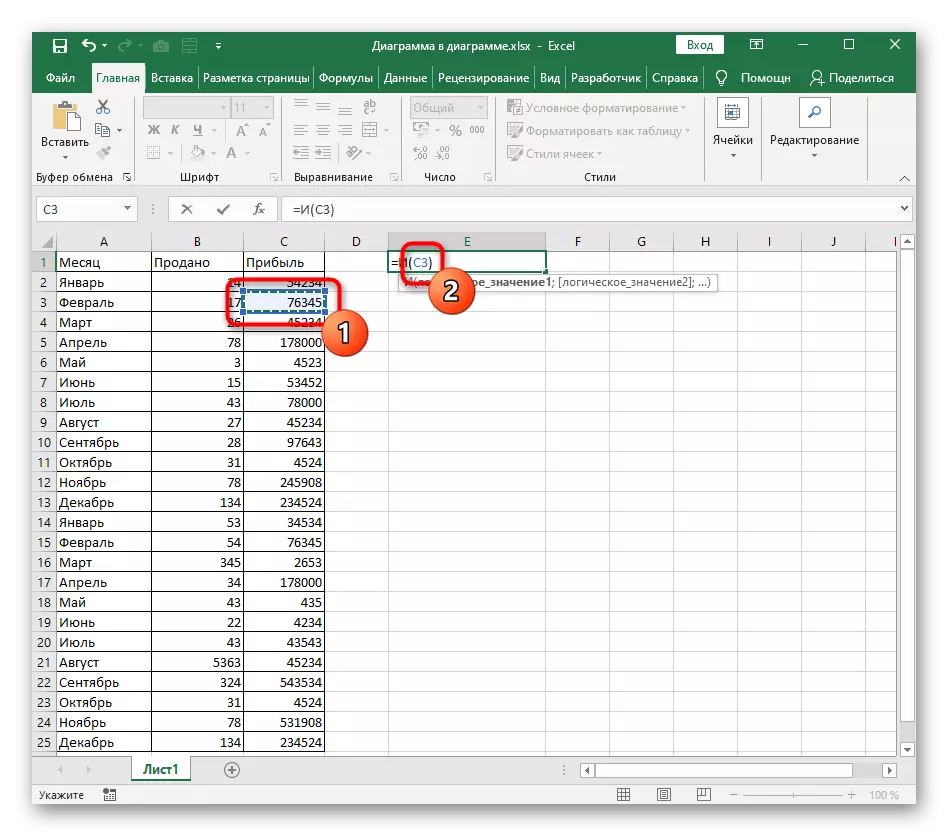
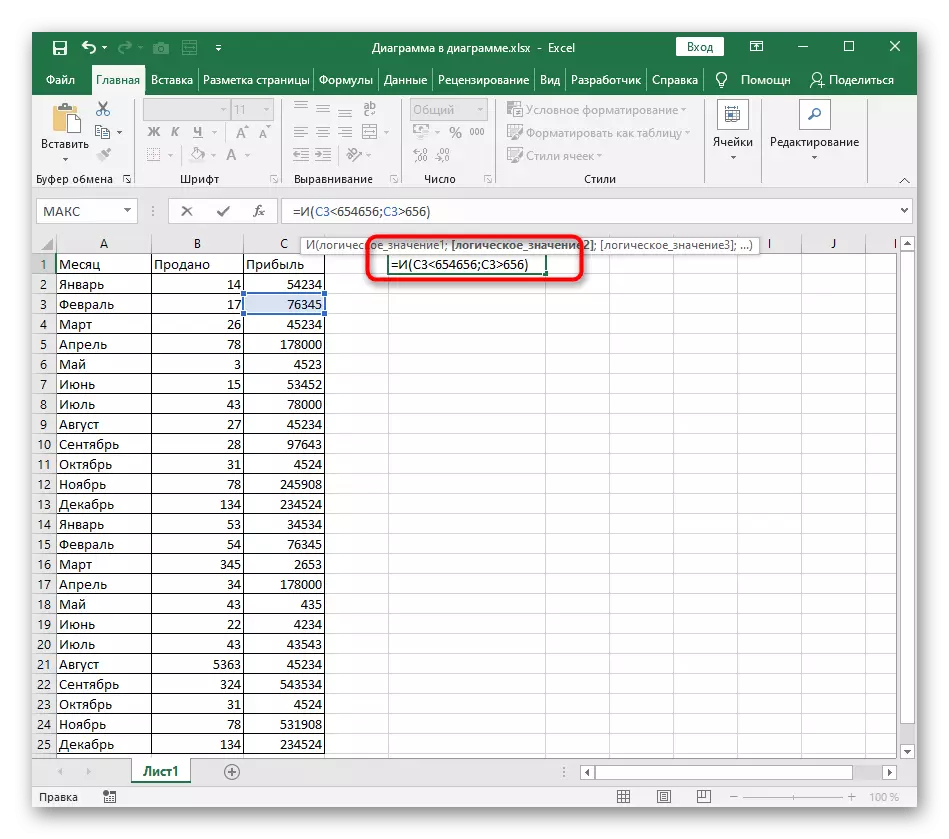
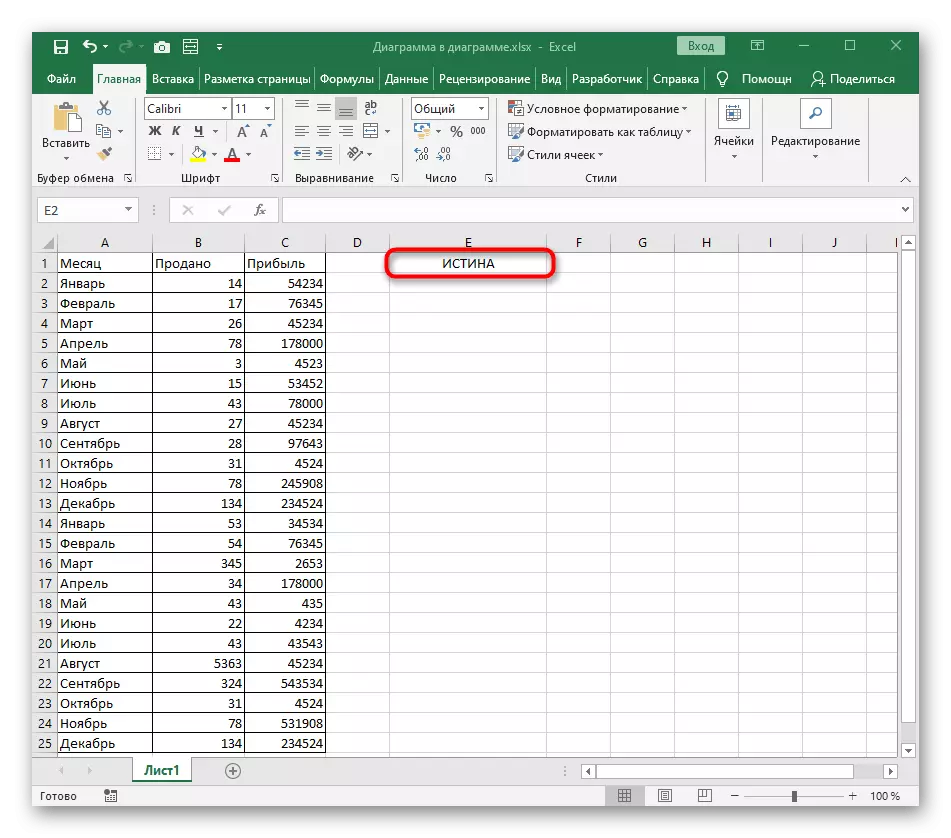
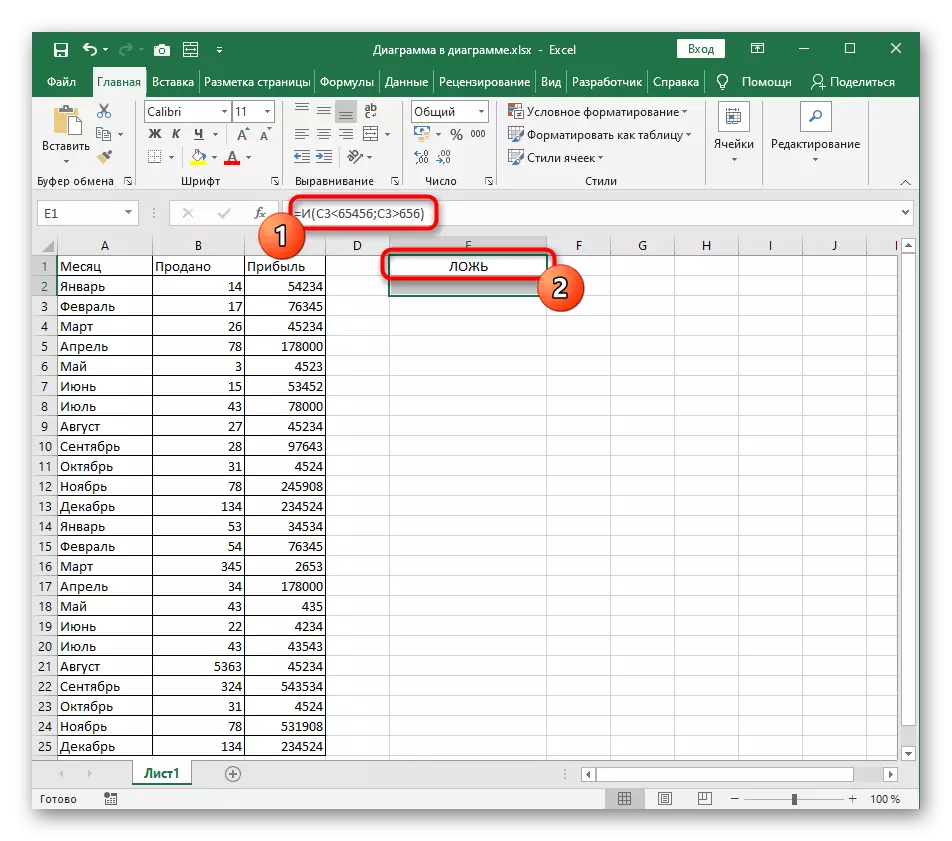
Pentru a face față modul în care va avea nevoie funcția și nu va fi dificil nici măcar un nou venit care își creează mesa în Excel pentru prima dată. Odată cu scrierea argumentelor, ar trebui să existe și probleme, deoarece acestea sunt repetate și nu au inovații în record.
Exemplu de funcții sau
Dacă formula condiționată condiționată tocmai a fost creată cu o funcție logică și a implicat corespondența tuturor acestor argumente, este clar că sau adevărul se va retrage în prezența a cel puțin una. Crearea unei astfel de formule poate fi utilă în acele situații în care există mai multe criterii de evaluare pentru anumite valori, dintre care unele sunt satisfăcătoare. Scrierea formulei cu o funcție sau apare la fel cum a fost cu opțiunea anterioară.
- Anunțați = sau () și mutați cursorul în paranteze rotunde.
- Introduceți manual celula pentru o expresie logică sau faceți clic pe ea în tabel.
- Setați prima valoare logică și livrați separatorul argumentului.
- Faceți același lucru cu cele două și următoarele valori logice, nu uitați să împărțiți fiecare argument.
- În ecranul următor, se poate observa că valoarea celulei selectate satisface doar un argument, ceea ce înseamnă că adevărul va apărea pe ecran.
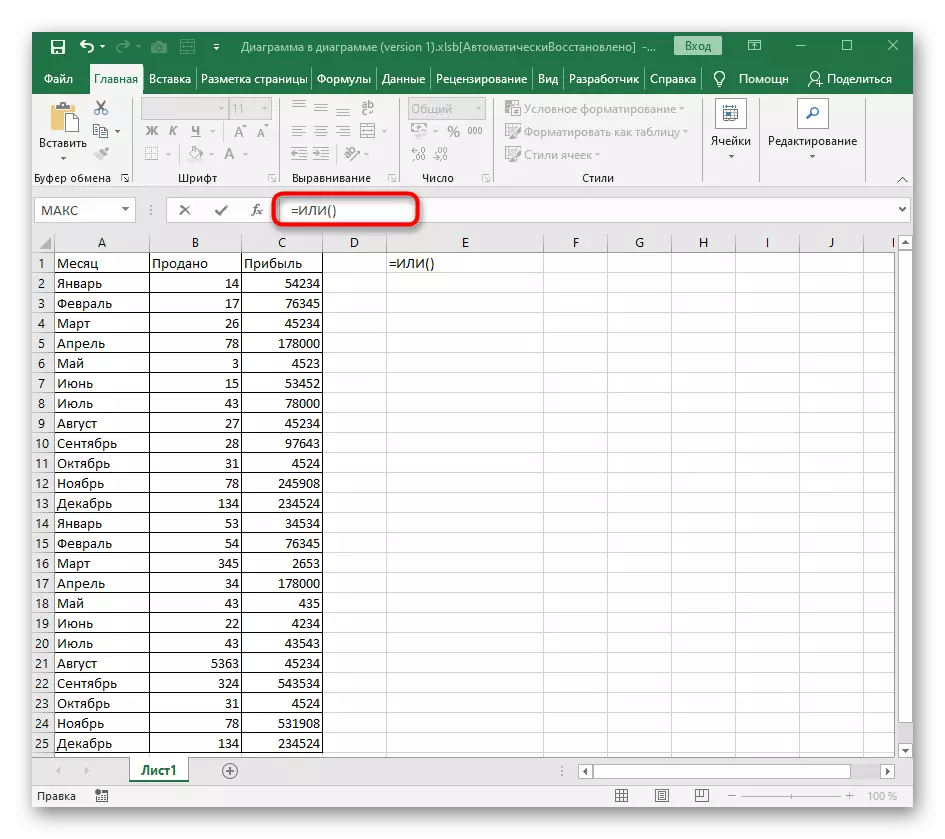
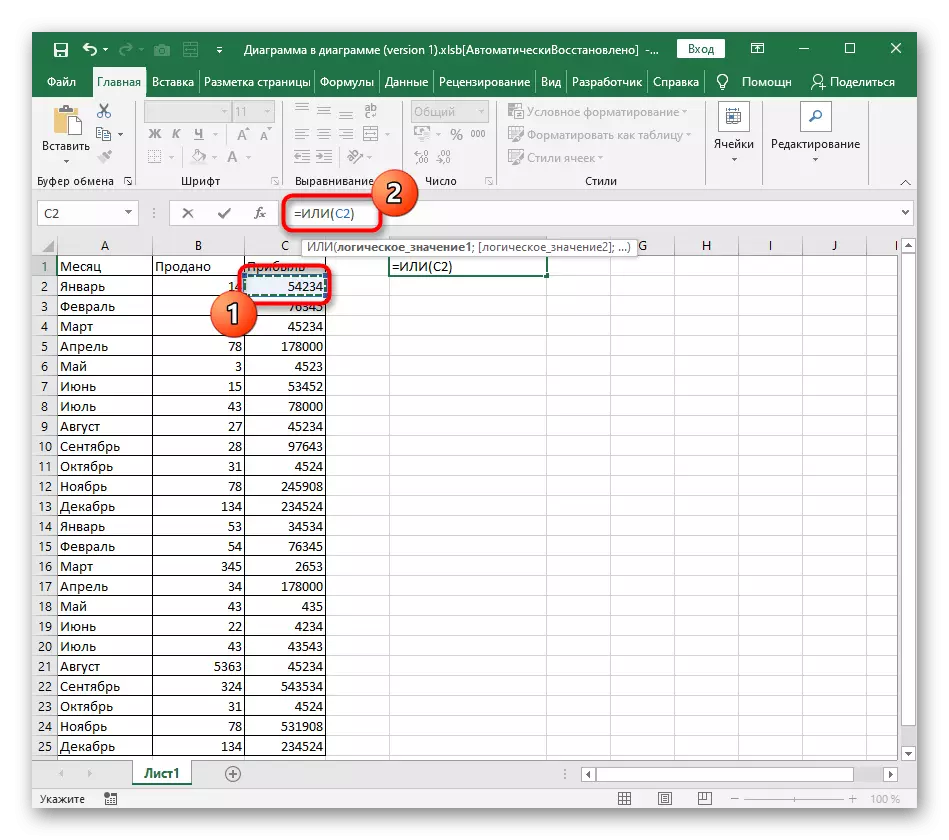
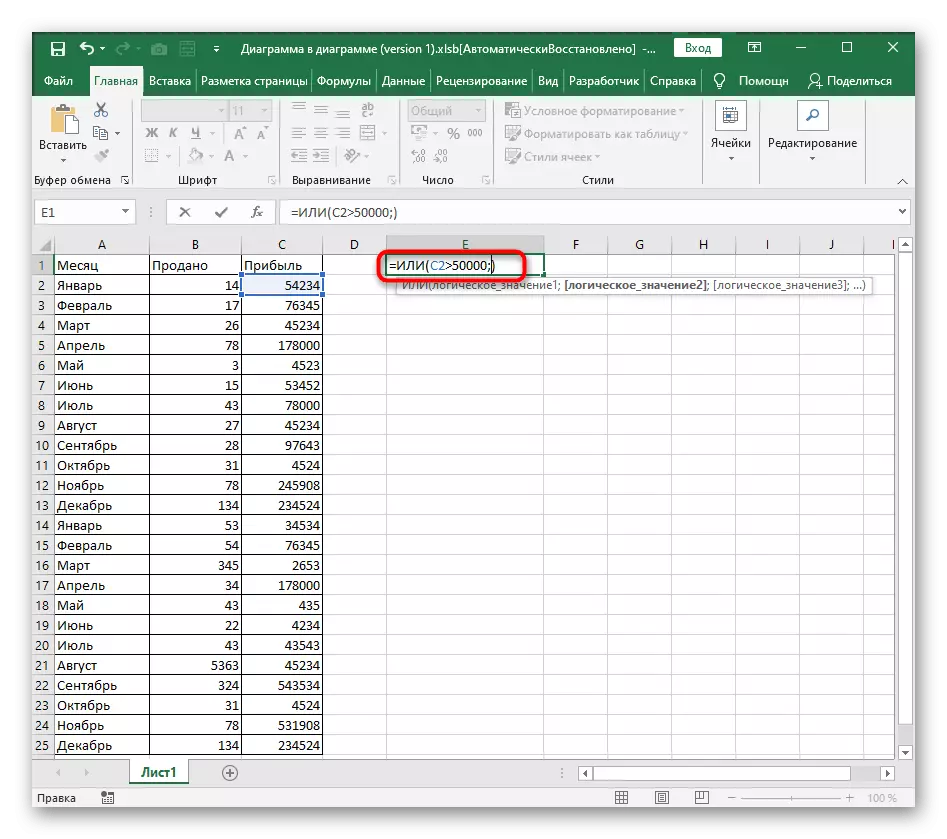
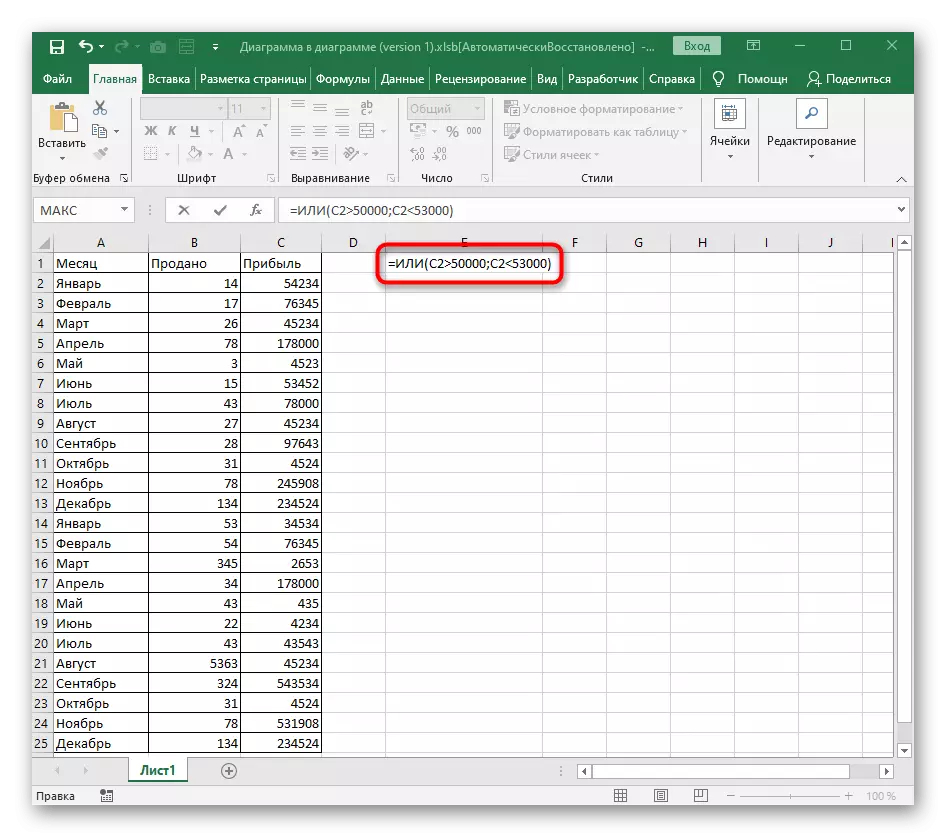
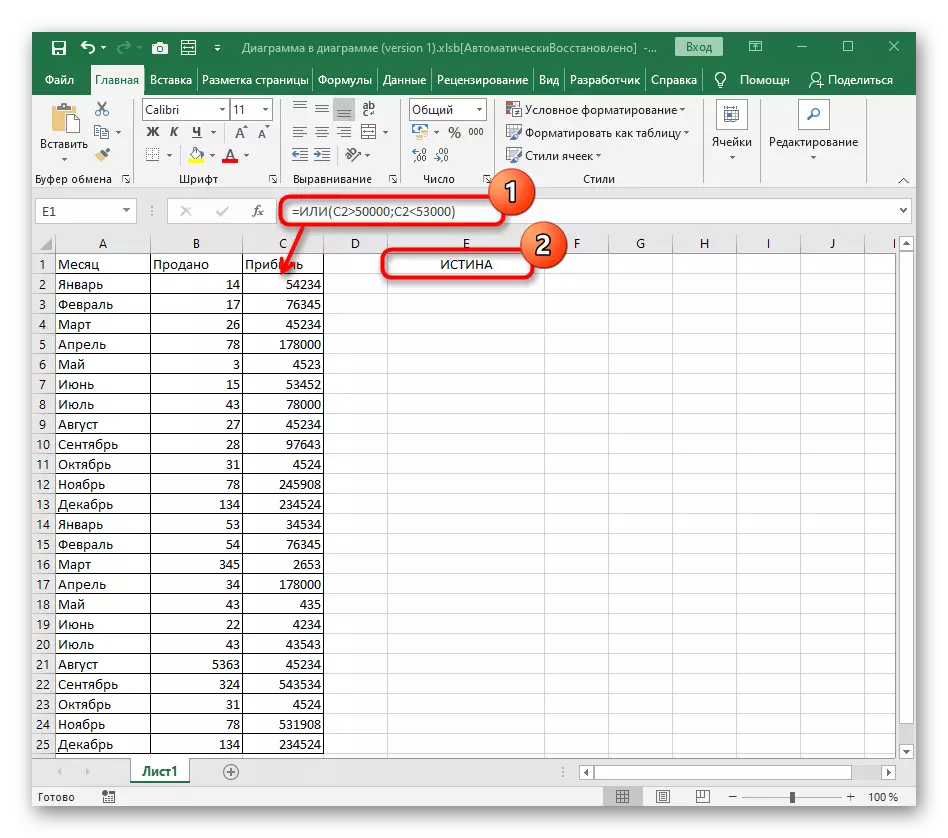
Valoarea minciunii apare numai în acele situații în care niciuna dintre aceste expresii logice nu corespunde numărului sau textului din celulă.
Exemplu de funcții NE.
Ultima funcție nu este - provoacă adevărul numai în cazurile în care valoarea logică specificată nu corespunde celulei, care este de înțeles prin chiar numele funcției.
- Înregistrarea sa începe, de asemenea, cu = nu (), așa cum se întâmplă cu toate funcțiile.
- Apoi, introduceți o valoare logică utilizând orice operații matematice necesare în calcule.
- După confirmare, acordați atenție rezultatelor. Este logic că suma luată de noi nu corespunde exact 100.000, prin urmare, formula va conduce adevărul.
- Dacă specificăm suma exactă, expresia logică va fi corectă. În consecință, nu este potrivit pentru faptul că nu va apărea o minciună.
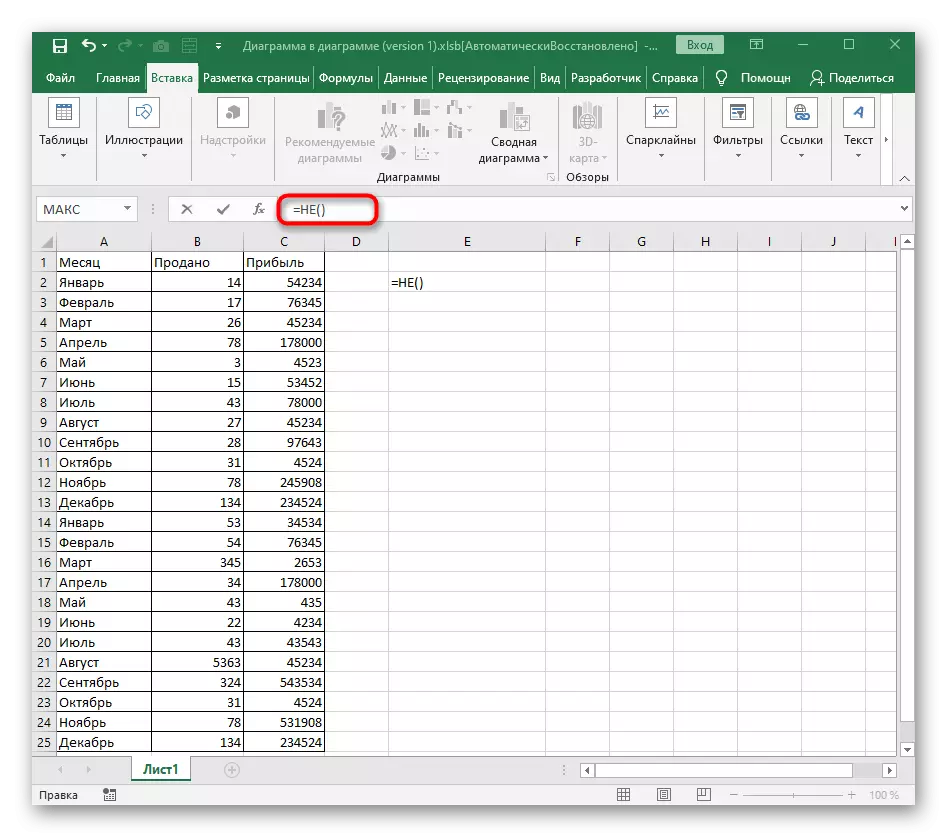
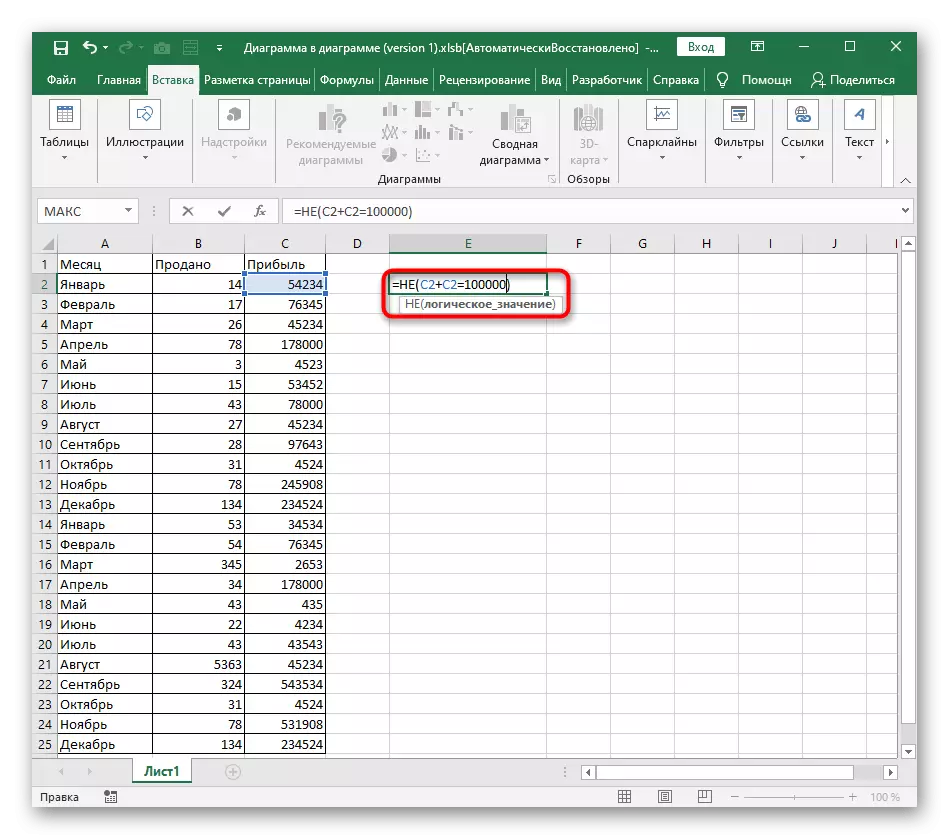
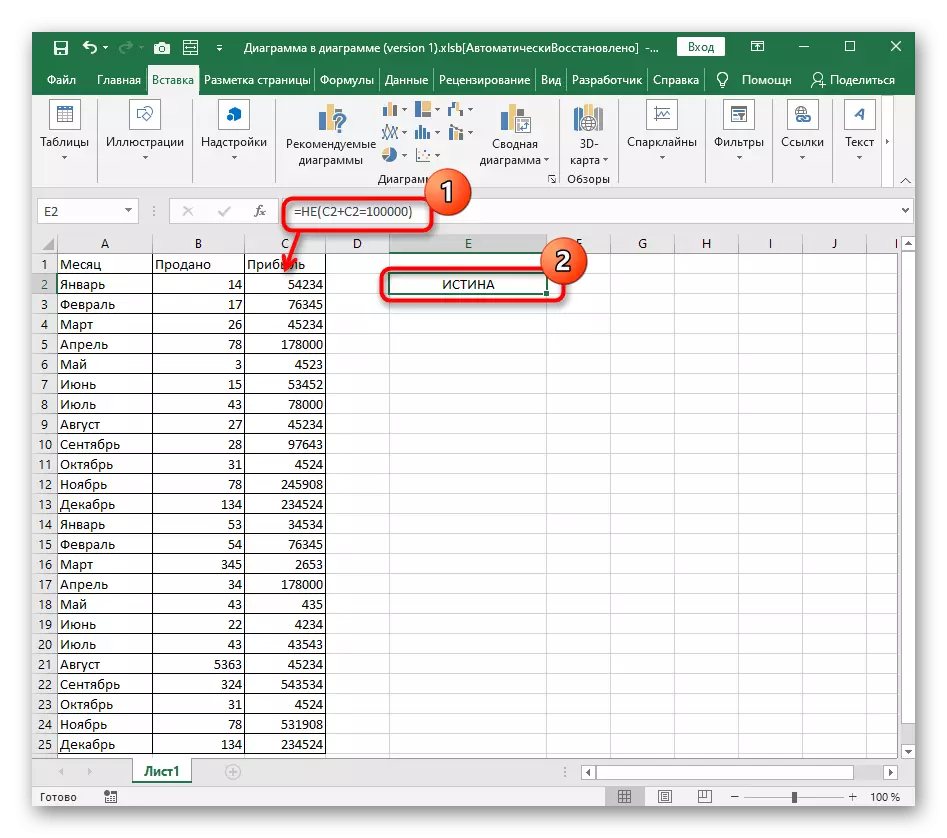
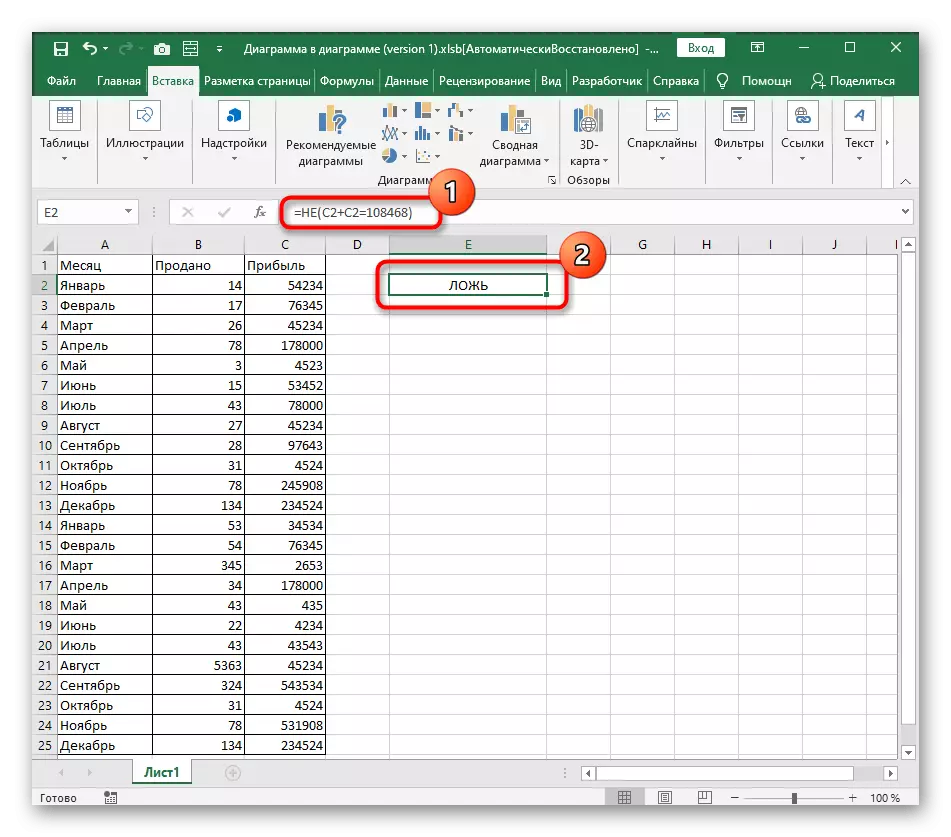
Utilizarea formulelor condiționate atunci când lucrați cu text
Exemplele descrise mai sus au fost doar printre numere, dar nimic nu doare să le folosească și când compară textul. Este clar că numai "=" este potrivit aici, deoarece o inscripție nu poate fi mai mult sau mai mică decât cealaltă, dacă vine vorba de numărul de caractere.
- Să începem cu funcția deja cunoscută și, intrarea textului în care arată aproximativ ca = și (A2 = "ianuarie"). Nu uitați că textul trebuie luat întotdeauna în ghilimele duble.
- Pentru această caracteristică, trebuie să aveți cel puțin două valori logice, deci adăugați al doilea argument cu exact aceeași înregistrare, fără a uita să puneți separatorul în fața acesteia.
- Vedem că cele două inscripții indicate corespund celor specificate în celule, astfel încât adevărul apare. Dacă cel puțin unul dintre ele este fals, rezultatul se va schimba.
- Ce să nu spuneți despre sau, pentru că aici, după cum știți deja, adevărul este afișat chiar și cu unul corespunzător de la mai multe, iar înregistrarea unei astfel de formule are forma = sau (A2 = "octombrie"; A3 = "februarie") . Trebuie doar să schimbați celule și text.
- În următoarea screenshot, vedeți vizual că o singură inscripție este potrivită din formula, dar apare un rezultat satisfăcător.
- În mod separat, trebuie, de asemenea, să menționăm și nu, pentru că aici puteți specifica o singură expresie logică, așa că atunci când încercați să setați mai multe argumente, pe ecran va apărea o eroare.
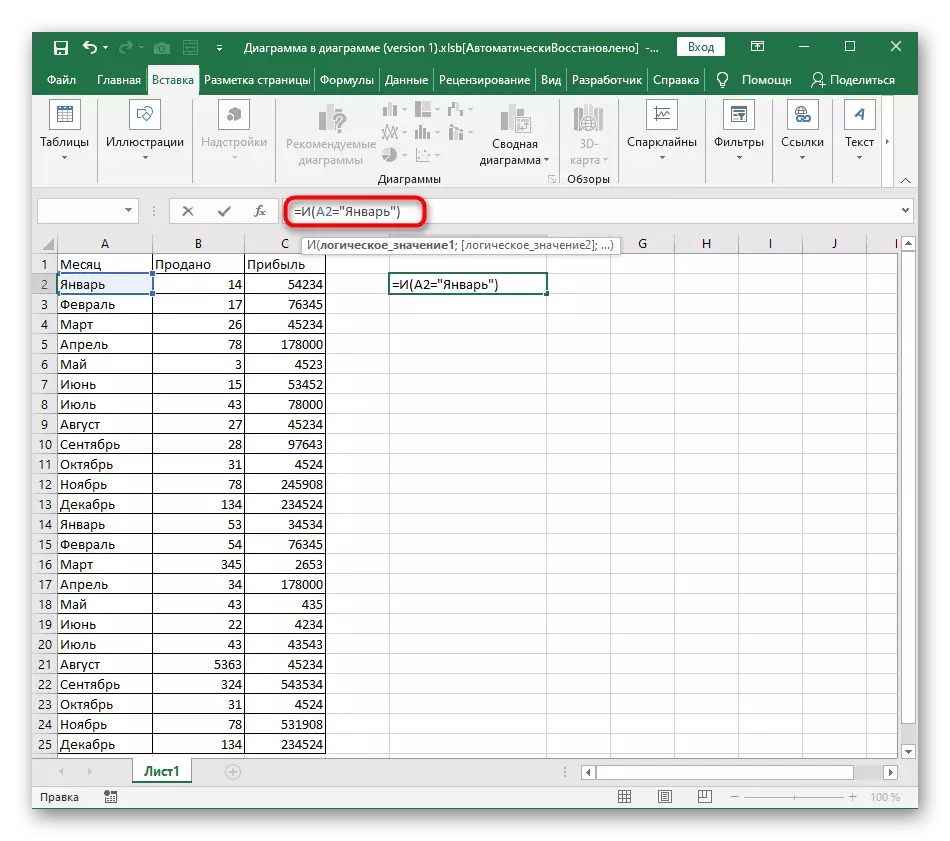
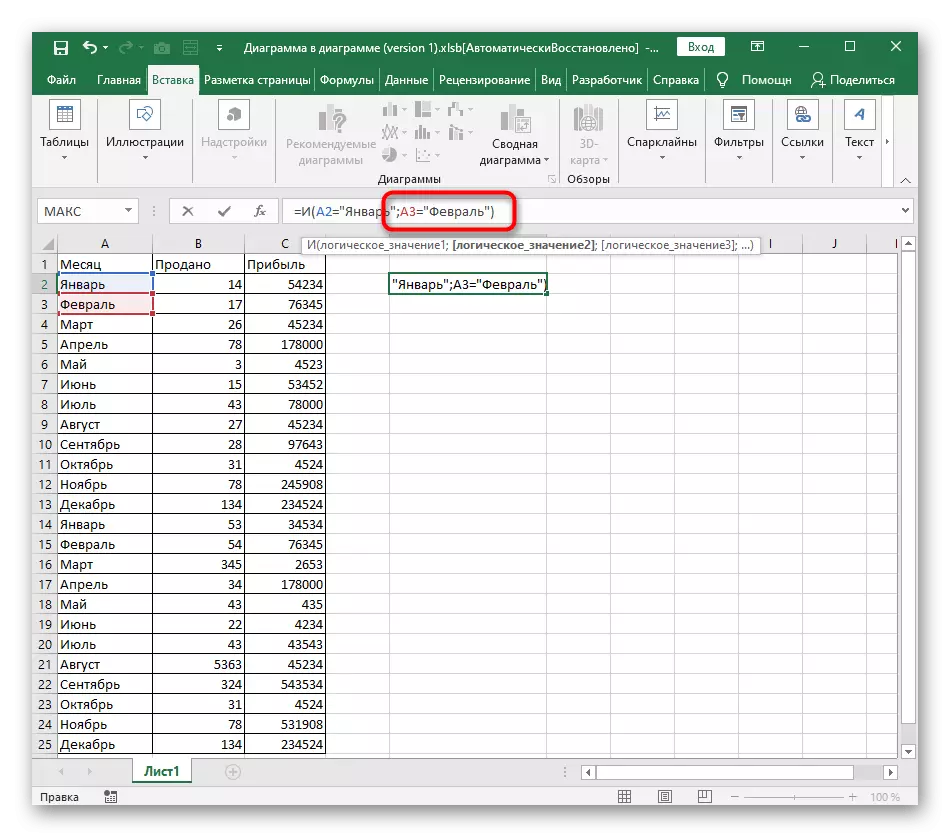
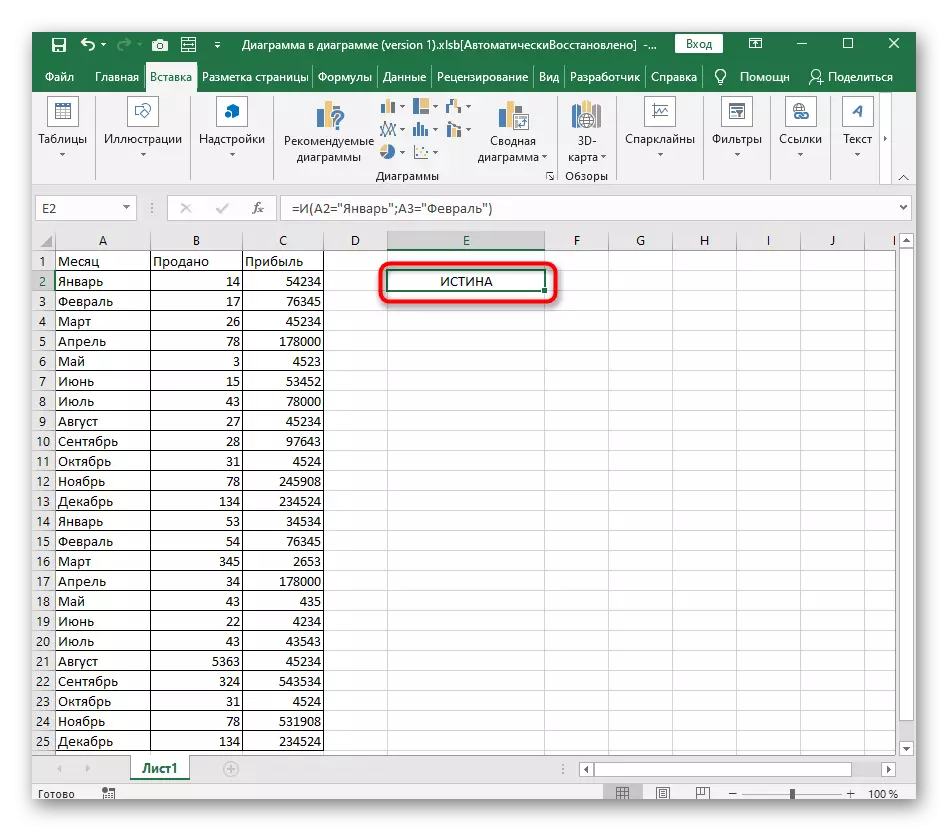
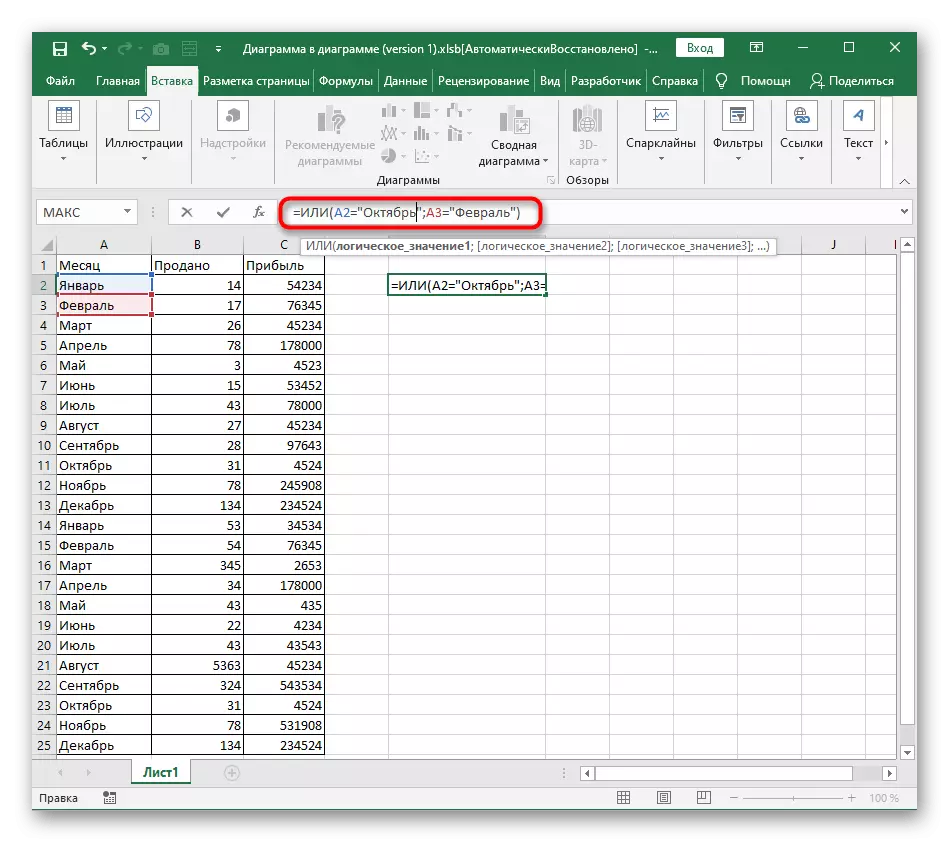
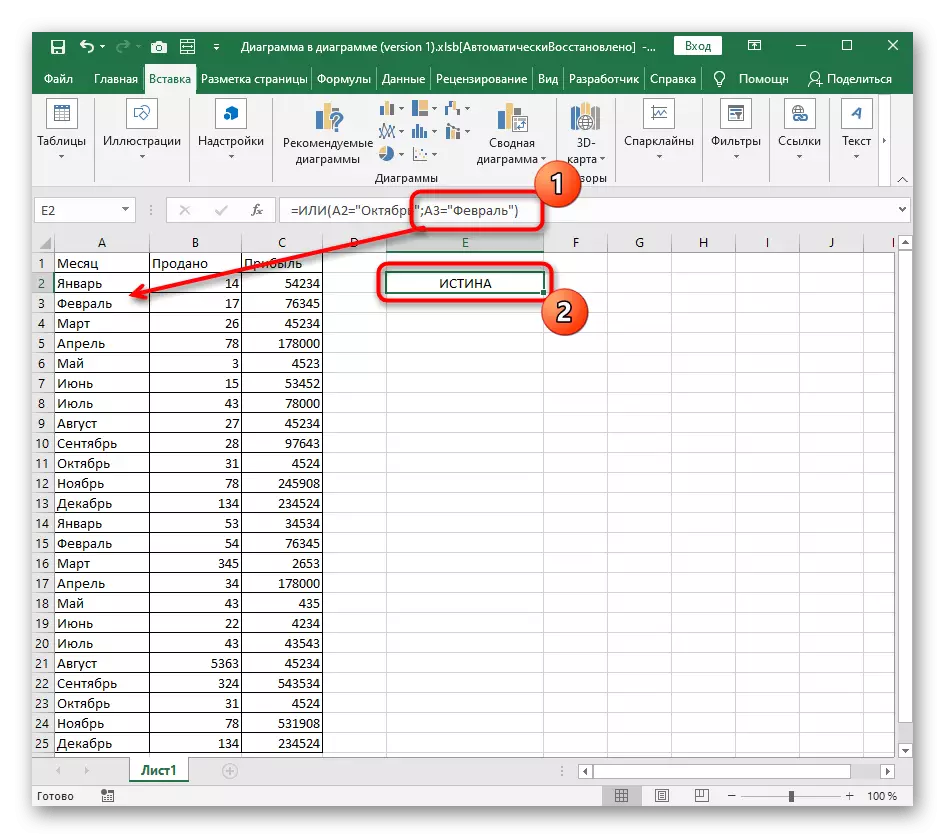
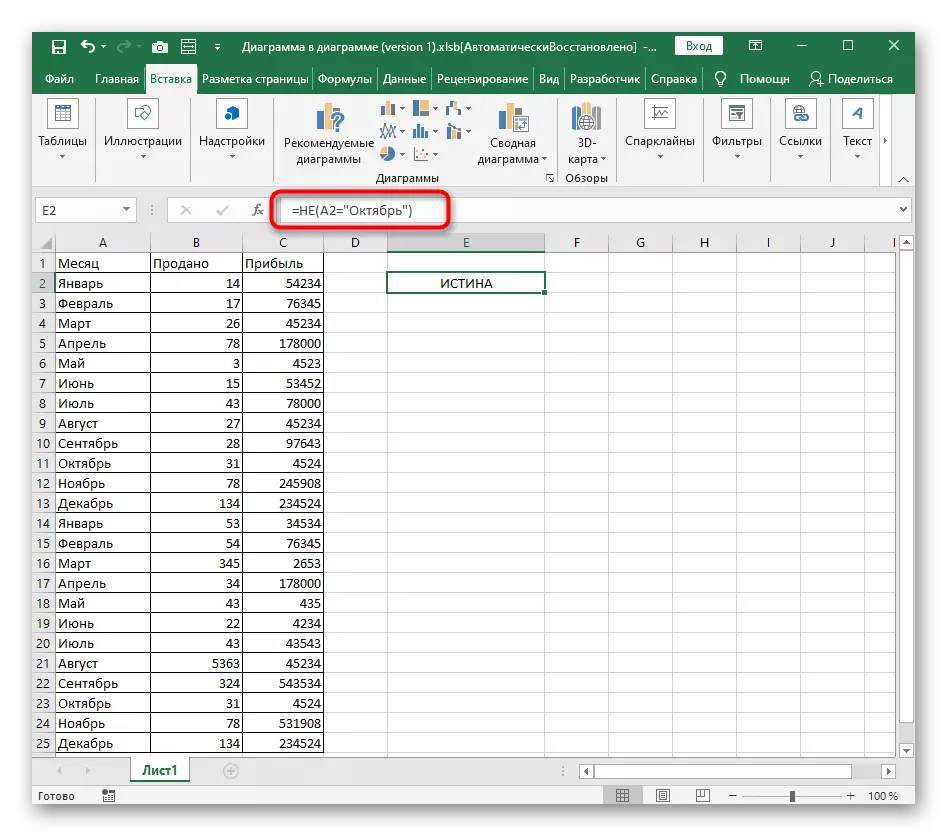
Combinând și / sau / nu dacă
Dintre toate formulele condiționale care sunt în Excel, nu am dezasamblat numai dacă. Această caracteristică descrie un alt autor în instruirea cu lungime întreagă pe link-ul de mai jos.
Citiți mai multe: Utilizarea operatorului "IF" în Microsoft Excel
Cel mai adesea, sau nu sunt utilizate într-un pachet cu dacă pentru a primi valori false și adevărate ale utilizatorului specificate. Luați în considerare un exemplu numai și, deoarece înregistrarea altor funcții este deja familiarizată cu dvs. și cu anunțul acestora în interiorul acestora dacă nu există dificultăți.
- Pentru a începe, declara = dacă () și activați cursorul în interiorul parantezelor.
- Scrieți imediat și () și nu uitați de aceste paranteze, apoi să nu le închideți pe toate după compilarea formulei.
- Pentru și atribuiți mai multe argumente care trebuie să satisfacă adevărul.
- După paranteze și pus ";", ceea ce înseamnă închiderea primului argument.
- Scrieți o valoare care ar trebui să fie afișată în adevăr, iar dacă este textul, asigurați-vă că ați intrat în ghilimele.
- Repetați din nou separatorul argumentului și specificați valoarea Lies.
- După ce faceți clic pe tasta de intrare, formula afișează imediat rezultatul. În următoarea screenshot, se poate observa că toate expresiile sunt satisfăcătoare și, prin urmare, dacă apare valoarea specificată a adevărului.