
În acest manual, este detaliate despre metode de a deschide PowerShell, inclusiv de administrator, în Windows 10, 8 și Windows 7, precum și o instrucțiune video, în cazul în care toate aceste metode sunt prezentate vizual. Acesta poate fi, de asemenea, util: modalități de a deschide linia de comandă, în numele administratorului.
Rularea Windows PowerShell de căutare
Prima mea recomandare privind lansarea oricărui utilitar Windows care nu știi cum să rulați - utilizarea de căutare, acesta va ajuta aproape întotdeauna.
Butonul de căutare este în Windows 10 bara de activități, în Windows 8 și 8.1, câmpul de căutare poate fi deschis cu tastele Win + S, și în Windows 7 găsi meniul Start. Etapele (de exemplu 10) va fi după cum urmează.
- În căutare, începe introducerea PowerShell până apare rezultatul dorit.
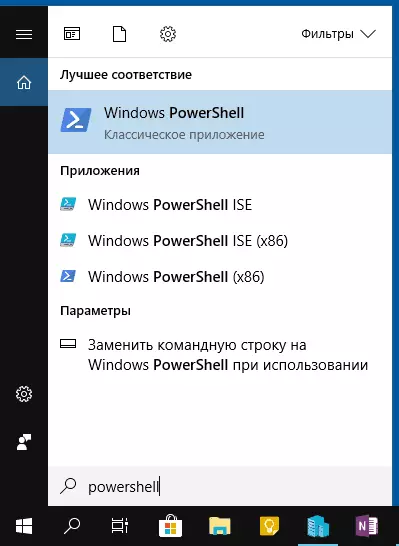
- Dacă doriți să înceapă în numele administratorului, faceți clic pe Windows PowerShell dați clic dreapta și selectați elementul adecvat din meniul contextual.
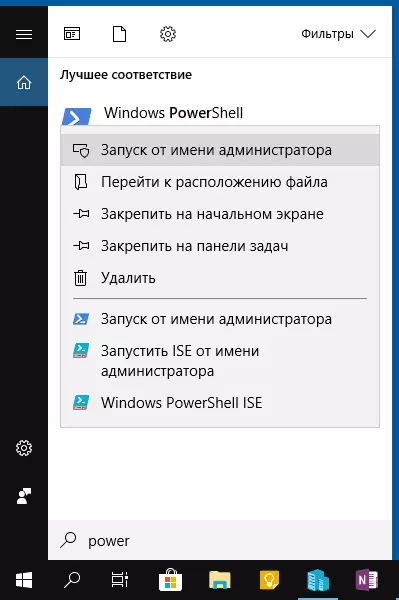
După cum puteți vedea, este foarte simplu și potrivite pentru oricare dintre cele mai recente versiuni de Windows.
Cum de a deschide PowerShell prin meniul contextual al butonului Start din Windows 10
Dacă Windows 10 este instalat pe computer, apoi, poate, chiar un mod mai rapid de a deschide PowerShell - clic dreapta pe butonul „Start“ și selectați elementul de meniu dorit (două elemente sunt prezente acolo - pentru pornire ușoară și în numele administratorul). Acest meniu poate fi apelat prin apăsarea Win + x tastele de pe tastatură.
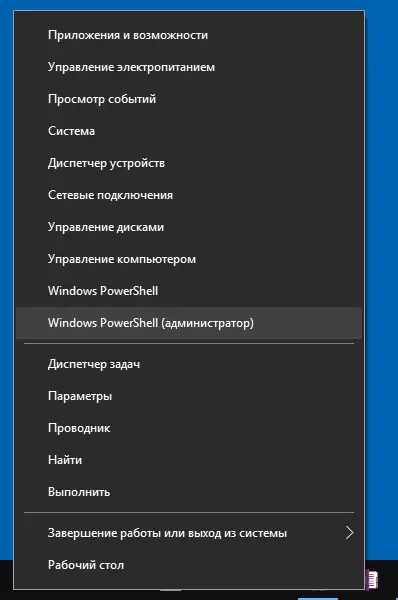
Notă: În cazul în care, în acest meniu, în loc de Windows PowerShell, aveți o linie de comandă, o puteți înlocui cu PowerShell, dacă doriți, puteți utiliza parametrii - Personalizare - taskbar, de a porni „Înlocuiți PowerShell Shell linie de comandă Windows "(în cele mai recente versiuni de Windows 10 opţiunea implicită este activată).
Run PowerShell folosind caseta de dialog "Run"
Un alt mod simplu de a rula PowerShell este de a utiliza fereastra „Run“:- Apăsați Win + R taste de pe tastatură.
- Introduceți PowerShell și apăsați ENTER sau OK.
În același timp, în Windows 7, puteți seta marca de lansare, în numele administratorului, și în cea mai recentă versiune de Windows 10, dacă apăsați introduceți sau OK, țineți apăsate tastele Shift Ctrl +, atunci utilitarul este de asemenea, a început în numele administratorului.
Instrucțiuni video.
Alte modalități de a PowerShell deschis
Nu toate modurile de deschidere a Windows PowerShell sunt enumerate mai sus, dar cu siguranță ele vor fi de ajuns. Dacă nu, atunci:
- Puteți găsi PowerShell în meniul Start. Pentru a rula de administrator, utilizați meniul contextual.
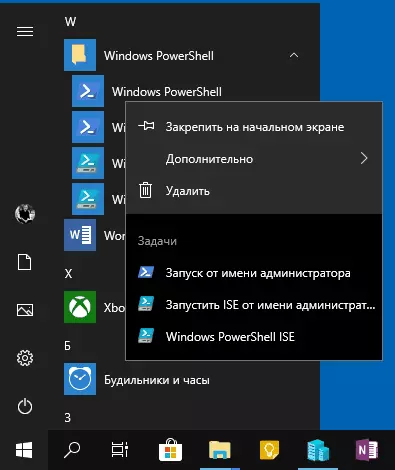
- Puteți rula fișierul EXE din folderul C: \ Windows \ System32 \ WindowsPowerShell. Pentru drepturile administratorului, în mod similar, utilizați meniul de clic dreapta.
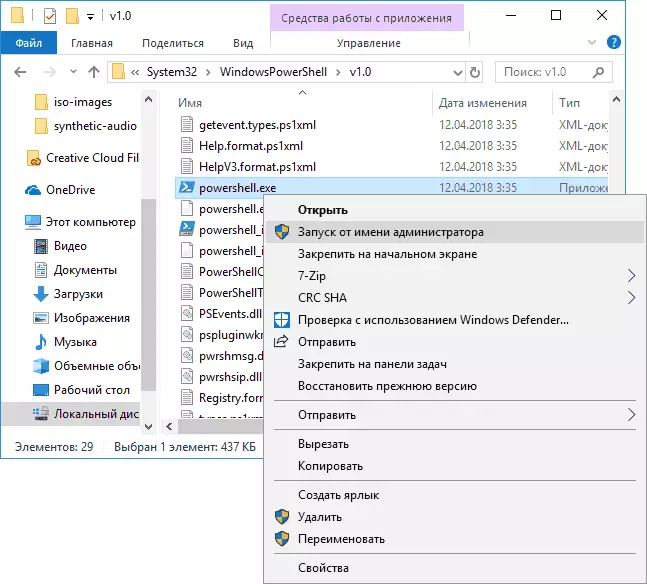
- Dacă introduceți PowerShell pe comanda promptă, instrumentul dorit va fi lansat, (dar, în interfața linie de comandă). În cazul în care linia de comandă a fost difuzate în numele administratorului, atunci PowerShell va lucra în numele administratorului.
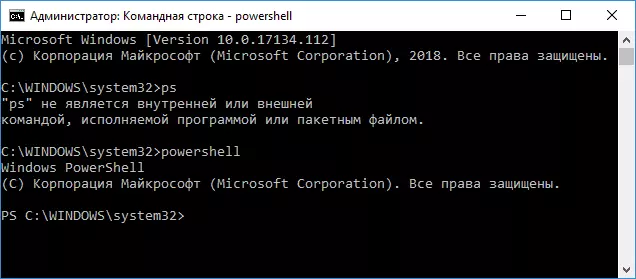
De asemenea, se întâmplă, ei cer, dar ceea ce este PowerShell ISE și PowerShell X86, care sunt, de exemplu, atunci când se utilizează prima metodă. Răspund: PowerShell ISE - "script integrat PowerShell". De fapt, cu ajutorul acestuia puteți efectua toate aceleași echipe, dar, în plus, are caracteristici suplimentare care facilitează lucrul cu script-uri PowerShell (ajutor, instrumente de depanare, marcare de culoare, taste suplimentare, etc.). La rândul său, este nevoie de versiunea X86 dacă lucrați cu obiecte pe 32 de biți sau cu un sistem X86 la distanță.
