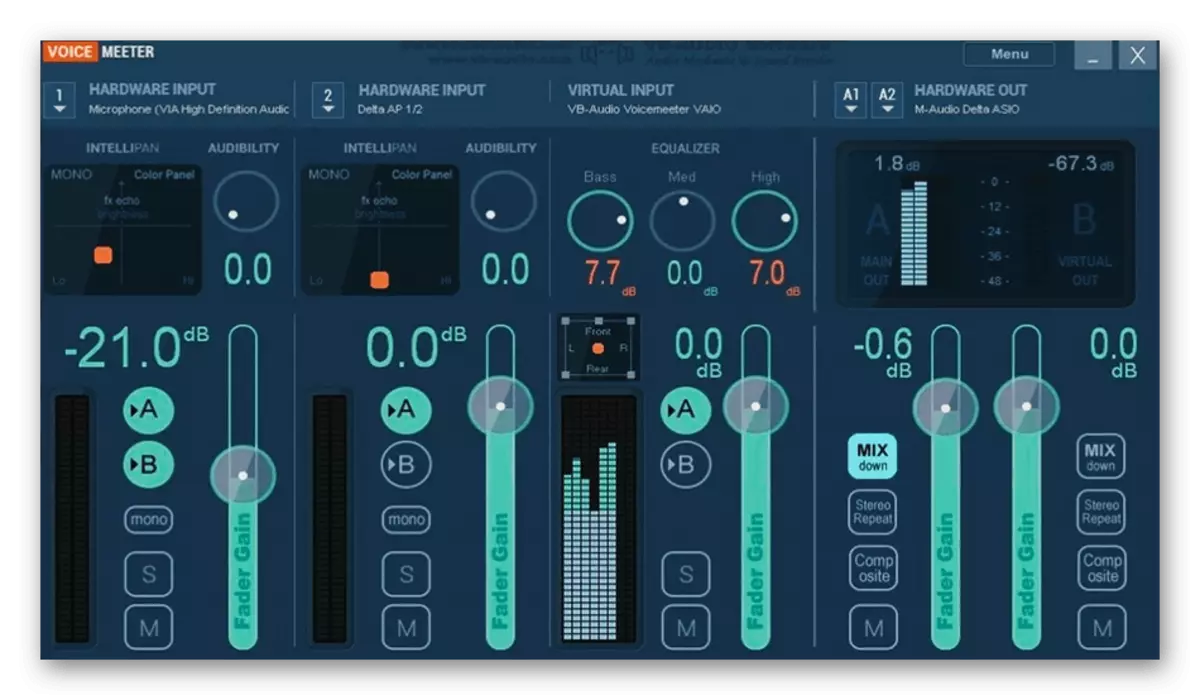Metoda 1: Filtrul "Reducerea zgomotului"
În OBS există două filtre concepute pentru a suprima zgomotul microfonului. Prima - "Reducerea zgomotului" - funcționează automat și oferă utilizatorului doar o singură setare când profilul de încărcare scăzut este selectat pe procesor. Vom considera că este mai întâi, deoarece lipsa necesității unei selecții suplimentare de parametri este principalul plus al acestui filtru pentru utilizatorii novici.
- Rulați profilul dvs. în OBS și în fereastra Mixerului Audio, faceți clic pe pictograma angrenaj din fața dispozitivului de înregistrare.
- Un meniu va apărea cu funcții în care aveți nevoie pentru a selecta "Filtre".
- Pentru dispozitive de înregistrare și redare în OBS, există un număr de filtre de șabloane, care sunt adăugate prin clic pe pictograma plus.
- În lista de filtrare, găsiți "reducerea zgomotului".
- Puteți redenumi sau lăsați numele implicit.
- Metoda "rnnoise" este selectată automat, ceea ce implică calitatea ridicată a suprimării zgomotului. În activitatea acestui mod, sarcina de pe procesor crește ușor.
- Schimbați calea spre "Spex" dacă doriți să reduceți sarcina și să editați independent nivelul de suprimare, împingând care sunetele captează microfonul.
- Dacă dispozitivele de înregistrare sunt conectate la mai multe, sunați la același meniu pop-up cu setările și faceți clic pe "Copiați filtre". Apoi selectați cel de-al doilea microfon și faceți clic pe "Introduceți filtrele". Acesta vă va salva de la necesitatea de a re-configurați fiecare filtru.
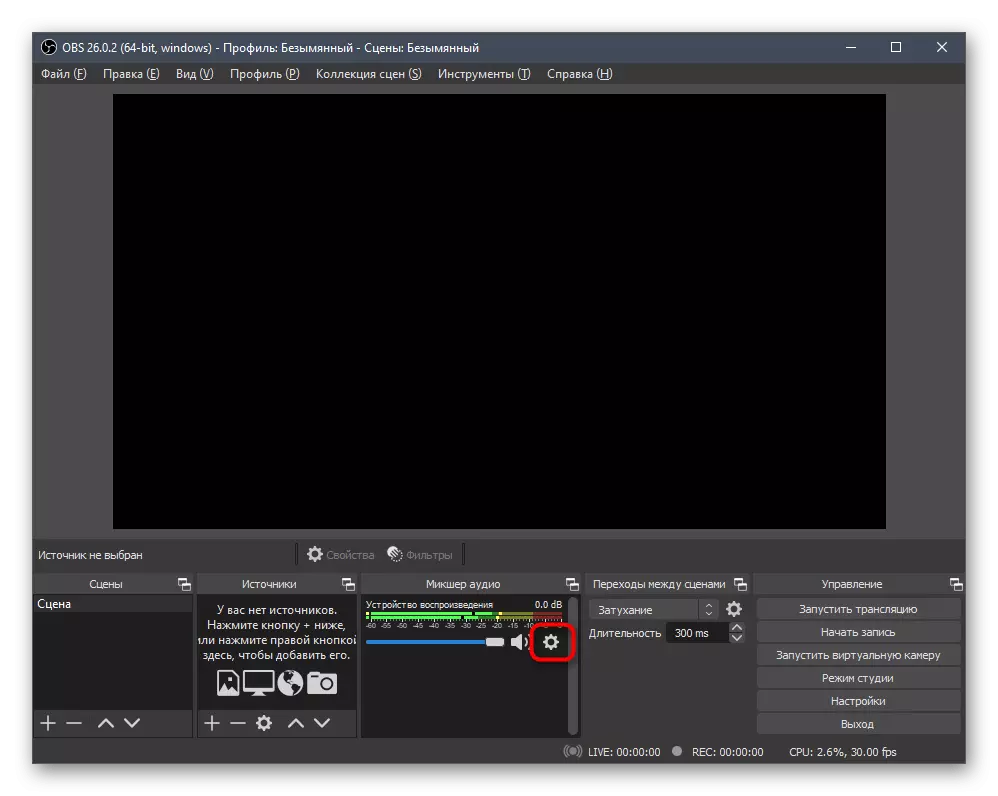
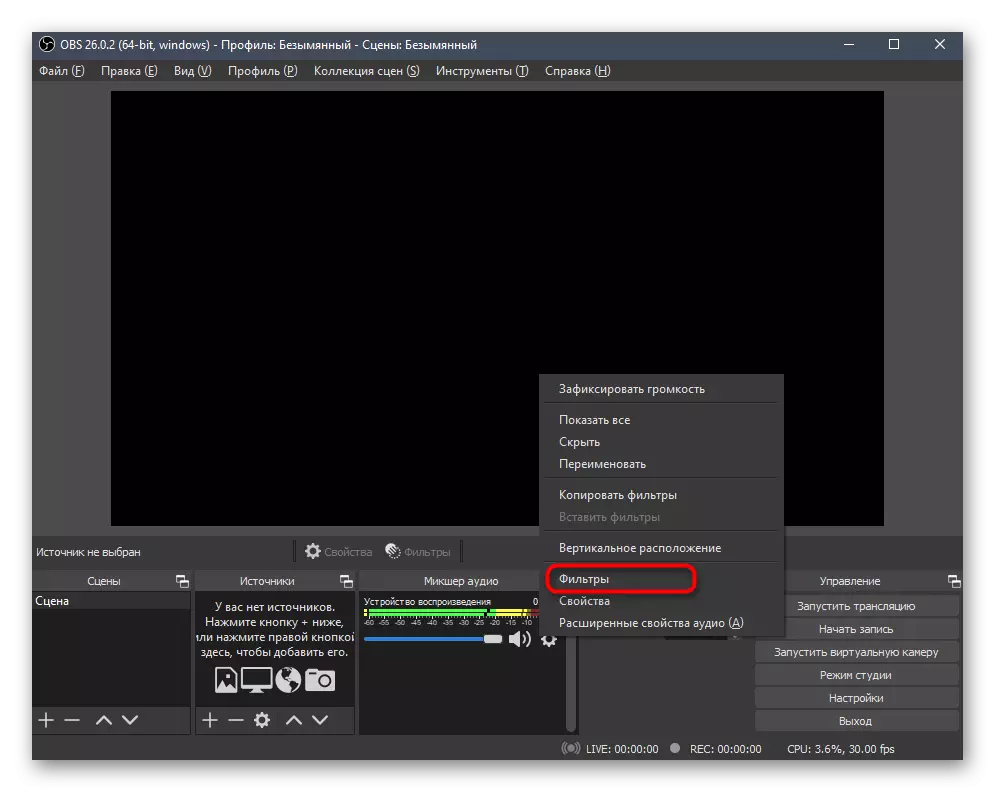
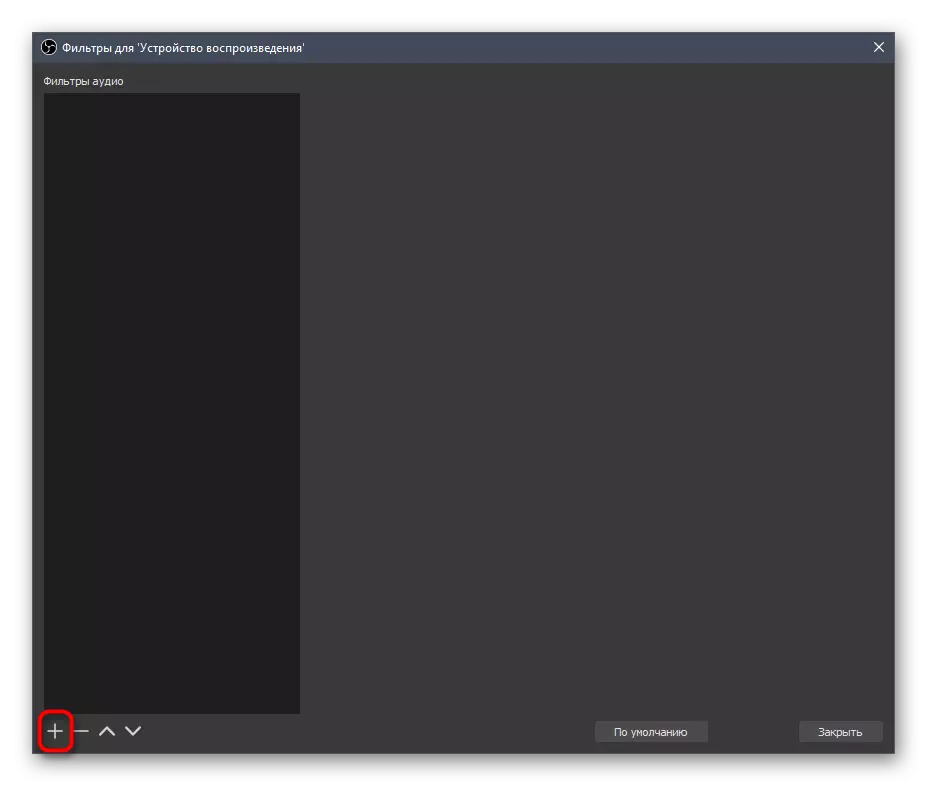
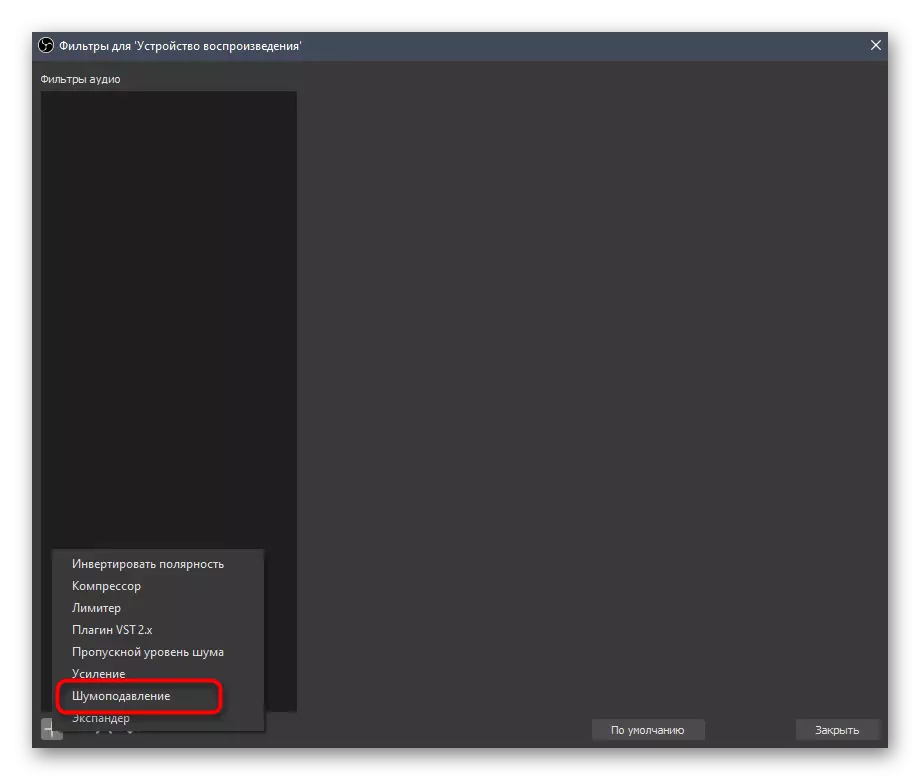
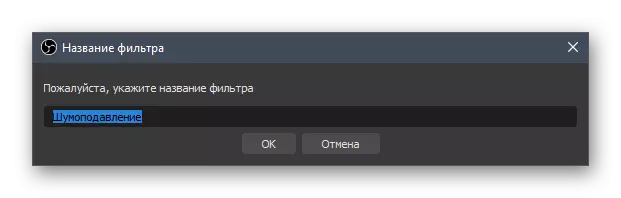
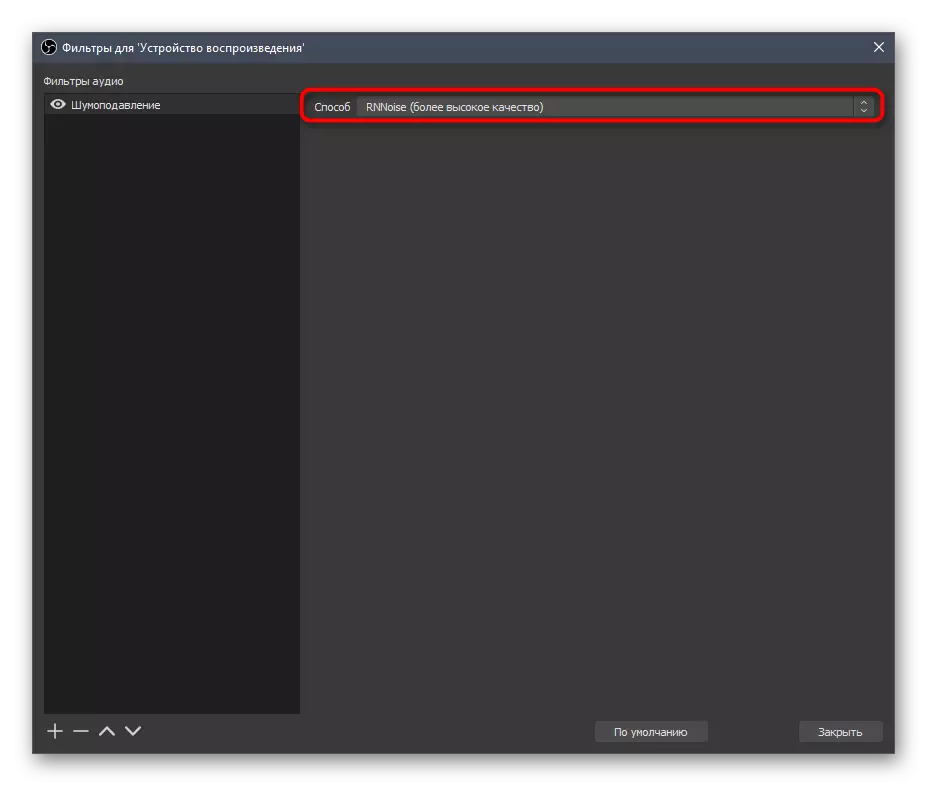
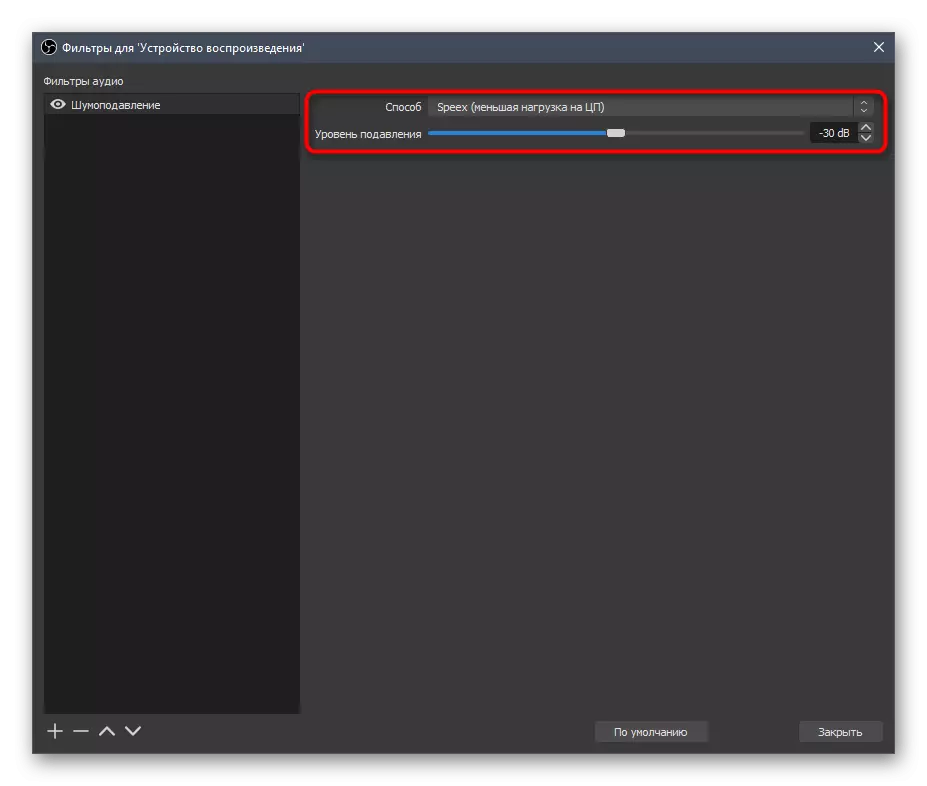
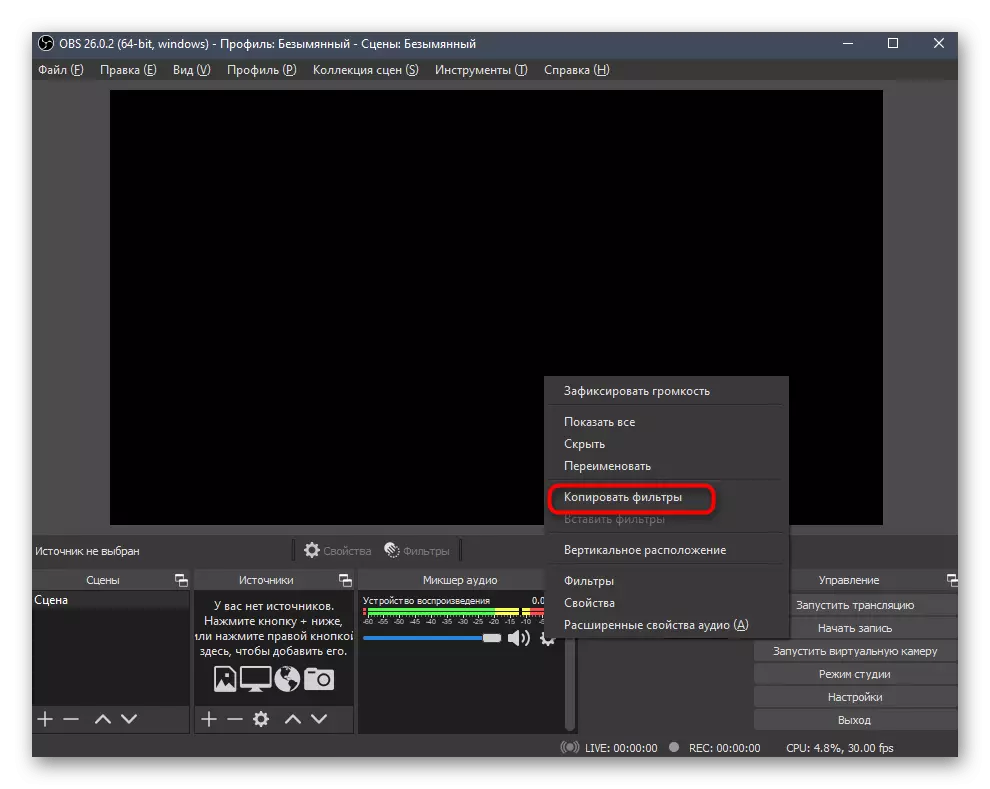
Dezavantajul acestui filtru este lipsa parametrilor pragului de zgomot și întârzieri capturate atunci când sunt suprimate, prin urmare, opțiunea este potrivită numai pentru utilizatorii care satisface algoritmul încorporat pentru o astfel de funcție. În caz contrar, acordați atenție instrumentelor mai avansate din următoarele moduri.
Metoda 2: Filtru "zgomot de control"
Filtrul personalizat "Zgomotul lățimii de bandă" este util dacă doriți să plătiți timpul pentru a configura acest instrument, asigurând în același timp o bună transmisie a sunetului cu o întrerupere practic completă a zgomotului extern.
- Pentru a adăuga din nou la meniul Filtrare din nou, faceți clic pe butonul din formularul unui plus și selectați "nivelul lățimii de bandă".
- Schimbați numele filtrului sau lăsați-l în starea implicită, apoi apăsați ENTER pentru a confirma.
- Primele două glisante sunt responsabile pentru stabilirea pragului de zgomot capturat. Aici trebuie să vă concentrați asupra sunetelor inutile, apoi editați acești parametri.
- Durata atacului, întârzierilor și atenuării este necesară pentru a indica algoritmii filtrului de operații. Această durată depinde în mod direct de tipul de zgomot, în măsura în care apare, cu ce forță sau zgomotul este în general capturat de microfon continuu. Nu putem da un sfat specific cu privire la configurarea acestor parametri, deci trebuie să recunoașteți independent nivelul de zgomot și prin eșantioane de diferite setări pentru a obține rezultatul dorit.
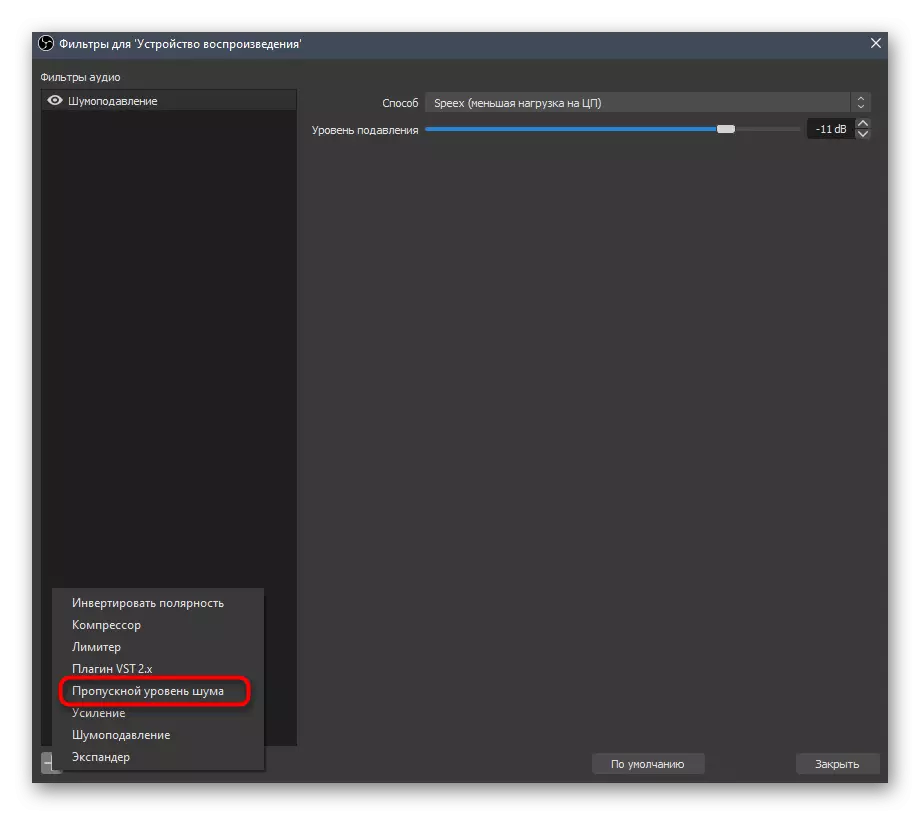
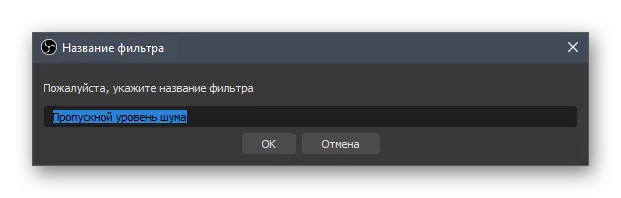
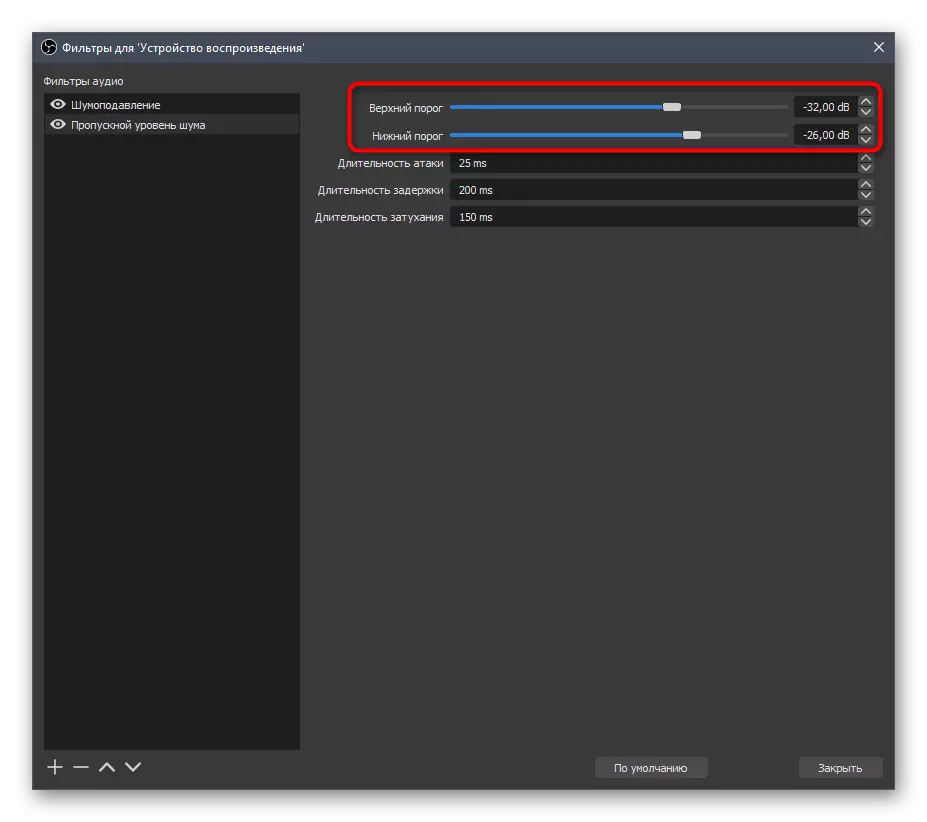

După setarea cu succes, copiați filtrul la o altă sursă de captare a sunetului dacă este conectată și are parametri identici. Salvați modificările din profilul dvs., completați setarea scenei și porniți fluxul, asigurându-vă de apariția unui zgomot neplăcut.
Metoda 3: Krisp
Luați în considerare o metodă mai simplă de eliminare a zgomotului microfonului, dar care necesită descărcarea unui program suplimentar numit Krisp. Scopul său principal este doar de a scurge automat orice sunete nedorite atunci când este conectat utilitatea pentru OBS.
Du-te la descărcare Krisp de pe site-ul oficial
- Krisp se aplică pentru o taxă, dar există o versiune gratuită fără restricții în ceea ce privește funcționalitatea, permițând în fiecare săptămână să utilizeze setul de instrumente program în fiecare săptămână. Pentru a le descărca, faceți clic pe linkul de mai sus și faceți clic pe "Obțineți Krisp gratuit" după trecerea pe site-ul oficial.
- Asigurați-vă că treceți prin procedura de înregistrare, deoarece licența va fi legată de contul creat.
- Descărcarea va începe automat după introducerea profilului și rămâneți să așteptați finalizarea și să lansați fișierul executabil primit.
- Urmați instrucțiunile simple de instalare și apoi executați programul însuși.
- Este confirmată prin autorizarea profilului creat anterior și faceți clic pe "Start Setup".
- Setarea echipament durează câteva secunde, după care apare o mică fereastră de control software-ul de pe ecran, în cazul în care veți vedea că închiderea de zgomot pentru microfonul este deja activat.
- Nu închideți KRISP și du-te la parametrii OBS, deschizând din nou profilul personal.
- Deschideți secțiunea „Audio“ și setați Krisp ca un microfon utilizat.
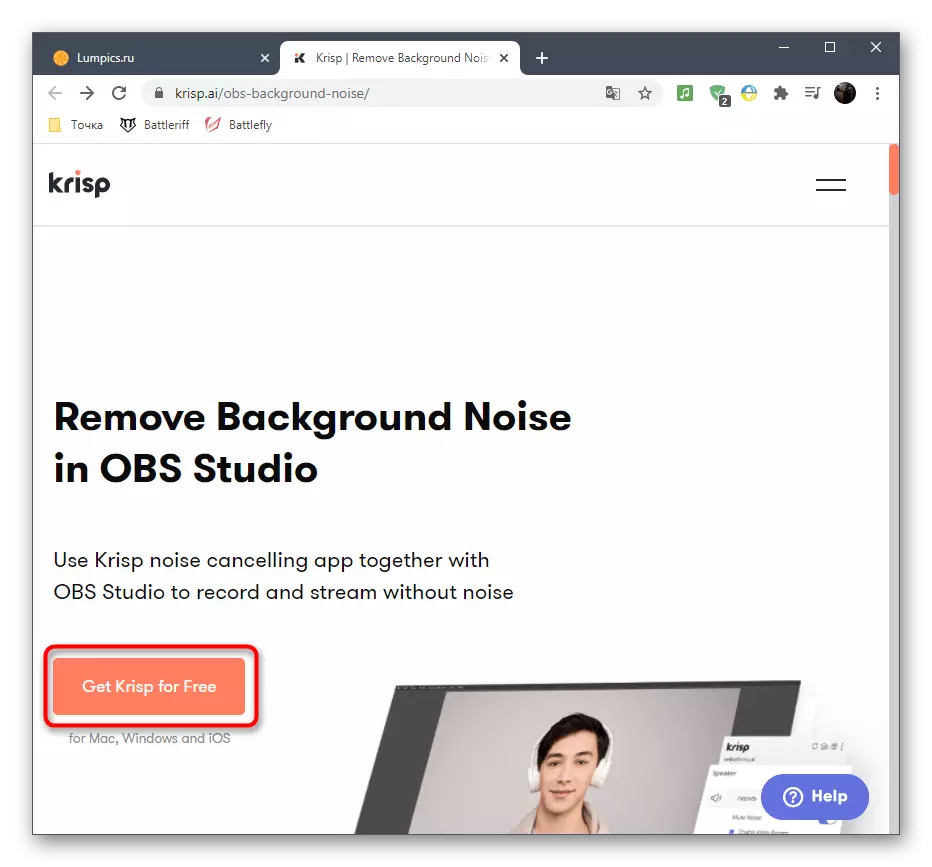
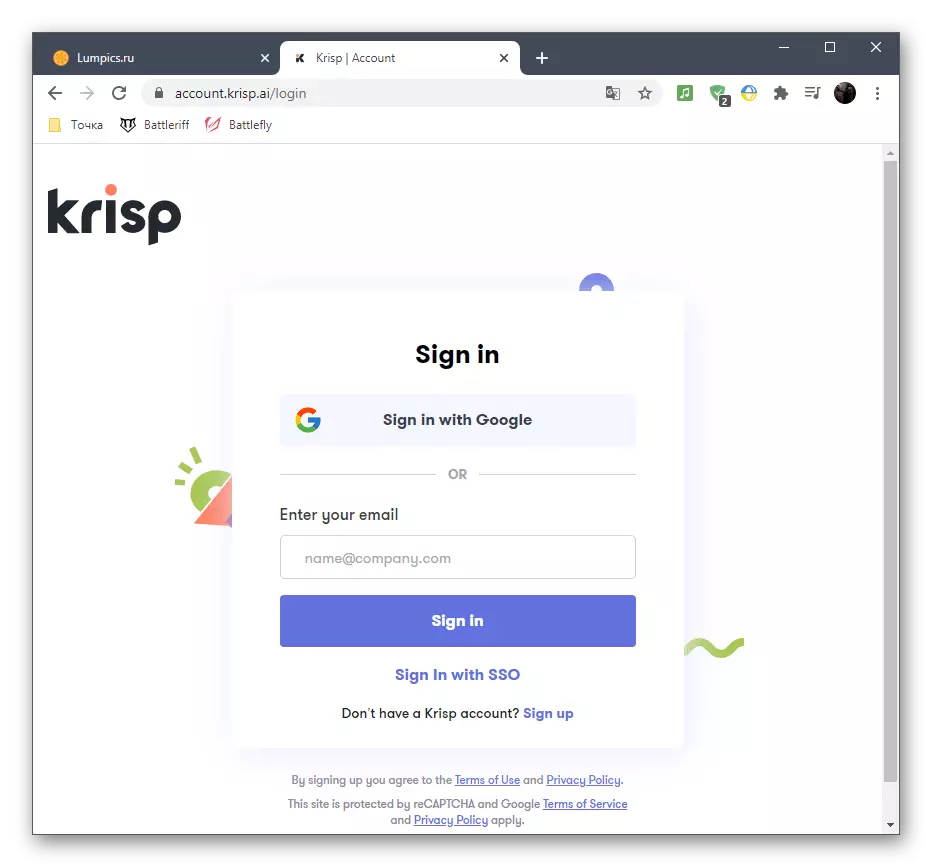
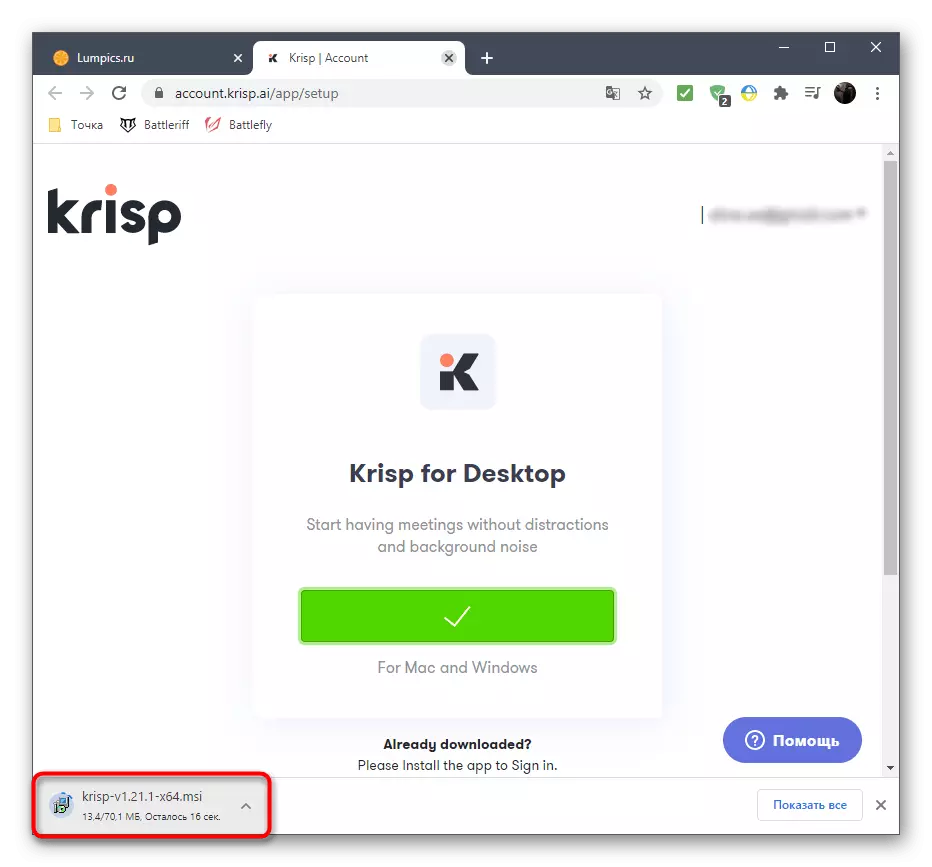
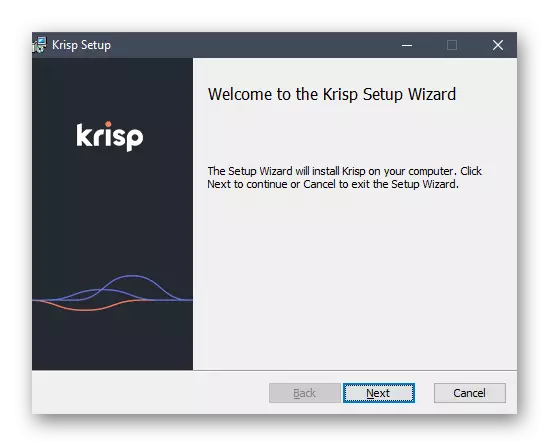
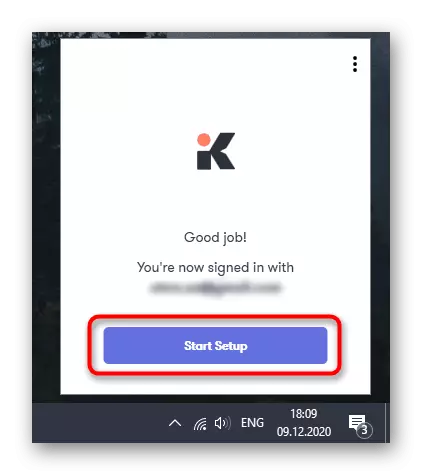
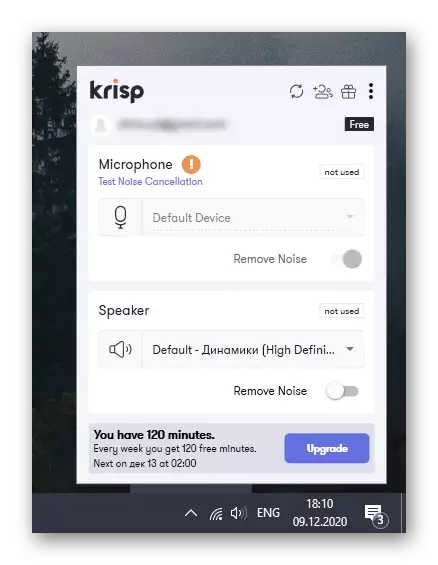
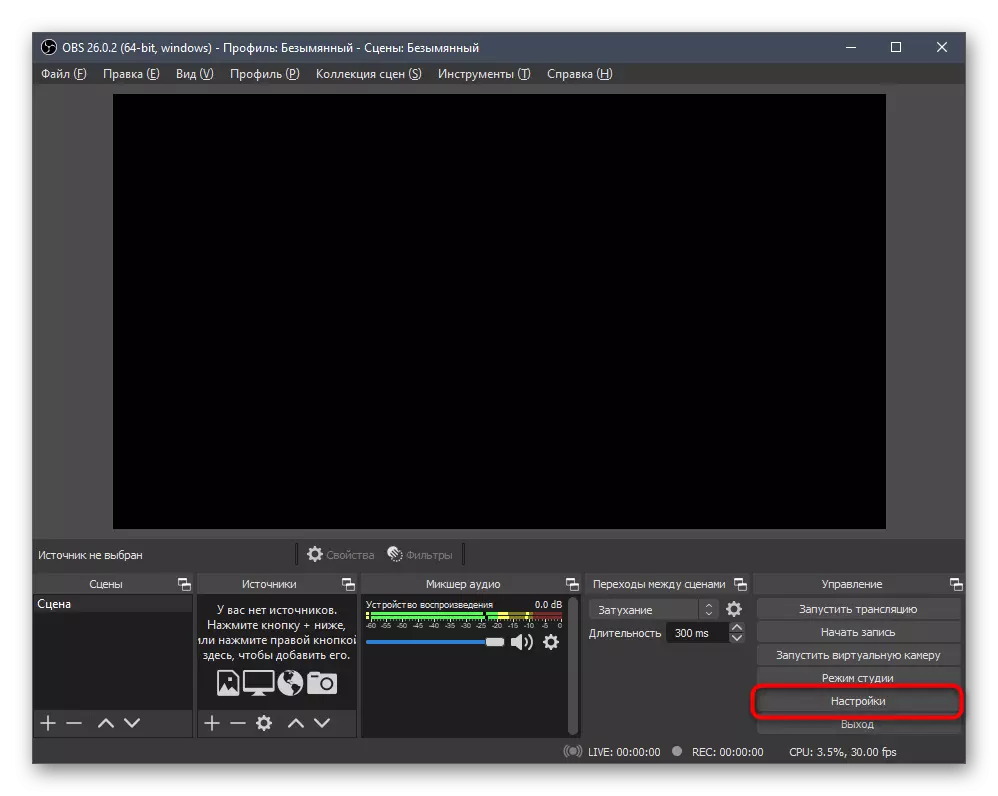
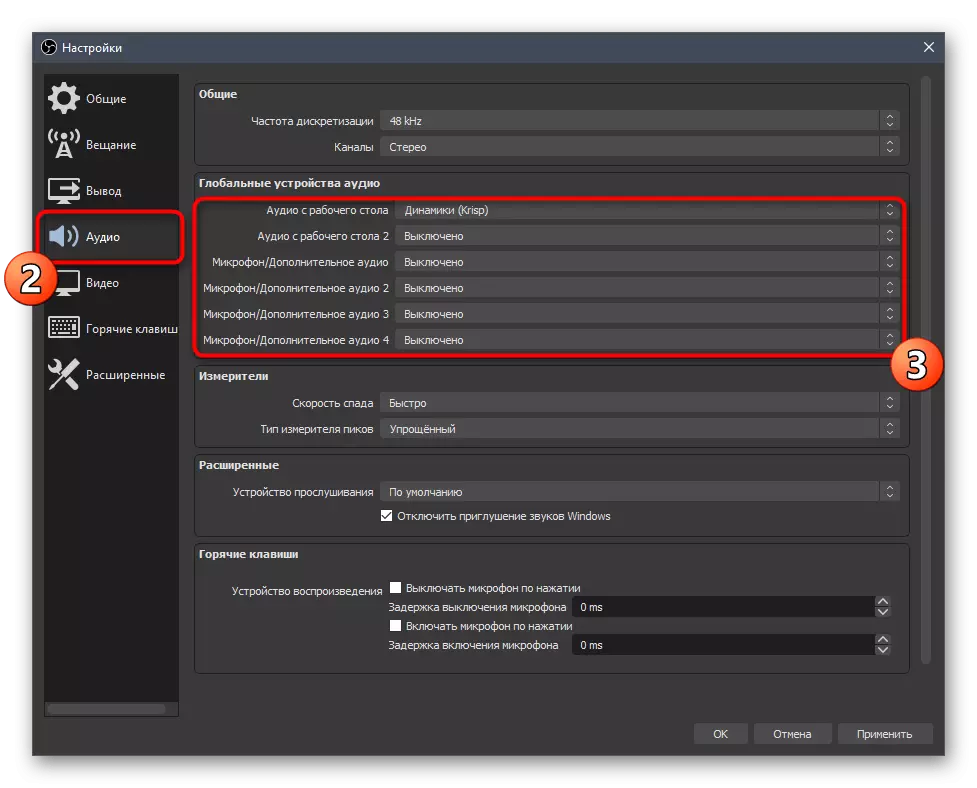
După aplicarea modificărilor, KRISP va începe în mod automat pentru a elimina zgomotul atunci când se utilizează microfonul în OBS și fără acțiuni suplimentare sunt necesare de tine.
Metoda 4: Metode de eliminare a zgomotului general
Finisare articolul nostru de o descriere a metodelor generale de eliminare a zgomotului a microfonului, la care utilizarea altor programe, configurați sistemul de operare sau a conducătorului auto. Aceste opțiuni nu sunt întotdeauna potrivite pentru obținerea efectului dorit, dar în anumite situații pot fi utile. Descrierea detaliată a fiecăreia dintre ele sunt în căutarea în articole separate pe site-ul nostru, se deplasează următoarele link-uri.
Citeste mai mult:
Scoateți zgomotele de fond ale microfonului în Windows
Microfon Zgomot Schimbarea Programe