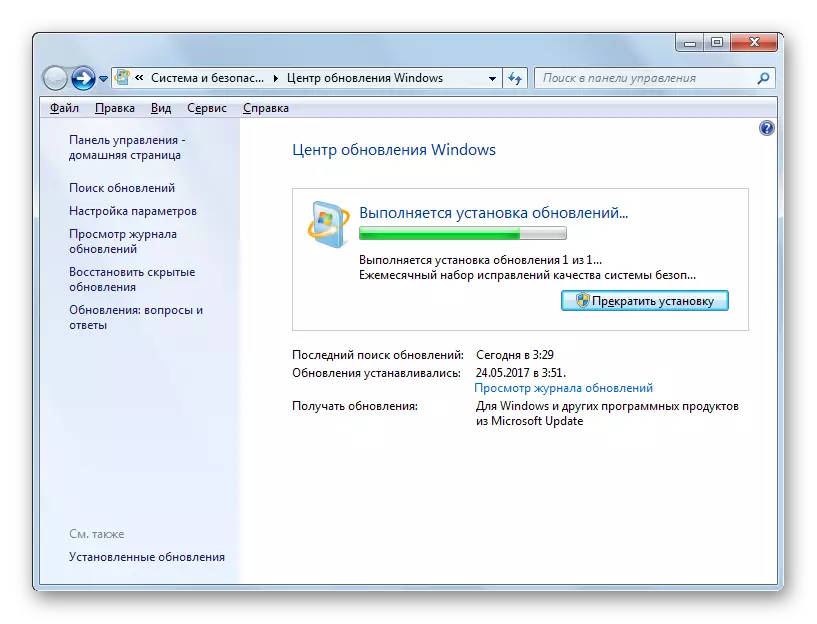Metoda 1: Dezactivați controlul contului
Cea mai ușoară metodă de rezolvare a unei erori cu codul 0x80041003 în Windows 7, care este adesea eficientă - dezactivarea controlului contului, care se face foarte simplu:
- Deschideți "Start" și apelați aplicația panoului de control.
- Dacă sunteți configurat să vizualizați categoriile, este mai bine să o schimbați la "icoane mari" pentru a naviga cu ușurință în parametrii prezenți.
- Găsiți "Centrul de asistență" și faceți clic pe această linie.
- Apoi, accesați "Schimbarea setărilor de control al contului".
- Deplasați cursorul în jos, astfel încât să rămână în sensul "Nu anunțați niciodată". După aceea, trimiteți un PC pentru a reporni și a verifica dacă problema a fost eliminată.
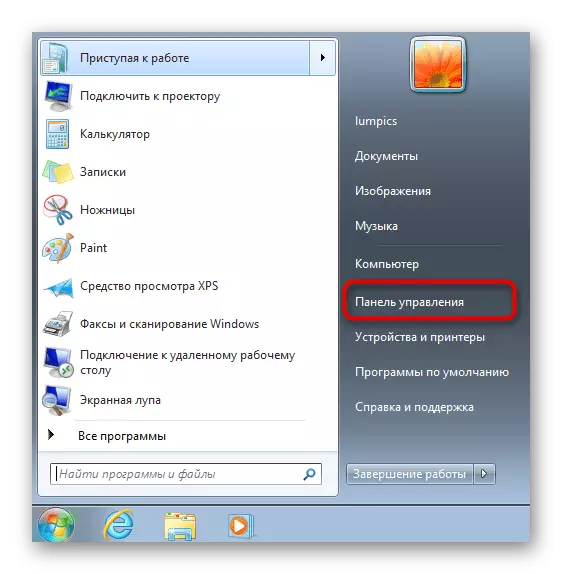
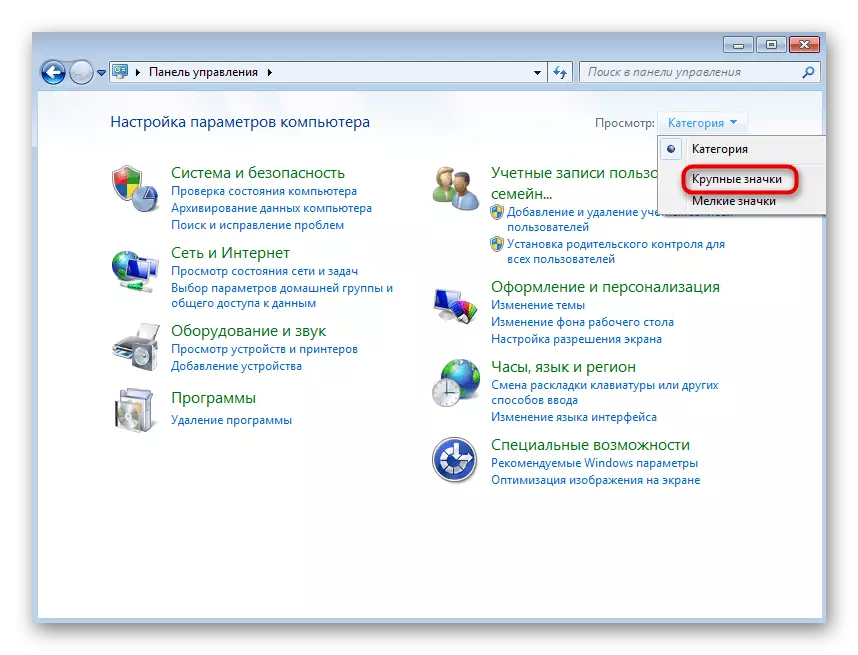
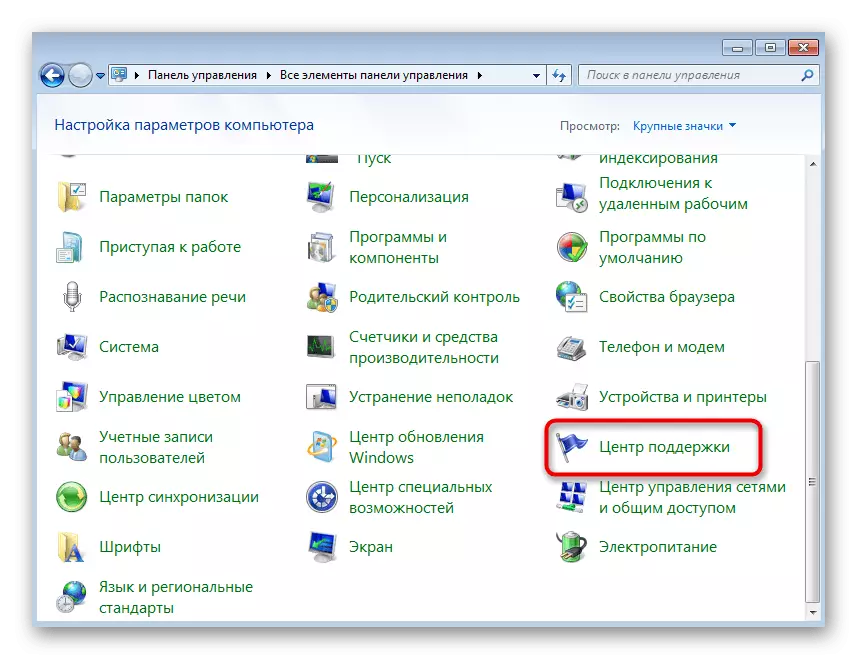
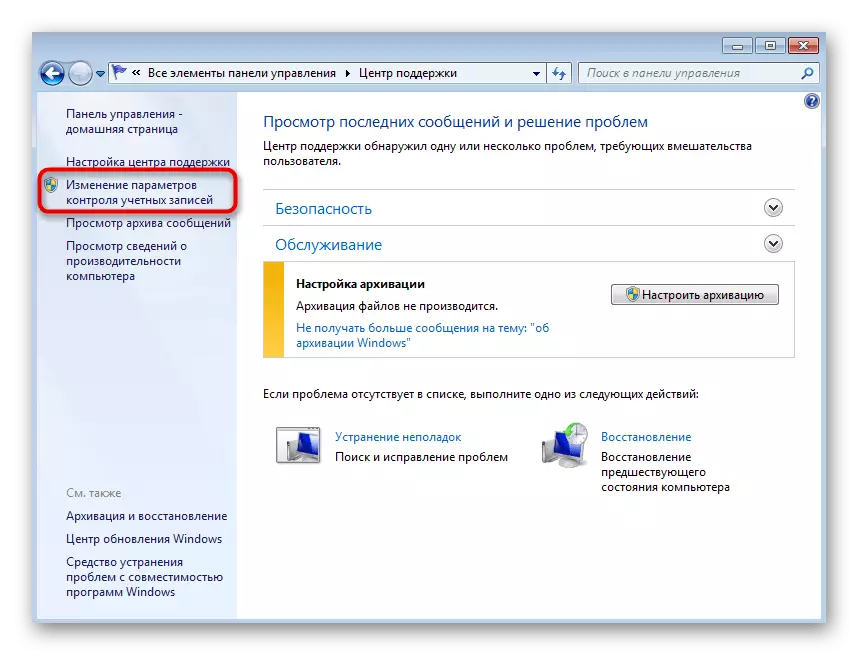
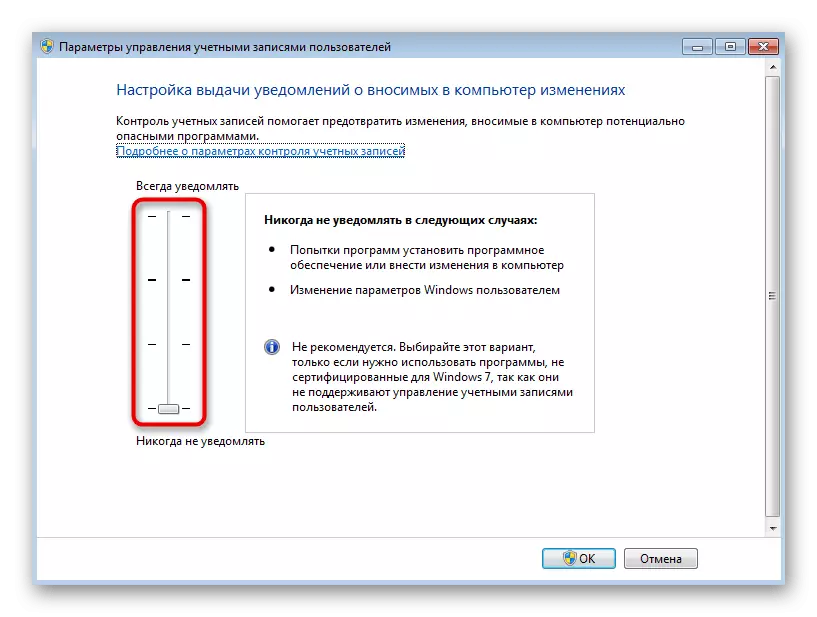
Metoda 2: Lansați scriptul VBS
Una dintre recomandările oficiale de la Microsoft este de a utiliza scriptul VBS universal care șterge fișierele care afectează apariția unei erori cu codul 0x80041003. Nu este necesar să fie prescris manual, deoarece scriptul este gata. Trebuie doar să creați un fișier cu acesta pentru lansare ulterioară.
- Deschideți aplicația Notepad convenabilă pentru dvs. prin metodă.
- Copiați și lipiți codul de mai jos.
Strigcomputer = "." Set Objwmiservice = GetObject ("Winmgmts:" _
& "{impersonationlevel = impersonat}! \\" _
& Stromputer & "\ rădăcină \ subrisifonare")
Setați Obj1 = Objwmiservice.Get (__ EventFilter.name = 'Bvtfilter')
Setați Obj2Set = obj1.associatori _ ("__ filtetoconsumerbinding")
Setați Obj3set = obj1.references _ ("__ filteroconsumerbinding")
Pentru fiecare obj2 din Obj2Set
Wscript.echo "Ștergerea obiectului"
Wscript.echo obj2.getobjecttext_
Obj2.delete_
Următorul
Pentru fiecare obj3 din Obj3set
Wscript.echo "Ștergerea obiectului"
Wscript.echo obj3.getobjecttext_
Obj3.delete_
Următorul
Wscript.echo "Ștergerea obiectului"
Wscript.echo obj1.getobjecttext_
Obj1.delete_
- Extindeți lista de fișiere și faceți clic pe "Salvați ca".
- În câmpul "Tip de fișier", atribuiți "toate fișierele".
- Specificați fișierul Orice nume din latină, dar la sfârșit adăugați în mod necesar ".vbs", desemnând astfel formatul său.
- După salvarea fișierului, mergeți la acesta, apelați meniul contextual apăsând butonul din dreapta al mouse-ului, introduceți cursorul la elementul "Deschideți USAT" și selectați opțiunea Gazdă de script Microsoft Windows.
- Notificarea este afișată că fișierele au fost șterse și dacă a apărut eroarea "nereușită", înseamnă că aceste obiecte lipsesc în sistemul de operare și trebuie mai întâi să verificați aspectul unei erori și dacă pare să utilizați următoarele metode.

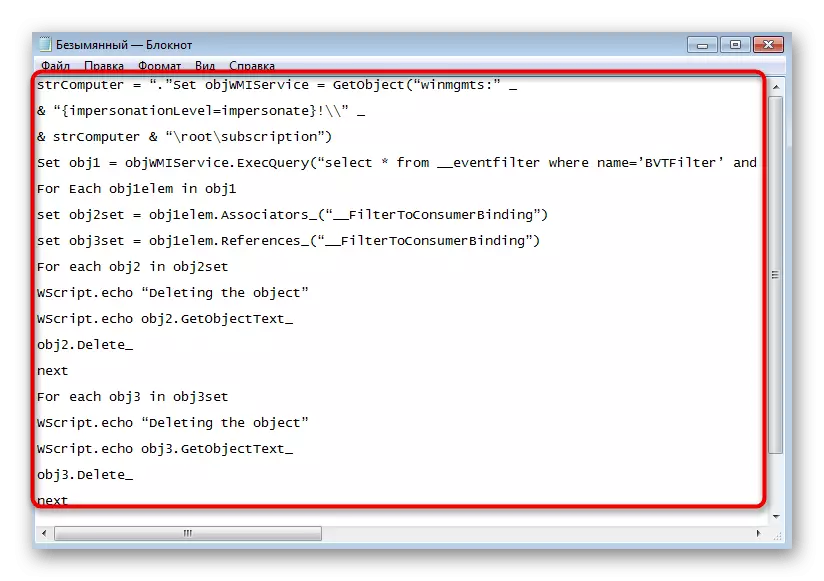
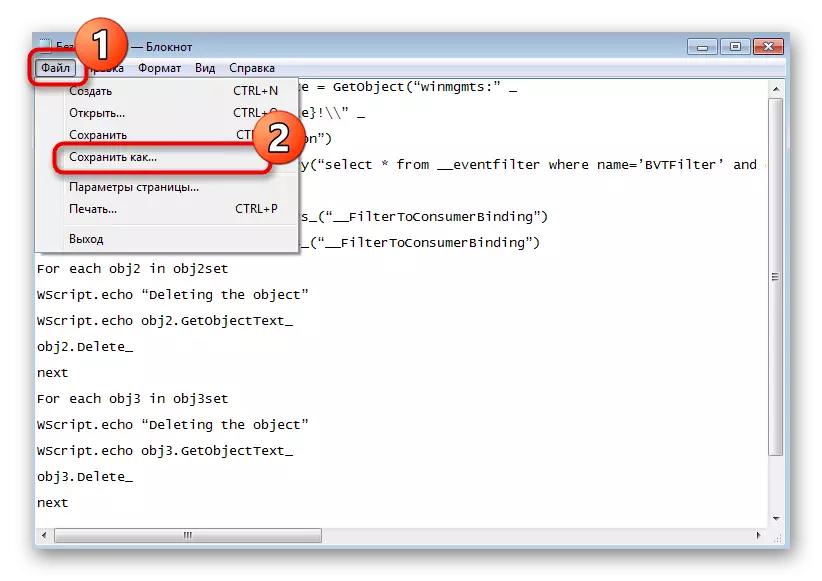
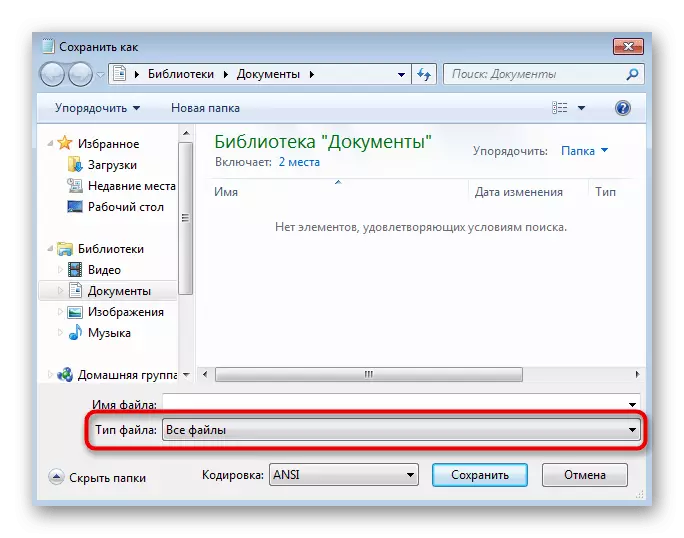
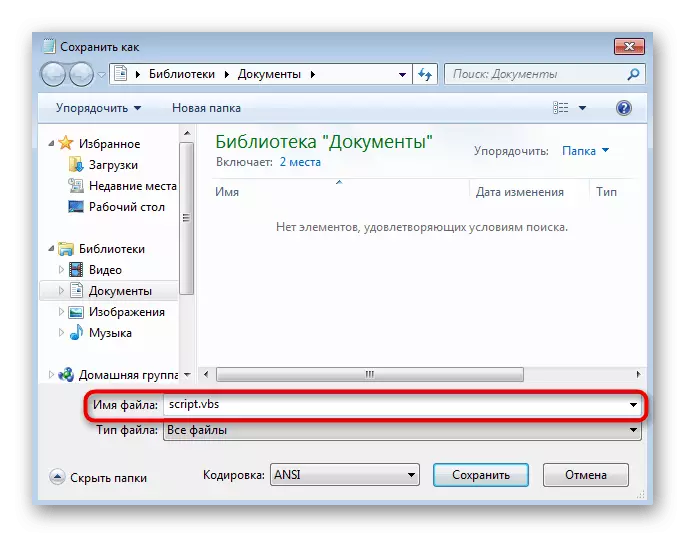
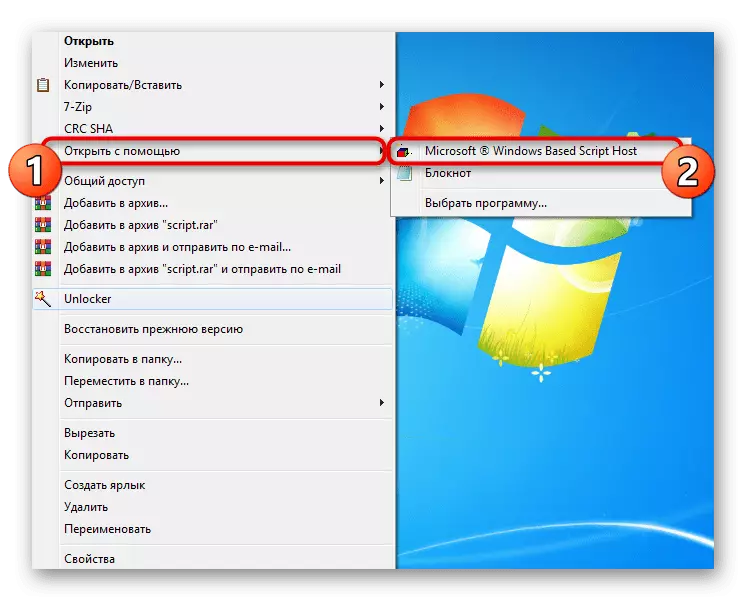
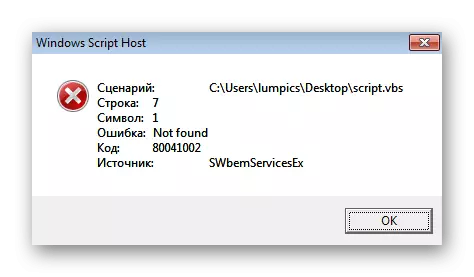
Metoda 3: Utilizarea unui fișier BAT
Scriptul anterior este utilizat pentru a șterge fișierele problematice de pe computer, care la repornirea sistemului de operare sunt continuate, care rezolvă problema. Următoarea opțiune este utilizarea unui fișier BAT care rulează instrumentul de corecție a erorilor și verificările în care au apărut probleme.
- Pentru ao crea, începeți din nou aplicația Notepad.
- Introduceți următorul cod în documentul care conține toate comenzile de care aveți nevoie.
@echo pe.
CD / d c: \ temp
Dacă nu există% WINDIR% \ SYSTEM32 \ WBEM Goto TryInstall
CD / D% WINDIR% \ SYSTEM32 \ WBEM
Stop net winmgmt.
Winmgmt / ucidere
Dacă există rep_bak rd rep_bak / s / q
Redenumiți Repository Rep_bak.
Pentru %% i in (* .dll) do regsvr32 -s %% i
Pentru %% i in (* .exe) apel: fixsrv %% i
Pentru %% i în (* .mof, *. Mfl) do mofcomp %% i
NET START WINMGMT.
A terminat.
: FIXRV.
Dacă / i (% 1) == (wbemcntl.exe) goto skipsrv
Dacă / i (% 1) == (wbemtest.exe) goto skipsrv
Dacă / i (% 1) == (mofcomp.exe) goto skipsrv
% 1 / Regserver
: Skipsrv.
A terminat.
: TryInstall.
Dacă nu există Wmicore.exe Goto
Wmicore / S.
NET START WINMGMT.
: Sfârșit.
- Deschideți "Fișierul" și salvați documentul.
- În fereastra care apare, selectați "Toate fișierele" ca fișier.
- Introduceți orice nume și la final adăugați ".bat".
- Navigați la locația acestui fișier și faceți dublu clic pe acesta pentru a începe. Se afișează fereastra "linia de comandă", unde confirmați continuarea operațiunii și așteptați executarea fișierului BAT.
- În acest sens, vor apărea mai multe linii în consola și apoi va apărea notificarea, după care puteți trimite un PC pentru a reporni.



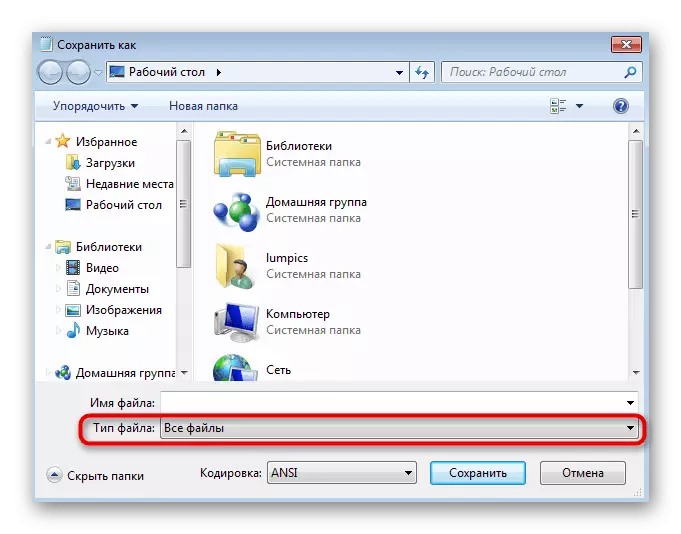
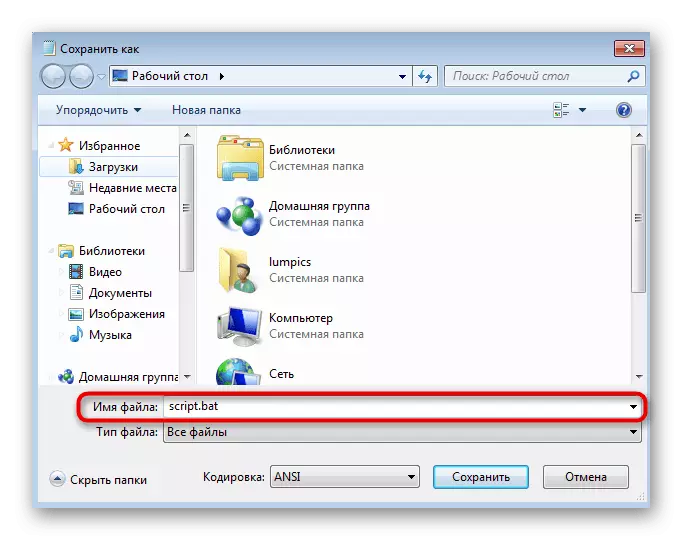
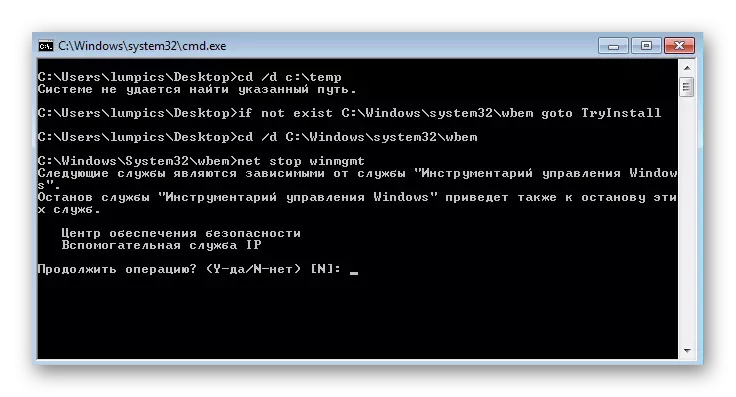

Metoda 4: Ștergerea folderului de gestionare a Windows
Apariția unei erori cu codul 0x80041003 provoacă adesea probleme în componenta Windows Management Toolbox. Windovs 7 are un dosar în care există fișiere temporare necesare în timpul acțiunii acestui set de instrumente. Dacă le ștergeți, data viitoare când începeți sesiunea, acestea vor fi create în forma sa pură, ceea ce va ajuta la scăderea problemei.
- Directorul nu poate fi șters dacă serviciul component lucrează în prezent cu fișiere acolo, deci va trebui dezactivat. Deschideți aplicația de serviciu găsindu-l prin meniul Start.
- În listă, găsiți "Windows Management Toolbox" și faceți dublu clic pe această linie pentru a deschide fereastra Proprietăți.
- Faceți clic pe "Stop" și așteptați câteva secunde până când serviciul este oprit.
- Prin "Explorer", mergeți pe calea C: \ Windows \ System32 \ Wbem și găsiți folderul "Repository" acolo. Este recomandabil să îl copiați într-un alt loc ca o copie de rezervă pentru ao restabili în cazul unor probleme neașteptate.
- Apoi faceți clic dreapta pe el și ștergeți.
- Reporniți computerul și verificați dacă eroarea în cauză a fost fixată.

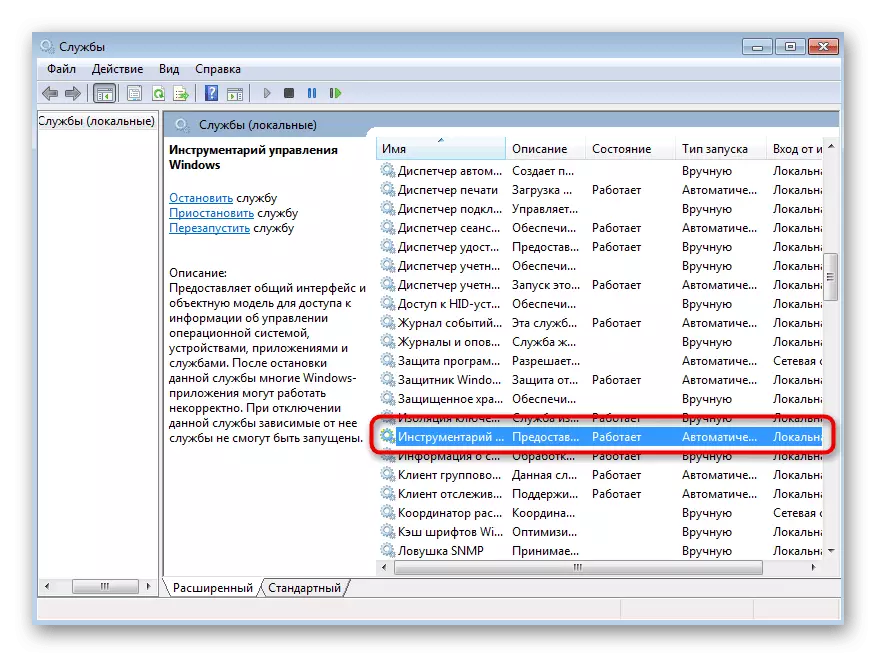
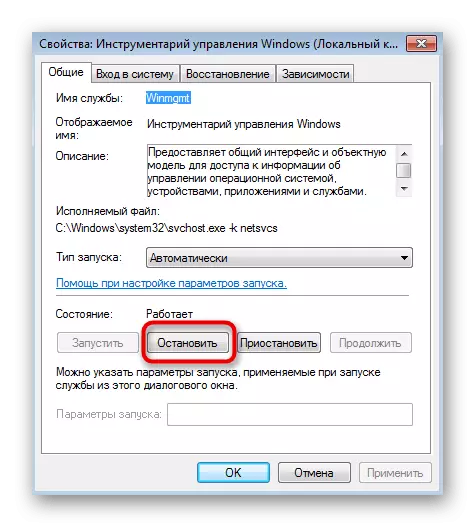
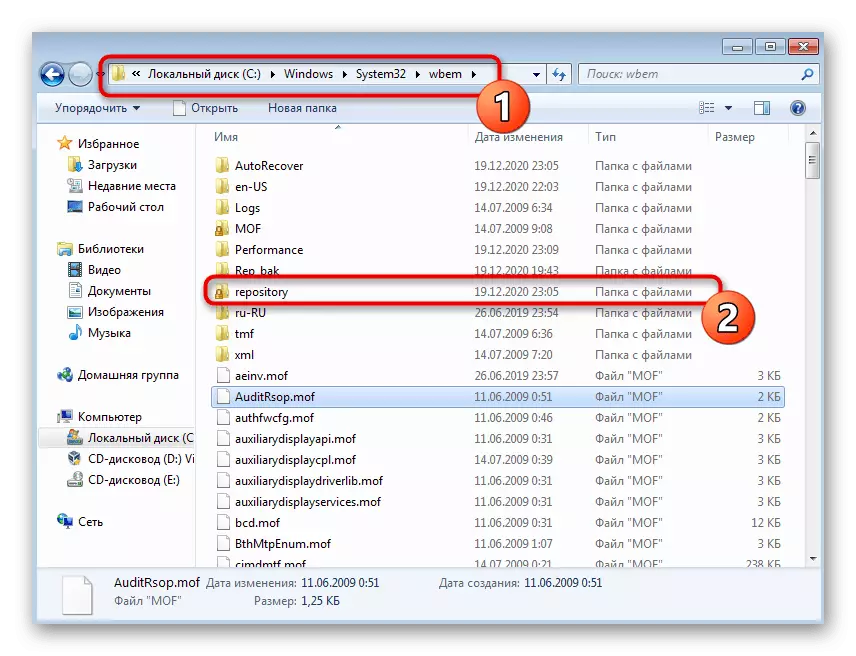
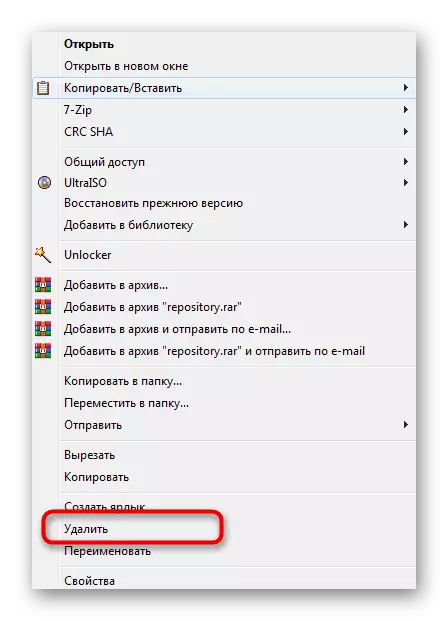
Metoda 5: Furnizarea accesului la fișiere
Metoda finală va permite scăderea unei erori dacă apare atunci când accesează numai fișiere specifice și se poate observa atunci când urmăriți acțiunile în "jurnalul de evenimente". Apoi, directorul de probleme trebuie să ofere acces complet.
- Găsiți directorul rădăcină al fișierului de pornire și faceți clic pe PCM. În meniul contextual, selectați "Proprietăți".
- Deschideți fila de siguranță și faceți clic pe "Schimbare".
- Începeți să adăugați un nou utilizator dacă nu este necesar în listă.
- Introduceți numele în câmpul alocat pentru acest lucru și dacă este necunoscut, faceți clic pe butonul "Avansat".
- Începeți să căutați utilizatorii în locația curentă.
- Printre rezultate, găsiți contul dorit și adăugați-l.
- Reveniți la fereastra anterioară și asigurați-vă că numele este afișat corect în bloc.
- În fereastra "Rezoluție for Group", selectați Utilizatorul adăugat doar adăugat și furnizați acces complet.
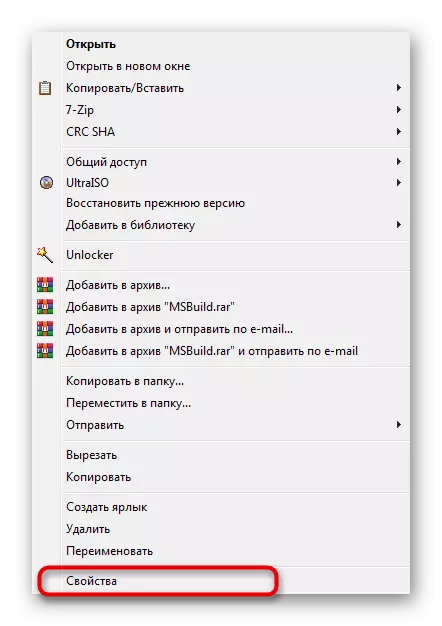
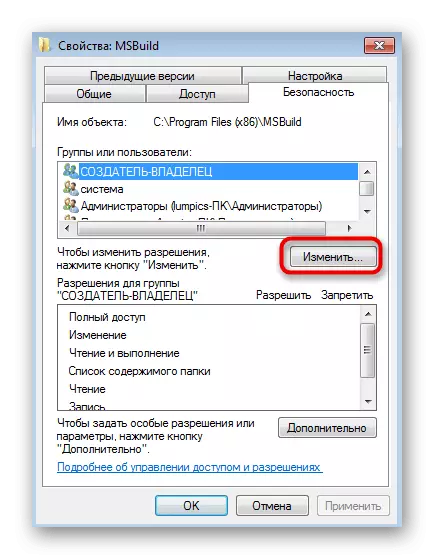

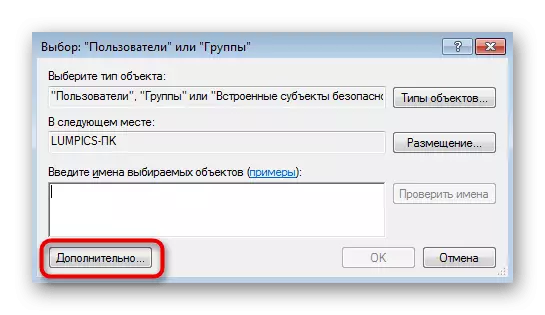
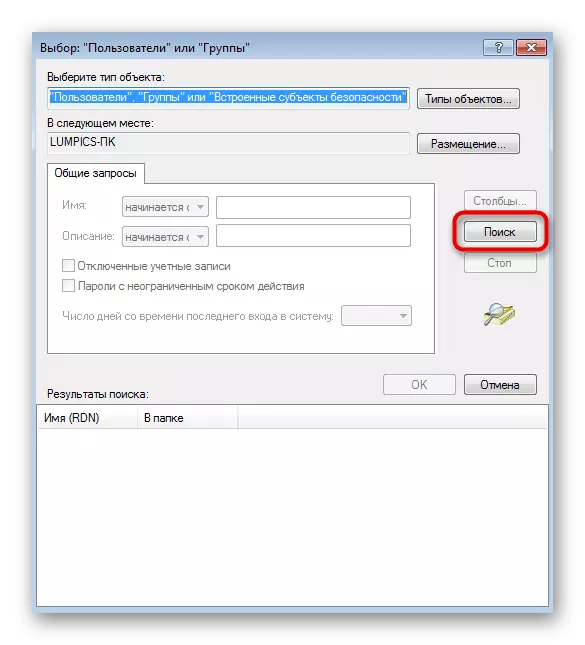
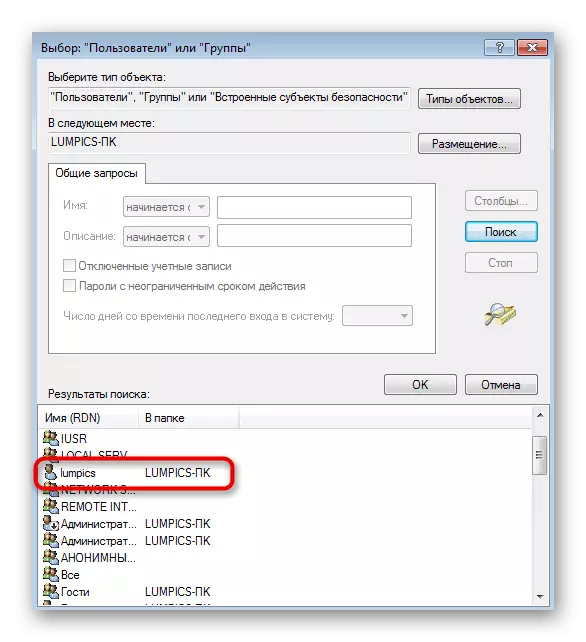

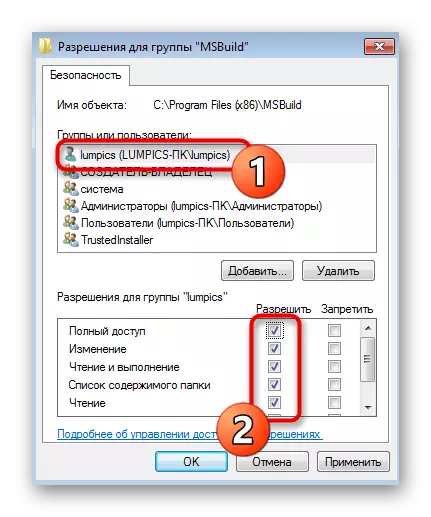
Acțiuni la actualizarea Windows 7
Rareori 0x80041003 Eroare Apare când încercați să instalați următoarea actualizare a sistemului de operare. Principiul corecției sale este complet diferit și este puțin probabil ca metodele de mai sus să aducă rezultatul. Va trebui să contactați un alt articol de pe site-ul nostru, care descrie instrucțiunile de bază, permițându-vă să corectați problemele cu instalarea actualizărilor în Windows 7.
Citiți mai multe: Rezolvarea problemelor cu instalarea actualizării Windows 7
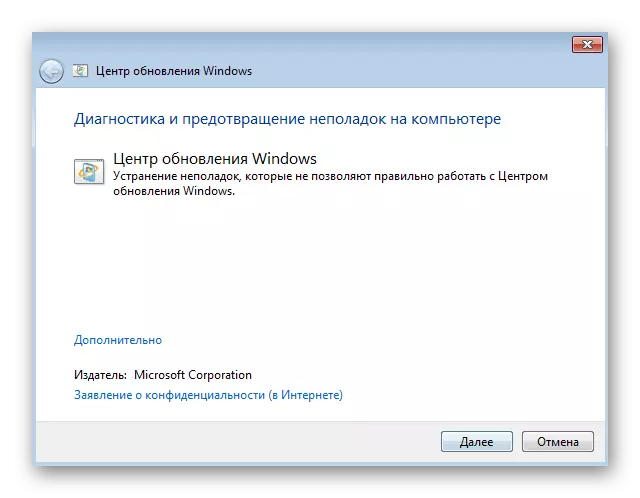
Uneori se referă numai la o singură actualizare atunci când este instalată prin instrumentul încorporat. În schimb, puteți încerca să adăugați la manual și să verificați dacă eroarea va apărea de data aceasta. De asemenea, avem un ghid pentru acest subiect, ceea ce vă permite să înțelegeți algoritmul de instalare manual al actualizărilor.
Citiți mai multe: Instalarea manuală a actualizărilor în Windows 7