
După ce Malwarebytes a achiziționat instrumentul de eliminare a malware-ului AdWCleaner (care nu necesită instalare pe un computer pentru testarea și nu în conflict cu antivirusuri), acesta a combinat de asemenea propriul dvs. Malwarebytes anti-malware, anti-rootkit și anti-exploatat într-un singur produs - Malwarebytes 3 care este Implicit (pentru o perioadă de studiu de 14 zile sau după cumpărare) funcționează în timp real, adică Ca antivirus obișnuit, blocând diferite tipuri de amenințări. Rezultatele scanare și verificare din acest lucru nu a devenit mai rău (mai degrabă, îmbunătățite), dar dacă mai devreme la instalarea Malwarebytes anti-malware, ați putea fi încrezători în absența conflictelor cu antivirus, acum, în prezența unor antivirusuri terță parte Conflictele, teoretic pot apărea.
Dacă ați întâmpinat un comportament neobișnuit al programului, anti-virusul dvs. sau cu faptul că Windows a început să încetinească imediat după instalarea Malwarebytes, vă recomand să dezactivați protecția în timp real în Malwarebytes în secțiunea "Parametri" - "Protecție".
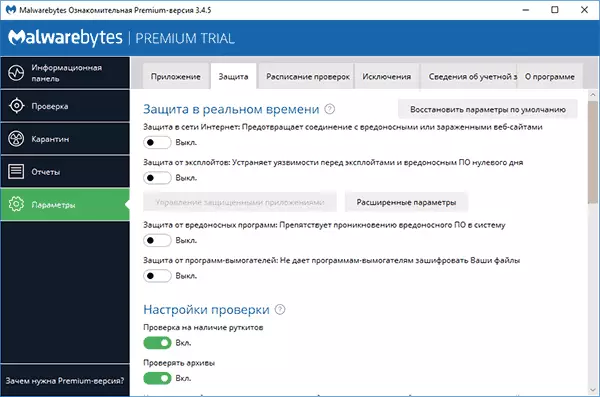
După aceasta, programul va funcționa ca un scaner simplu, care rulează manual și nu afectează protecția în timp real a altor produse antivirus.
Verificarea unui computer pentru programe rău intenționate și alte amenințări la adresa malwarebytes
Verificați noua versiune a Malwarebytes este efectuată ca în timp real (adică veți vedea notificări dacă programul detectează ceva nedorit pe computer) și manual și, în cazul unui antivirus terț, poate fi cel mai bun opțiunea de a scana manual.
- Pentru a verifica, rula (Deschide) Malwarebytes și faceți clic pe "Rulați verificați" în panoul de informații sau în secțiunea Meniu "Verificați", faceți clic pe "Full Verificați".
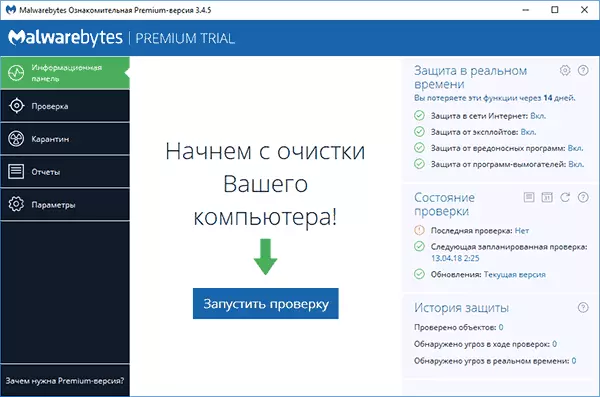
- Va începe o scanare de sistem, în funcție de rezultatele căreia veți vedea un raport.
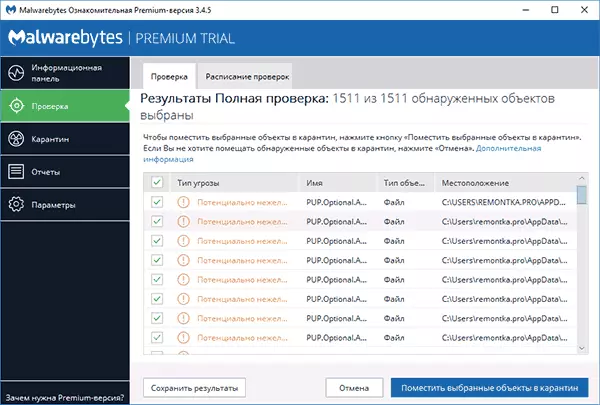
- Nu este întotdeauna convenabil pentru familiarizare (căile exacte de fișiere și informațiile suplimentare nu sunt vizibile). Folosind butonul "Salvați rezultatele", puteți salva rezultatele într-un fișier text și vă familiarizați cu ei în el.
- Îndepărtați marcajele din aceste fișiere care, în opinia dvs., nu ar trebui să fie șterse și faceți clic pe "Așezați obiectele selectate în carantină".
- Când este plasat în carantină, vi se poate solicita să reporniți computerul.
- După repornire, un program poate fi lansat pentru o lungă perioadă de timp (și în managerul de sarcini veți vedea că serviciul Malwarebytes încărcați foarte mult procesorul).
- După ce programul a fost repornit, puteți șterge toate obiectele plasate în carantină. Mergeți la secțiunea corespunzătoare a programului sau restaurați unele dintre ele, dacă sa dovedit că după camera din carantină, ceva din software-ul dvs. a început să lucreze ca nevoie.
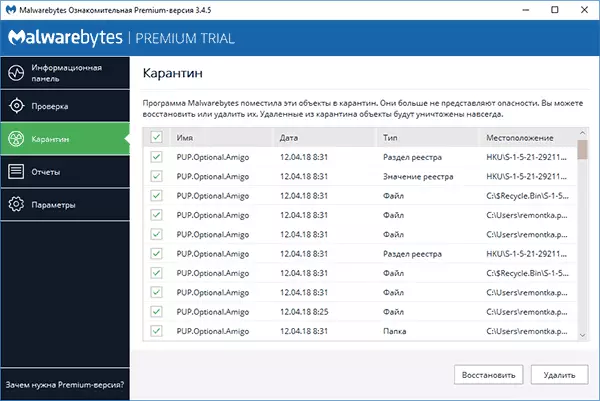
De fapt, camera din carantină în cazul Malwarebytes este eliminarea programului din locația anterioară și a programului la capacitatea de a restabili în cazul unor situații neprevăzute. Doar în cazul în care nu recomandăm eliminarea obiectelor din carantină în timp ce cu siguranță nu vă asigurați că totul este în ordine.
Descărcați Malwarebytes în Rusă Puteți descărca gratuit de pe site-ul oficial https:/ru.malwarebytes.com/
Informații suplimentare
Malwarebytes este un program relativ simplu, într-o limbă clară rusă și, cred că nu ar trebui să existe dificultăți deosebite de la utilizator.Printre altele, puteți observa următoarele puncte care pot fi utile:
- În secțiunea "Anexă", puteți reduce prioritatea verificărilor din Malwarebytes în "Efectul verificărilor performanței sistemului".
- Puteți verifica un anumit dosar sau fișier utilizând Malwarebytes utilizând meniul contextual (faceți clic dreapta pe acest fișier sau folder).
- Pentru a utiliza verificarea cu Windows 10 Defender (8) separat de Malwarebytes, când protecția în timp real este activată în program și, de asemenea, nu doriți să vedeți notificările malwarebytes în Centrul de securitate Windows Defender în Setări - Aplicație - Suport Windows Centrul Install "Nu înregistrați niciodată MalwareBytes în centrul de asistență Windows.
- În setări - excepții, puteți adăuga fișiere, foldere și site-uri (programul poate bloca, de asemenea, deschiderea site-urilor rău intenționate) în excepția Malwarebytes.
Cum să eliminați MalwareBytes de la un computer
Calea standard de ștergere a malwarebytes de la un computer - Accesați panoul de control, deschideți elementul "Programe și componente", găsiți MalwareBytes în listă și faceți clic pe "Ștergere".
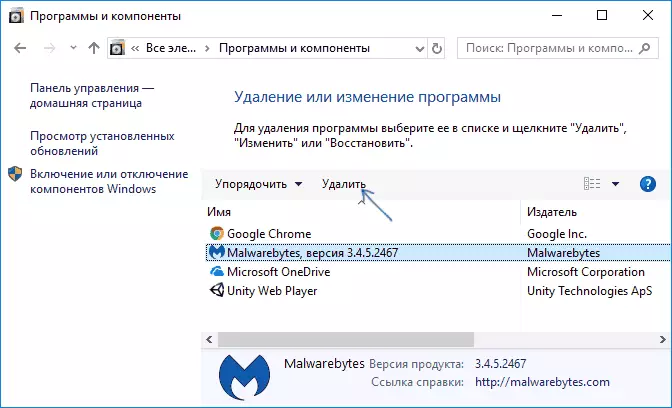
Sau, în Windows 10, mergeți la parametri - aplicații și capabilități, faceți clic pe Malwarebytes, apoi - butonul "Ștergere".
Cu toate acestea, dacă, din anumite motive, aceste metode nu funcționează, există o utilitate specială pentru îndepărtarea produselor Malwarebytes de la un computer - Malwarebytes Instrumentul de suport:
- Accesați https://support.malwareBytes.com/hc/en-us/articles/360039023473-uninstall-dhe-unitate de suport și faceți clic pe descărcarea celei mai recente versiuni a instrumentului de suport Malwarebytes.
- Sunt de acord cu modificările aduse utilității de pe computer.
- Faceți clic pe fila Avansat și faceți clic pe butonul Clean. Confirmați ștergerea tuturor componentelor Malwarebytes în Windows.
- După o perioadă scurtă de timp, vi se va solicita să reporniți computerul pentru a elimina complet Malwarebytes, faceți clic pe "Da".
- Important: După repornire, vi se va cere să descărcați și să instalați Malwarebytes, faceți clic pe "Nu" (nu).
- La final, veți vedea un mesaj că, dacă eliminarea a eșuat, ar trebui să atașați fișierul MB-Clean-Rezultates.txt de pe desktop pentru a solicita Suport (dacă ați reușit să îl eliminați).
Pe acest Malwarebytes, dacă totul a mers în mod regulat, trebuie să fie eliminat de pe computer.
Lucrați cu Malwarebytes anti-malware
Notă: Cea mai recentă versiune a Malwarebytes Anti-Malware 2.2.1 a fost lansată în 2016 și nu mai este disponibilă pe site-ul oficial pentru descărcare. Cu toate acestea, la resursele terțe se poate găsi.Malwarebytes Anti-Malware este unul dintre cele mai populare și, în același timp, pentru a combate malware-ul. În acest caz, menționez că acest lucru nu este un antivirus, ci un instrument suplimentar pentru Windows 10, Windows 8.1 și 7, care vă permite să măriți securitatea computerului, să lucrați împreună cu un bun antivirus pe computer.
În acest manual, voi afișa setările de bază și funcțiile pe care programul le oferă pentru a configura corect protecția calculatorului (unele dintre ele sunt disponibile numai în versiunea premium, dar toate principalele sunt, de asemenea, gratuite).
Și pentru a începe, de ce aveți nevoie de programe cum ar fi Malwarebytes Anti-Malware, când antivirusul este instalat pe computer. Faptul este că antivirusurile detectează și determină virușii, troienii și elementele similare care reprezintă o amenințare la adresa computerului.
Dar, în cea mai mare parte, este loial celor instalați (adesea ascunși) potențial nedorite programe care pot provoca ferestre pop-up cu publicitate în browser, păstrează un fel de activități obscure pe computer. În același timp, astfel de lucruri sunt foarte dificil de șters și de a detecta utilizatorul Novice. Este de a elimina astfel de programe nedorite pe care există utilități, dintre care unul vor fi discutate în acest articol. Mai multe despre alte astfel de instrumente - cele mai bune mijloace de eliminare a programelor rău intenționate.
Sistemul de scanare și eliminarea nedorită
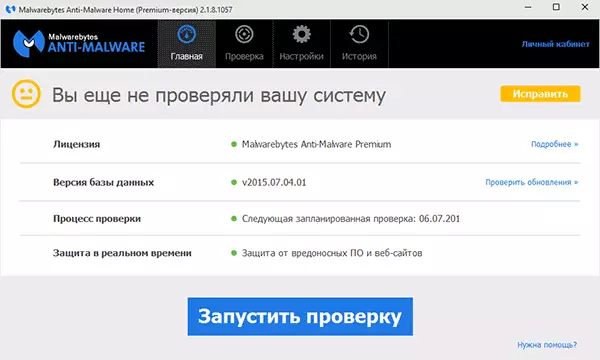
Scanarea sistemului în Malwarebytes Anti-Malware i doar pe scurt, deoarece totul este foarte simplu și de înțeles, voi scrie mai multe despre setările programului disponibile. După prima lansare a Malwarebytes Anti-Malware, puteți executa imediat verificarea sistemului, care la început poate dura o perioadă destul de lungă.
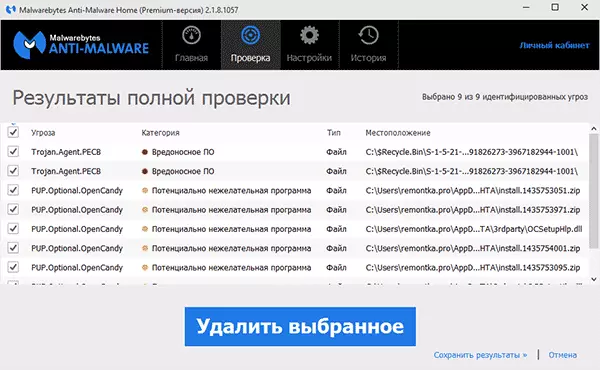
La finalizarea verificării, veți primi o listă de amenințări descoperite pe un computer cu descrierea lor - software rău intenționat, programe nedorite și altele cu locația lor. Puteți alege acest lucru de la detectat doriți să plecați pe un computer, eliminând marcajul din elementul corespunzător (de exemplu, este foarte probabil ca fișierele încărcate de dvs. încărcate de dvs. să fie vizibile - să le lăsați, în ciuda potențialului pericol, pentru a vă rezolva).
Puteți șterge amenințările detectate prin simpla clic pe "Ștergere selectați", după care puteți, de asemenea, trebuie să reporniți computerul pentru eliminarea finală.
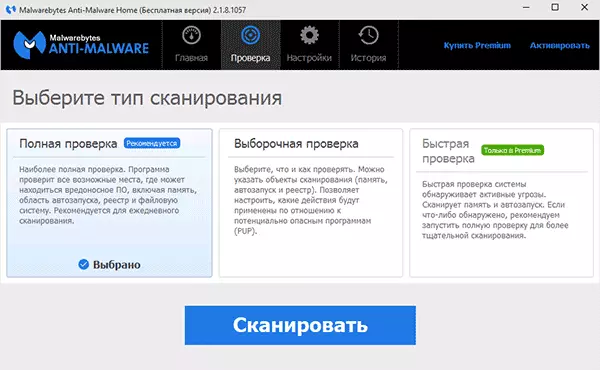
În plus față de scanarea completă, puteți efectua o verificare selectivă sau rapidă, cu fila corespunzătoare a programului pentru a detecta rapid (început în momentul inițierii) programelor rău intenționate.
Parametri principali Malwarebytes anti-malware
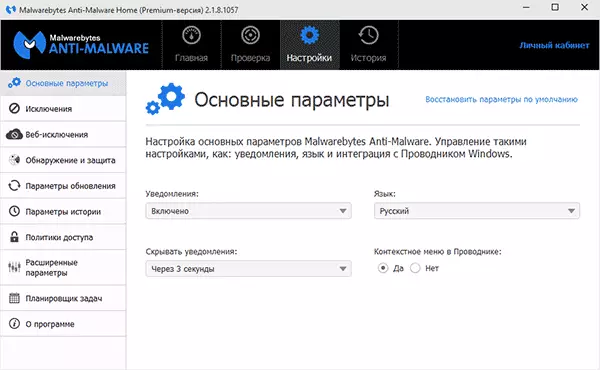
Când introduceți setările, veți introduce pagina parametrilor de bază, care conține următoarele elemente:
- Notificări - Afișați notificările în notificările Windows când sunt găsite amenințări. Implicit inclus.
- Programul de limbaj și timpul de notificare.
- Meniul contextual din Explorer - încorporează elementul "Scan Malwarebytes anti-malware" din butonul din dreapta al mouse-ului din explorator.
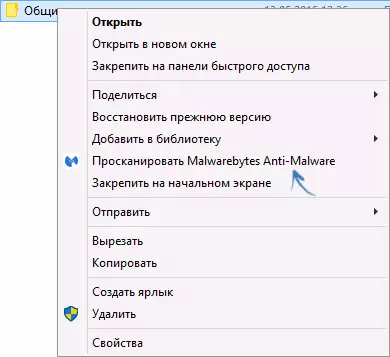
Dacă utilizați în mod constant acest utilitar, vă recomandăm să activați elementul de meniu contextual din Explorer, în special în versiunea gratuită, unde nu există o scanare în timp real. Poate fi convenabil.
Setări de detectare și protecție
Unul dintre principalele setări ale programului este "Detectarea și protecția". În acest moment, puteți configura sau dezactiva protecția împotriva programelor rău intenționate, a site-urilor potențial periculoase și a software-ului nedorit.
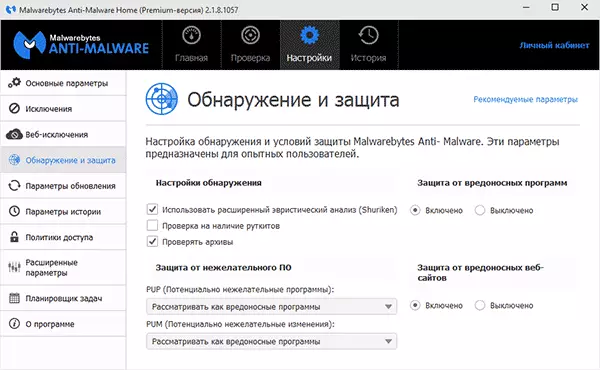
În cazul obișnuit, este mai bine să păstrați toate opțiunile disponibile (de la implicit dezactivat, vă recomand să includeți "cec pentru rootkit"), care, cred, nu au nevoie de explicații speciale. Cu toate acestea, este posibil să fie necesar să instalați orice program care este detectat de Malwarebytes Anti-Malware ca fiind rău intenționat, în această situație, puteți activa ignorarea acestor amenințări, dar este mai bine să faceți acest lucru prin ajustarea excepțiilor.
Excepții și excepții web
În cazurile în care aveți nevoie pentru a exclude anumite fișiere sau foldere de la scanare, le puteți adăuga la lista în setările "Excepții". Poate fi util atunci când credeți că nu există o amenințare deosebită din program, dar Malwarebytes anti-malware dorește întotdeauna să se elimine sau să o pună în carantină.Elementul de excludere Web nu este disponibil în versiunea gratuită și servește pentru a opri protejarea conexiunilor la Internet, în timp ce puteți adăuga un proces pe un computer care va fi permis de orice conexiune la Internet sau adăugați o adresă IP sau adresa site-ului (adăugați Domeniul de domeniu ») astfel încât toate programele de pe computer să nu blocheze accesul la adresa specificată.
Parametrii extinși
Schimbarea opțiunilor anti-malware avansate Malwarebytes este disponibilă numai pentru versiunea Premium. Aici puteți configura lansa automată a programului, activați modulul de autoapărare, dezactivați adăugarea de amenințări detectate la carantină și alți parametri.
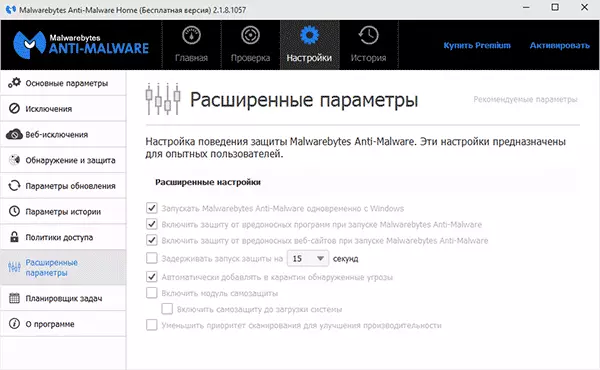
Rețineți că este foarte ciudat că pentru versiunea gratuită nu este disponibilă pentru dezactivarea programului Autorun atunci când introduceți Windows. Cu toate acestea, îl puteți dezactiva manual prin instrumente standard OS - cum să eliminați programele de la Autoload.
Sarcole și politici de acces
Două funcții mai multe care nu sunt în versiunea gratuită a programului, care, totuși, poate fi un anumit beneficiu.
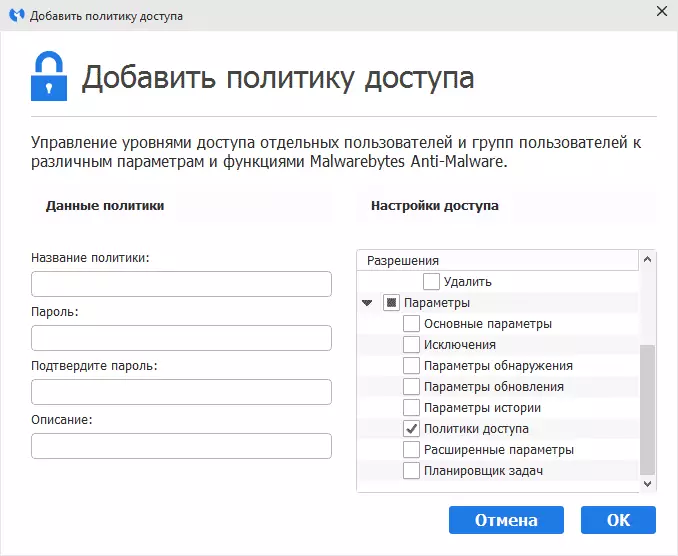
În politicile de acces, este posibil să se limiteze accesul la anumiți parametri de program, precum și acțiunile utilizatorilor prin instalarea unei parole pe ele.
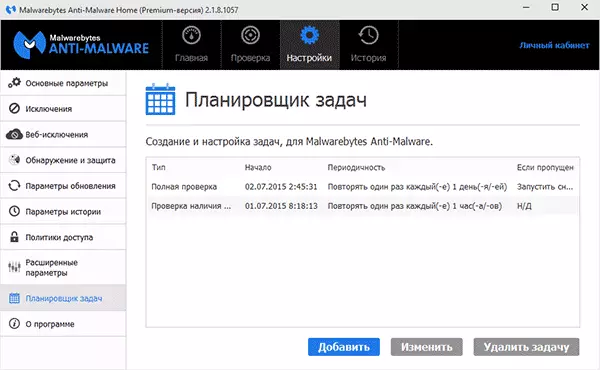
Planificatorul de sarcini, la rândul său, facilitează configurarea scanării automate a computerului pentru programe nedorite, precum și modificarea parametrilor actualizărilor automate la Malwarebytes Anti-Malware.
