
Verificarea afișajului discului în Windows
Dacă laptopul nu are probleme de software sau hardware, deschideți tava de antrenare extrem de simplă - apăsați butonul responsabil pentru această funcție. În funcție de modelul Lenovo, poate exista o retenție lungă (aproximativ 3 secunde).
Pe partea laterală a cazului, fișa obișnuită se poate întâlni, pe care unii utilizatori sunt acceptați pentru o unitate. Acest lucru poate fi înțeles nu numai prin absența unui buton, ci și a inscripțiilor, identificând semnele că aceasta este o unitate în acest loc.

Cu toate acestea, butonul nu poate funcționa întotdeauna: dacă unitatea nu este vizibilă în sistemul de operare, acesta nu va fi capabil să se deschidă. De regulă, aceasta mărturisește defalcarea mecanică. Aflați dacă computerul vede unitatea, după cum urmează. Cea mai ușoară să se uite în fereastra "Explorer" ("Acest computer" / "computer") și găsiți unitatea de pe unitatea locală de disc. Dacă este prezentat, mergeți la opțiunile pentru un articol care spune despre metodele de deschidere și dacă unitatea nu este vizibilă acolo, urmați această instrucțiune:
- Rulați "Managerul dispozitivului" apelând meniul "RUN" în meniul Win + R. În comanda Selectați Devmgmt.msc din câmp și faceți clic pe OK.
- În Windows 8 și 10, se poate face, de asemenea, făcând clic pe PCM pe "Start" și prin accesarea la Managerul dispozitivului.
- Lista dispozitivelor ar trebui să afișeze categoria "DVD și unități CD-ROM". Extindeți-l și vedeți dacă există un nume "unitate CD-ROM" sau cât mai aproape posibil. Opțiunile cu un set lung de caractere și / sau conținând cuvântul "virtual" nu sunt adecvate, deoarece indică emulatori virtuali pe care ați putea crea prin programe speciale cum ar fi instrumentele de daemon și ultraiso. În captura de ecran, opțiunea dorită este marcată mai jos.
- Alături de unitate nu ar trebui să fie o pictogramă galbenă sau roșie care denotă disponibilitatea problemelor. Dacă le vedeți, acordați atenție opțiunilor 2, 4, 5 din prezentul articol. Cu toții sugerăm să încercăm instrucțiuni suplimentare în ordine.


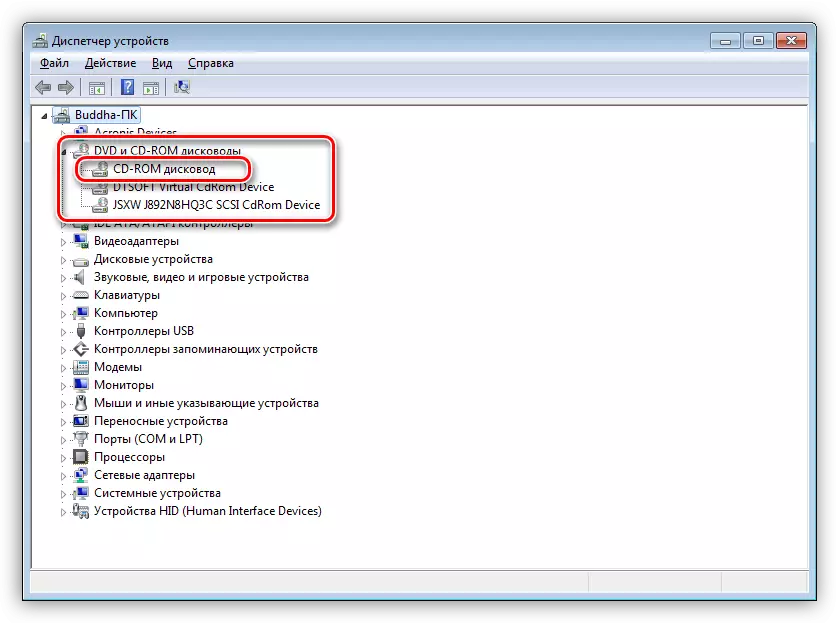
Opțiunea 1: Cheia tastaturii
Pe unele, în cea mai mare parte laptop-uri Lenovo, există o cheie pe tastatură, care deschide unitatea apăsând-o. Este întotdeauna în rândul F și clicuri în legătură cu tasta Fn. În fotografie, este clar că cheia F9 este responsabilă pentru aceasta. Uită-te la tastatura laptopului dvs. o cheie similară, poate cu un alt număr, dar o icoană arrow similară.
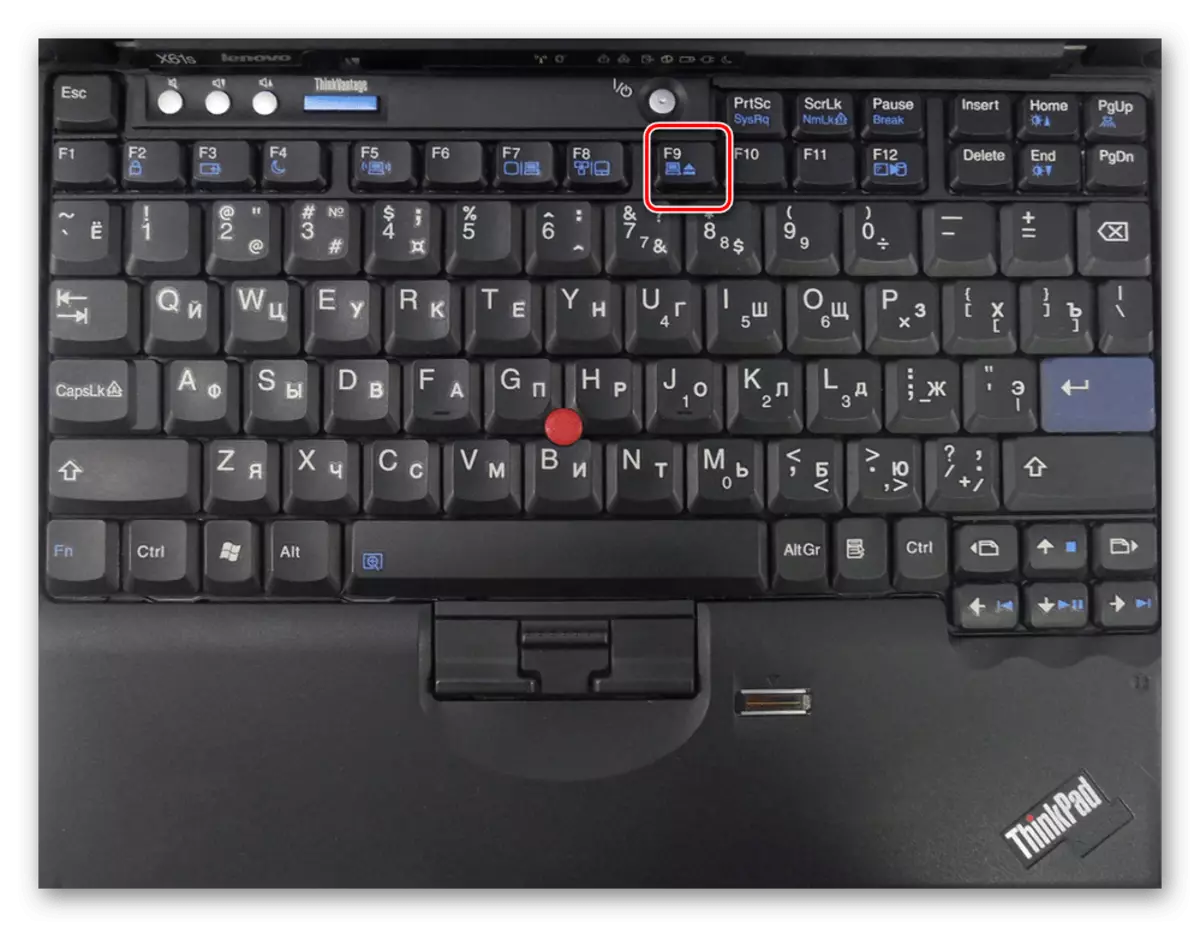
Opțiunea 2: Repornirea unui laptop și căutați programe conflictuale
Uneori o problemă cu o unitate apare datorită unui laptop nereușit sau unui program care împiedică deschiderea unității de disc. Puteți vedea ce software rulează în Windows, închideți tot software-ul care poate interacționa oricum cu unitatea și apoi încercați să deschideți ultima dată. Sau pur și simplu reporniți laptopul și fără a lansa orice programe inutile, încercați să deschideți tava CD-ROM.La apariția problemelor pot afecta aplicațiile care rulează cu discuri virtuale. Dacă acesta este cazul dvs., ștergeți programul, în plus, încercând să instalați vechiul sau, dimpotrivă, o versiune mai nouă în care nu există un conflict de unitate fizică. Dacă este necesar, va trebui să restaurați sistemul pentru a scăpa de urmele de software incompatibil, de exemplu, din registrul de sistem.
Citiți mai multe: Restabilirea sistemului în Windows 7 / Windows 10
Opțiunea 3: Sistemul "Explorer"
Prin "Explorer" în Windows, puteți iniția o emisie de tavă. Pentru a face acest lucru, mergeți la "Acest computer" / "computerul meu" sau folosind panoul din stânga al "Explorer", faceți clic dreapta pe unitate și selectați "Extras".

Într-o situație în care încercați să eliminați o unitate goală, este posibil să nu fie afișată în "Explorer". Pentru vizibilitatea sa, unul dintre parametri este responsabil pentru a verifica și modifica dacă este necesar:
- Fiind în "Explorer", în Windows 10, faceți clic pe fila "Vizualizare", apoi prin butonul "Parametri".
- În Windows 7, în schimb, utilizați butonul "Sortare", după care selectați "Folder și Setări de căutare".
- Într-o fereastră nouă, treceți la fila "Vizualizare", găsiți elementul "Ascundeți discurile goale" (în Windows 10) sau "Ascundeți discurile goale din folderul Computer" (în Windows 7) și scoateți caseta de selectare din acesta. Închideți fereastra făcând clic pe "OK".
- Repetați pasul de extracție prin "Explorer".
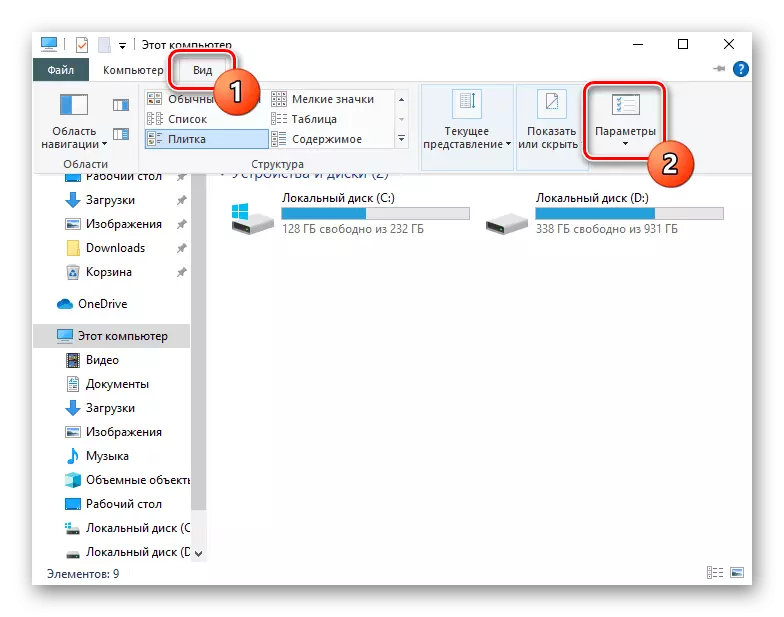


Opțiunea 4: Setări Windows
În unele cazuri, Windows nu vede unitatea sau nu poate fi eliminată deoarece au existat schimbări relativ grave în lucrarea laptopului. Acestea includ atât BIO-urile configurate incorect, cât și problemele cu driverul, registrul sau chiar activitatea virală. Utilizatorul trebuie să încerce în mod constant să afle care setările afectează faptul că unitatea nu poate fi deschisă. În aceasta puteți ajuta articolul nostru separat cu privire la link-ul de mai jos.Citiți mai multe: Rezolvăm problema cu lipsa unei unități în Windows
Opțiunea 5: Extracția de urgență
Dacă nici o metodă standard nu ajută la rezolvarea sarcinii, există o șansă ca să existe probleme hardware. În primul rând, ar trebui să utilizați îndepărtarea de urgență - pe pachetul Lenovo de lângă butonul de deschidere ar trebui să existe o gaură mică. Are un buton încastrat, este necesar să faceți clic pe ceva care nu este foarte ascuțit și subțire: un clip rupt, un fir, un ac "ureche" etc. Nu utilizați elemente care se pot sparge! Acestea includ: meciuri, scobitori și plastic subțire. Executarea lor poate agrava situația sau să vă lipsească de ultimele speranțe pentru extragerea tava de la unitate.

Apăsați gadgetul la buton, astfel încât presarea sa a simțit. Poate că va trebui să așteptați câteva secunde. În cele mai multe cazuri, după aceasta, unitatea se va deschide.
De asemenea, trebuie remarcat faptul că unele modele de pe cealaltă parte a butonului de urgență pot fi aceleași mici, că utilizatorii neexperimentați sau cei care nu au o viziune foarte bună pot fi confuzi. Inspectați această zonă mai atent la deteriorarea accidentală a becului.
Există întotdeauna o șansă ca nici o recomandare propusă să ajute. Aceasta înseamnă de obicei următoarele:
- Unele dintre părțile de acționare blocate;
- Unitate pe măsură ce dispozitivul a eșuat;
- A plecat sau a deteriorat bucla care leagă unitatea cu placa de bază.
Utilizatorii experimentați pot înlocui unitatea pentru o nouă sau încercați să reparați curentul, dar pentru acest lucru, desigur, va trebui să dezasamblați pe deplin Lenovo Laptop. Se face în moduri diferite, deoarece fiecare model are caracteristicile proprii de design. Vă recomandăm să căutați pe Video Internet cu privire la dezasamblarea modelului dvs. sau cel puțin aceeași linie de laptopuri Lenovo. Jossers care nu au cunoștințe adecvate, practică și încredere în abilitățile lor mai bine contactați specialiștii care vor îndeplini această sarcină fără dificultăți.
Vedeți și: dezasamblați laptopul la domiciliu
