
Opțiunea 1: Programul PC
Capacitățile utilizatorilor de discordie care l-au instalat pe calculatorul lor sunt mult mai largi deoarece au acces la limbi de programare, care asigură crearea de inscripții de culoare, dar cu anumite condiții. Aceasta include, de asemenea, o setare mai simplă de roluri pe server atunci când numele fiecărui utilizator este afișat de culoarea sa. Să ne uităm la modul în care apare crearea unor astfel de inscripții și distribuția rolurilor.Participanții la server de nume de culoare
Să începem cu o sarcină mai simplă - colorarea numelor participanților la server cu roluri. Luați în considerare faptul că numai Creatorul sau utilizatorul cu drepturi nelimitate pe server le pot distribui.
- În panoul din stânga, selectați serverul pe care îl veți gestiona.
- Faceți clic pe numele său pentru a deschide meniul de acțiune.
- Selectați a treia opțiune - "Setări server".
- Printre toate secțiunile disponibile acum sunteți interesat de "roluri".
- Check out lista rolurilor curente, le editați sau creați cele noi. Un alt articol de pe site-ul nostru este dedicat acestui subiect, citiți după referință de mai jos.
Citiți mai multe: Crearea rolurilor pe server în Discord
- Acum, rolurile cu culorile necesare sunt create, prin același meniu cu setările merg la "Participanți".
- Opus fiecare membru al serverului există o pictogramă sub forma unui plus, apăsând pe care vă permite să distribuiți rolul.
- După alegerea sa, culoarea lui Nick se va schimba imediat, ceea ce înseamnă că sarcina a fost finalizată cu succes.
- Reveniți la canalele de text pentru a vă asigura că numele de utilizator și culorile lor noi sunt afișate corect.

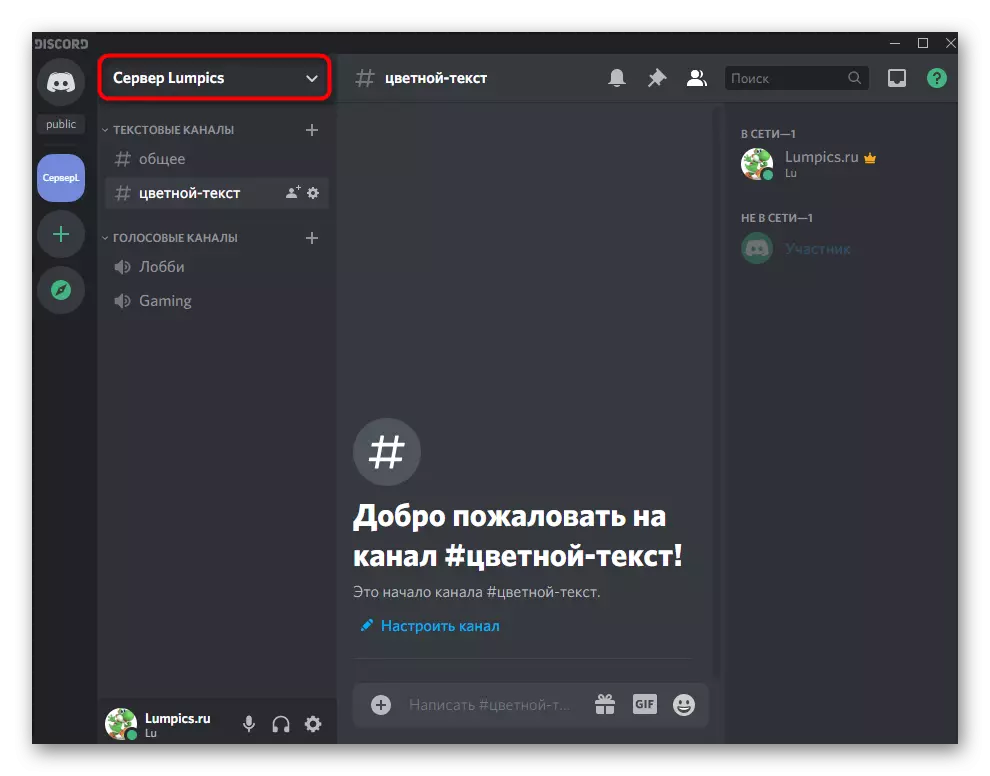
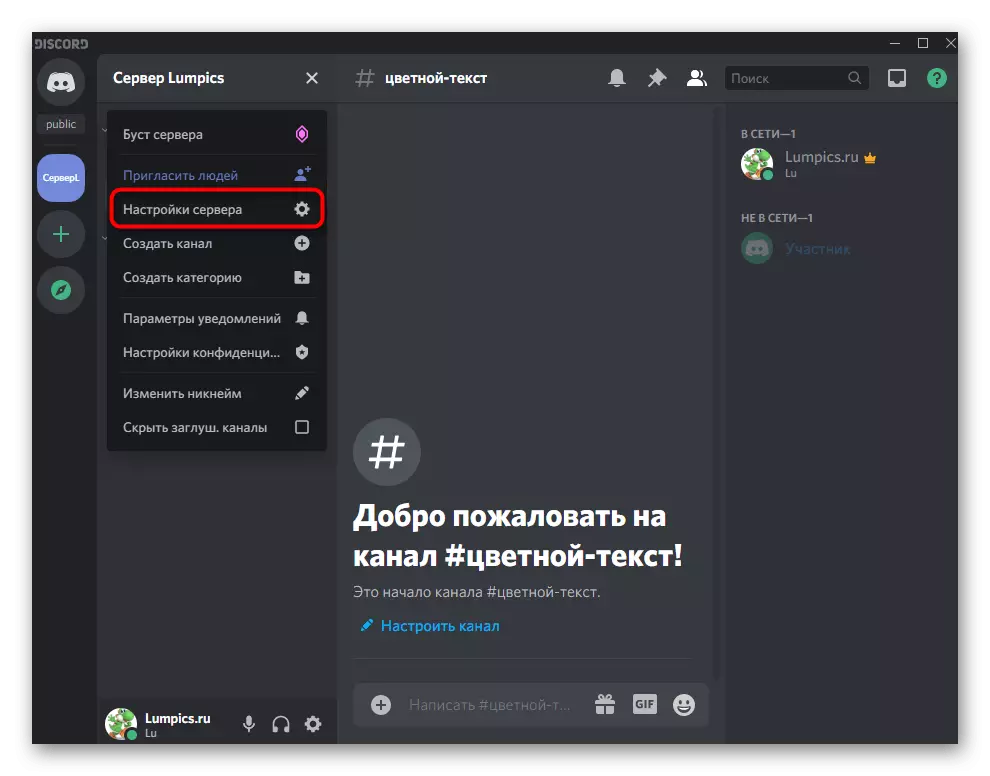

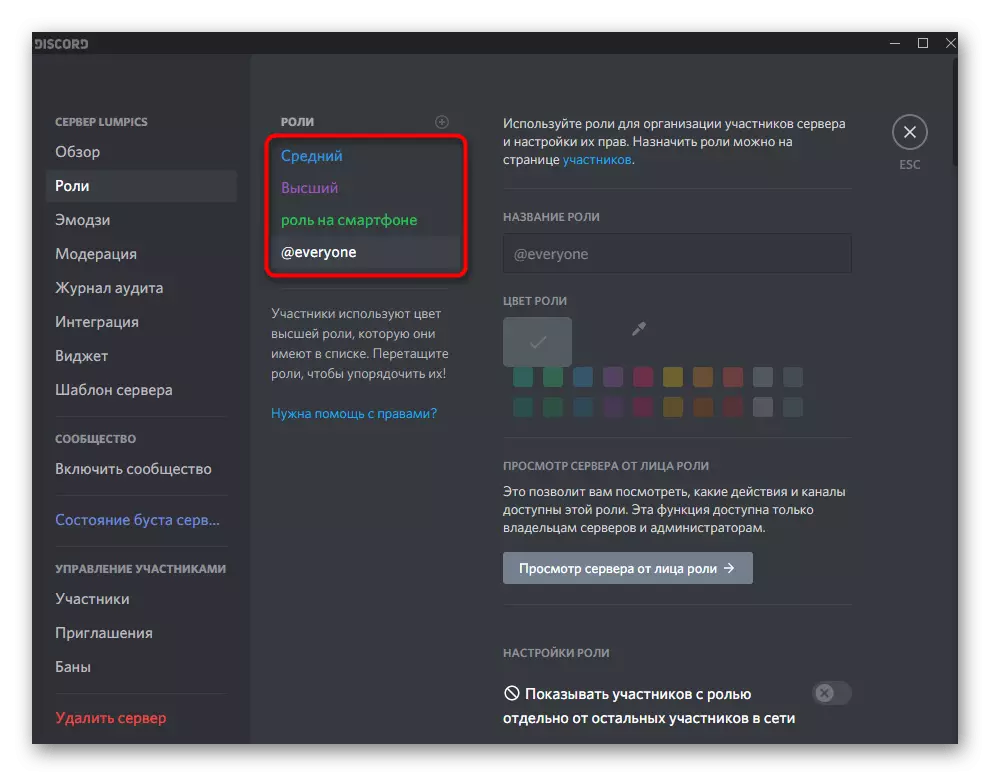
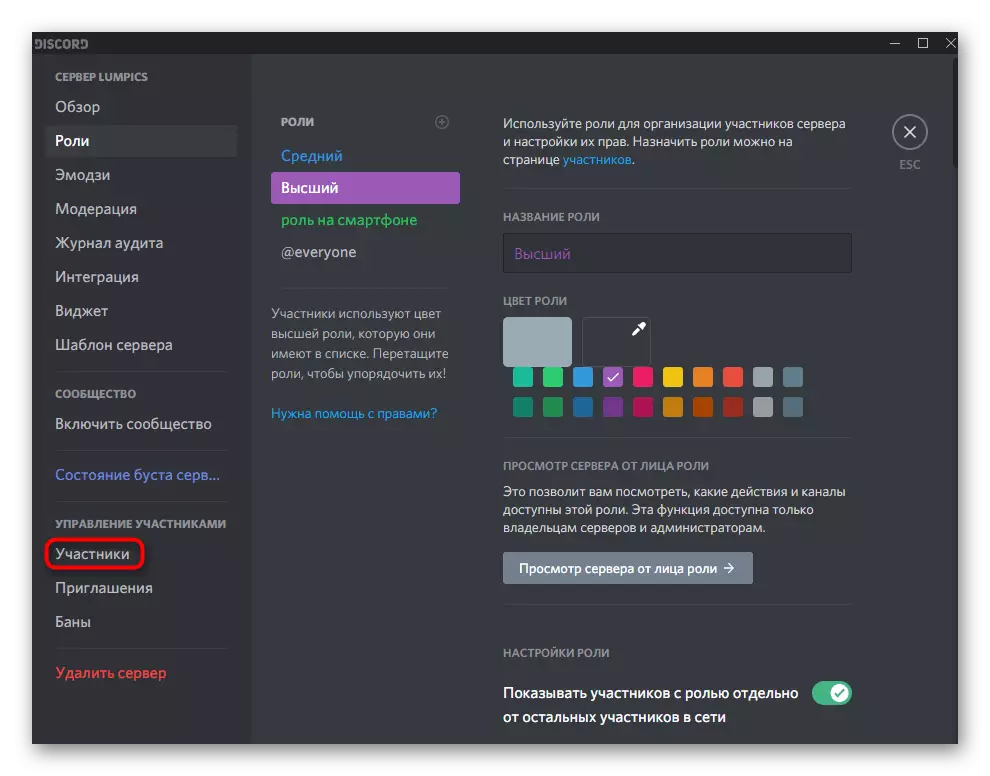

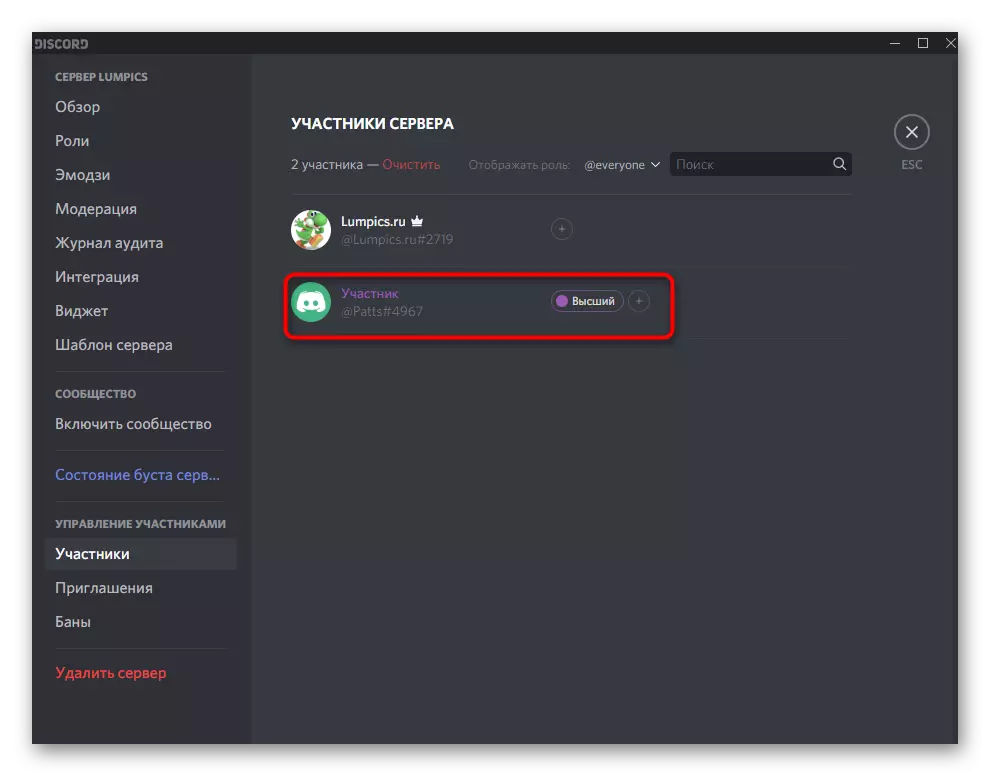

Informații mai detaliate despre interacțiunea cu rolurile, veți primi prin citirea articolului de pe linkul atașat mai sus. Acolo veți afla despre drepturile fiecăruia și ierarhia, care afectează culoarea lui Nick atunci când adaugă mai mult de un rol către utilizator.
Scrierea cu textul color
Textul de culoare din aruncă nu este complet convenabil de utilizat cu comunicare obișnuită, dar este perfect pentru proiectarea descrierilor canalului sau a altor informații. În același timp, limitarea principală ar trebui luată în considerare - este posibilă scrierea textului color numai în programul PC sau prin versiunea web, iar culoarea sa va fi, de asemenea, vizibilă, numai utilizatorii de pe desktop și versiunea de browser ( În aplicația mobilă, culoarea nu este afișată).
- Pentru a crea inscripții colorate, este utilizată capacitatea aruncării în ceea ce privește susținerea limbilor de programare și a claselor acestora, astfel încât să se obțină rezultatul dorit, vor fi anunțate clasa sau anumite funcții. Pentru a crea o culoare roșie, introduceți următoarele:
`` `Diff
-Text`````
- Culoarea albastră este realizată cu
`` md
# Text````````
- În aproximativ același format, scrierea în alte culori disponibile și accidente vasculare cerebrale, dar textul însuși va fi aproape întotdeauna cu anumite caracteristici, așa cum este vâscos în roșu, albastru și verde. În cel de-al doilea caz, în fața inscripției există un semn "#", în alte opțiuni - "-" sau citate unice. Acest lucru se datorează codificării în sine și scăparea acestor semne nu va funcționa.
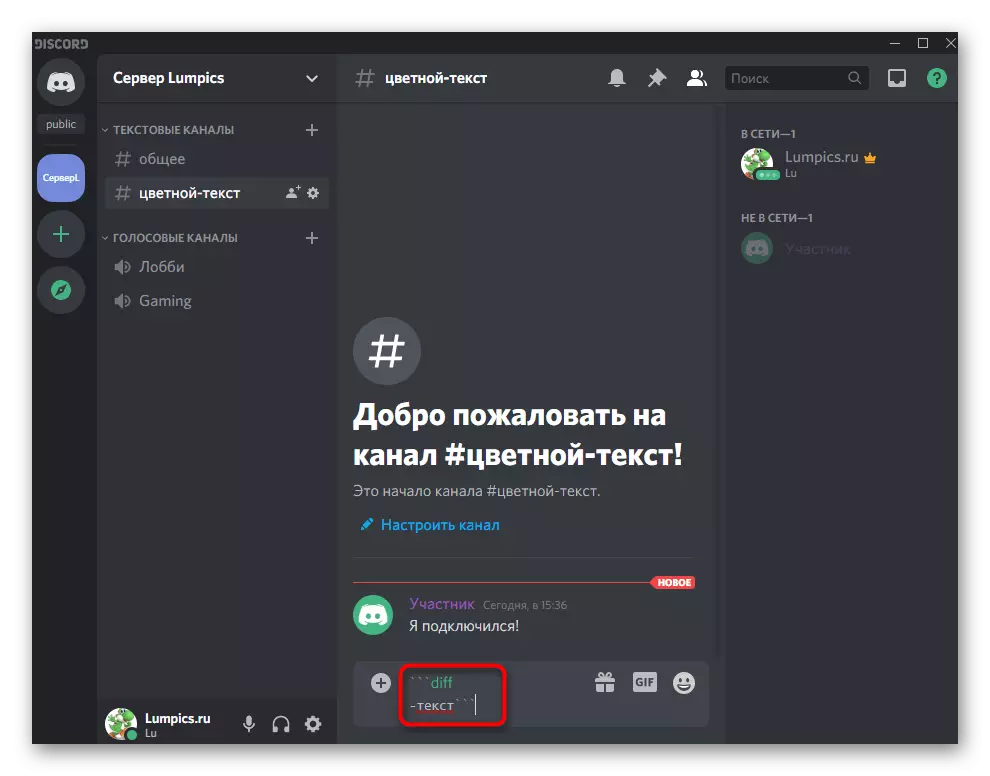

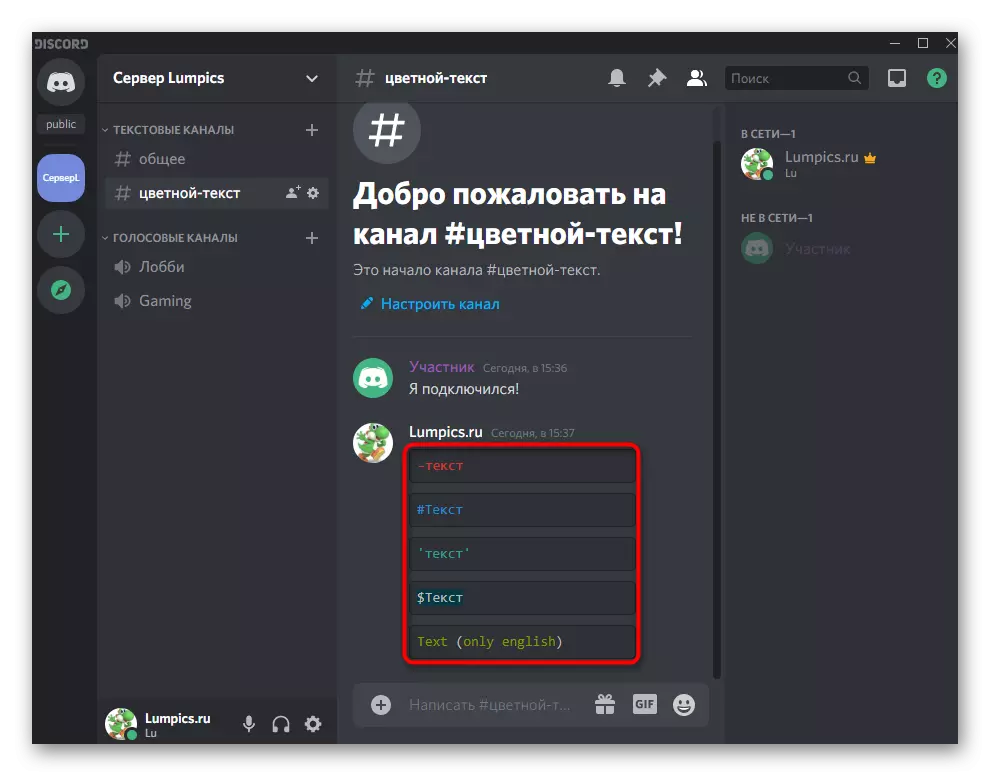
Mai jos vedeți o listă aproape tot disponibilă cu diferite culori. Trebuie doar să copiați fragmentul corespunzător, introduceți-l în program și înlocuiți culoarea în sine.
- Roșu:
- Albastru:
- Verde inchis:
- Portocale:
- Gri inchis:
- Orange întuneric:
- Turcoaz:
- Selecție verde:
`` `Diff
-Text`````
`` md
# Text````````
`` `css
Text``` (în engleză)
`` `remediere
Textul "
`` `py
# Text````````
`` `cs
# Text````````
`` `XL
"Text" "
`` Tex
$ Text```````
Nu uitați că toate semnele înainte de "text" sunt cu siguranță salvate, iar inscripția în sine se schimbă la cea necesară. Dacă sunteți interesat de subiectul utilizării limbajelor și claselor de programare în discordie, cel puțin pentru a extinde posibilitățile de scriere cu diferite culori, citiți documentația oficială din articolul de mai jos.
CSS Clase de referință în Discord
Opțiunea 2: Aplicație mobilă
Știți deja că crearea de text de culoare în aplicația mobilă nu este disponibilă, este chiar acolo și nu este afișată. Cu toate acestea, acest lucru nu se aplică distribuției rolurilor, deci haideți să ne uităm la modul de a face porecla oricărei părți a serverului (dacă, desigur, aveți drepturi de administrator de servere sau sunteți creatorul său).
- Rulați aplicația și pe panoul de selectare a serverului, faceți clic pe cel dorit, apoi extindeți meniul de acțiune.
- Prin aceasta, mergeți la "Setări".
- Sport O listă cu parametrii disponibili în cazul în care selectați "roluri".
- Creați un rol sau configurați cel curent, așa cum se arată în articolul de pe linkul de mai sus (în versiunea 1).
- Reveniți la meniul anterior și atingeți "Participanții" de data aceasta.
- Trimiteți rolurile necesare membrilor serverului, salvați modificările și lăsați acest meniu.
- Verificați informațiile din oricare dintre canalele de text, verificând corectitudinea afișării culorilor noi.


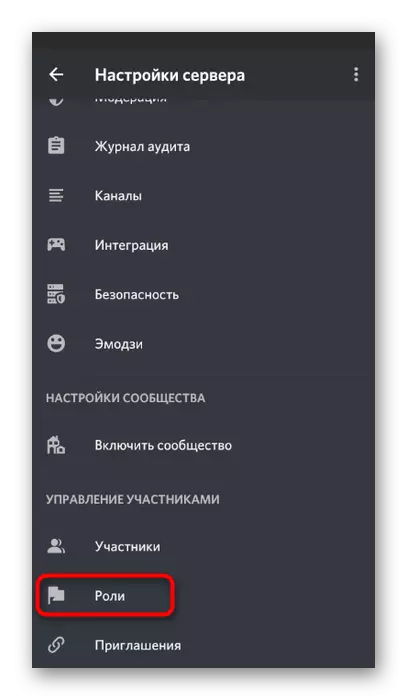
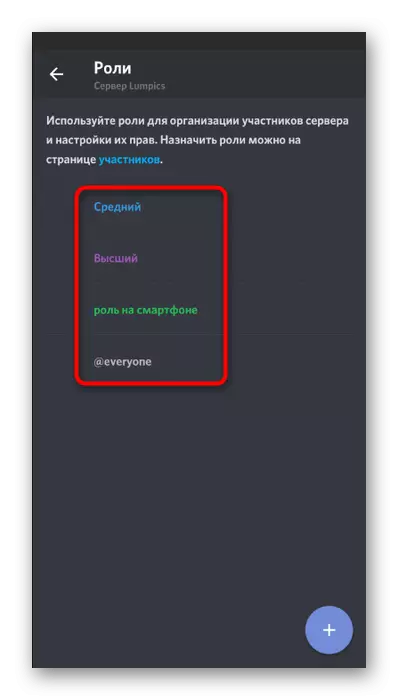



Apropo, pe screenshot-ul anterior, este încă perfect că întregul text care a fost culoarea în programul PC este afișat în aplicație, este afișat în gri, care confirmă din nou cuvintele pe care le face marca claselor Nu lucrați aici.
