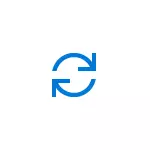
În acest manual, în detaliu cum să eliminați (resetați) cache-ul DNS în Windows, precum și informații suplimentare despre curățarea datelor DNS, care pot fi utile.
Curățarea (resetarea) cache DNS pe promptul de comandă
Modul standard și foarte simplu de resetare a cache-ului DNS în Windows este de a utiliza comenzile corespunzătoare pe linia de comandă.
Pași pentru a șterge cache-ul DNS vor fi după cum urmează.
- Rulați linia de comandă în numele administratorului (în Windows 10, puteți începe tastarea "liniei de comandă" în căutarea barei de activități, apoi faceți clic dreapta pe rezultat în rezultat și selectați "Rulați de la numele administratorului" în Meniul contextual (consultați Cum să rulați comanda șirul în numele administratorului în Windows).
- Introduceți o comandă simplă IPCONFIG / FLASHDNDS și apăsați ENTER.
- Dacă totul a mers cu succes, ca rezultat veți vedea un mesaj că "cache-ul compatibilatorului DNS este curățat cu succes".
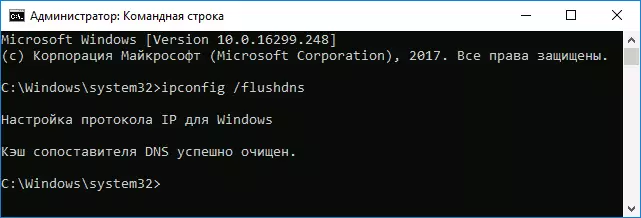
- În Windows 7, puteți reporni suplimentar serviciul client DNS, pentru aceasta, în linia de comandă în ordine, efectuați următoarele comenzi
- Net Stop DnsCache.
- Net Start DnsCache.
După executarea acțiunilor descrise, resetarea cache-ului Windows DNS va fi finalizată, dar în unele cazuri pot apărea probleme cauzate de faptul că browserele au propria bază de date de adrese care pot fi de asemenea curățate.
Curățarea cache internă DNS Google Chrome, browser Yandex, Opera
În browsere bazate pe crom - Google Chrome, Opera, Browser Yandex are propriul cache DNS, care poate fi de asemenea curățat.
Pentru a face acest lucru, introduceți browserul la bara de adrese:
- Chrome: // net-internavele / # DNS - pentru Google Chrome
- Browser: // net-interni / # DNS - pentru browserul Yandex
- Opera: // net-interni / # DNS - pentru operă
Pe pagina care se deschide, puteți vedea conținutul memoriei cache a browserului DNS și puteți curăța făcând clic pe butonul CACE HOST gazdă.
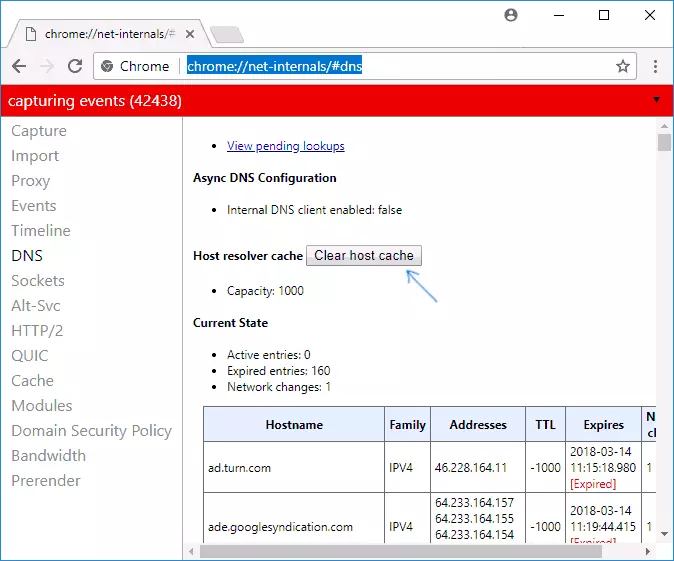
În plus (atunci când problemele cu conexiunile într-un anumit browser) pot ajuta la curățarea prizelor din secțiunea Sockets (butonul de piscine de tip Suflket).
De asemenea, ambele acțiuni - resetarea cache-ului DNS și curățați prizele pot fi executate rapid prin deschiderea meniului de acțiune din colțul din dreapta sus al paginii, ca în ecranul de mai jos.
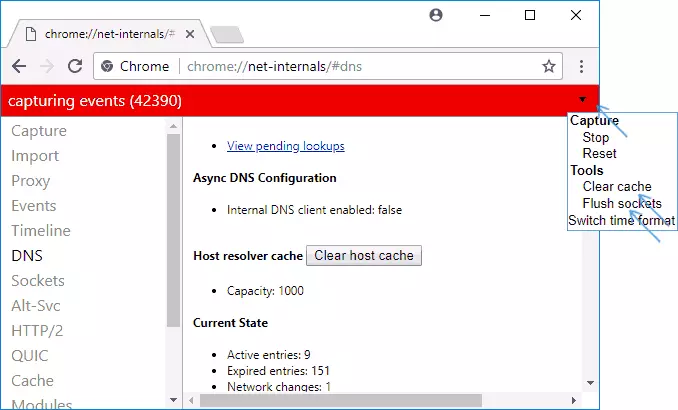
Informații suplimentare
Există, de asemenea, modalități suplimentare de resetare a cache-ului DNS în Windows, de exemplu,
- În Windows 10 există o opțiune automată de resetare a tuturor parametrilor de conexiuni, consultați Cum să resetați setările de rețea și Internet în Windows 10.
- Multe programe de corectare a erorilor Windows au funcții încorporate pentru curățarea cache-ului DNS, unul dintre aceste programe care vizează rezolvarea conexiunilor de rețea - Repararea NETATAPTER ALL IN 1 (Programul are un buton separat de cache DNS pentru a reseta cache-ul DNS).
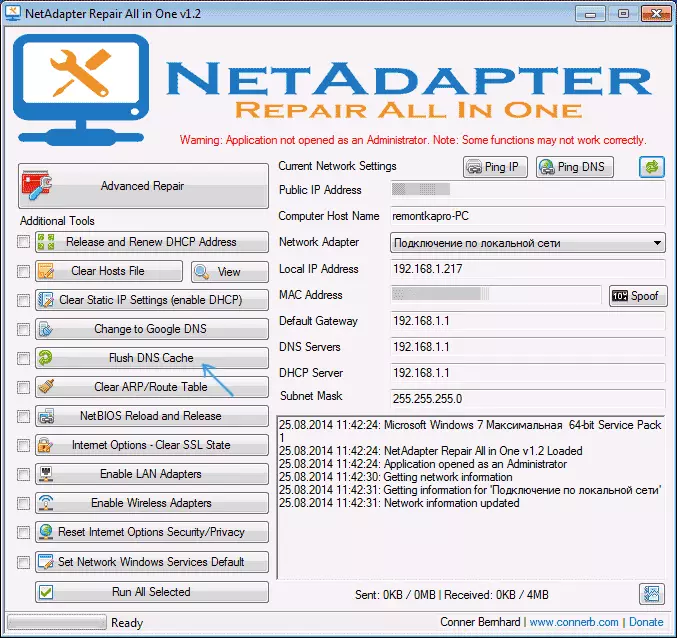
Dacă curățarea simplă nu funcționează în cazul dvs., în timp ce sunteți sigur că site-ul la care încercați să accesați lucrări, încercați să descrieți situația din comentarii, poate că va fi posibil să vă ajute.
