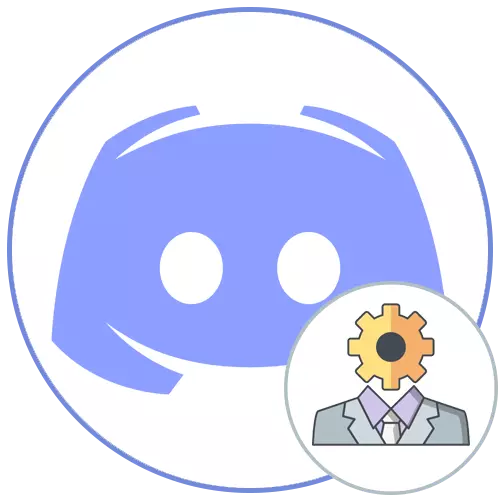
Opțiunea 1: Programul PC
Opțiuni prioritare pentru gestionarea propriilor servere în discordie - utilizarea de software pentru software-ul calculatoarelor. Acest lucru permite, fără nici o dificultate de a gasi rapid toate instrumentele necesare pentru canalele configura și managementul participanților. Luați în considerare modul în care sunt transmise drepturi de administrator atunci când se lucrează cu un program Windows.Pasul 1: Creați și configurați rolul administratorului
Dacă sunteți creatorul serverului în discordie, aveți absolut toate posibilitățile, inclusiv chiar și ștergerea unui server sau se transferă în alte mâini, ceea ce va fi un pic mai târziu. Acum vom înțelege doar cu emiterea atribuțiilor administratorului, care se realizează prin crearea unui rol special, cu acces aproape nelimitat.
- Prin panoul din stânga, du-te la propriul server și faceți clic pe numele său la meniul de control se deschide.
- Aici veți avea nevoie pentru a găsi „Server Settings“ element.
- După deschiderea unei noi ferestre cu parametri, selectați „Roluri“.
- Dați clic pe pictograma sub forma unui plus vizavi de „rolul“ pentru a începe să creați unul nou. În cazul în care rolul este gata, du-te imediat la configurația selectându-l din listă.
- Specificați numele pentru el, dacă este necesar. Cel mai adesea, administratorii interacționa cu participanții convenționale și ar fi frumos să le desemneze cu numele corespunzător și culoarea Nick.
- De fapt, atunci este selectat culoarea Nick si. În acest sens, nu există restricții și puteți alege absolut orice culoare standard sau personalizate umbră.
- Unul dintre cele mai parametrilor de bază este „Setări rol“. Puteți afișa administratorii într-o listă separată și permite tuturor participanților să le menționăm. Acest lucru va evita dificultăți atunci când utilizatorul are nevoie de ajutor, dar el nu poate găsi nici un nume de administrator sau să menționeze că pentru a apela. În cazul în care administratorii fac alte sarcini, de exemplu, susține funcționarea server și nu intră în contact cu participanții, dezactivați vizibilitatea acestora și să interzică mențiunea.
- Include puterile administratorului pentru acest rol, se deplasează cursorul în blocul „Drepturi de bază“. Luați în considerare faptul că acest drept are permise speciale și by-pass de cele mai multe restricții, astfel încât atribuie statutul de administrator numai personalități dovedite.
- Chiar dacă toate următoarele drepturi sunt dezactivate acum, cel anterior este responsabil pentru munca lor, astfel încât să nu poată fi activat din nou.
- Cu toate acestea, în cazul în care apare o problemă cu ceva în viitor, du-te înapoi la această fereastră și să ofere permisiunile necesare.
- Parametrul final este „Modul de prioritate“. Acesta funcționează pe canalele de voce și vă permite să evidențiați administratori printre alți utilizatori, creșterea volumului microfonului. Dacă doriți să utilizați acest drept în radio, activa înainte de a ieși din acest meniu și nu uitați să aplicați modificările.
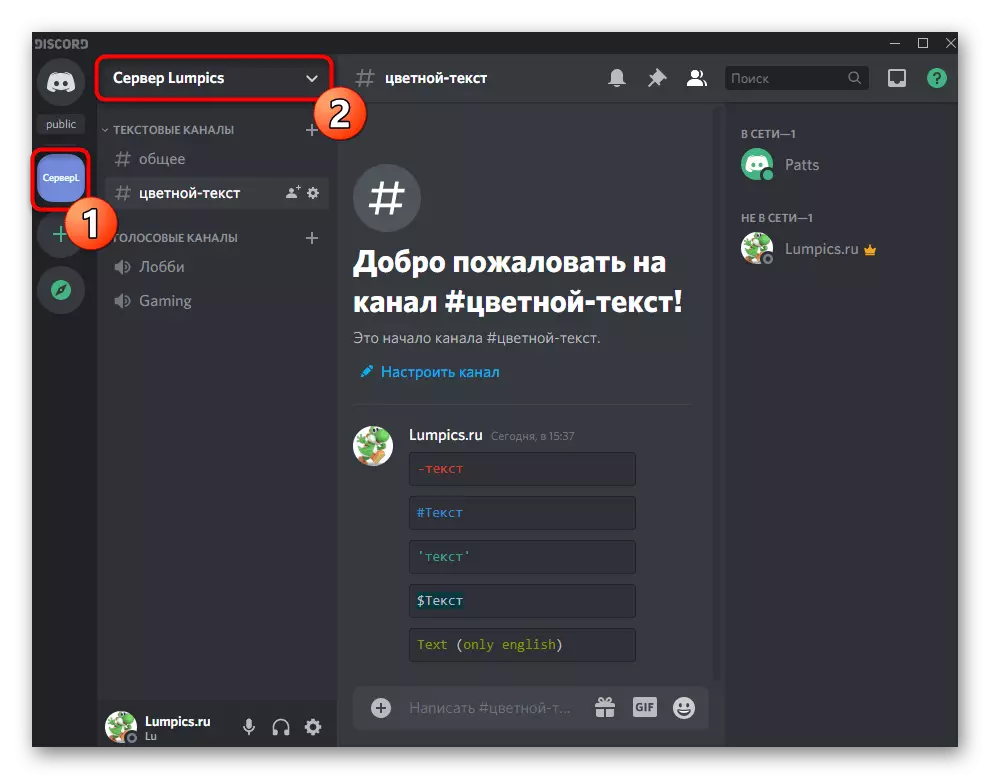
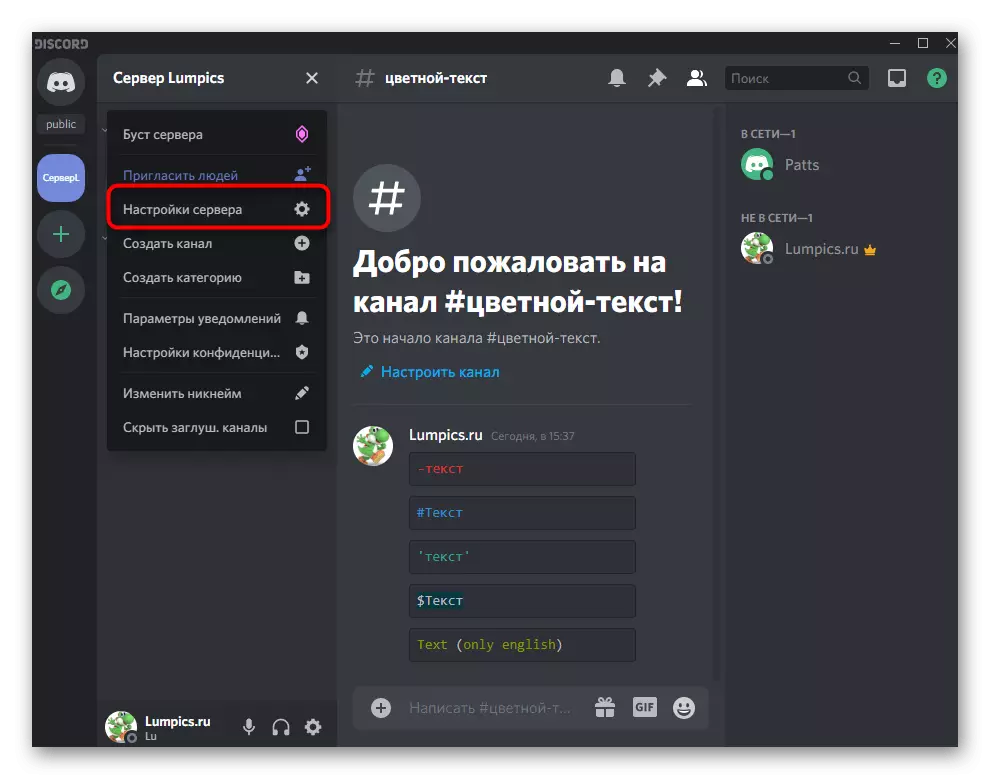
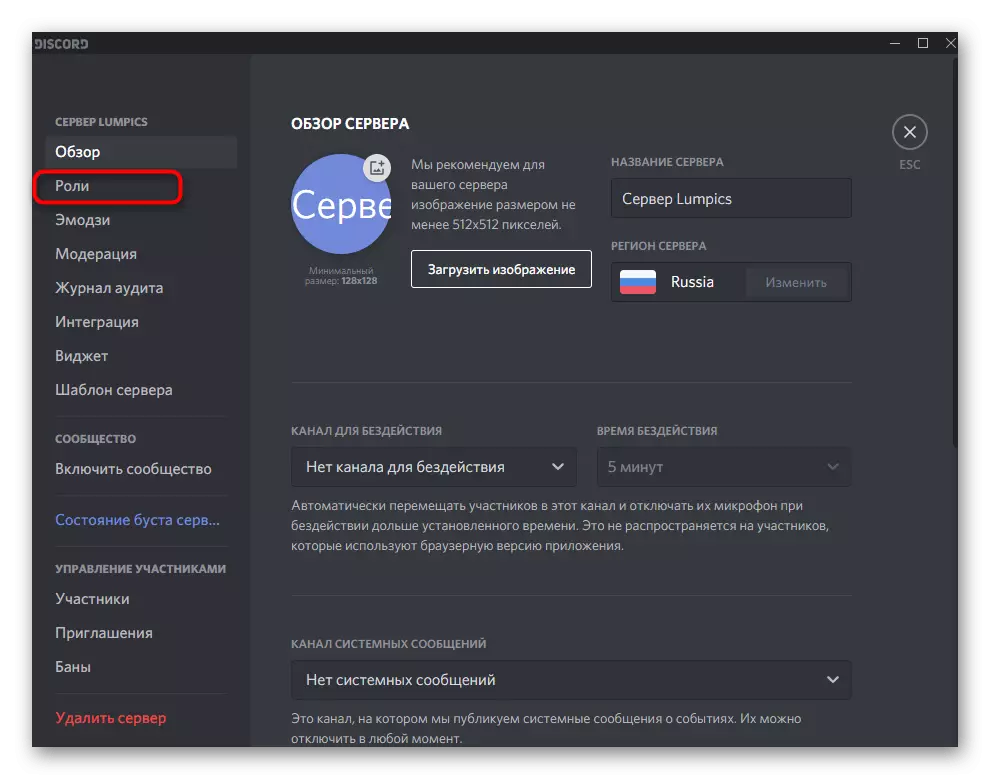
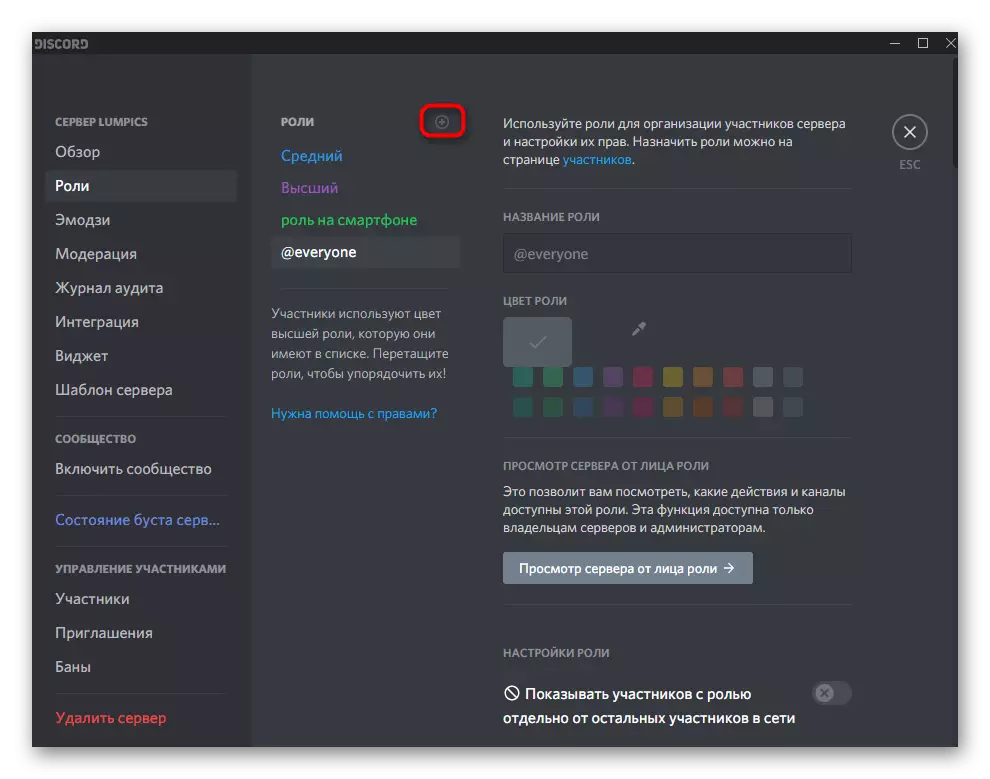
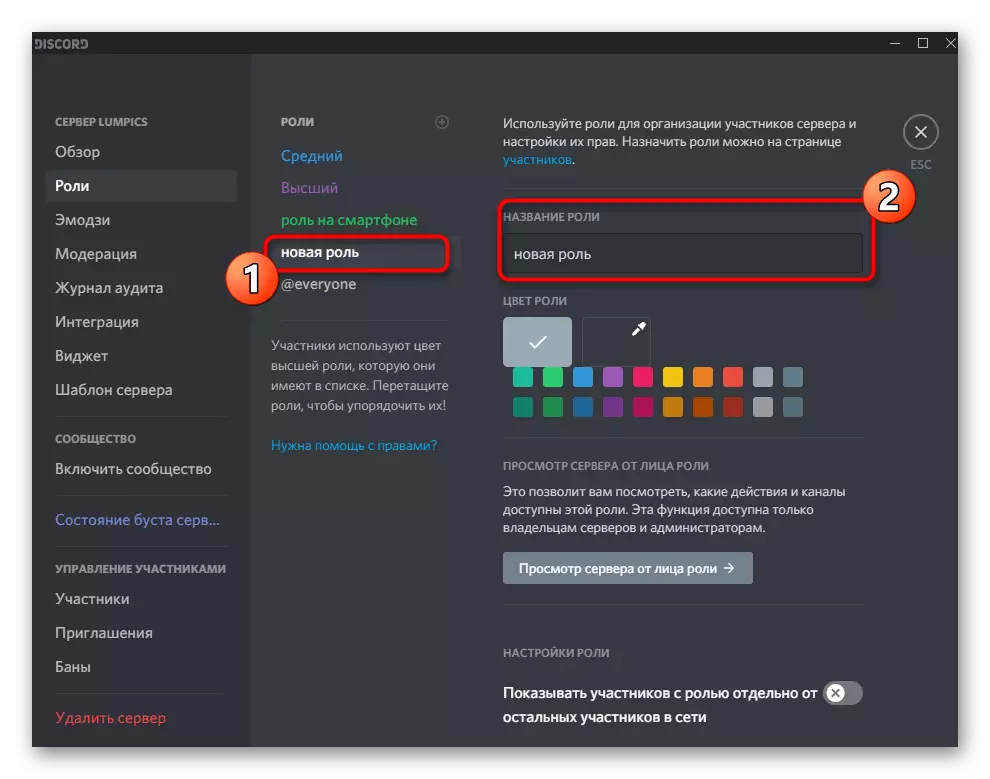
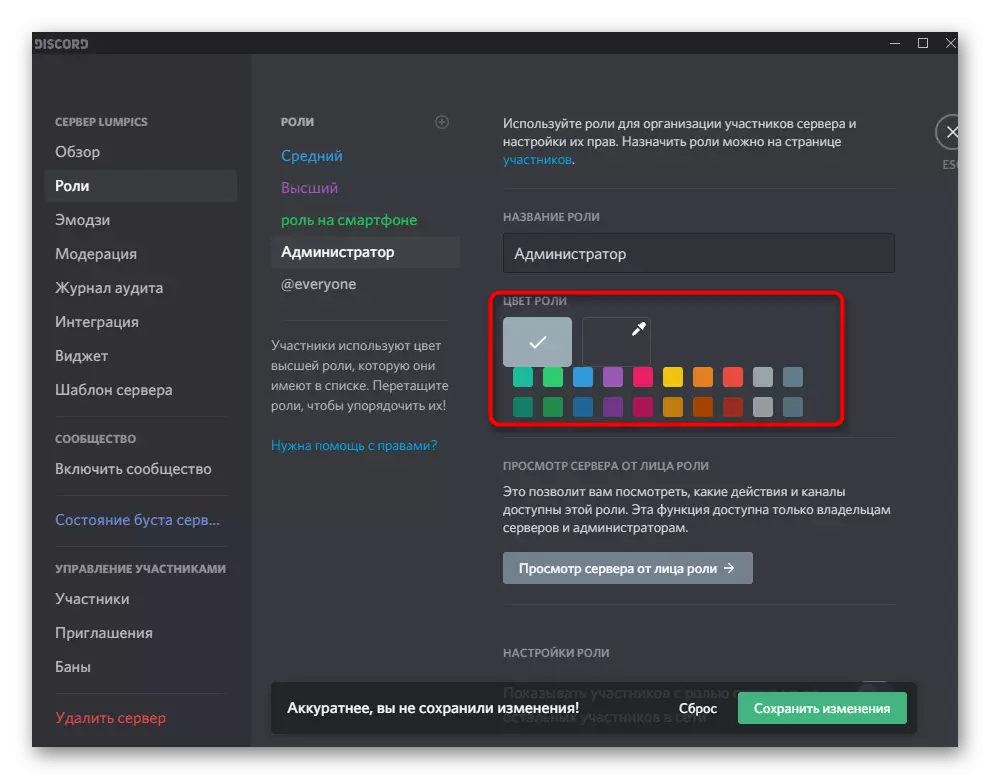
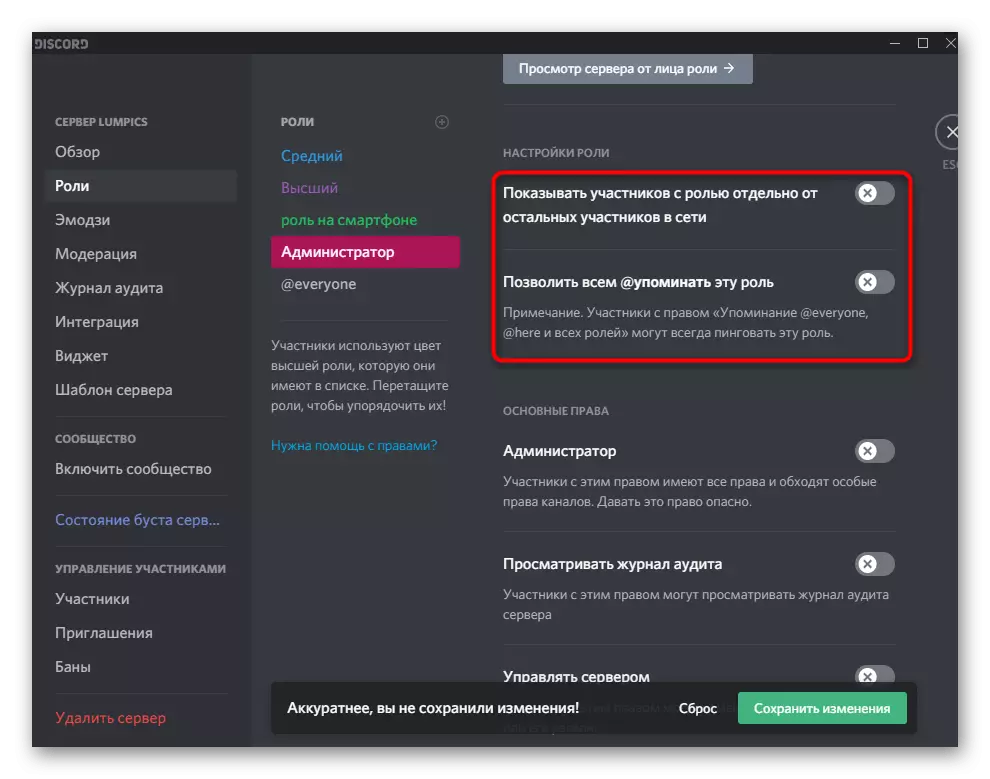
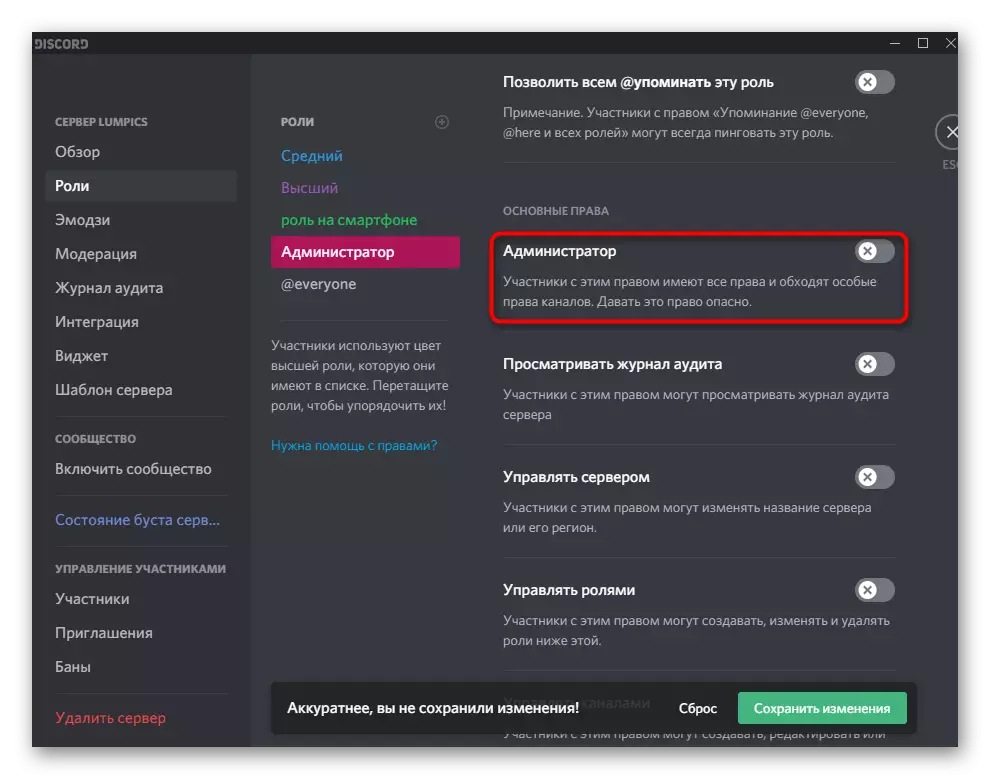
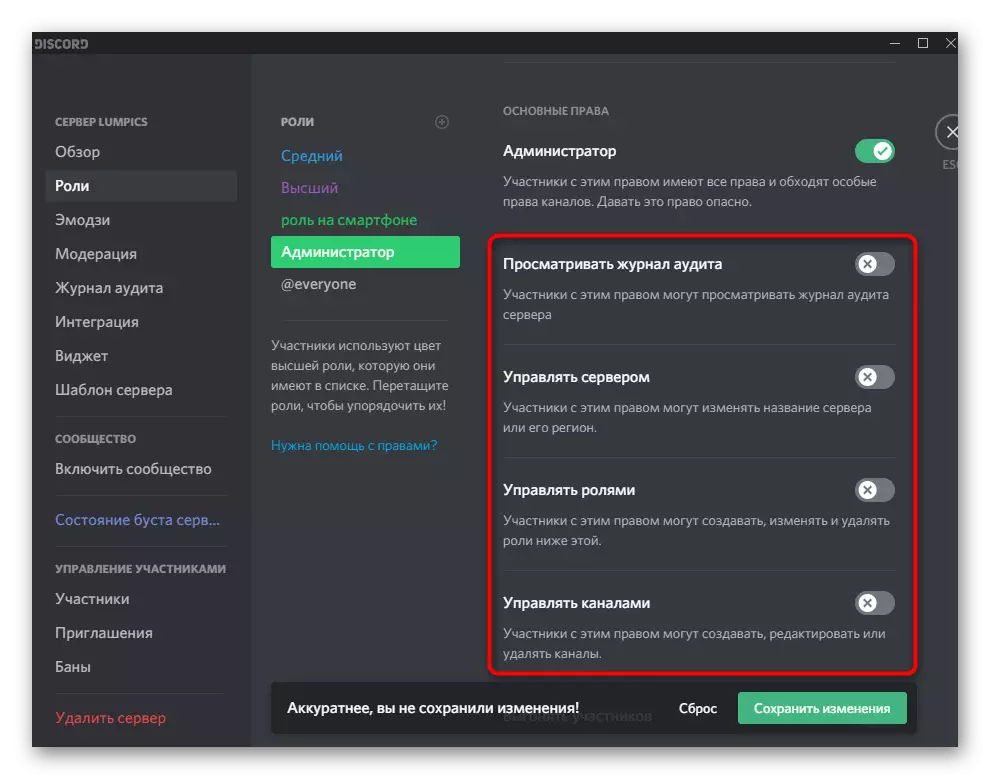
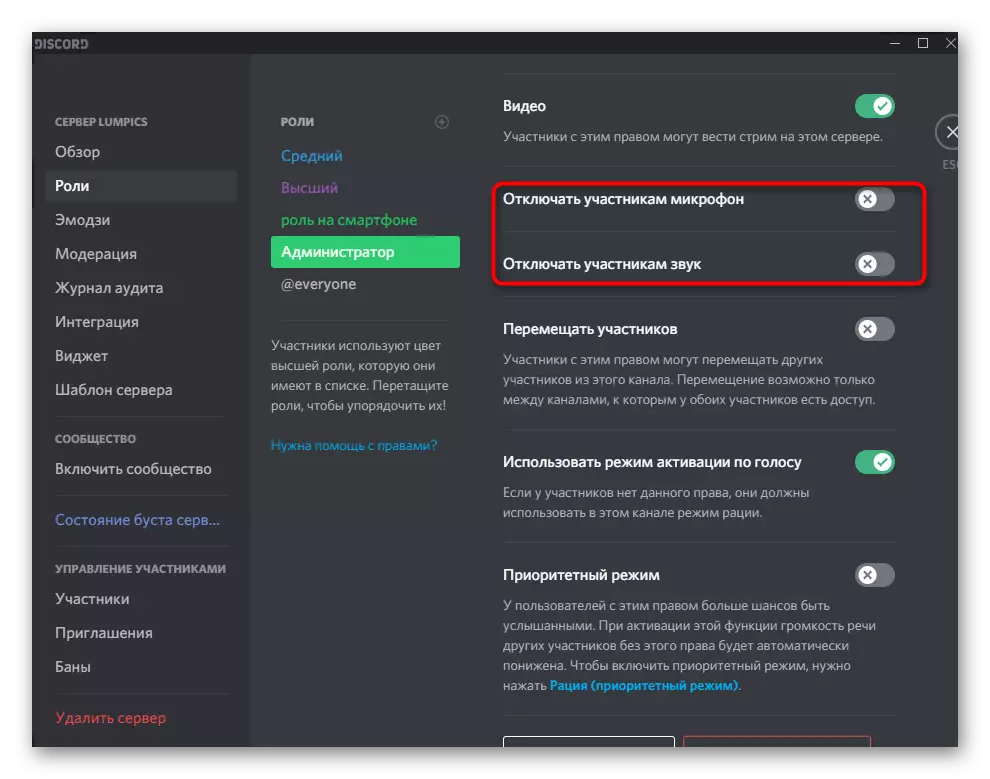
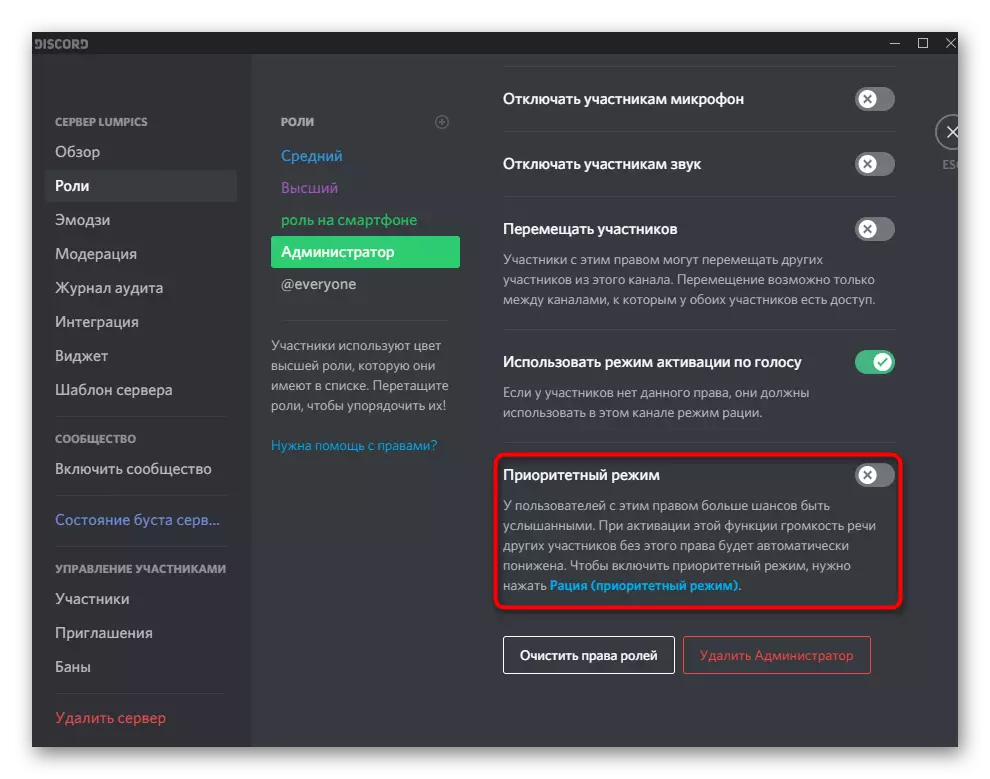
Acest lucru nu este toate informațiile despre crearea roluri care pot fi furnizate în cadrul instrucțiunii, dar cea mai mare parte și nu se aplică administratorilor. Dacă doriți să aflați mai multe despre procesul de stabilire a rolului, citiți celălalt articol de pe site-ul nostru, făcând clic pe link-ul de mai jos.
Citiți mai multe: Crearea și distribuirea rolurilor pe server în DISCORD
Pasul 2: Selectarea participanților pentru a oferi statutul de administrator
Stare administrator tocmai a fost creat, dar nu a fost încă face parte din oricare dintre participanții la server, care trebuie să fie corectată în continuare prin distribuirea unui nou rol. Nu uita că ar trebui să ne cu atenție trata astfel de puteri, chiar dacă le puteți ridica în viitor, unele dintre modificările aduse nu acelor oameni, nu va fi posibil să se întoarcă.
- Pentru comoditate, în același meniu cu setările, deschideți secțiunea „Participanți“.
- Consultați lista și de a folosi cu ușurință căutarea built-in. Selectați contul corespunzător și faceți clic pe plus la dreapta acestuia.
- O listă de roluri disponibile vor apărea, printre care sunt administratorul care posedă drepturile și atribuiți-l participantului curent.
- Acum, noul rol va fi afișat alături de pseudonimul său și va schimba culoarea la cea corespunzătoare.
- Reveniți la serverul dvs. și răsfoiți lista membrilor comunității. Asigurați-vă că administratorii sunt afișați acolo acum dacă ați afișat o categorie separată pentru acestea.
- Faceți același lucru cu ajutorul menționării în chat.
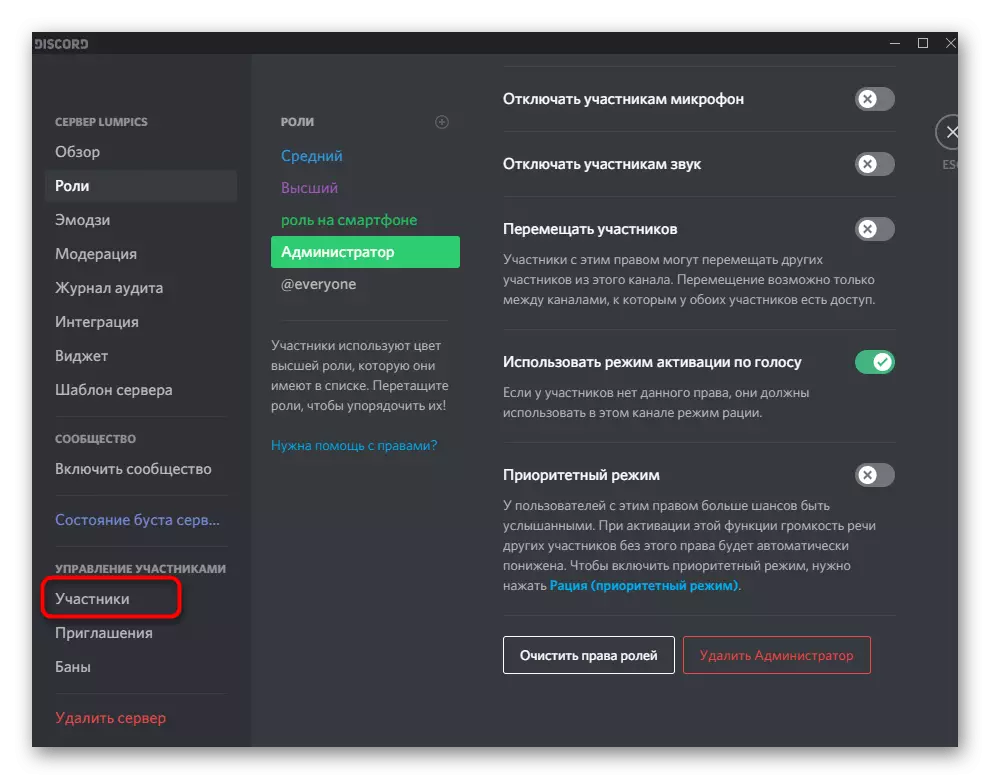
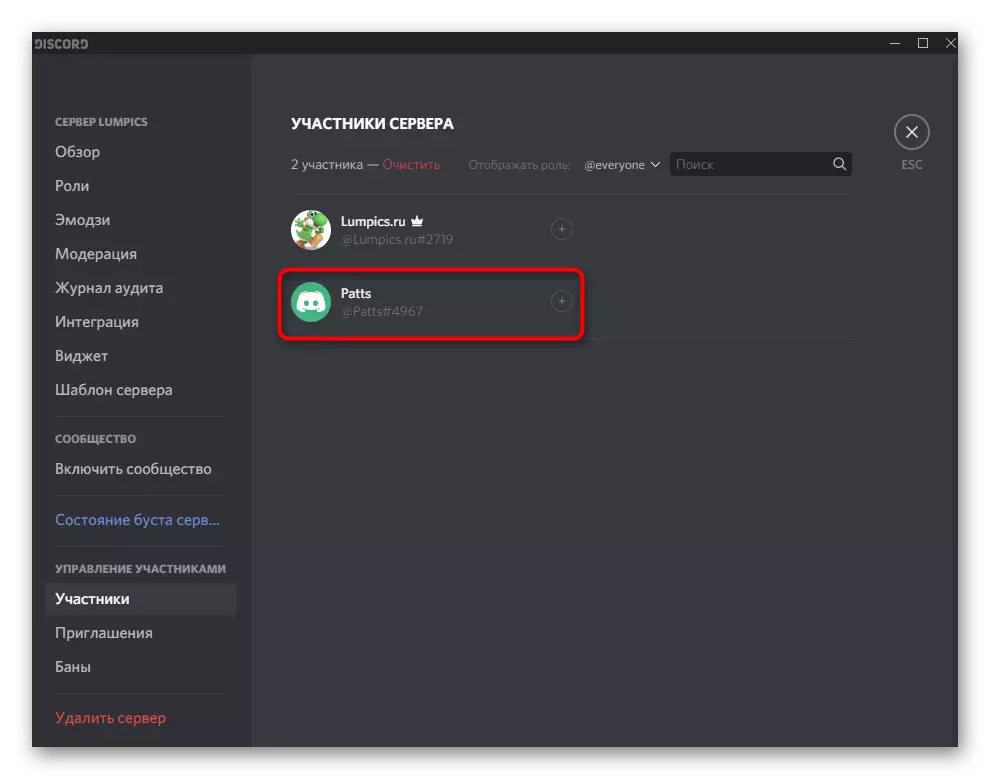
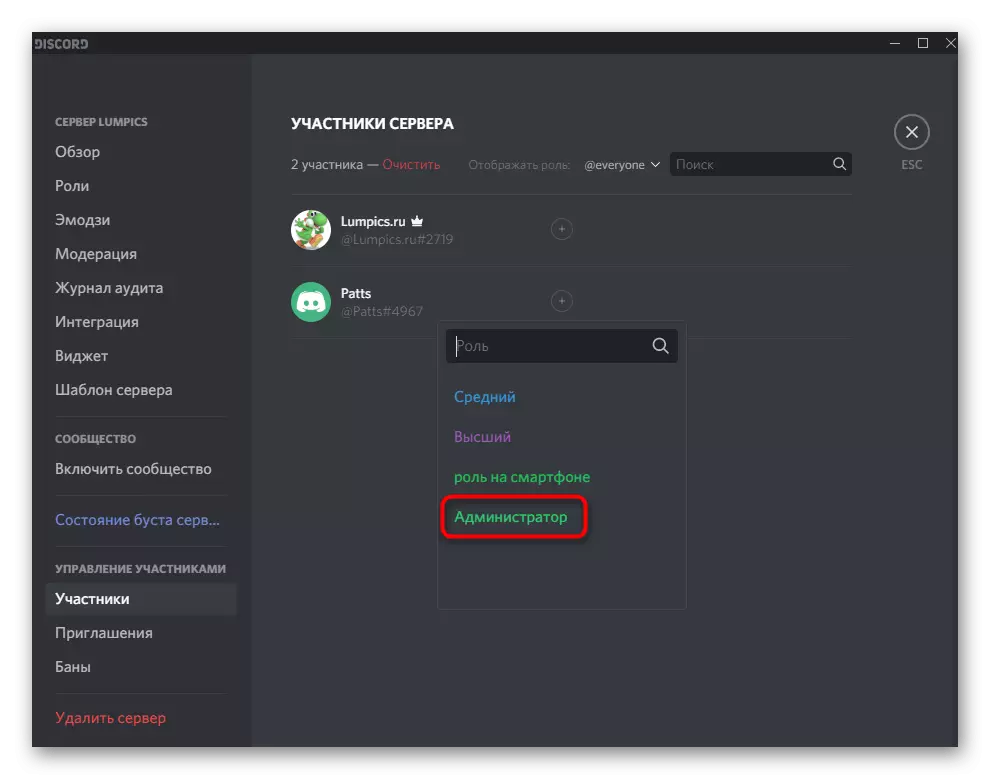
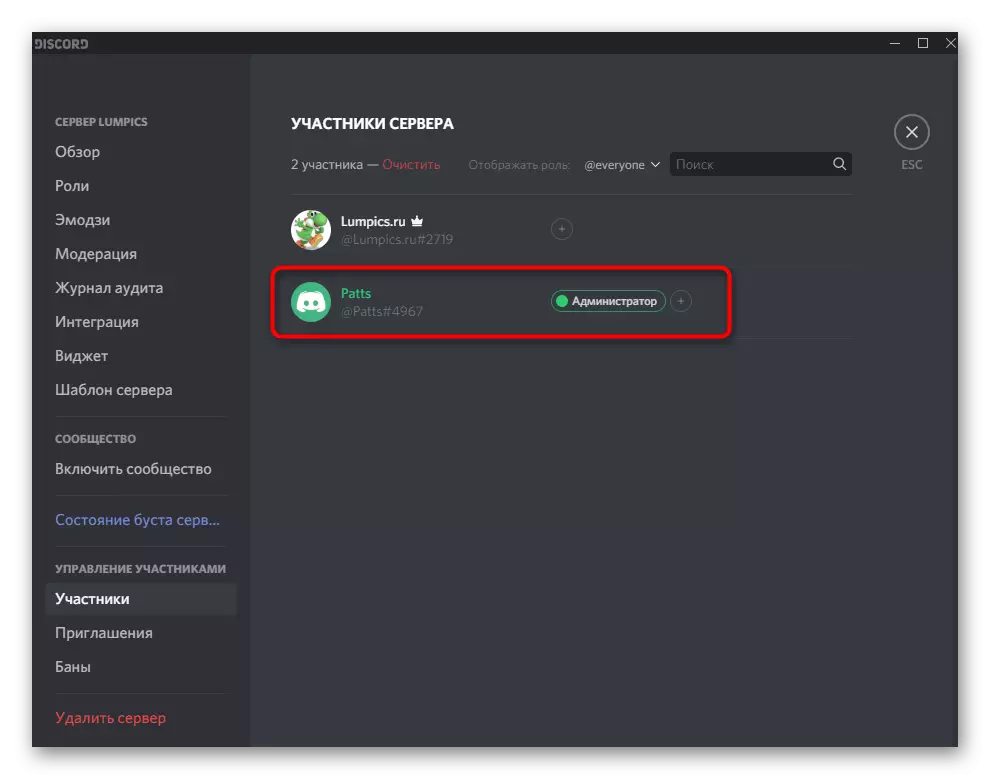
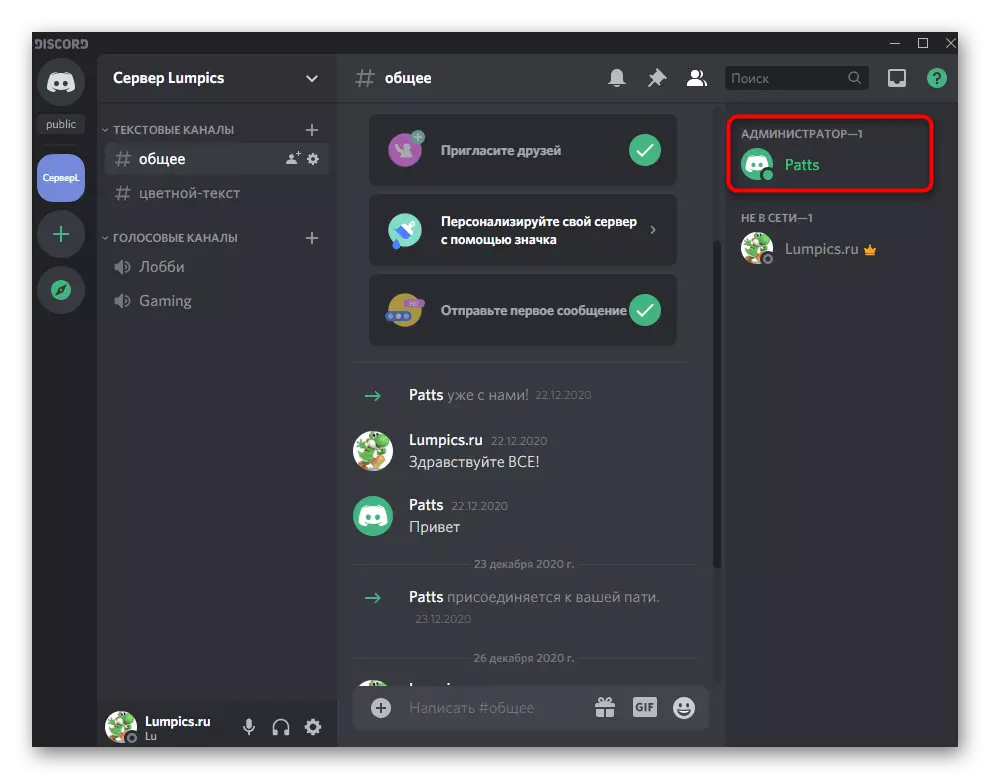
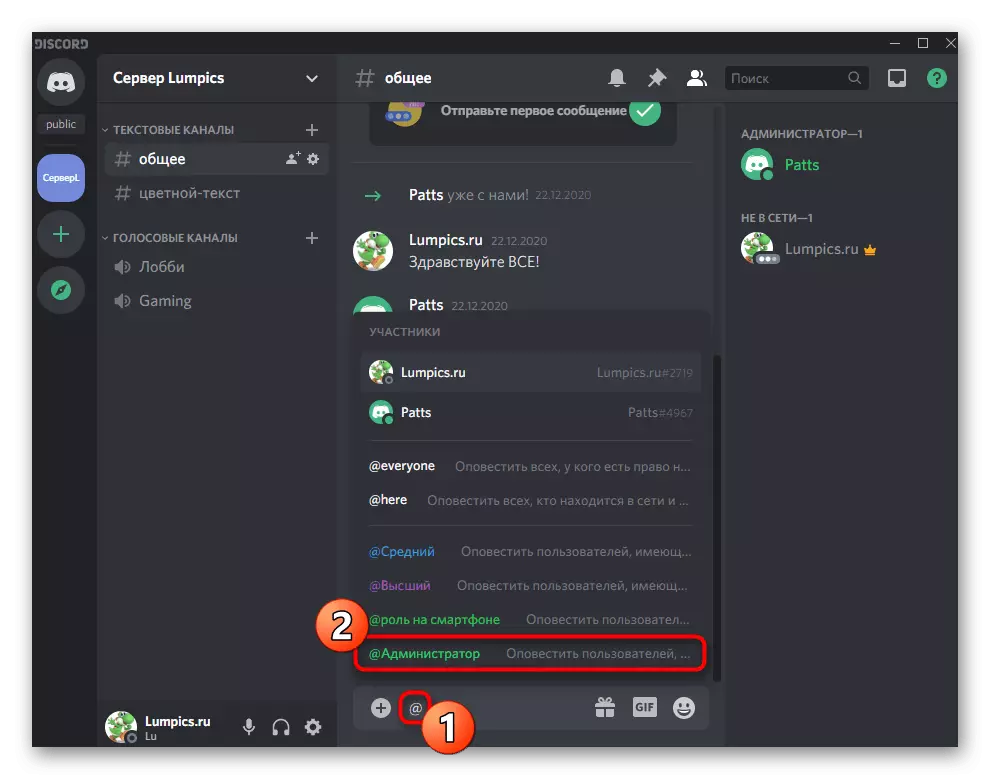
Nu uitați să instruiți administratorii dacă rolurile lor au fost create pentru a efectua sarcini specifice pe server. Acest lucru se aplică tuturor serverelor mari în care există un număr mare de participanți activi, există roți, turnee pentru jocuri, streaming, difuzare muzicală și alte tipuri de activitate.
Transferați drepturile complete la server
În mod separat, ia în considerare situația rară, dar are loc. Când se întâmplă, unii utilizatori pur și simplu nu știu că transferul autorității de control al serverului către o altă persoană nu apare prin numirea acestuia de către administrator, ci printr-o funcție specială. Este potrivit în cazurile în care nu mai sunteți angajat în server și transmiteți-l unei alte persoane.
- Faceți clic pe numele comunității, deschideți astfel meniul său.
- În listă, selectați "Setări server".
- Găsiți secțiunea "Management al participanților" și faceți clic pe rândul "Participanților".
- Aveți grijă de acel utilizator pe care doriți să îl transferați drepturile la management și faceți clic pe butonul Avatar drept al mouse-ului.
- În lista care apare, selectați "Transmiterea drepturilor la server".
- Confirmați avertismentul de la dezvoltatori, după citirea acestuia și apoi aplicați acțiunea.
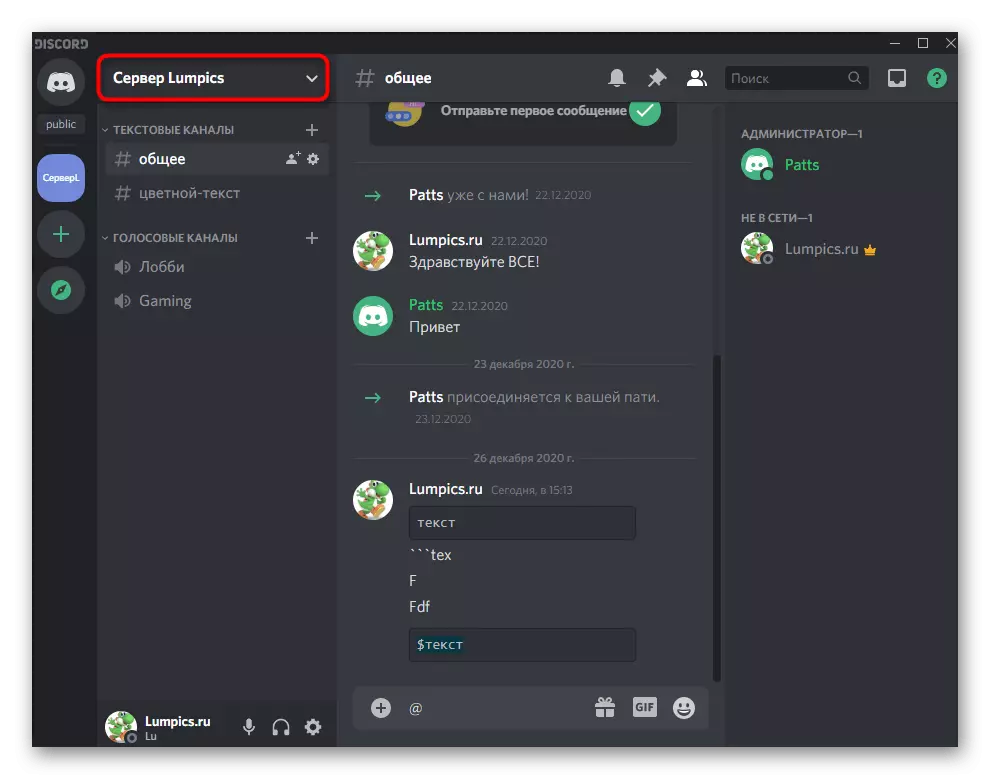
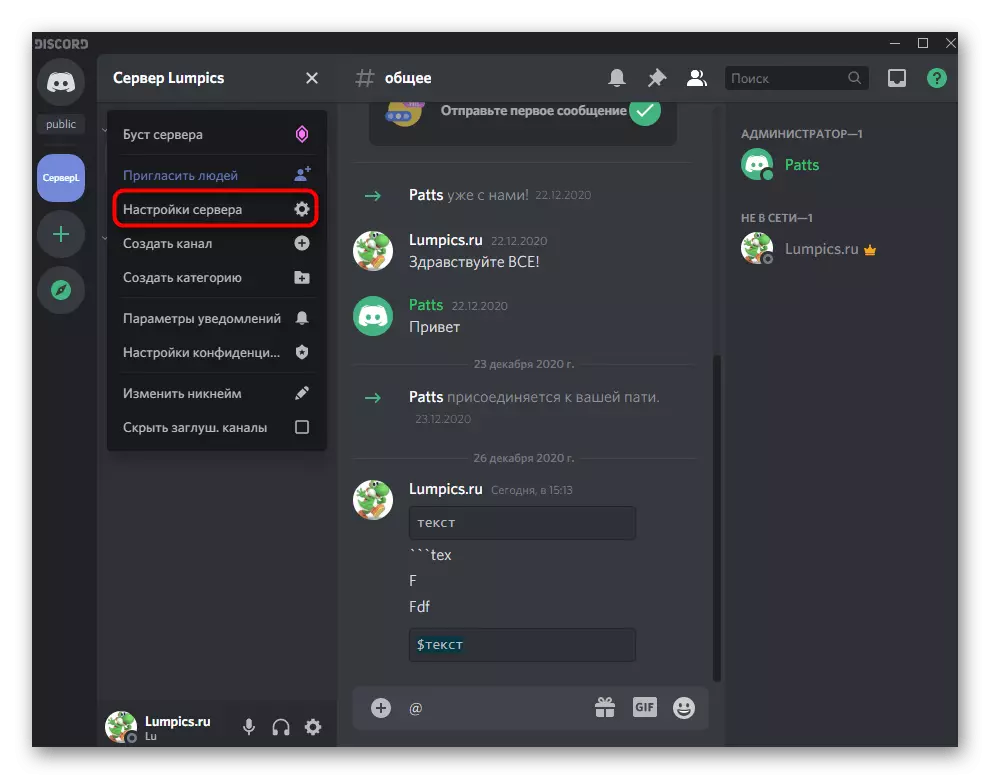
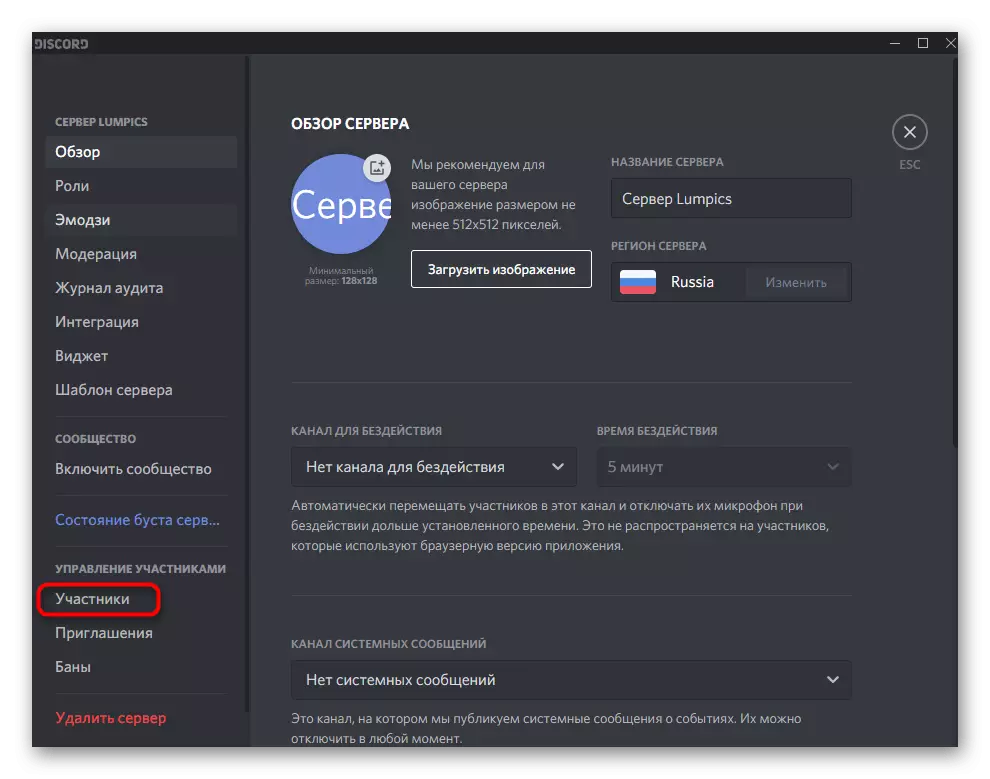
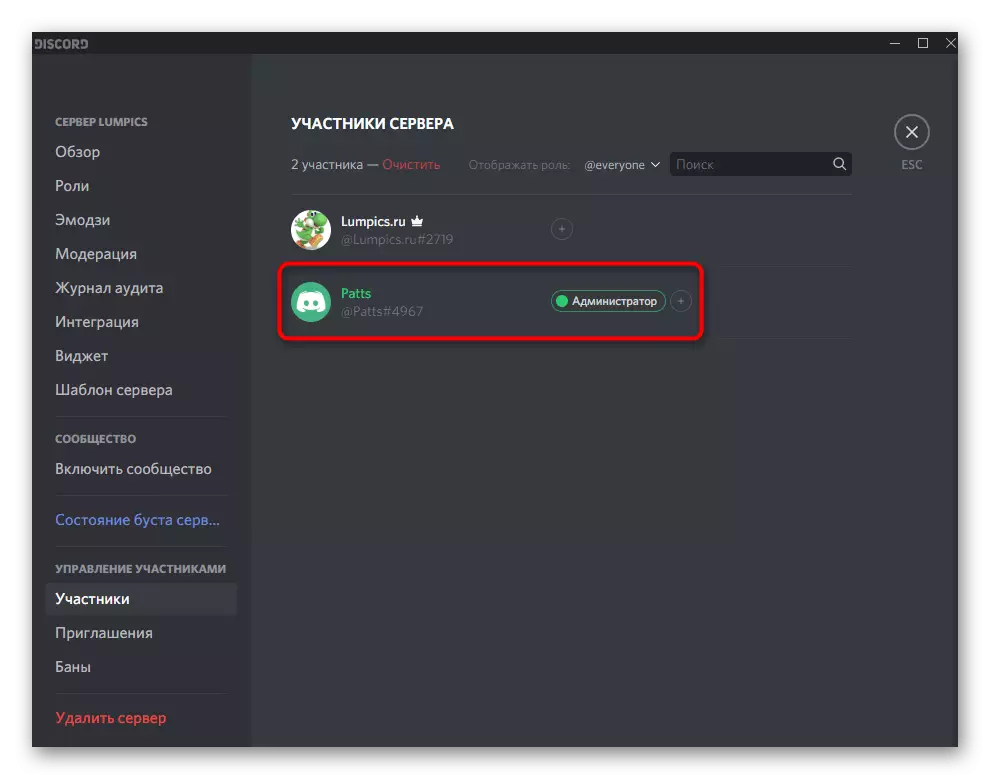
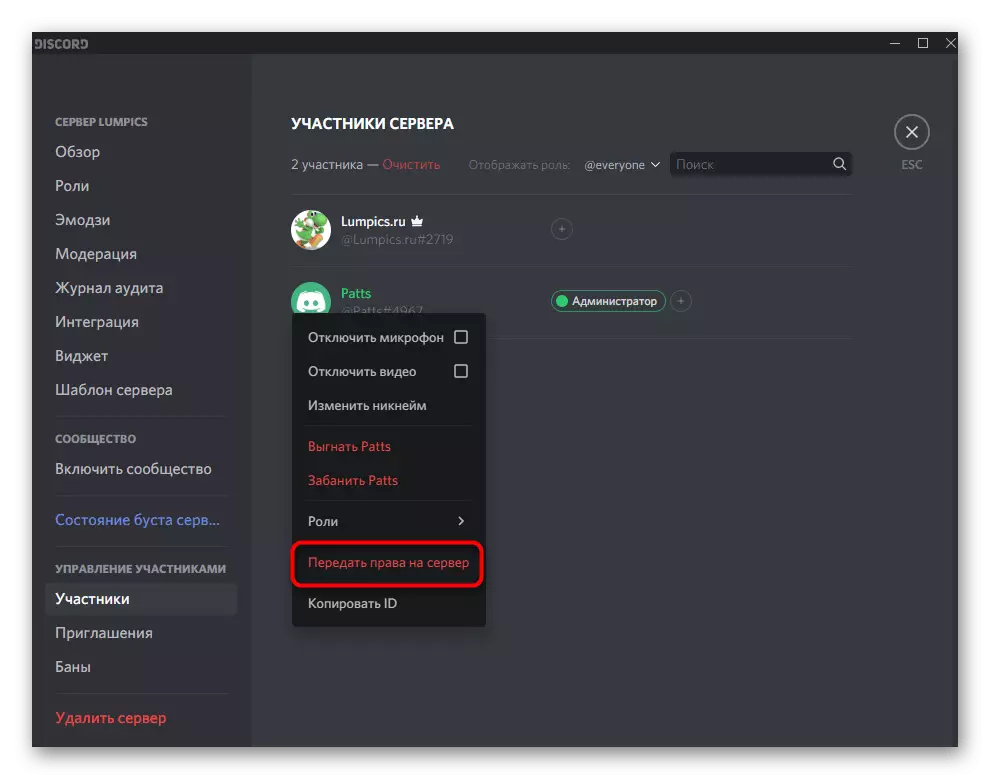
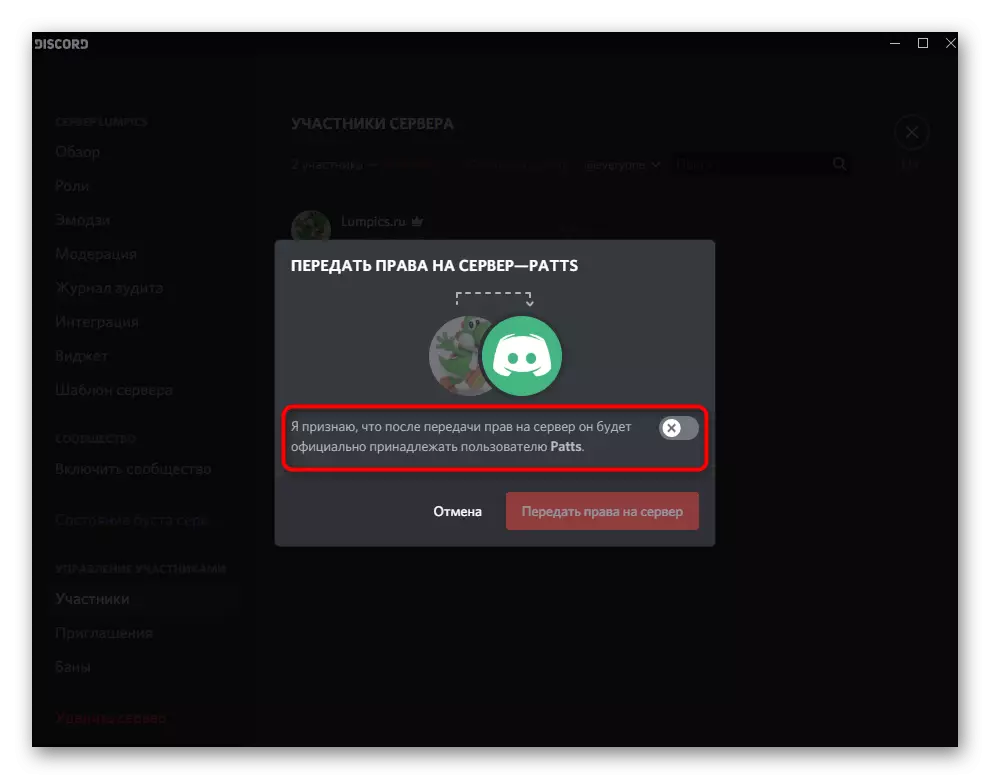
Opțiunea 2: Aplicație mobilă
Gestionarea serverului în discordia prin intermediul aplicației mobile pe iOS sau Android apare mai puțin frecvent, cu toate acestea, situațiile apar atunci când trebuie să obțineți un smartphone sau tabletă pentru a distribui rolurile pe server și pentru a emite privilegii de administrator. Să ne uităm la acest proces în doi pași pentru a vă face să vă faceți față cât mai repede posibil.Pasul 1: Creați și configurați rolul administratorului
Trebuie să începeți totul cu același rol de administrator, deoarece trebuie să li se atribuie autorității competente pentru a gestiona serverul. În aplicația mobilă, principiul configurării stării privilegiate are loc în același mod ca și în versiunea video pentru computere.
- Deschideți lista de chat-uri prin apăsarea primului buton din partea de jos și apoi mergeți la serverul dvs.
- Faceți clic pe numele său pentru a afișa lista instrumentelor disponibile.
- Luați un robinet pe butonul sub formă de unelte pentru a deschide fereastra de setări.
- Sursă la "Managementul participanților" și selectați roluri.
- Puteți edita un rol deja existent (fără a uita că utilizatorii inutili vor trebui să fie eliminați din acesta), deci creați unul nou, atingând butonul cu un plus.
- Introduceți numele numelui pe care îl veți vedea nu numai dvs., ci alți membri ai serverului.
- Schimbați culoarea pentru Nicks of Utilizatori cu acest rol.
- Apropo, puteți alege orice nuanță personalizată, care este foarte convenabilă în situații în ceea ce privește serverul și atât de multe roluri sunt deja prea multe și culorile standard sunt finalizate.
- Mai sus, am vorbit deja despre scopul a doi parametri care să afișeze lista participanților cu acest rol și permisiunea de a menționa. Vă puteți familiariza cu descrierea de la dezvoltatori și decideți dacă doriți să activați aceste elemente.
- În blocul "Drepturi de bază", asigurați-vă că verificați marcajul "Administrator", oferind astfel toate permisele necesare.
- Toți ceilalți parametri sunt configurați la discreția dvs., dar în majoritatea cazurilor aproape toate sunt deja active și nu necesită editare suplimentară. Chiar dacă o ia, puteți întotdeauna să reveniți la acest meniu și să faceți modificările necesare.
- Înainte de a intra, asigurați-vă că toți parametrii sunt configurați corect, faceți clic pe butonul pentru a salva și închide meniul curent.
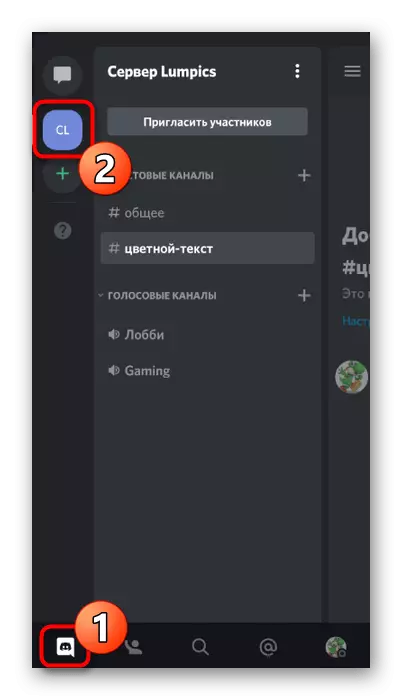
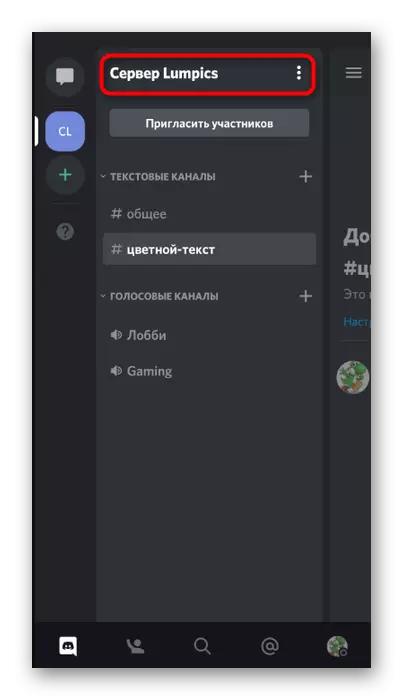
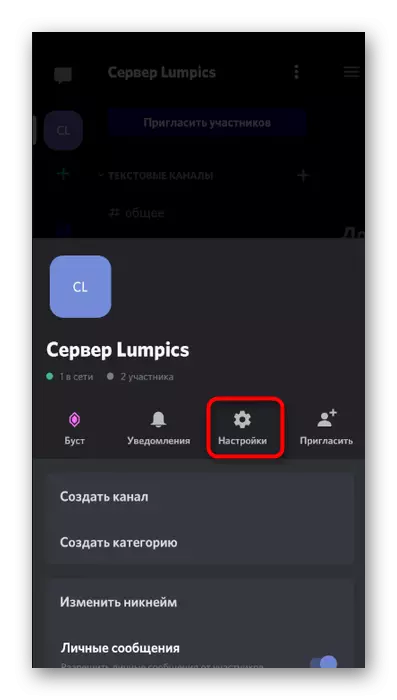
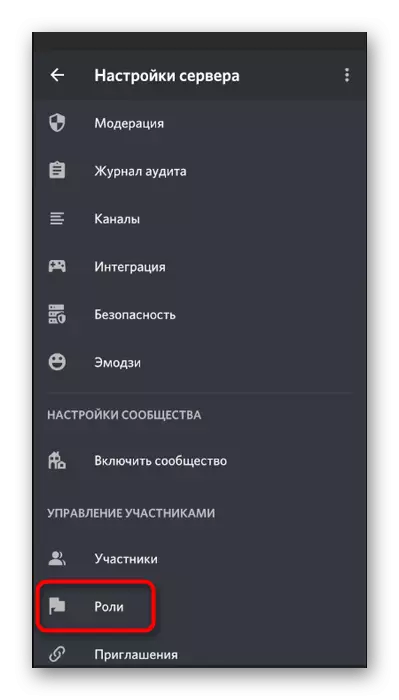
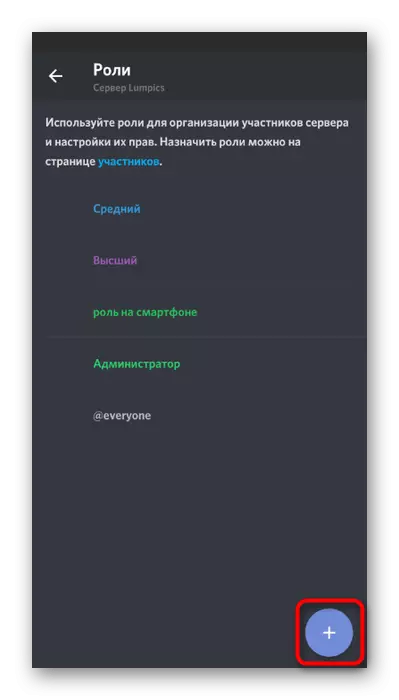
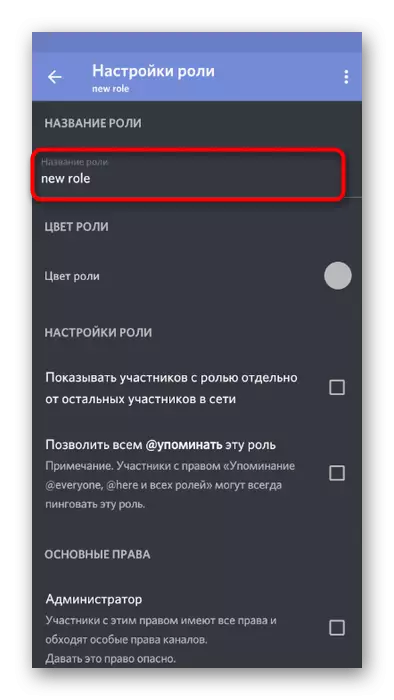
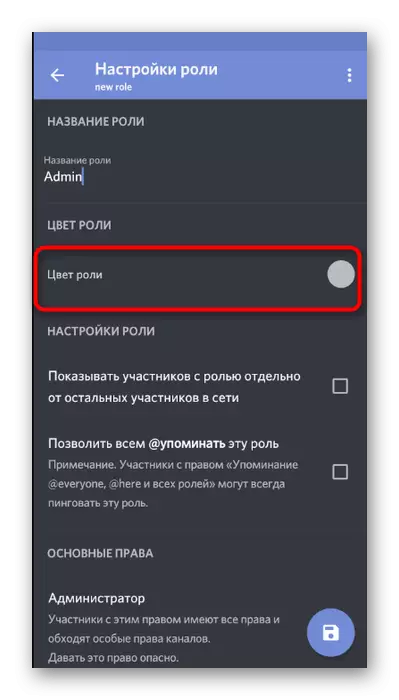
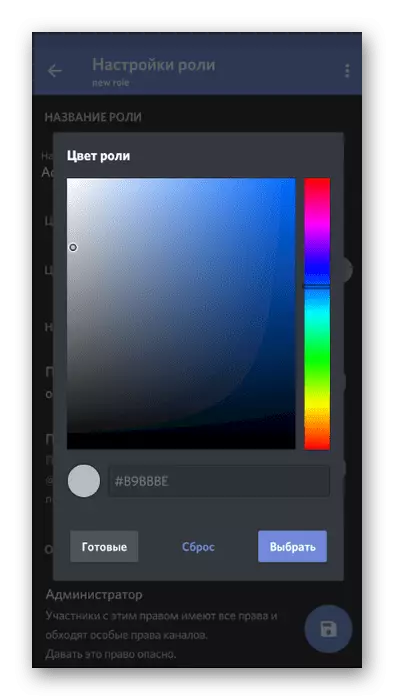
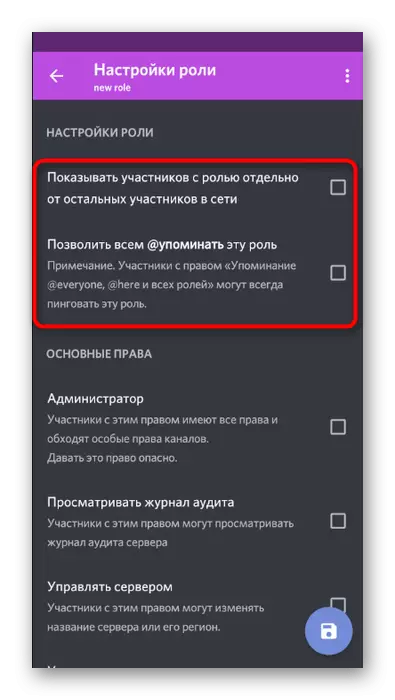
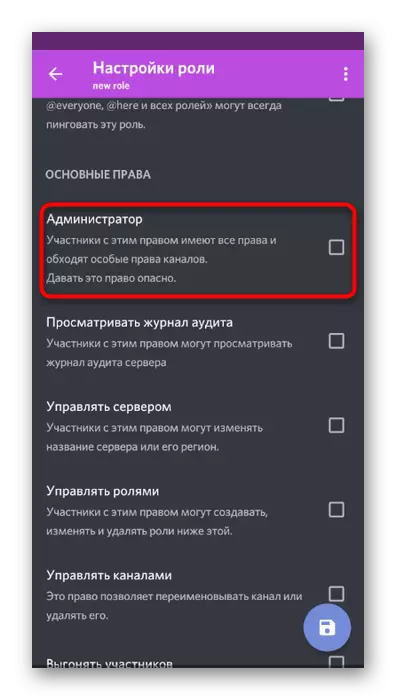
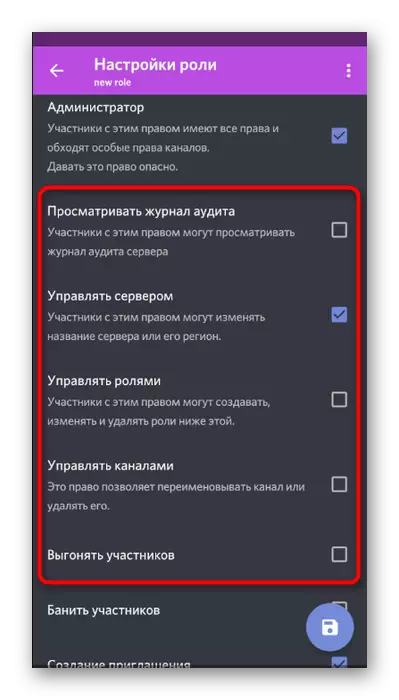
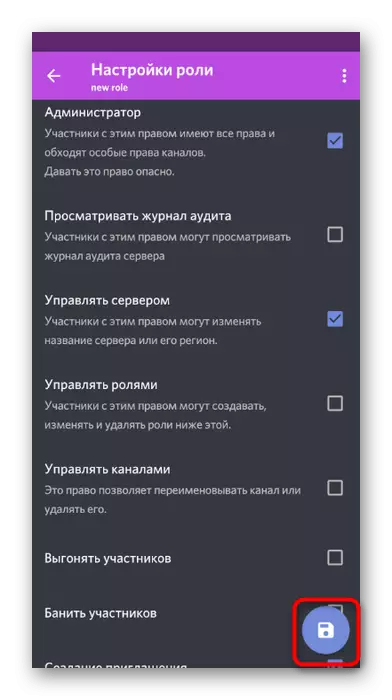
Rolul a fost creat cu succes și configurat pentru a atribui drepturi de administrator anumitor membri ai serverului. Reveniți la următorul pas pentru a le distribui între utilizatori.
Pasul 2: Selectarea participanților pentru a oferi statutul de administrator
Adăugarea unui nou rol participantului la server - sarcina este simplă și executată literalmente în câteva prese. Cu toate acestea, nu uitați să faceți totul cu atenție și să verificați poreclele utilizatorilor dacă există un număr mare pe server. Atribuirea eronată a puterilor administratorului nu este aceea că YUZER duce uneori la depozite.
- Utilizați butonul săgeată pentru a reveni la setările principale ale serverului, de unde să mergeți la "Participanții".
- Utilizați căutarea sau găsiți independent contul necesar din listă.
- După ce faceți clic pe nume, va fi descoperită o listă de puncte de interacțiune, unde să verificați rolul administratorului și lăsați cu îndrăzneală acest meniu.
- Veți vedea imediat că rolul a fost atribuit utilizatorului și acum poate efectua modificările necesare pe server.
- Navigați la orice canal de text, verificați funcția de menire a administratorilor și afișați-le în lista participanților.
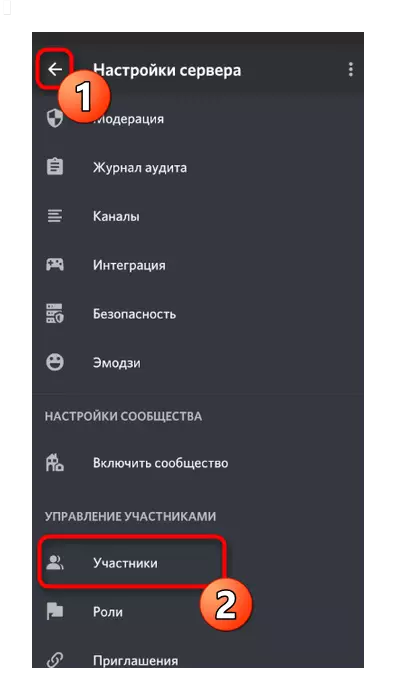
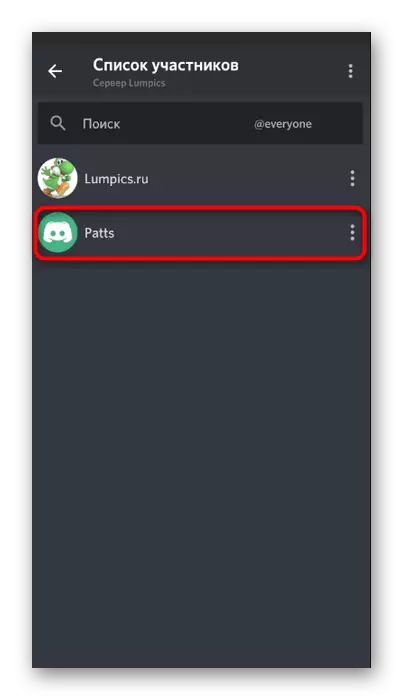
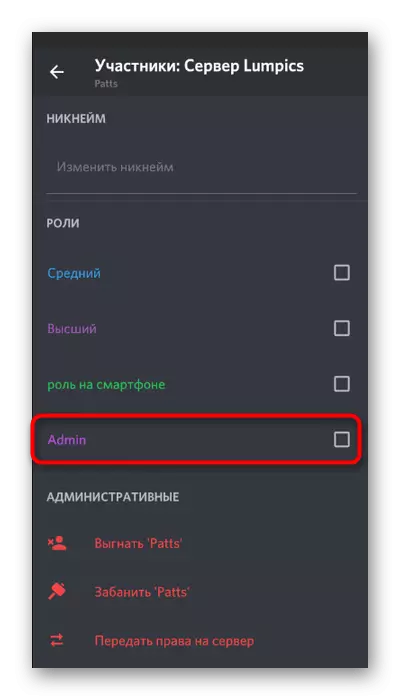
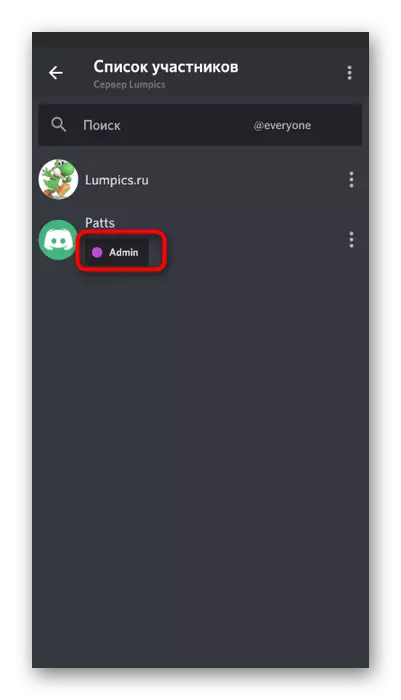
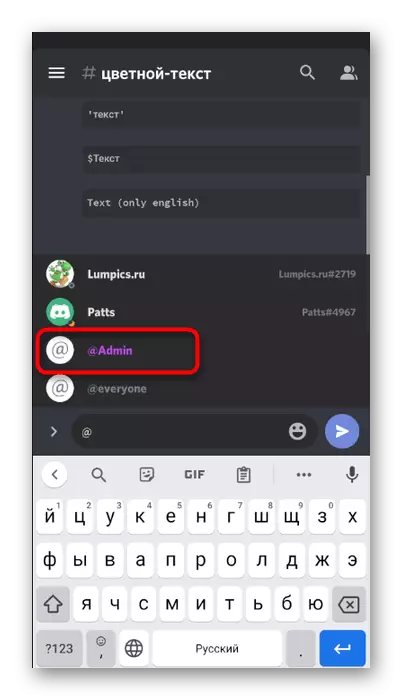
Transferați drepturile complete la server
În final, luați în considerare aceeași procedură pentru transferul drepturilor depline la server către un alt utilizator, dacă a luat-o brusc, și la îndemână există doar o aplicație mobilă de discordie. Apoi, procesul în sine practic nu se schimbă (în comparație cu versiunea PC) și implementați destul de utilizând funcționalitatea încorporată a mesagerului.
- Faceți clic pe numele serverului dvs. și accesați "Setări".
- Deschideți lista participantului pentru a căuta necesitatea.
- Faceți clic pe numele contului persoanei pe care doriți să le transmiteți dreptul la server.
- În meniul interacțiunii, selectați ultimul element - "transmiteți dreptul la server".
- Confirmați avertismentul de la dezvoltatori și faceți clic pe Transferul.
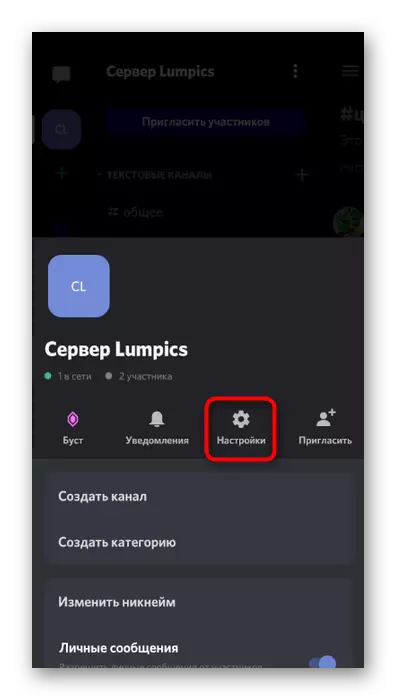
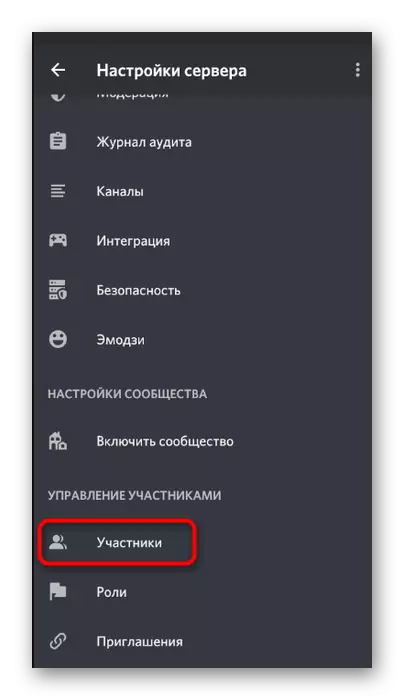
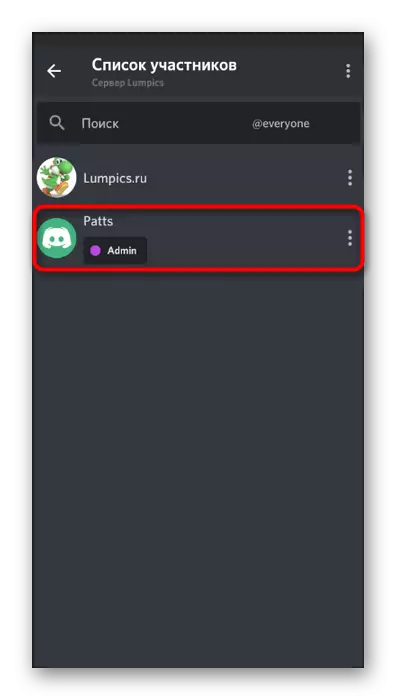
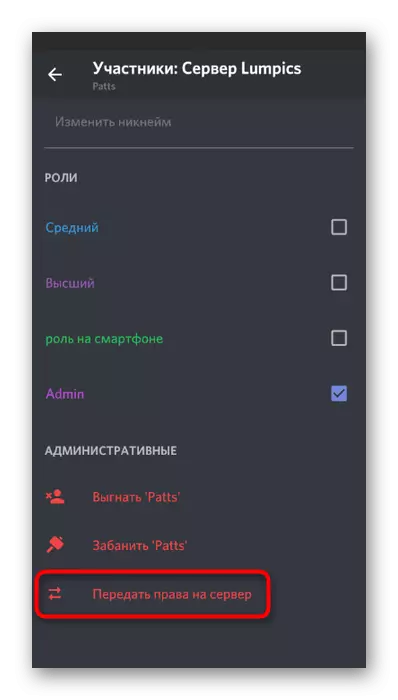
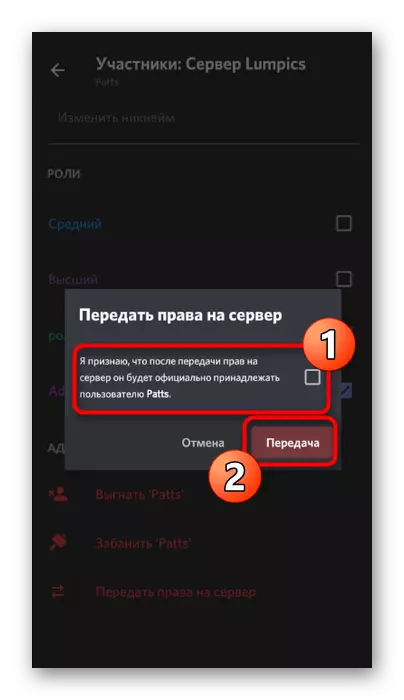
Luați în considerare că, după confirmarea transferului de drepturi complete, nu veți mai putea configura serverul în orice mod sau nu veți fi angajați în control dacă numai noul proprietar nu vă va oferi accesul relevant.
