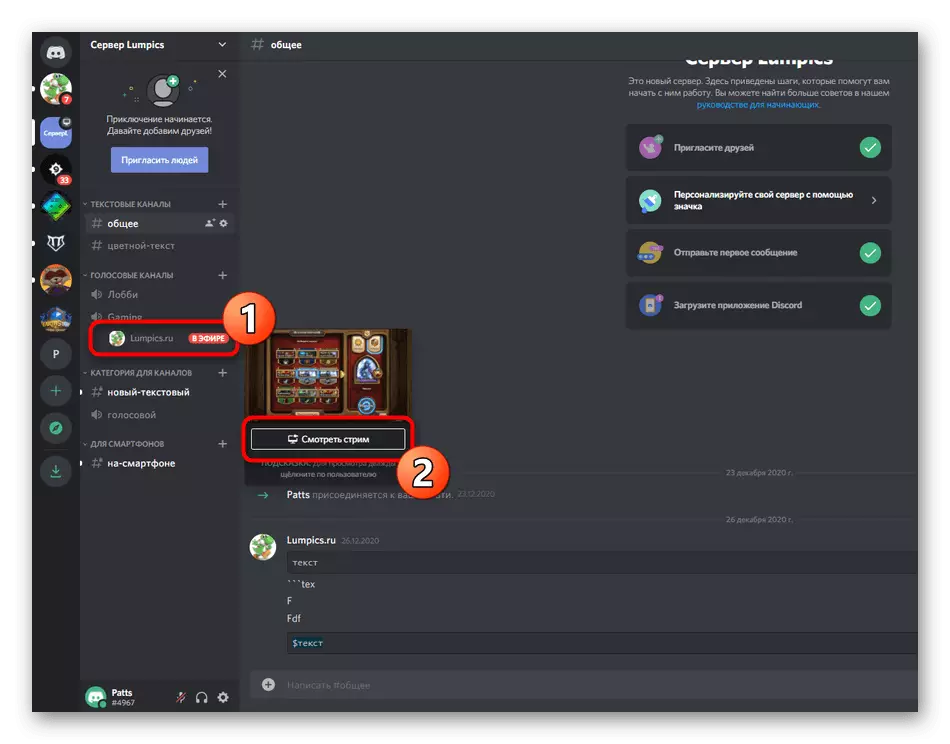Apoi vom merge exclusiv despre versiunea desktop a discordiei, în care dezvoltatorii au integrat funcția lansării rapide a strâmtoarei. Dacă sunteți interesat de conducerea emisiunilor printr-o aplicație mobilă pe dispozitivul IOS sau Android, citiți un alt articol de pe site-ul nostru, unde vorbim despre demonstrația ecranului de pornire.
Citește mai mult: Activați demonstrația ecranului în discordie
Pasul 1: Furnizarea drepturilor de difuzare
Nu toți participanții la diferite servere au dreptul de a efectua emisiuni directe, adică fluxuri. Această caracteristică depinde de setarea rolului, care este editată de administrație și se eliberează la discreția acestora. Dacă sunteți proprietarul serverului și doriți ca alți participanți să ruleze un flux, urmați instrucțiunile următoare (se va potrivi în acele situații atunci când doriți să întrebați administratorul să vă ofere dreptul la streaming, dar din anumite motive nu Know Cum se schimbă setările de rol).
- Pe panoul cu chat-uri, faceți clic pe pictograma serverului dvs. și faceți clic pe numele său.
- O listă va apărea unde trebuie să selectați "Setări server".
- Du-te la secțiunea - "roluri".
- Selectați un rol pentru care doriți să editați dreptul de a efectua difuzarea. Dacă nu există roluri, puteți crea unul nou.
- Conducerea emisiunilor directe este disponibilă numai în canale vocale, deci treceți la blocul "Drepturile canalelor vocale" și activați elementul "VIDEO".
- Înainte de a ieși, nu uitați să faceți clic pe "Salvați modificările".
- Apoi, în același meniu cu setările, faceți clic pe "Participanți".
- Găsiți un utilizator care dorește să atribuie un rol de a efectua emisiuni directe, apăsați butonul cu un plus pentru a deschide o listă de statusuri disponibile.
- Alegeți rolul, care este editat anterior.




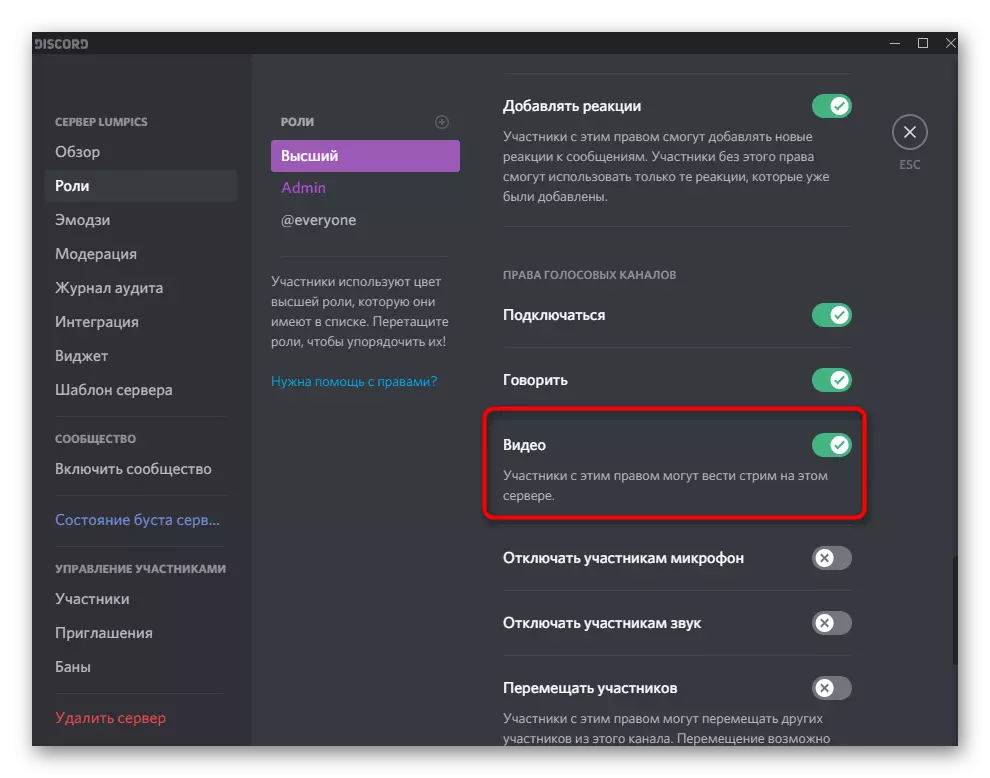
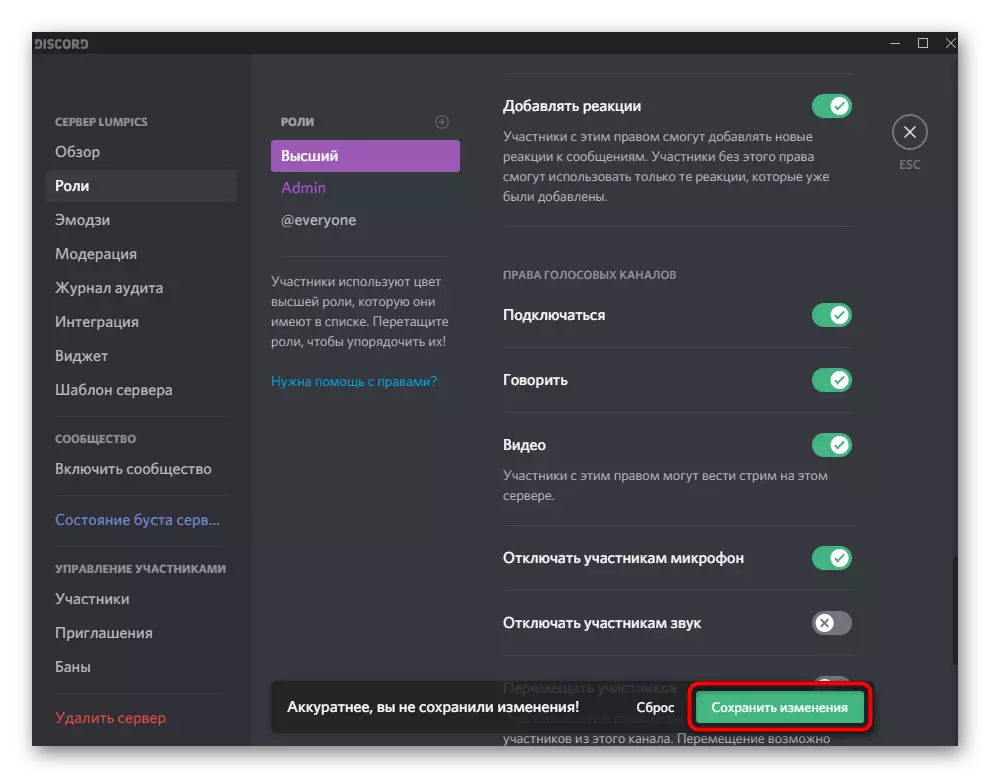
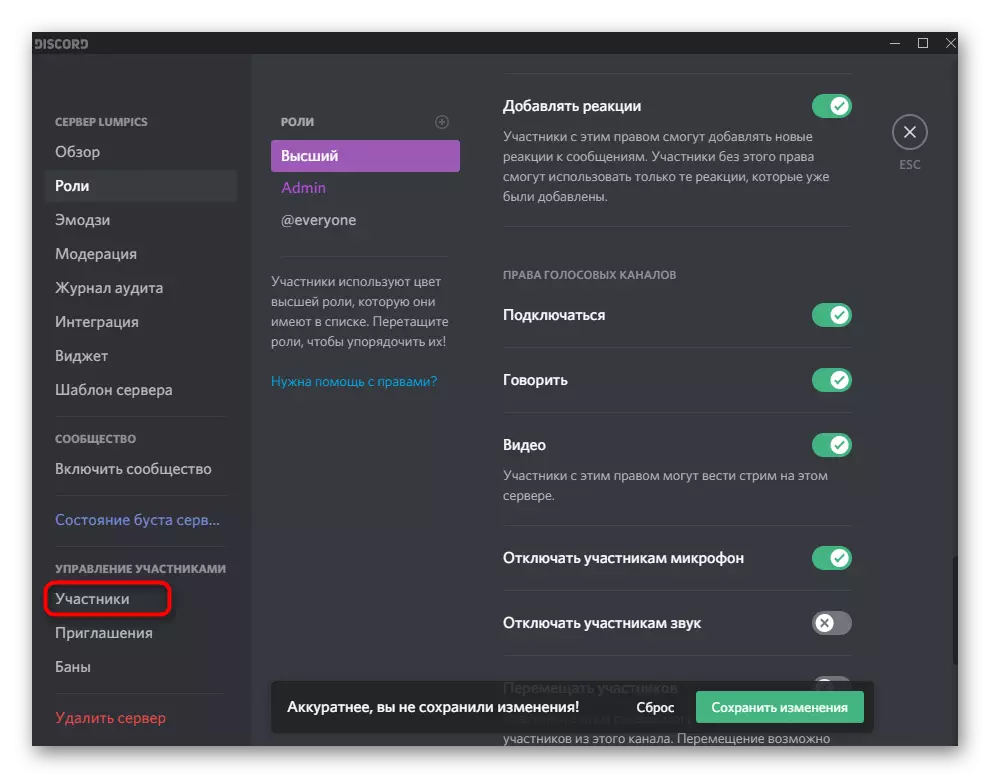
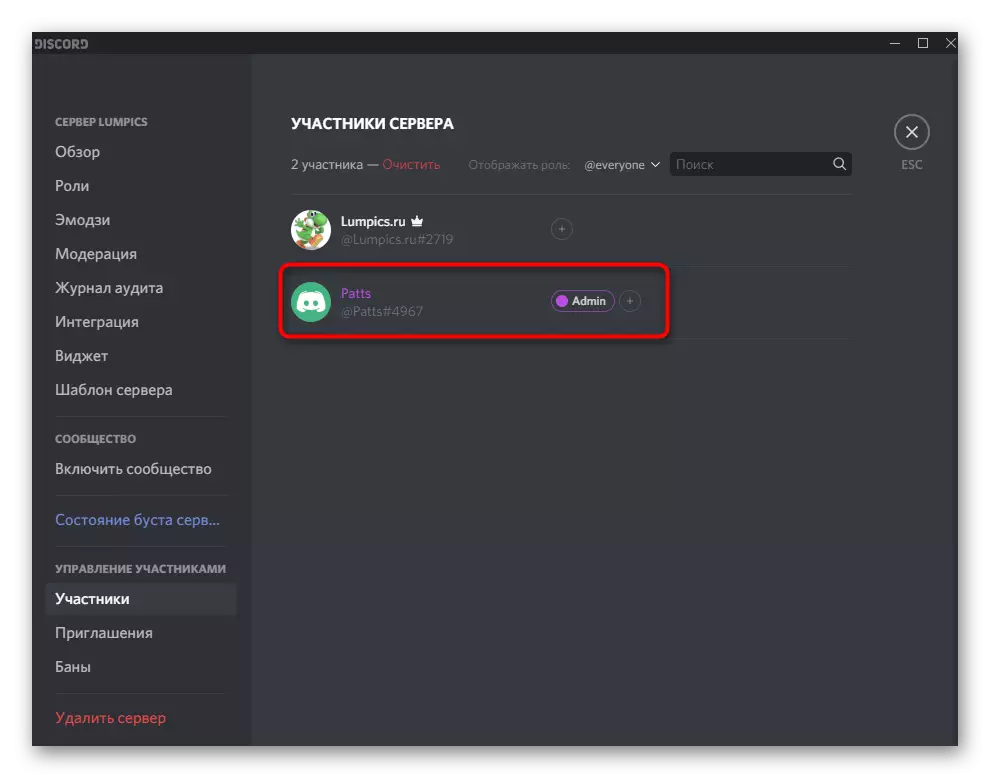

Rețineți că, dacă sunteți creatorul serverului sau sunteți alocat drepturilor de administrator, acesta nu are sens să se stabilească un rol pentru dvs., deoarece toate permisele au fost deja emise. În ceea ce privește interacțiunea cu alți membri ai serverului, în acest caz, toate manipulațiile depind de nevoile personale și de viziunea modului în care serverul ar trebui să funcționeze. Informații detaliate despre crearea și lucrul cu rolurile pe care le veți găsi într-un alt articol de pe site-ul nostru de pe link-ul de mai jos.
Citiți mai multe: Crearea și distribuirea rolurilor în discordie
Pasul 2: Pornirea difuzării directe
Nu mai face setări, astfel încât să puteți merge imediat la începutul unui proces sau flux complet în discordie. Vom lua în considerare cel mai rapid aspect al emisiunii, astfel încât să conduceți mai întâi jocul în sine că veți demonstra.
- După aceasta, notificarea că jocul funcționează va apărea în partea de sus a liniei de gestionare a contului în program. Apăsați butonul cu monitorul pentru a rula fluxul.
- Dacă nu v-ați alăturat încă canalul de voce de pe server, va trebui acum să sărbătorim marcajul în care preferați să petreceți fluxul.
- Rata de cadru și rezoluția ecranului sunt selectate în funcție de puterea computerului. Acești parametri pot fi modificați în orice moment dacă aveți nevoie. Luați în considerare faptul că jocurile sunt cele mai bune pentru a lupta cu 60 de cadre, astfel încât imaginea să fie netedă (dacă acest element nu este disponibil, citiți articolul 3 al articolelor).
- Rapid, apăsați "Live Ether", care rulează cu fir.
- Treceți la joc și prin suprapunere Asigurați-vă că emisiunea vine. De asemenea, vor fi afișate toate fluxul de vizionare a audienței în acest moment.
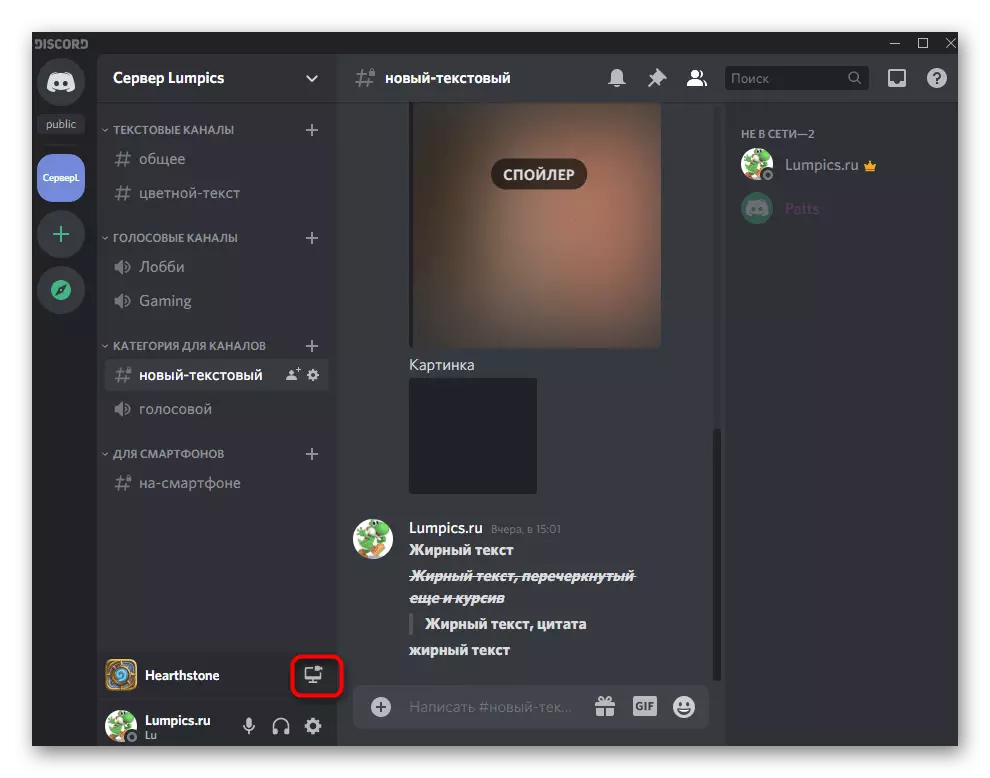


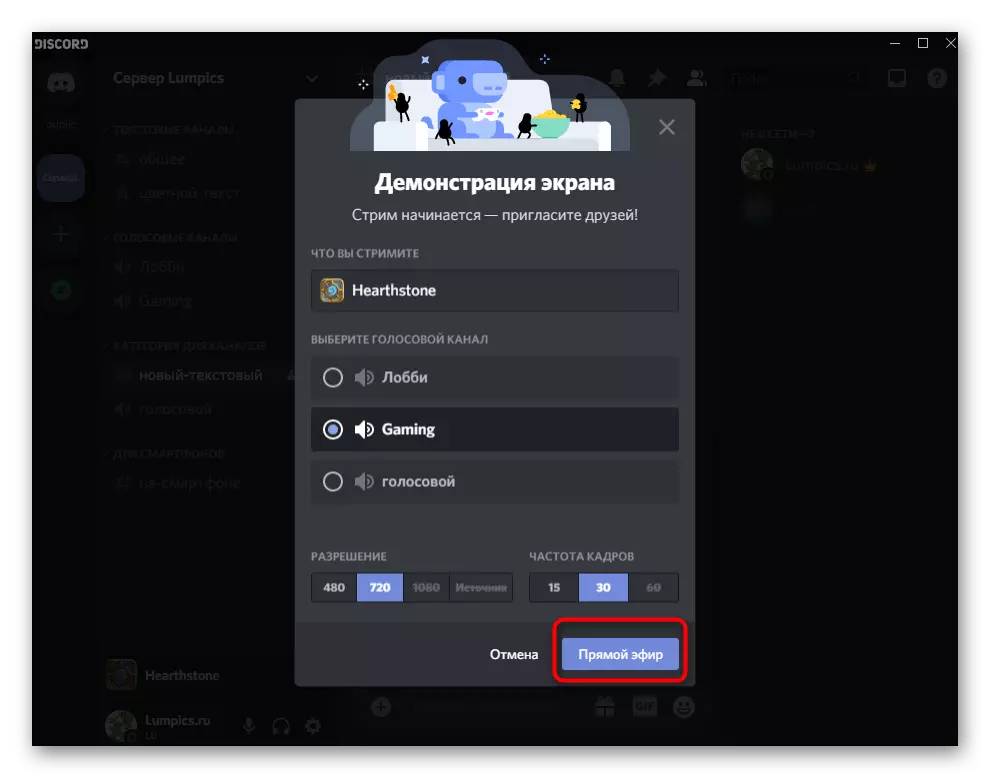

Utilizatorii care vizualizează difuzarea va vedea întotdeauna fereastra jocului, chiar și atunci când apelați browserul sau aceeași cifră. Dacă doriți, toată lumea intră în captare, citiți articolele despre demonstrația pe ecran, pe care am vorbit la începutul articolului.
Pasul 3: Schimbați parametrii fluxului
Deconectați pe scurt cum să modificați rapid parametrii de strâmtoare, comutați fereastra sau activați camera web dacă este necesar. Acest lucru se face fără finalizarea prealabilă a fluxului curent, iar toate setările intră imediat în vigoare.
- Reveniți la chat-ul vocal unde veți vedea o fereastră mică cu o previzualizare a propriilor difuzate.
- Când apăsați butonul cu camera, o cameră web este activată sau oprită. În consecință, puteți să o gestionați în orice moment.
- Faceți clic pe pictograma angrenajului pentru a deschide parametrii de debit direct disponibili pentru schimbare.
- Acolo puteți schimba calitatea transferului, specificați o nouă fereastră pentru capturarea sau fluxul complet complet.
- Dacă faceți clic pe "Editați Windows", puteți specifica întregul desktop sau orice alt program pe care doriți să îl capturați.

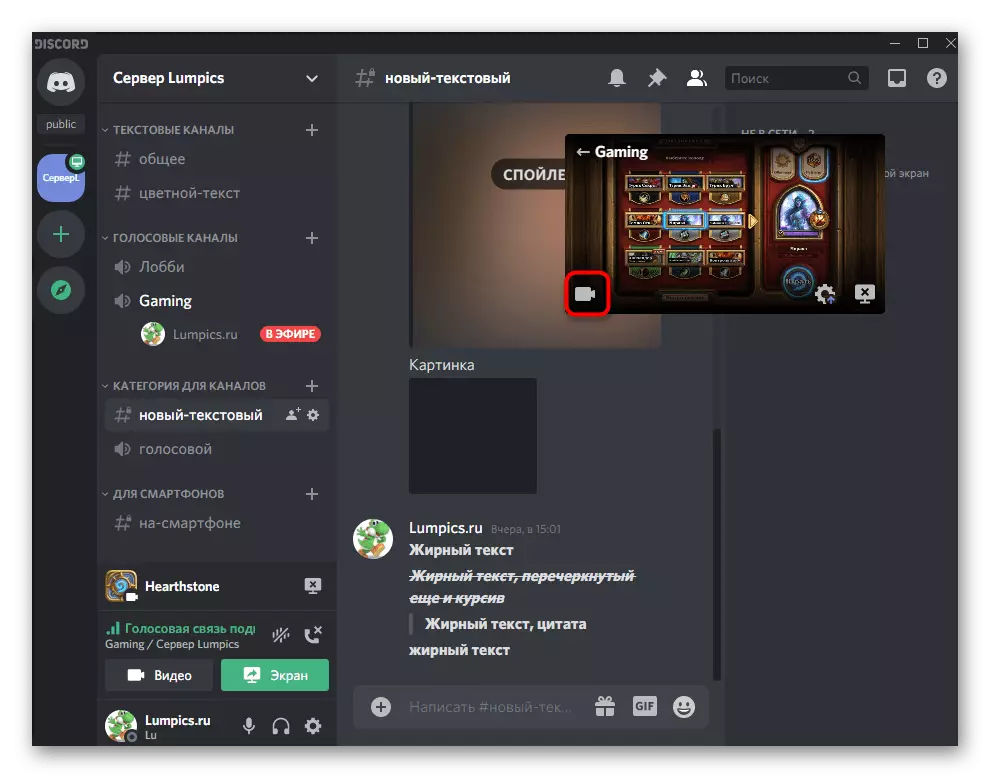



Vizualizați difuzarea de către alți utilizatori
În cele din urmă, prezentăm un exemplu despre modul în care difuzarea este privită de alți utilizatori. Este necesar să înțelegeți că ei văd pe ecranele lor și cum se alătură fluxului curent.
- Când deschideți serverul pe care l-ați lansat fluxul, utilizatorul vede inscripția "pe aer". Dacă are acces la un canal de voce, acesta se va conecta la acesta și poate merge la vizualizare.
- Vizualizatorul deschide videoclipul pe întregul ecran sau într-un format compact, după care începe vizualizarea capturii ferestrei curente, fie ea un joc sau un alt program.
- Veți fi anunțat că spectatorii au apărut pe stradă, deoarece poreclele lor apar în Overlee (suprapunerea însăși nu este vizibilă în difuzare). Dacă Nick opus are o pictogramă ochi, înseamnă că acum se uită la difuzare și nu doar sa alăturat acestui canal.