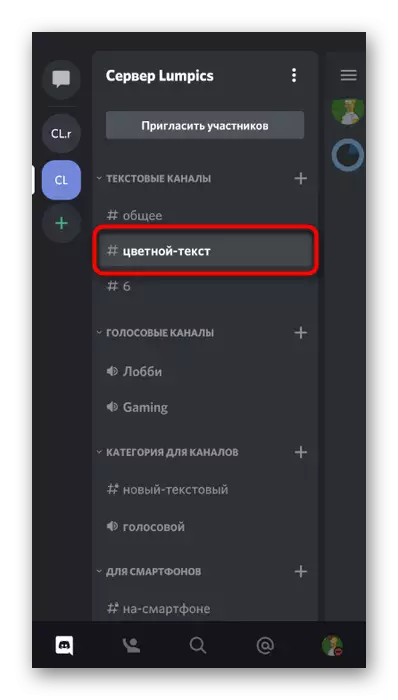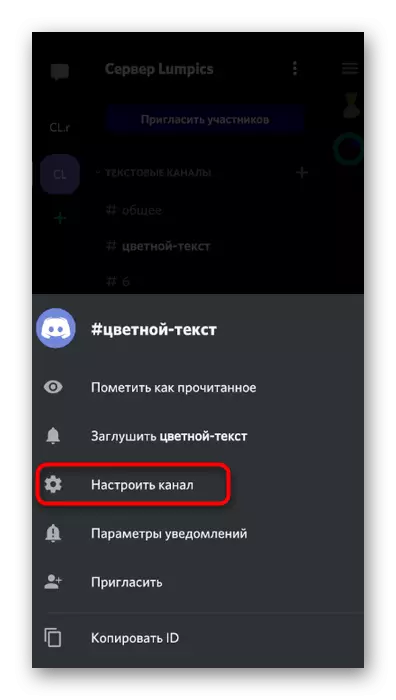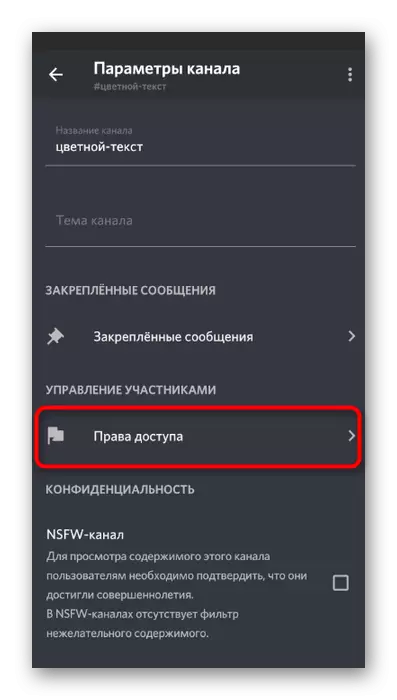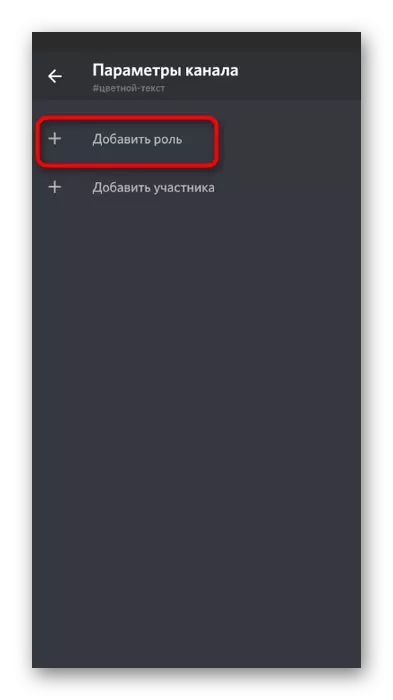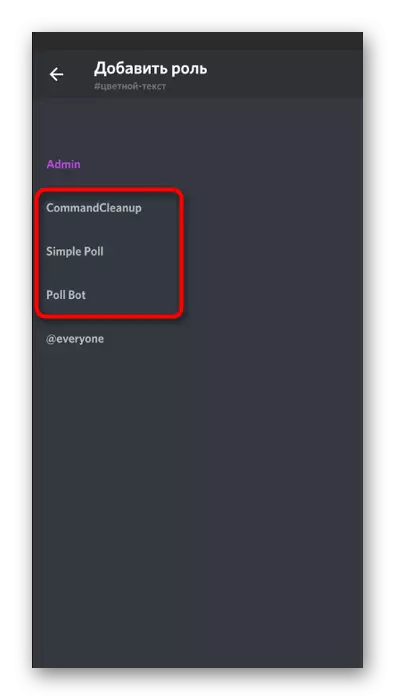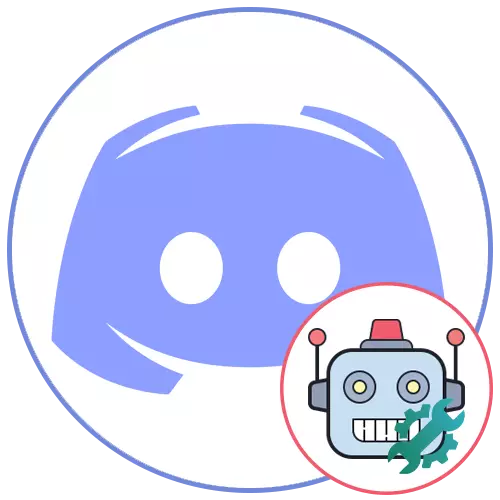
Dacă nu ați adăugat un bot la server și nu știți cum să faceți acest lucru, citiți celălalt material, unde este descris atât în siturile oficiale ale proiectelor, cât și în site-urile deschise, unde sunt distribuite în mod liber.
Citește mai mult: Cum se adaugă Bot la server în Discord
Opțiunea 1: Programul PC
Gestionarea serverului mai logic utilizând versiunea DISCORD pentru PC, deoarece în el veți găsi toate funcțiile disponibile și simplificați procesul de adăugare și setare a botului. Prin urmare, să vorbim despre acest exemplu de realizare, în primul rând, neasculând fiecare etapă a unei configurații de bot în detaliu dacă parametrii inițiali nu sunt mulțumiți de dvs.Pasul 1: Utilizarea echipei de ajutor
Obțineți toate informațiile necesare sunt adesea folosite de echipa de asistență standard acceptată de Bot în sine. Mesajul de răspuns indică o listă de comenzi existente și o documentație suplimentară care poate fi utilă atunci când lucrați cu acest instrument.
- Asigurați-vă că botul necesar este afișat în lista participanților la server, adică autorizația sa de succes.
- Introduceți în orice chat text în cazul în care nu există restricții privind trimiterea de mesaje, comanda + Ajutor sau / Help, în funcție de sintaxa care acceptă botul.
- După activarea comenzii, pe ecran apare un bloc cu informații generale despre modul în care are loc interacțiunea cu acest bot.
- Dacă trebuie să mergeți la site-ul oficial pentru a obține lista altor acțiuni, urmați acest lucru, urmat de echipe și destinația acestora.

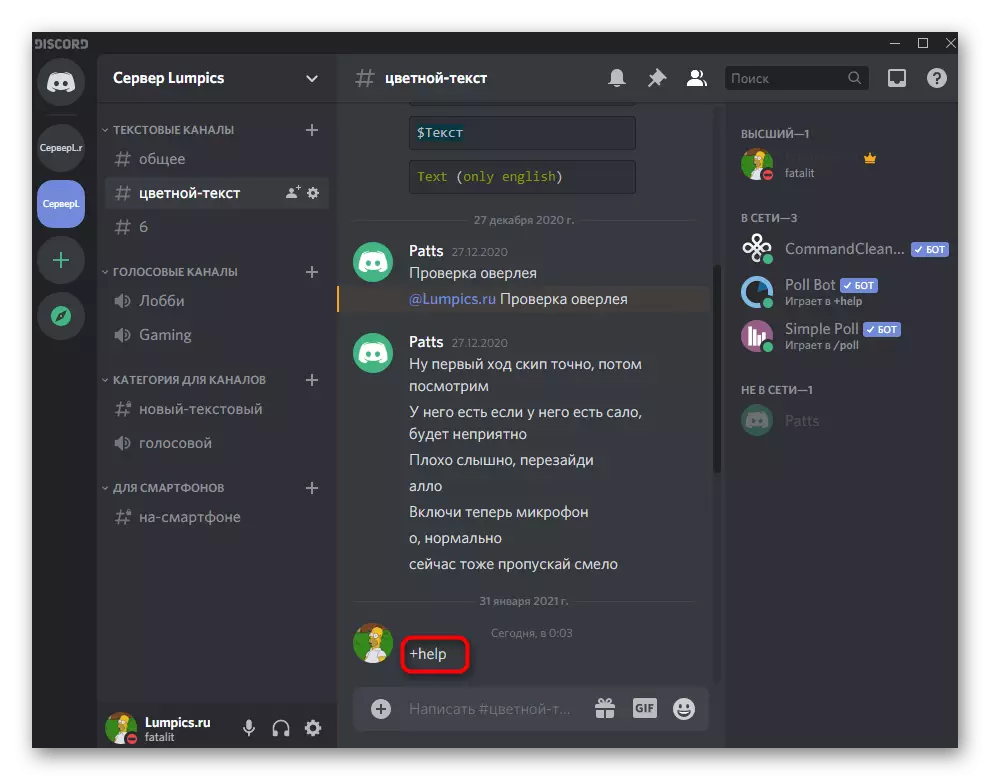
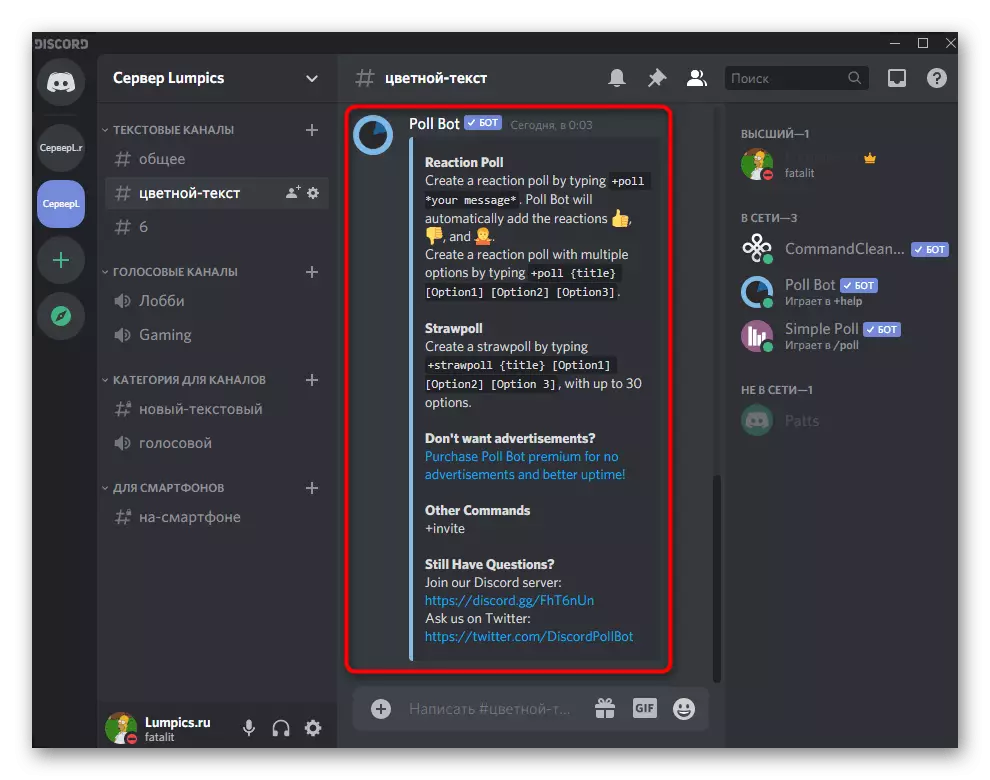
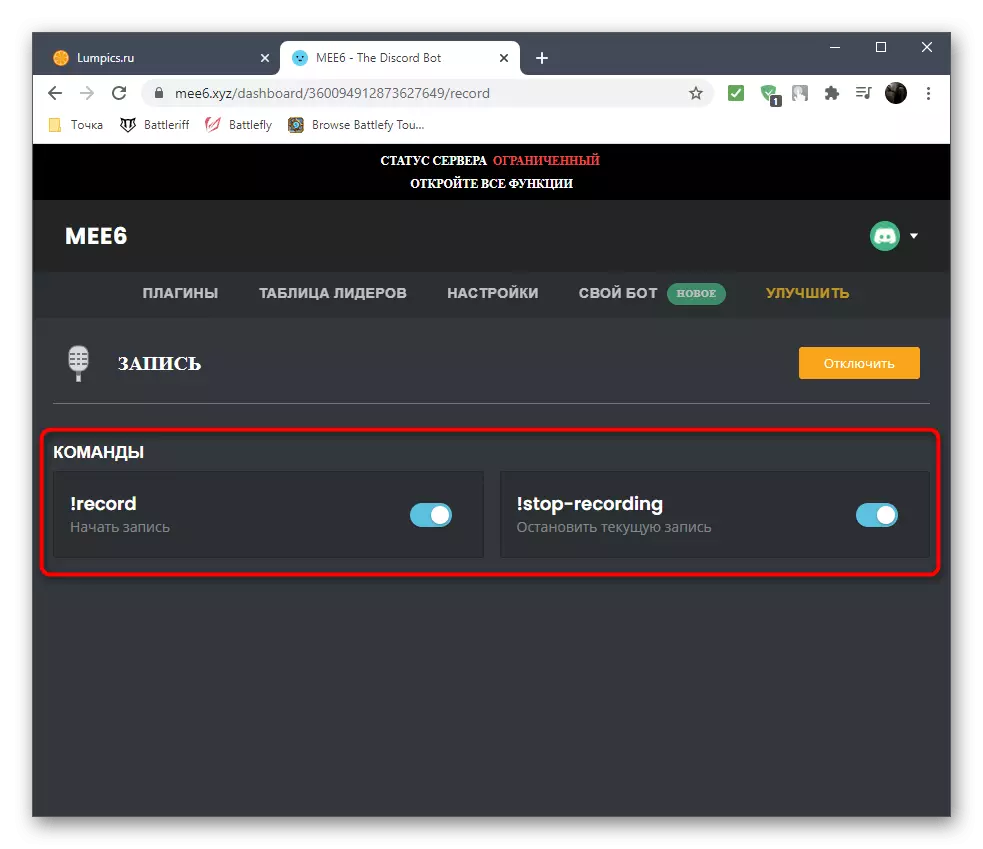
Informațiile auxiliare afișate depind direct de dezvoltatorii de roboți, deoarece decid ce să descrie utilizatorii. Informații suplimentare pot fi obținute întotdeauna pe site-ul oficial sau pe o zonă deschisă, de unde a fost încărcat botul.
Pasul 2: Configurarea rolului
Fiecare bot cu autorizare își are rolul cu anumite drepturi pentru a permite modificările serverului, gestionarea participanților sau trimiterea de mesaje. Unele roboți în mod implicit nu au drepturile necesare, astfel încât dezvoltatorii să fie rugați să le personalizeze independent, care este după cum urmează:
- Faceți clic pe numele serverului pentru a afișa meniul său.
- Prin intermediul listei a apărut, selectați "Setări server".
- Mergeți la secțiunea "Roluri".
- Printre listarea tuturor rolurilor, găsiți cea a cărei nume corespunde BOT pentru configurație.
- Dacă nu doriți să petreceți timp pentru găsirea drepturilor necesare sau a bot-ului este universal, dați-i drepturi de administrator prin activarea comutatorului corespunzător.
- Pentru a asigura bateria accesului la trimiterea mesajelor, trebuie să activați "trimiteți mesaje" în blocul "Drepturile canalelor text".
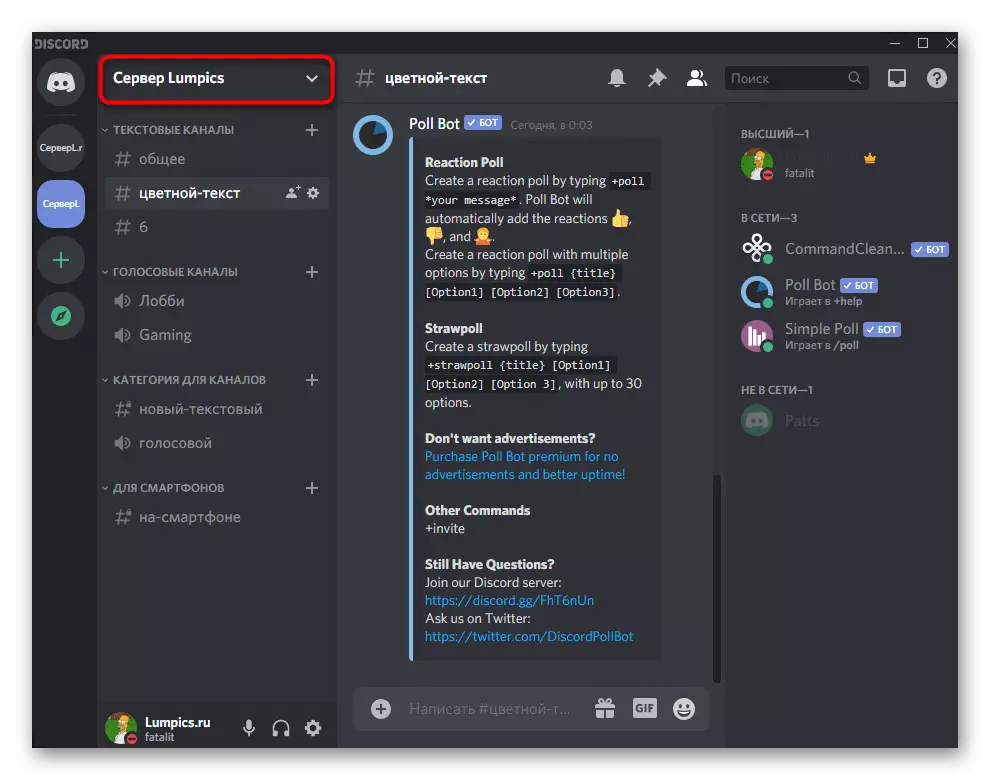

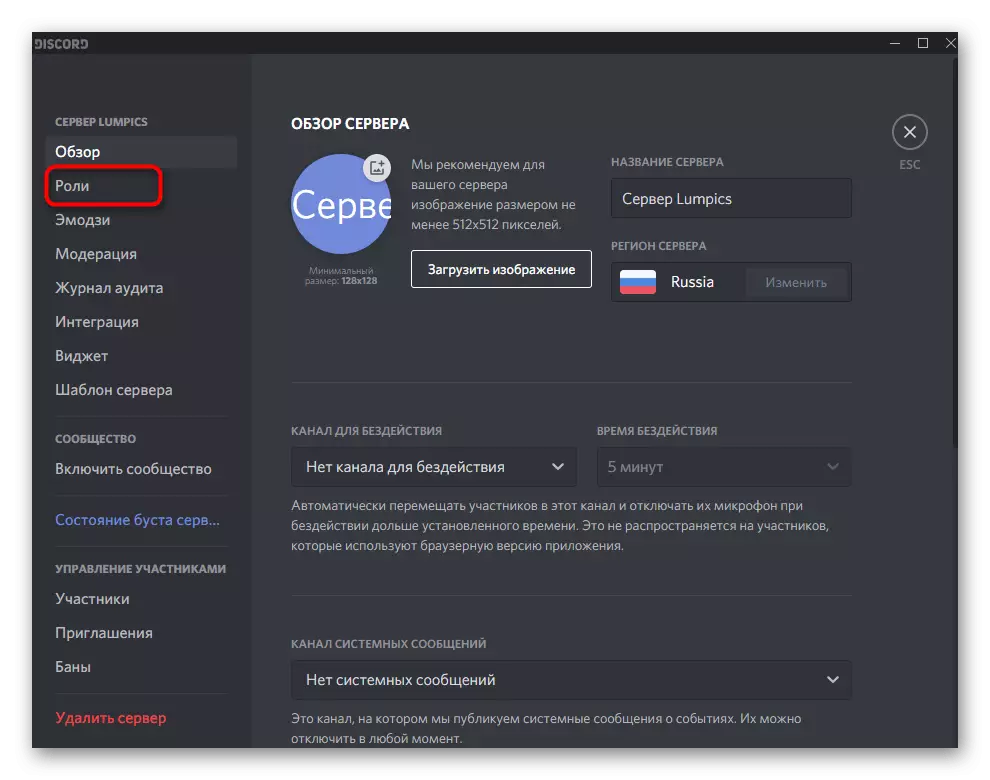
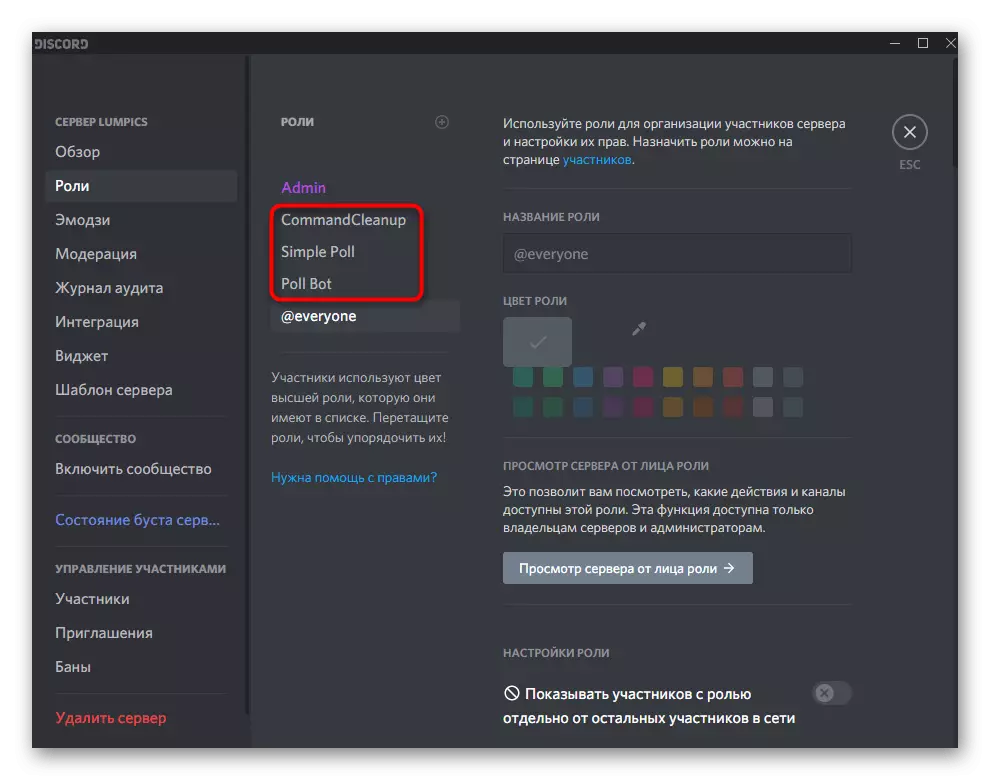
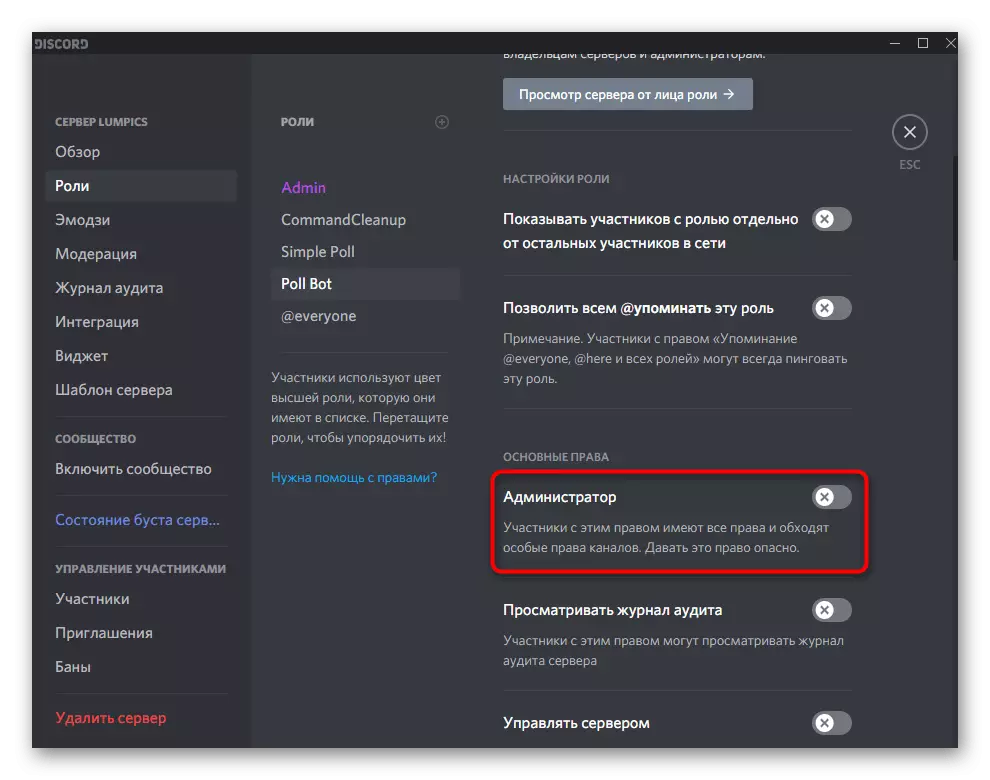
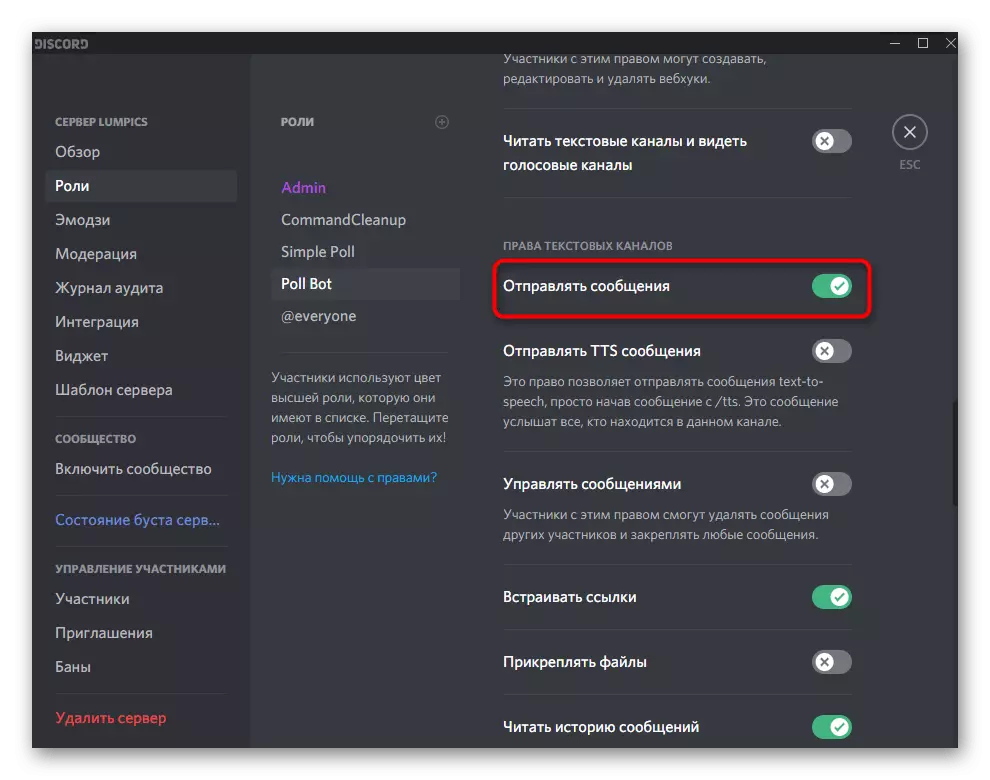
În mod similar, toate celelalte permisiuni prezente în meniu sunt editate. Activarea lor este efectuată în conformitate cu cerințele instrumentului în sine. De obicei, dacă botul nu este suficient de drepturi pentru a îndeplini acțiuni specifice, acesta trimite un mesaj privat cu textul erorii, deci este ușor de înțeles furnizarea de acces.
Pasul 3: Adăugarea unui botter
Pe anumite servere, un bot suplimentar este alocat unui rol specific sau creatorul le preferă să se îmbine într-o listă pentru ușurința configurației. În acest caz, există același principiu ca și pentru participanții la serverul obișnuit.
- În "gestionarea participanților" din același meniu cu setările, selectați secțiunea "Participanți".
- Așezați botul pentru a adăuga un rol și la dreapta numelui său, faceți clic pe pictograma plus.
- O listă de caracteristici disponibile pe server va apărea, printre care și selectați cea dorită. Dacă există multe dintre ele, utilizați funcția de căutare.
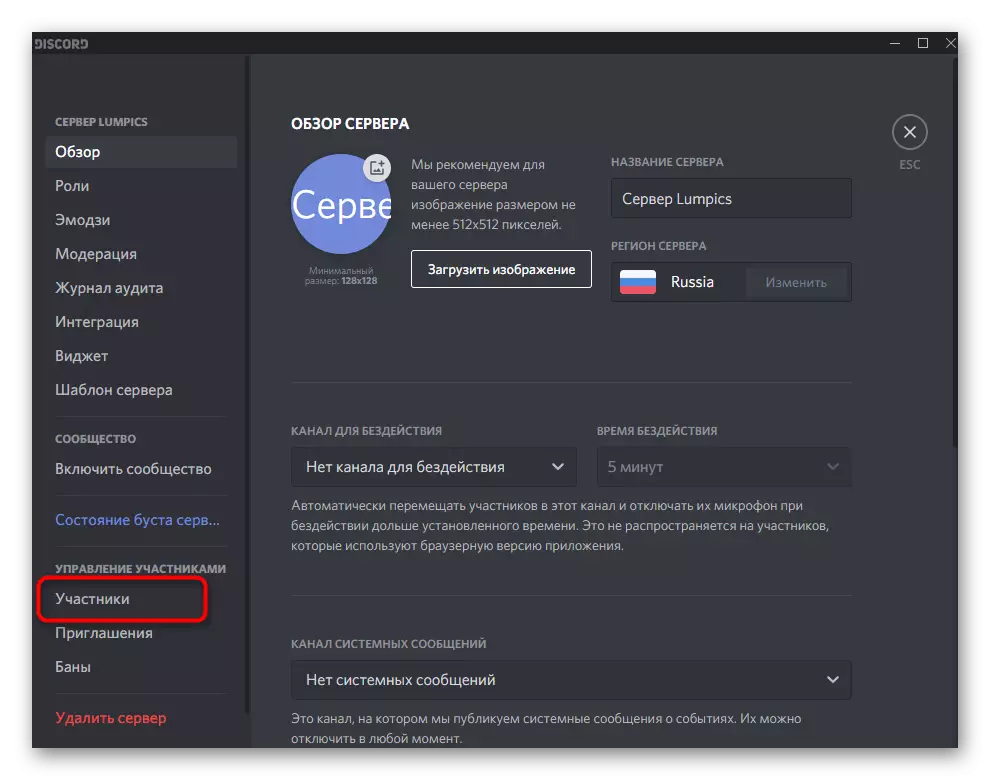
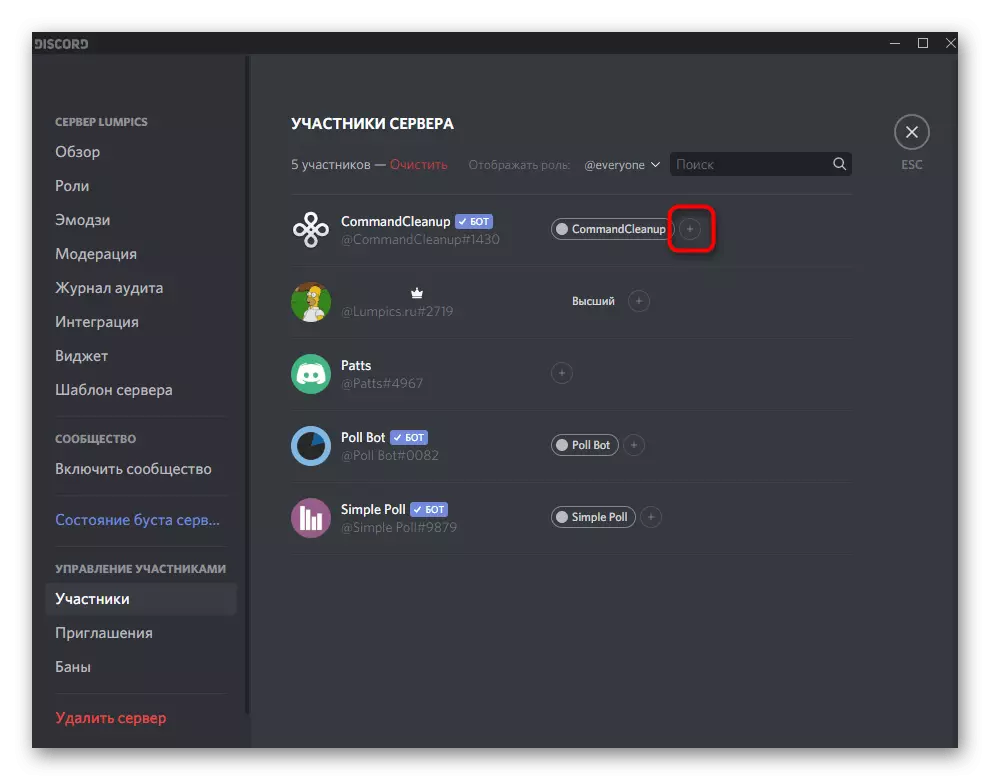
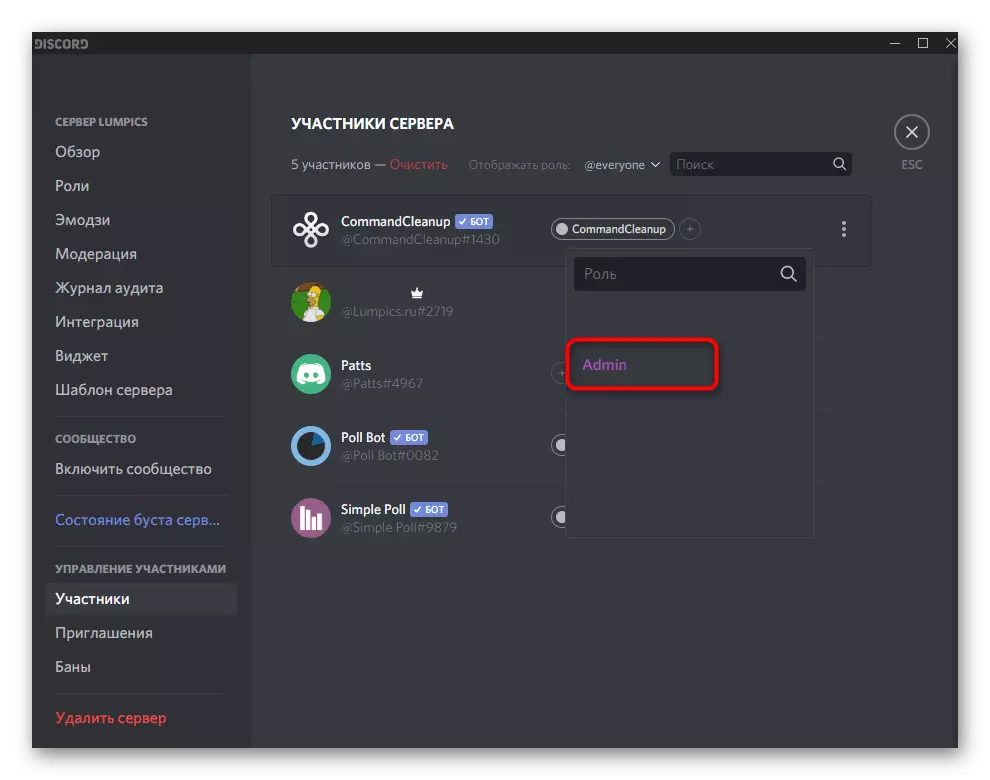
În ceea ce privește adăugarea de noi roluri la server, puteți obține informații utile despre acest lucru într-o instrucțiune specială de pe site-ul nostru făcând clic pe următorul antet.
Citiți mai multe: adăugarea și distribuirea rolurilor pe server în discordie
Dacă este necesar, puteți șterge faptul de bot, dacă este necesar, dacă nu este necesar pentru dvs. și doriți să îi atribuiți alte drepturi.
Citiți mai multe: Ștergeți un rol în DISCORD
Pasul 4: Drepturile BOTA pe canale
De obicei, drepturile botului sunt configurate printr-un rol, iar permisiunile pe canalele de voce sau de text sunt frecventate automat la instrumentul de sincronizare. Cu toate acestea, uneori este necesar să se instaleze parametrii ca o excepție - de exemplu, când toate rolurile sunt interzise să trimită mesaje pe server, dar există și un bot care trebuie să funcționeze. Pentru a face acest lucru, va trebui să editați drepturile canalului în sine.
- Plasați mouse-ul peste canalul dorit și faceți clic pe pictograma angrenajului care apare.
- Într-o fereastră nouă prin panoul din stânga, mergeți la secțiunea "Drepturi de acces".
- Acum, botul nu este adăugat la lista de configurare, deci faceți clic pe plus pentru a le specifica singur.
- În lista care apare, selectați un rol sau un bot ca participant care în acest caz nu contează.
- Verificați drepturile, majoritatea care îndeplinesc rolurile standard pentru roluri. Bifați casetele de selectare pe care doriți să le furnizați și bara transversală pentru a interzice. Dacă este aleasă o slash, înseamnă că dreptul este sincronizat cu rolul selectat.



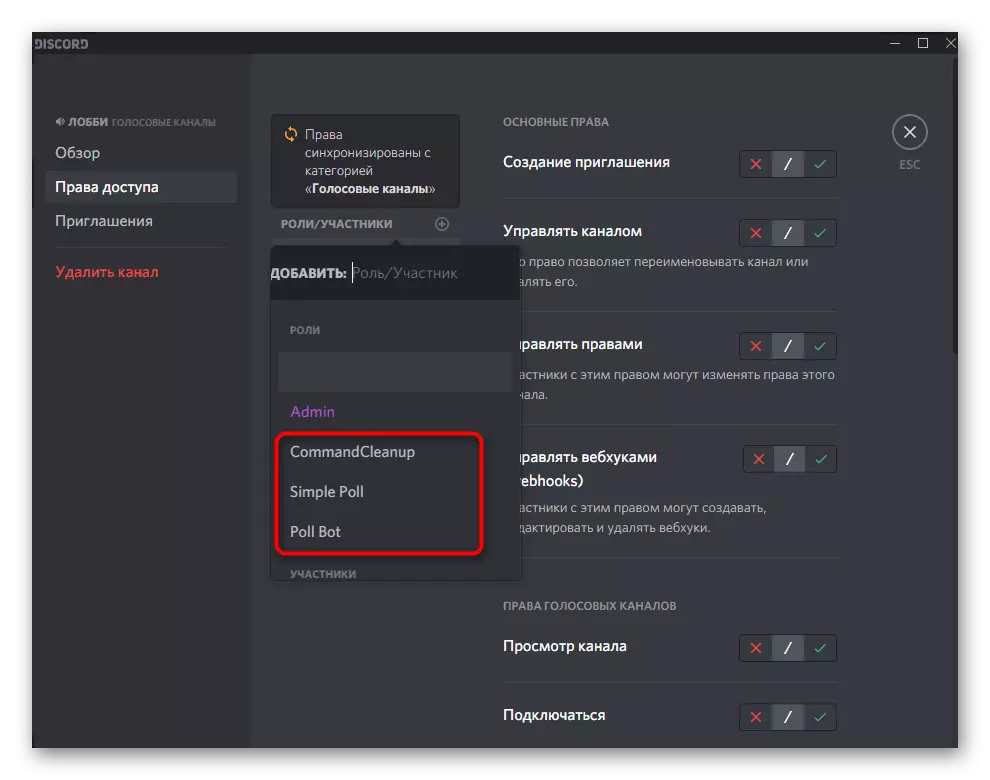
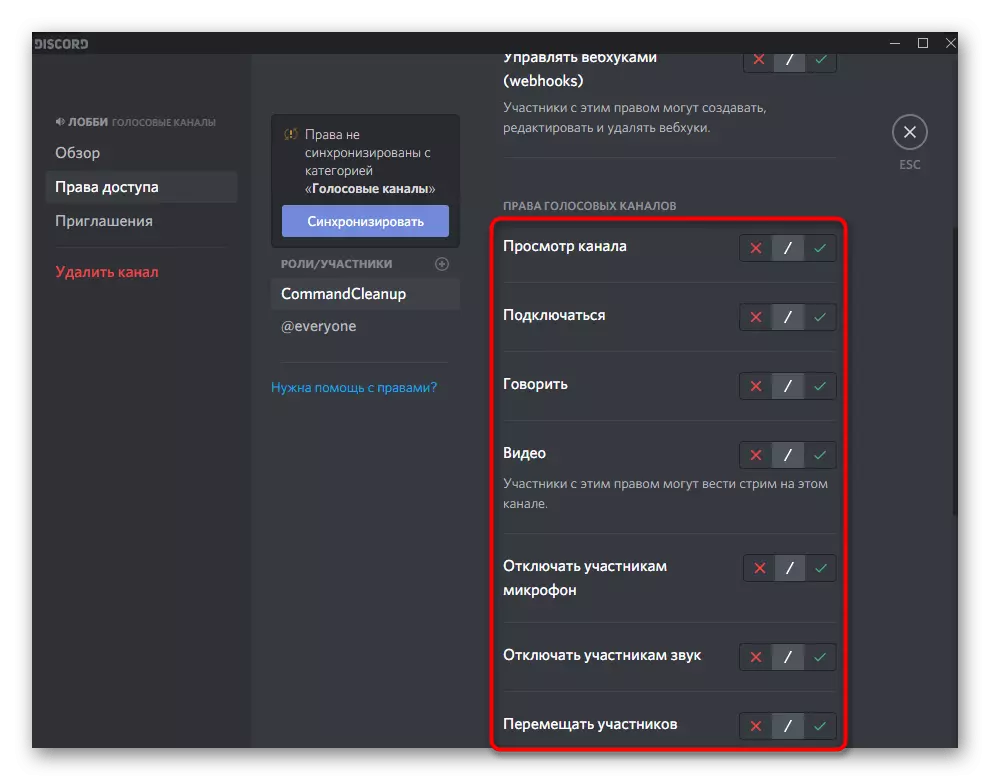
Pasul 5: Parametrii pe site-ul oficial
La sfârșitul acestei opțiuni, luați în considerare setările suplimentare ale robotului pe site-urile lor oficiale. Acest lucru este potrivit numai în cazurile în care instrumentul este universal, suportă pluginurile și parametrii specifici, cum ar fi popularul Mee6, pe care îl luăm ca exemplu.
- Deschideți pagina principală a site-ului Bot și conectați-vă pentru a defini serverele adăugate, apoi accesați plug-in-urile.
- Acolo puteți afla despre toate funcțiile pe care le acceptă BOT, activați-le sau dezactivați-le.
- Când configurați comenzi specifice constând dintr-un text sau imagini de utilizator, în cazul în care mesajul de întâmpinare include noi utilizatori și alte operațiuni similare, este necesar să completați un formular special, după care Botul va efectua automat sarcina.
- Uneori, în setările BOT, puteți schimba prefixul pentru comenzi dacă curentul este complet pentru dvs. și selectați o limbă pentru a comunica direct pe server.
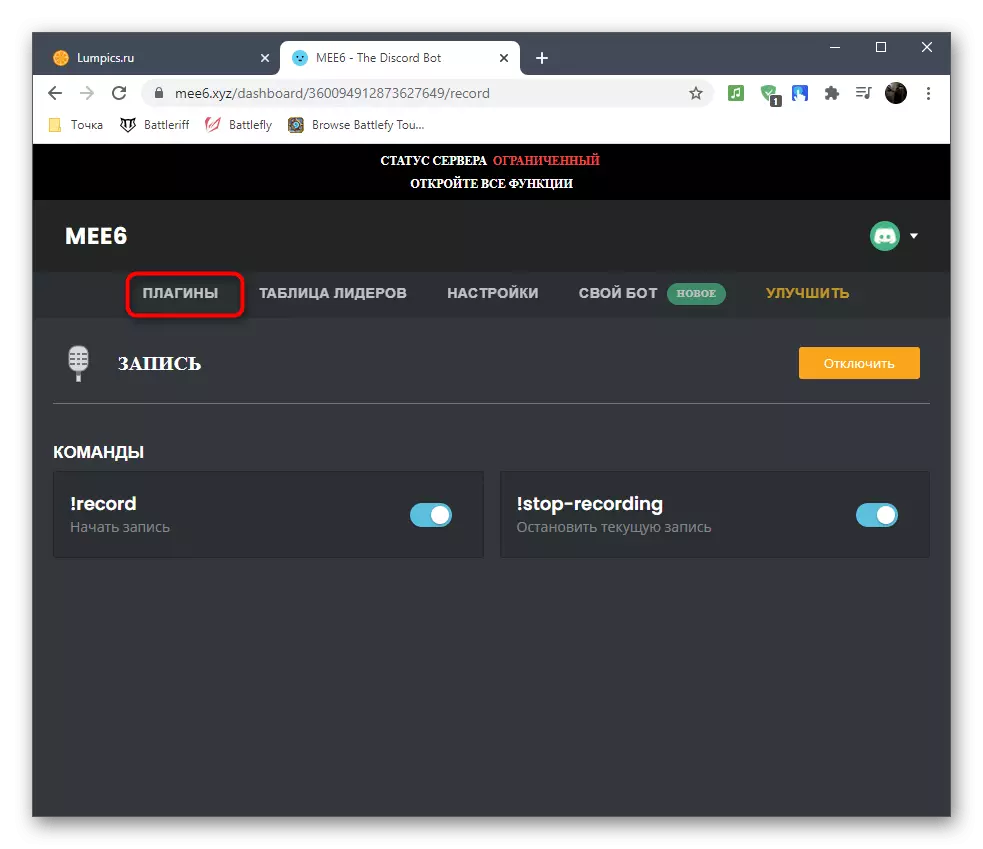
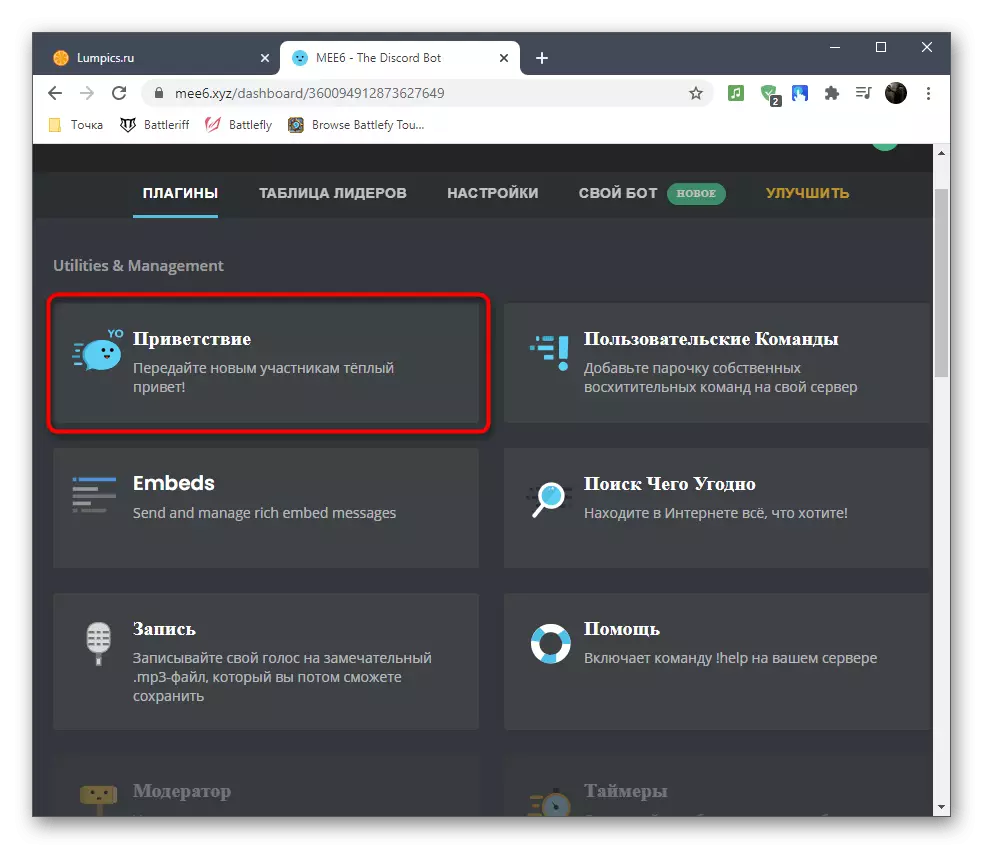
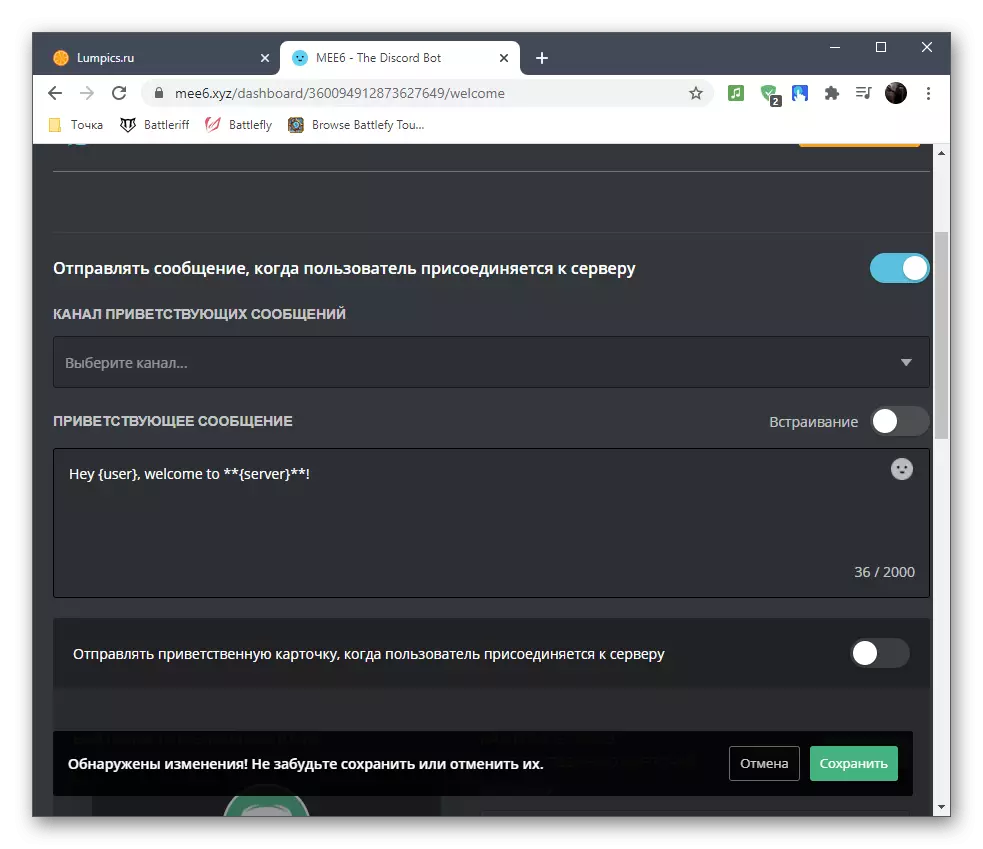

Prezența anumitor parametri depinde numai de tipul de bot și de abordarea dezvoltatorului, iar dacă nu ați găsit astfel de setări, înseamnă că acestea nu sunt disponibile pentru instrumentul selectat.
Opțiunea 2: Aplicație mobilă
Dacă, cu adăugarea de roți la server din discordie, dificultățile apar adesea prin aplicația mobilă, atunci configurația lor nu provoacă, de obicei, probleme, deoarece toate acțiunile de control sunt standard și sunt disponibile atât pentru creator, cât și pentru administratorul serverului.Pasul 1: Utilizarea echipei de ajutor
Să începem să obținem informații generale despre interacțiunea cu botul adăugat, care se face prin intrarea în echipa de ajutor. Afișează informațiile stabilite de dezvoltatori în mod specific cu scopul de a spune utilizatorilor mai multe despre proiectul lor.
- Accesați serverul și faceți ca glisația să fie lăsată la stânga pentru a afișa lista participanților.
- Asigurați-vă că autorizația bot necesară a trecut și este afișată în lista "Rețea".
- Reveniți la orice chat text fără restricții privind trimiterea de mesaje și introduceți comanda standard responsabilă pentru primirea unei referințe.
- Check out blocul a apărut pe ecran pentru a afla mai multe despre sintaxa și alte caracteristici ale botului.
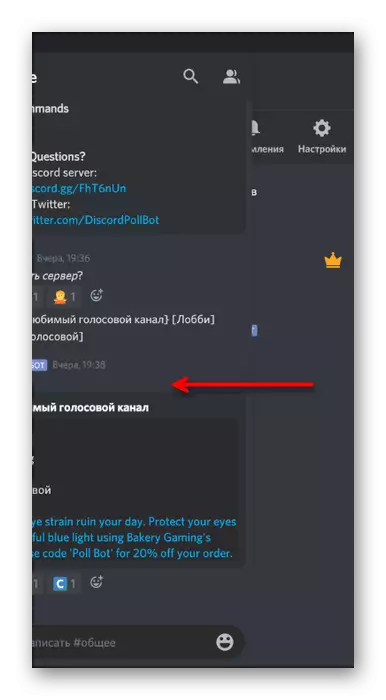


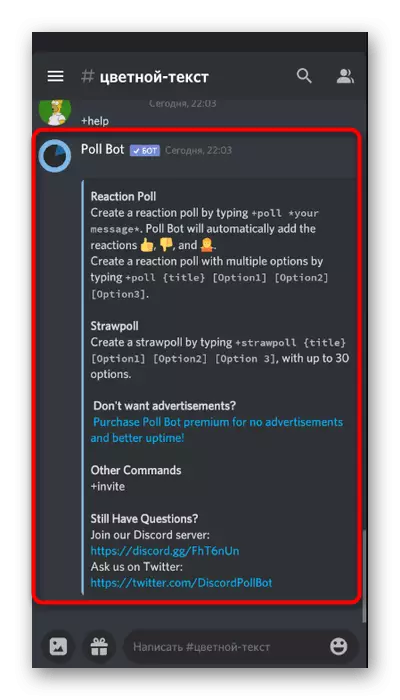
Pasul 2: Configurarea rolului
Dacă citiți opțiunea 1 despre configurația botului prin intermediul programului de pe un computer, știți deja că fiecare dintre acestea își atribuie propriul rol cu anumite drepturi. Dacă aveți nevoie să le editați, puteți utiliza aplicația mobilă, care va fi discutată în următoarea instrucțiune.
- Atingeți numele serverului pentru a deschide meniul său.
- În el, faceți clic pe butonul "Setări".
- Mergeți la secțiunea "Roluri", care se află în blocul "Management de participare".
- Găsiți un rol cu titlul corespunzător botului.
- Puteți schimba numele, adăugați o culoare personalizată, selectați locația separat de lista cu toți participanții, care, apropo, este adesea folosit sau interzice mențiunea acestui rol.
- Mai jos este o listă cu toate drepturile. Boturile multifuncționale sunt întotdeauna atribuite unui "administrator", astfel încât acestea să nu aibă probleme cu accesul la orice funcție a serverului.
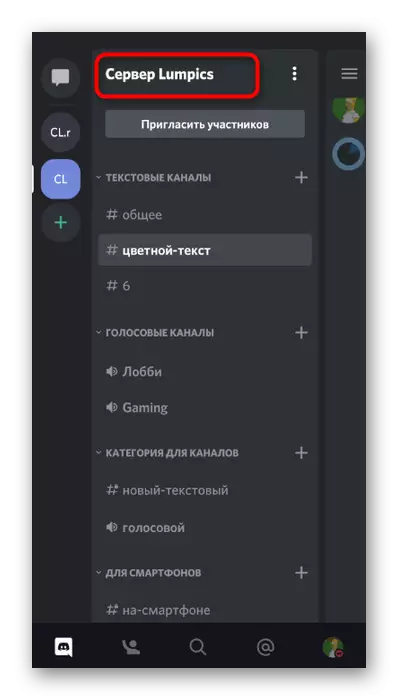
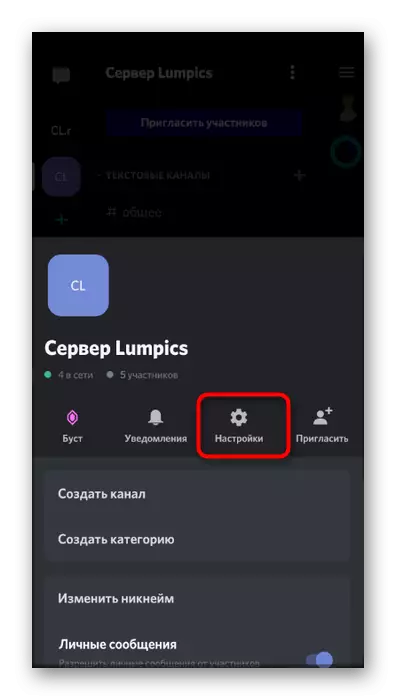
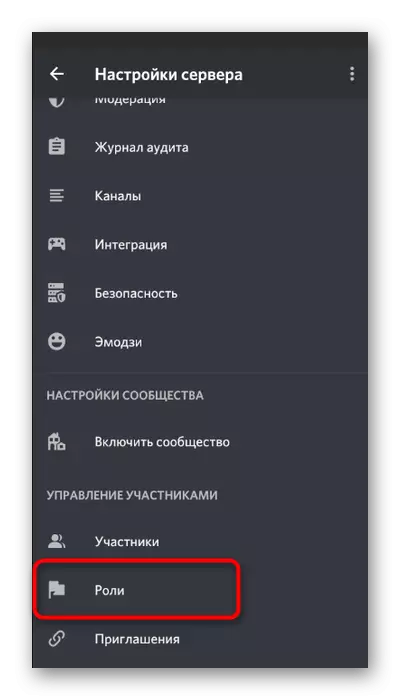
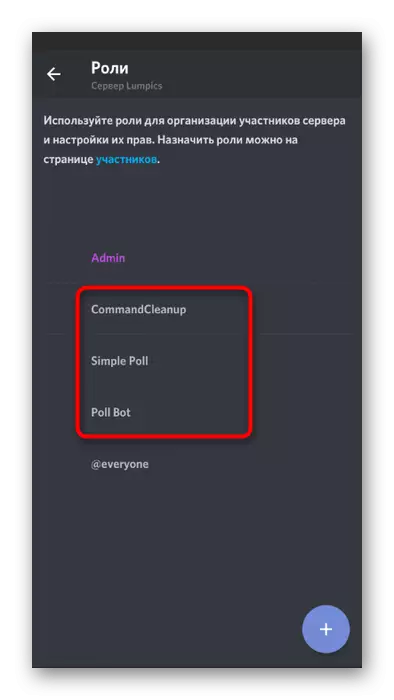
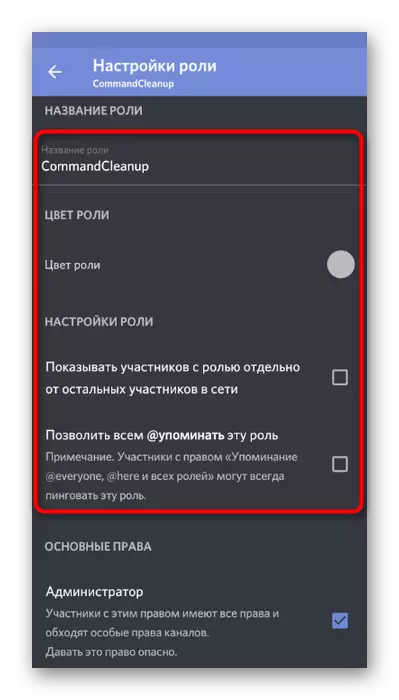

Toate celelalte drepturi pot schimba propriile lor în conformitate cu scopul instrumentului. Citiți doar determinarea permisiunii de a înțelege acțiunea sa.
Pasul 3: Adăugarea rolului
În mod separat, luați în considerare adăugarea unui rol pentru un bot, dacă drepturile sale standard nu vă potrivesc sau doriți să combinați mai mulți participanți pentru a îndeplini anumite sarcini pe server. Gestionarea rolului lui Bott se desfășoară în același mod ca și cu alți utilizatori.
- Mergeți din nou la "Setări server", dar acest timp selectați "Participanții".
- Utilizați căutarea sau găsiți independent BOT în listă, apoi efectuați un robinet în contul său.
- Bifați rolul pe care doriți să-l alocați. Luați în considerare faptul că adăugați un bot este interzis rolul unui alt Bot, prin urmare, în următorul screenshot vedeți cum opțiunile inadecvate sunt marcate cu gri.

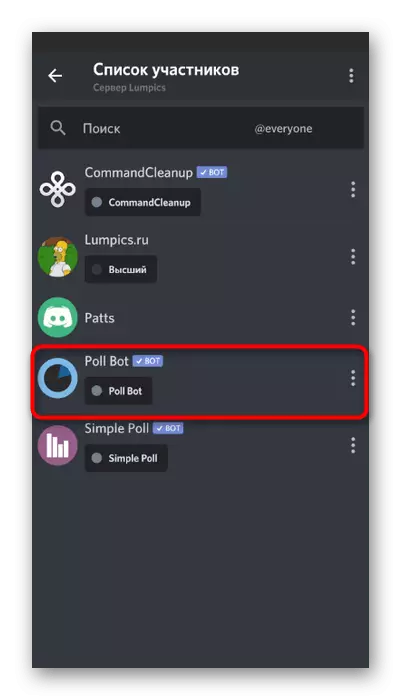
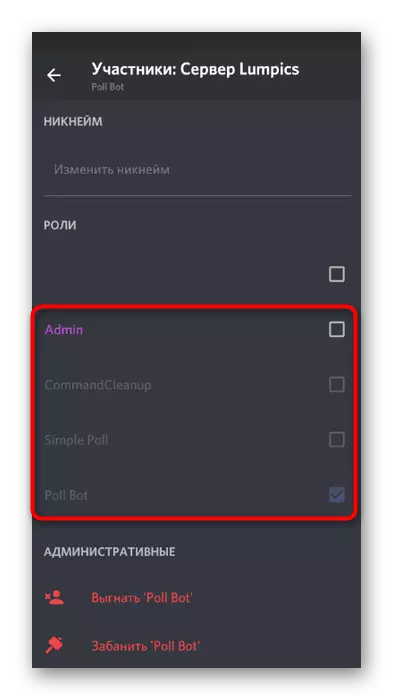
Pasul 4: Drepturile BOTA pe canale
Pasul final este de a edita variabilele pentru bot pe canalele de text și voce ale serverului. Necesitatea de a implementa această sarcină rar apare, dar dacă va apărea în continuare, va fi extrem de simplă, deoarece întregul proces este exact același ca și pentru alți participanți la server.
- Faceți o voce sau un canal de text cu robinet lung.
- Din lista de acțiuni care apare, selectați Personalizați canalul.
- Mergeți la secțiunea "Drepturi de acces".
- Faceți clic pe "Adăugați un rol" sau "Adăugați membru".
- În lista de opțiuni, găsiți botul necesar pentru a se configura.
- Verificați lista de drepturi și stabiliți valori pentru ele în conformitate cu preferințele dvs.