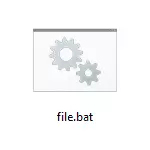
În acest instruire Detalii Cum se creează un fișier de comandă BAT, executați-l și câteva informații suplimentare care pot fi utile în contextul subiectului în cauză.
Crearea unui fișier .bat utilizând Notepad
Primul și cel mai simplu mod de a crea un fișier BAT este de a utiliza programul standard Notepad prezent în toate versiunile topice ale Windows.
Pașii de creație vor fi după cum urmează.
- Rulați notebook-ul (Situat în programul - Standard, în Windows 10 Mai repede, rulați prin căutarea în bara de activități Dacă Notepad nu este în meniul "Start", îl puteți porni de la C: \ Windows \ notad.exe).
- Introduceți codul fișierului BAT în Notepad (de exemplu, copiați de undeva sau scrieți propriile dvs., despre unele comenzi - apoi în instrucțiuni).

- În meniul Notepad, selectați "Fișier" - "Salvați ca", selectați locația fișierului, specificați numele fișierului cu extensia .bat și, asigurați-vă, în câmpul Tip de fișier, setați "Toate fișierele".

- Faceți clic pe butonul Salvare.
Notă: Dacă fișierul nu este salvat în locația specificată, de exemplu, la un disc C, cu mesajul "Nu aveți permisiunea de a salva fișierele în acest loc", salvați-o în dosarul "Documente" sau pe desktop , apoi copiați în locația dorită (cauza problemei este că în Windows 10 pentru a înregistra în unele foldere, sunt necesare drepturi de administrator și, deoarece notepad nu a funcționat în numele administratorului, nu poate salva fișierul la dosarul specificat).
Fișierul dvs. Bat gata: Dacă o executați, toate comenzile enumerate în fișierul de fișiere vor fi executate automat (cu condiția să nu existe nici o eroare și necesitatea drepturilor de administrator: În unele cazuri poate fi necesar să rulați fișierul BAT în numele a administratorului: faceți clic dreapta pe fișierul .bat - rulați în numele administratorului în meniul contextual).

Notă: În viitor, dacă doriți să editați fișierul creat, apăsați-l cu butonul din dreapta al mouse-ului și selectați Editare.
Există și alte modalități de a face un fișier BAT, dar toți se fierbe în jos pentru a scrie comenzi pe o singură comandă din șir într-un fișier text în orice editor de text (fără formatare), care este apoi salvat cu extensia .bat (de exemplu, În Windows XP și 32 de biți Windows 7 puteți crea chiar un fișier .bat pe linia de comandă utilizând editorul de editare Editare).
Dacă sunteți activat Afișarea extensiilor de fișiere (modificări ale panoului de control - Parametrii Explorer - Vizualizare - Pentru a ascunde extensiile tipurilor de fișiere înregistrate), atunci puteți crea pur și simplu un fișier .txt, apoi redenumiți fișierul prin setarea extensiei .BAT.
Rularea programelor în fișierul BAT și alte comenzi de bază
În fișierul de comandă, puteți rula orice programe și comenzi din această listă: https://technet.microsoft.com/ru-ru/library/cc772390(v=ws.10).aspx (Deși, unele dintre lunile mai specificate nu fi în Windows 8 și Windows 10). Apoi - doar câteva informații de bază pentru utilizatorii novice.
Cel mai adesea există următoarele sarcini: Porniți un program sau mai multe programe din fișierul .bat, începeți un fel de funcție (de exemplu, curățarea clipboardului, distribuția Wi-Fi de la un laptop, oprirea calculatorului pe cronometru).
Pentru a începe un program sau un program, utilizați comanda:
Începeți "" PATH_K_ROGRAMDacă calea conține spații, luați tot drumul în ghilimele duble, de exemplu:
Porniți "" C: \ Program Files \ Program.exe "După calea către program, puteți specifica, de asemenea, parametrii cu care trebuie pornit, de exemplu (în mod similar dacă parametrii de pornire conțin spații, luați-le în ghilimele):
Start "" C: \ Windows \ notad.exe file.txtNotă: În ghilimele duble După software-ul Start, trebuie specificate numele fișierelor de comandă afișate în antetul liniei de comandă. Acesta este un parametru opțional, dar în absența acestor citate, executarea fișierelor BAT care conține citate în căi și parametri poate merge în mod neașteptat.
O altă ocazie utilă este să începeți un alt fișier BAT din fișierul curent, puteți face acest lucru utilizând comanda de apel:
Apelați parametrii PATH_FAIL_BATParametrii transmisați când pornirea pot fi găsiți într-un alt fișier BAT, de exemplu, numim fișierul cu parametrii:
Call File22.Bat Parameter1 Parameter2 Parameter3În File2.bat, puteți citi aceste parametri și puteți utiliza ca pe căi, parametri pentru a începe alte programe în acest mod:
ECHO% 1 ECHO% 2 ECHO% 3 PauzăAcestea. Pentru fiecare parametru, folosim numărul de ordine cu un semn procentual. Rezultatul din exemplul de mai sus va fi emis în fereastra comenzilor tuturor parametrilor transmis (comanda ECHO este utilizată pentru a scoate textul în fereastra consolei).
În mod implicit, fereastra comenzilor se închide imediat după executarea tuturor comenzilor. Dacă aveți nevoie să citiți informațiile din interiorul ferestrei, utilizați comanda PAUSE - va opri executarea comenzilor (sau închiderea ferestrei) înainte de a apăsa orice tastă din consola din partea utilizatorului.
Uneori, înainte de a efectua următoarea comandă, trebuie să așteptați ceva timp (de exemplu, până când primul program este complet). Pentru a face acest lucru, puteți utiliza comanda:
Timeout / t time_b_secundDacă doriți, puteți rula un program într-un formular pliat sau implementat video folosind parametrii min și max înainte de a specifica programul în sine, de exemplu:
Start "" / min C: \ Windows \ notepad.exePentru a închide fereastra comenzilor după executarea tuturor comenzilor (deși este de obicei închisă când utilizați Start to Start), utilizați comanda de ieșire din ultimul rând. În cazul în care consola nu se închide oricum după începerea programului, încercați să utilizați o astfel de comandă:
Cmd / c start / b "" PATH_K_Rogram parametriNotă: În această comandă, dacă căile către program sau parametrii conțin spații, pot apărea probleme cu lansarea care poate fi rezolvată astfel:
CMD / C Start "" / D "PATH_K_PAPKA_S_BELATES" / B FILE_NAME_FILE "Parametrii_s_belates"După cum sa observat deja, acestea sunt doar minimele foarte de bază pe cele mai frecvent utilizate comenzi din fișierele BAT. Dacă este necesar, efectuați sarcini suplimentare, încercați să găsiți informațiile necesare pe Internet (căutați, de exemplu, "faceți ceva pe linia de comandă" și utilizați aceleași comenzi în fișierul .bat) sau puneți o întrebare în comentarii, Voi încerca să ajut.
