
Recent a întâlnit un alt program - CAPTURA, permițându-vă să înregistrați videoclipuri în Windows 10, 8 și Windows 7 (Skrinkas și, parțial, jocul jocului, cu sunet și fără o cameră web cu o cameră web și fără ea) și, se pare că aceste proprietăți sunt pe deplin se înțelege. În această recenzie, despre programul Source Open Source specificat.
Folosind captura.
După începerea programului, veți vedea simple și convenabile (cu excepția faptului că limba rusă din program este în prezent lipsă) interfața, pentru a face față de cine va fi, sper că nu este dificil. Actualizați: Comentariile raportează că acum există o limbă rusă care poate fi activată în setări.
Toate setările de înregistrare a ecranului de bază pot fi efectuate în fereastra principală a utilității, în descrierea de mai jos am încercat să specificați tot ce poate fi util.
- Elemente superioare din meniul principal, primul dintre acestea fiind marcat în mod implicit (cu un indicator de mouse, un deget, un tastatură și trei puncte) vă permit să activați sau să dezactivați înregistrarea în indicatorul mouse-ului video, clicuri, formate (scrise în albire). Prin apăsarea a trei puncte deschide fereastra de setări de culori pentru aceste elemente.
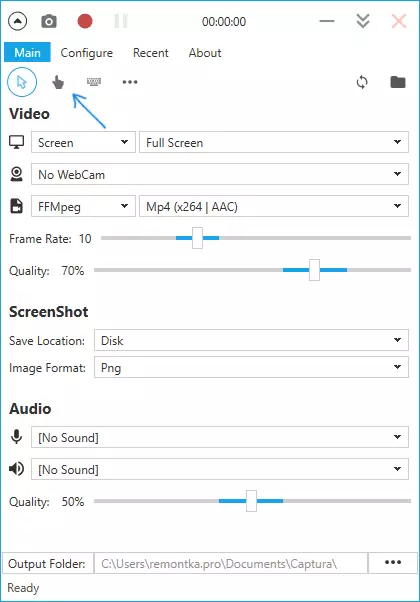
- Linia de sus a secțiunii video vă permite să configurați întregul ecran (ecran), fereastra separată (fereastră), zona de ecran selectată (regiune) sau numai audio. Și, de asemenea, dacă există două și mai multe monitoare, alegeți dacă sunt scrise toate (ecran complet) sau video de la unul dintre ecranele selectate.

- Al doilea șir din secțiunea video vă permite să adăugați o suprapunere de imagini de la o cameră web în video.
- A treia linie vă permite să selectați tipul de codec utilizat (FFMPEG cu codecuri multiple, inclusiv HEVC și MP4 x264; GIF animat, precum și AVI în format necomprimat sau MJPEG).

- Două benzi din secțiunea video servesc pentru a indica rata de cadre (30 - maximă) și calitatea imaginii.
- În secțiunea Screenshot, puteți specifica unde și în ce imagini de format sunt salvate, care se poate face în timpul înregistrării video (sunt realizate pe cheia ecranului de imprimare, dacă doriți, puteți reassma).
- Secțiunea audio servește la selectarea surselor audio: puteți scrie sunetul simultan de la microfon și audio de la computer. Calitatea sunetului este ajustată aici.
- În partea de jos a ferestrei principale a programului, puteți specifica unde vor fi salvate fișierele video.
Ei bine, chiar în partea de sus a programului - butonul de înregistrare, care este înlocuit de "oprire" în timpul procesului, pauză și screenshot. În mod implicit, înregistrarea poate fi lansată și opriți cheia tastaturii ALT + F9.
Setările suplimentare pot fi găsite în secțiunea "Configurarea" ferestrei principale a programului, printre cele care pot fi alocate și care pot fi cele mai utile:
- "Minimizați-vă pe Start Capture" în secțiunea Opțiuni - Rotiți programul când înregistrați.
- Toate secțiunile rapide (tastele fierbinți). Vino să rulați și să opriți intrarea pe ecran de la tastatură.

- În secțiunea Extras, dacă aveți Windows 10 sau Windows 8, este posibil să aveți sens să activați opțiunea "Utilizați desktop Api", mai ales dacă aveți nevoie să înregistrați video de la jocuri (cu toate acestea, dezvoltatorul scrie că nu toate jocurile sunt cu succes înregistrate).
Dacă mergeți la secțiunea "Despre" din meniul principal al programului, există o comutare a limbilor de interfață. În același timp, limba rusă poate fi aleasă, dar la momentul scrierii revizuirii nu funcționează. Poate că, în viitorul apropiat, va fi posibil să o folosiți.
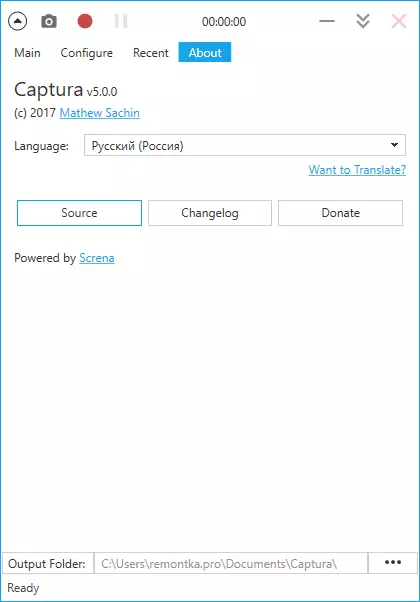
Descărcați și instalați programul
Puteți descărca programul de înregistrare video CAPTURA de pe ecranul CAPTURA de pe pagina oficială a dezvoltatorului https://matawsachin.github.iO/CAPTURA/ - Instalarea are loc literal într-un singur clic (fișierele sunt copiate în AppData, o comandă rapidă este create pe desktop).
La locul de muncă necesită .NET Framework 4.6.1 (în Windows 10 este prezent în mod implicit, este disponibil pentru descărcare pe Microsoft.com/ru-/download/Details.aspx?id=49981). De asemenea, în absența FFMPEG de pe computer, va fi solicitat să o descărcați atunci când începeți mai întâi înregistrarea video (faceți clic pe Descărcați FFMPEG).
În plus, cineva poate folosi capacitatea de a utiliza funcțiile programului de la linia de comandă (descrisă în secțiunea de utilizare a liniei de comandă manuală de pe pagina oficială).
