
În această instrucțiune, detaliază modul în care secțiunile de disc (HDD și SSD) în mai multe moduri, inclusiv conservarea datelor pe ele. Metodele nu se potrivesc dacă nu suntem aproximativ un singur disc împărțit în două sau mai multe partiții logice (de exemplu, pe C și D), dar despre hard disk-urile fizice individuale. De asemenea, poate fi util: Cum să măriți discul C datorită discului D, cum să creați un disc D.
Notă: În ciuda faptului că procedura de combinare a partițiilor nu este complicată dacă sunteți un utilizator începător și există unele date foarte importante pe discuri, vă recomandăm să le păstrați undeva în afara unităților care sunt efectuate.
Combinarea partițiilor de disc utilizând Windows 7, 8 și Windows 10
Prima dintre modalitățile de combinare a secțiunilor este foarte simplă și nu necesită instalarea unor programe suplimentare, toate instrumentele necesare sunt în Windows.
Un mod important de restricție - datele de la a doua partiție de disc trebuie să fie nu sunt necesare sau trebuie să fie copiate în avans la prima partiție sau unitate separată, adică. Acestea vor fi eliminate. În plus, ambele partiții ar trebui să fie amplasate pe hard diskul "la rând", adică condițional, C poate fi combinat cu D, dar nu cu E.
Pașii necesari pentru combinarea secțiunilor hard disk fără programe:
- Apăsați tastele Win + R de pe tastatură și introduceți diskmgmt.msc - utilitarul de gestionare a discului încorporat va începe.
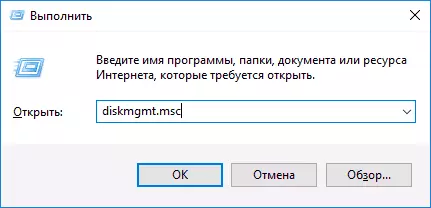
- În controlul unității din partea de jos a ferestrei, găsiți discul care conține partițiile combinate și faceți clic dreapta pe al doilea (adică cel care este situat în partea dreaptă a primului, a se vedea screenshot) și selectați "Ștergere Tom" ( Important: Toate datele din acesta vor fi eliminate). Confirmați ștergerea secțiunii.
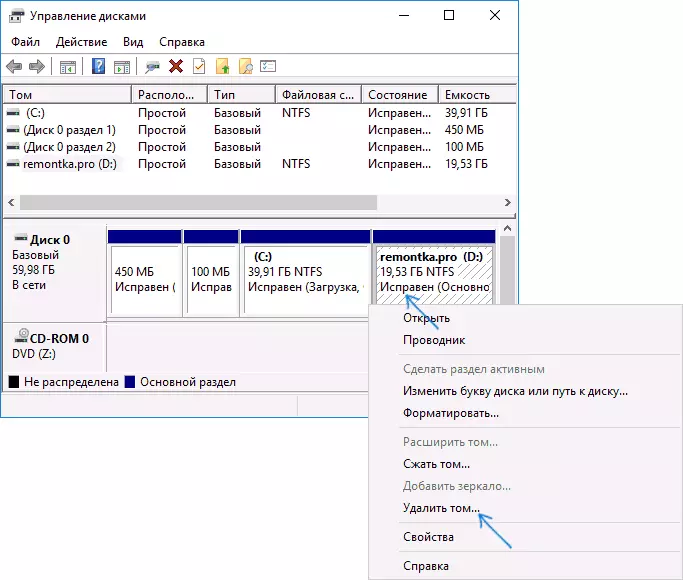
- După ștergerea partiției, faceți clic dreapta pe prima secțiune și selectați "Expand Tom".
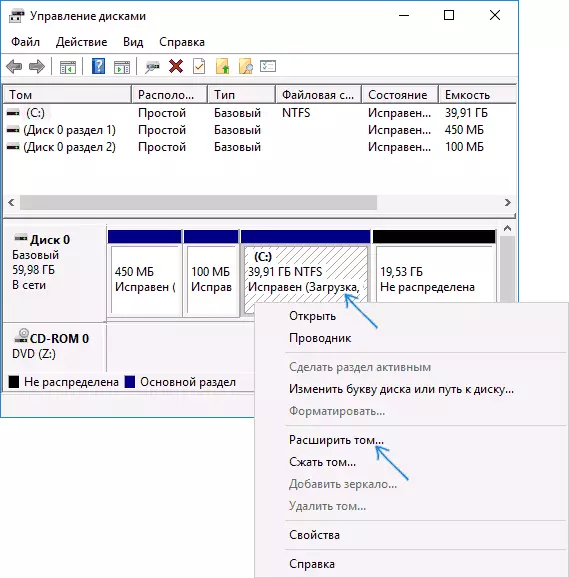
- Valoarea expansiune a volumului va fi lansată. Este suficient doar să apăsați în ea "Apoi", în mod implicit, întregul loc eliberat în etapa a 2-a va fi atașat la singura secțiune.
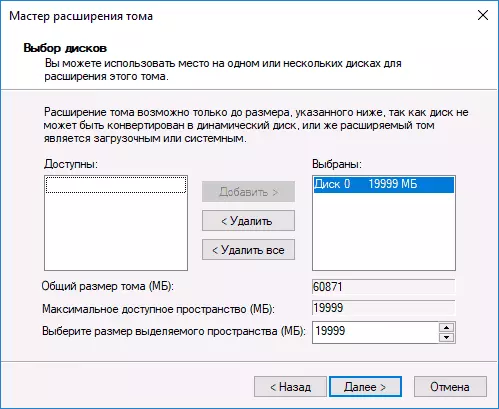
Gata, la finalizarea procesului, veți primi o singură partiție, a căror dimensiune este egală cu cantitatea de partiții conectate.
Folosind locuri de muncă terță parte cu secțiuni
Utilizarea utilităților terțe pentru combinarea partițiilor de hard disk pot fi utile în cazurile în care:- Trebuie să salvați date din toate secțiunile, dar transferați-le sau copiați-le undeva nu se poate face.
- Trebuie să îmbinați secțiunile localizate pe disc nu este în ordine.
Printre programele gratuite convenabile pentru aceste scopuri, pot recomanda gratuit asistentul de partiție AOMI și partiția minitool gratuit.
Cum se combină secțiunile de disc în standardul asistent la partiții AomeI
Procedura de combinare a secțiunilor hard disk în AOMEI Partiția Aisistantă Edition va fi după cum urmează:
- După pornirea programului, faceți clic dreapta pe unul dintre partițiile combinate (mai bine de cel care va fi "de bază", adică sub litera sub care ar trebui să fie toate partițiile combinate) și să selectați elementul de meniu "Mergeți secțiunile".
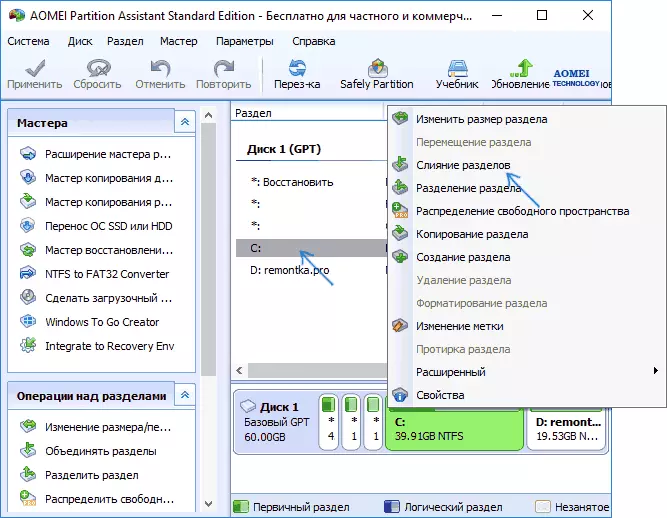
- Specificați acele secțiuni care trebuie să fie fuzionate (în partea de jos a ferestrei combinate, va fi indicată litera partițiilor combinate de disc). Plasarea datelor de pe secțiunea combinată este prezentată în partea de jos a ferestrei, de exemplu, datele de pe disc D atunci când sunt combinate cu C vor cădea în C: \ d-unitate.
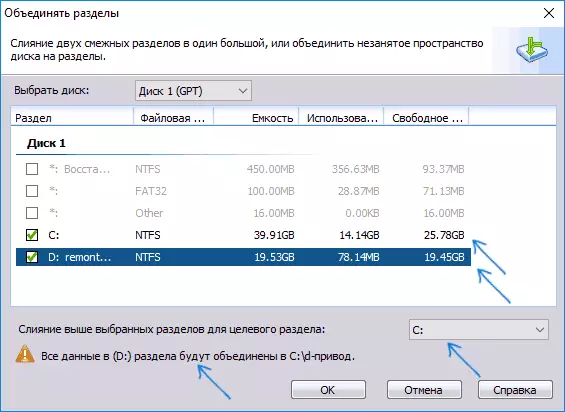
- Faceți clic pe "OK" și apoi - "Aplicați" în fereastra principală a programului. În cazul în care unul dintre partiții este un sistem, va trebui să reporniți computerul, care va dura mai mult decât de obicei (dacă este un laptop, asigurați-vă că este inclus în soclu).
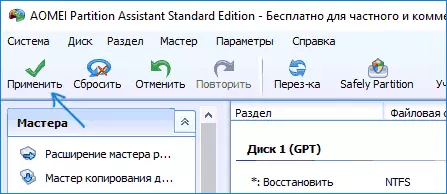
După repornirea calculatorului (dacă este necesar), veți vedea că secțiunile discului au fost combinate și prezentate în Windows Explorer sub o singură literă. Înainte de reducere, recomand să vizionați videoclipul de mai jos, unde sunt menționate câteva nuanțe importante pe tema interconectării secțiunilor.
Puteți descărca standardul asistent de partiție AomeI de pe site-ul oficial http://www.disk-partition.com/free-partition-manager.html (Programul acceptă limba de interfață rusă, deși site-ul nu este în limba rusă).
Utilizați Expertul de partiție minitool gratuit pentru a îmbina partițiile
Un alt program similar gratuit este Free Wizard pentru partiții minitool gratuit. De la posibilele dezavantaje pentru unii utilizatori - absența limbii de interfață rusească.
Pentru a combina secțiunile din acest program, este suficient să efectuați următorii pași:
- În programul de funcționare, faceți clic dreapta pe primele partiții care sunt combinate, de exemplu, prin C, și selectați Merge Meniu Element.
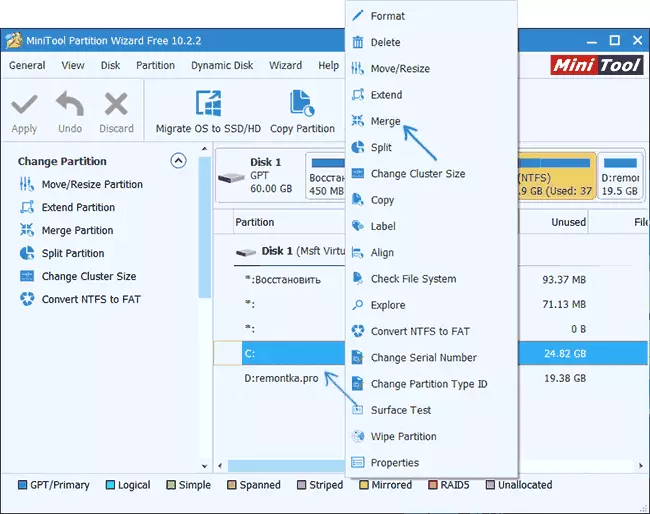
- În fereastra următoare, selectați prima din secțiunile din nou (dacă nu este selectată automat) și faceți clic pe "Next".
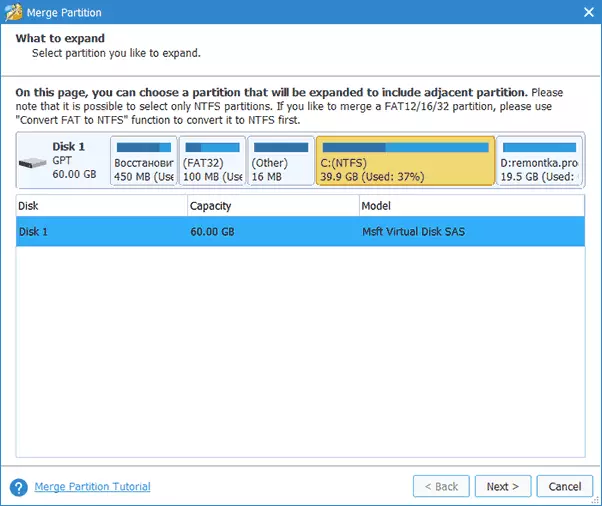
- În fereastra următoare, selectați a doua din cele două secțiuni. În partea de jos a ferestrei, puteți seta numele dosarului la care conținutul acestei secțiuni va fi plasat în noua secțiune combinată.
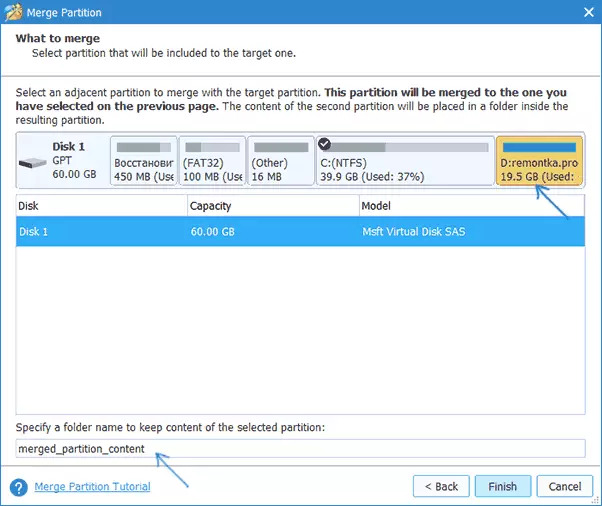
- Apăsați Finish și apoi, în fereastra principală a programului - aplicați (Aplicați).
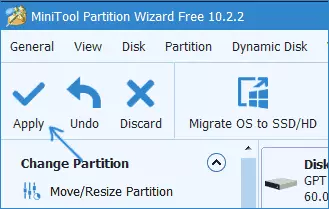
- În cazul în care este necesar unul dintre partiții, va trebui să reporniți computerul la care vor fi finalizate partițiile (repornirea poate dura mult timp).
După finalizare, veți primi o singură partiție a hard diskului de la două pe care conținutul celei de-a doua părți a partițiilor combinate va fi în dosarul pe care îl specificați.
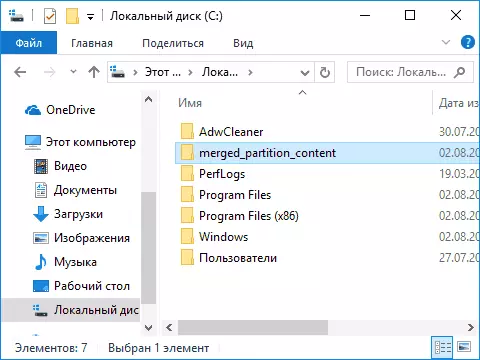
Descărcați gratuit programul Minitool Partition Expert gratuit de site-ul oficial https://www.partitionwizard.com/free-partition-manager.html
