
Metoda 1: butonul de pe căști
Căștile moderne echipate cu un microfon aproape întotdeauna au un buton selectat, care este responsabil pentru activarea acestuia din urmă. Locația sa depinde direct de modelul setului cu cască, iar în următoarea imagine vedeți un exemplu excepțional al modului în care producătorul a decis să pună în aplicare această funcție. Faceți clic pe acest buton pentru a dezactiva sau a activa microfonul, iar în căștile înșiși, auziți un semnal de acțiune de succes, cu excepția cazului în care, desigur, este furnizat de software-ul încorporat.
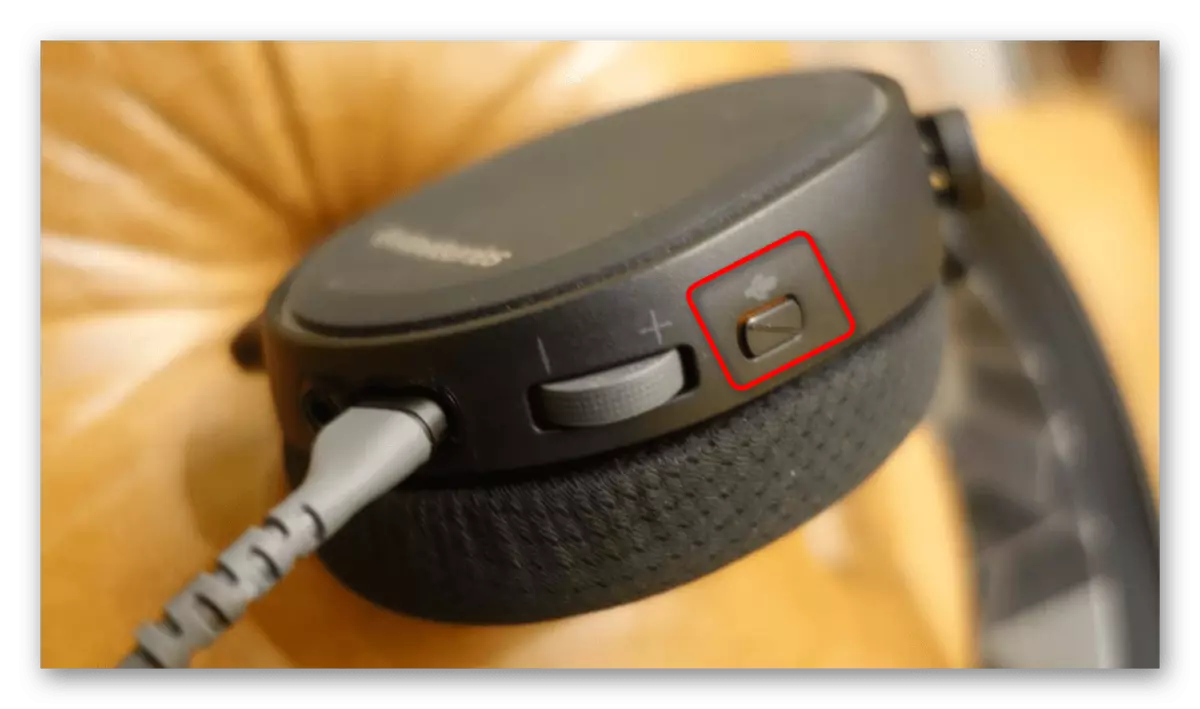
Al doilea tip de căști este un microfon retractabil sau flexibil care funcționează așa cum se arată în imaginea de mai jos. Există modele în care microfonul este activat automat de îndată ce îl coborâți sau împingeți din compartiment, iar căștile primesc o notificare că dispozitivul este gata de muncă. Trebuie să împingeți sau să ridicați microfonul pentru al opri. Dacă semnalul a auzit, înseamnă că totul se face corect și, în cazul extrem, puteți rula orice testare a dispozitivului de testare, spuneți câteva cuvinte și verificați dacă microfonul este într-adevăr într-o stare deconectată.

Metoda 2: Programe de comunicare vocală
Aproape fiecare utilizator utilizează un microfon în căști pentru a comunica prin programe speciale. Dacă în discordie sau teamspek, oprirea echipamentului de intrare are loc într-un singur clic, deoarece butoanele corespunzătoare sunt afișate pe un panou separat, în același Skype va trebui să efectueze un întreg algoritm de acțiuni. Cu ajutorul utilizării active a acestui software, următoarele instrucțiuni sunt cu precizie utile. Utilizați informațiile primite și când interacționați cu alte programe de comunicații vocale, oprirea microfonului acolo în aproximativ același sau utilizând butoanele special desemnate din meniul principal sau când ați conversat alți utilizatori.
- Apăsați șirul cu trei puncte orizontale pentru a deschide meniul în Skype.
- Din lista derulantă, selectați "Setări".
- Accesați secțiunea "Sound and Video" și acordați atenție benzii dinamice care prezintă dispozitivul utilizat. Apropo, poate fi schimbat pur și simplu în lista derulantă la cea care nu este conectată acum, dar va fi numai în cadrul programului.
- Cu toate acestea, opțiunea de prioritate va opri setarea automată a microfonului și reducerea volumului la minimum.
- Dacă nu doriți să utilizați un microfon în timpul unei conversații cu o anumită persoană, când conversați, faceți clic pe butonul cu imaginea acestui dispozitiv pentru ao dezactiva și interlocutorul nu a auzit vocea până la următoarea includere.

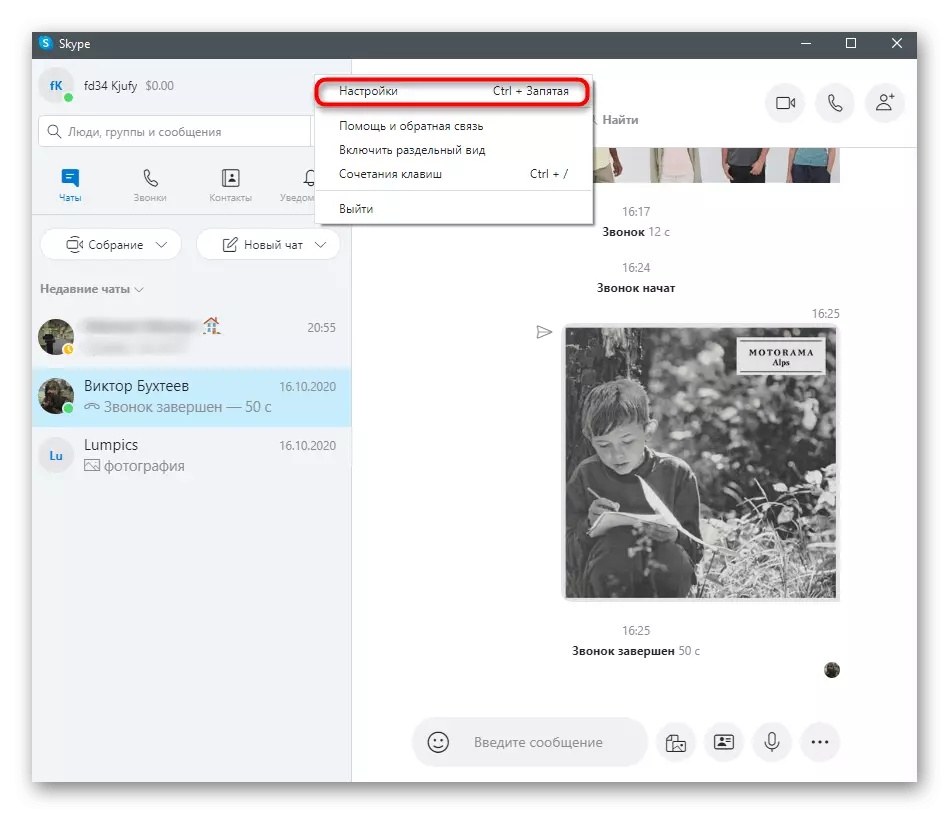
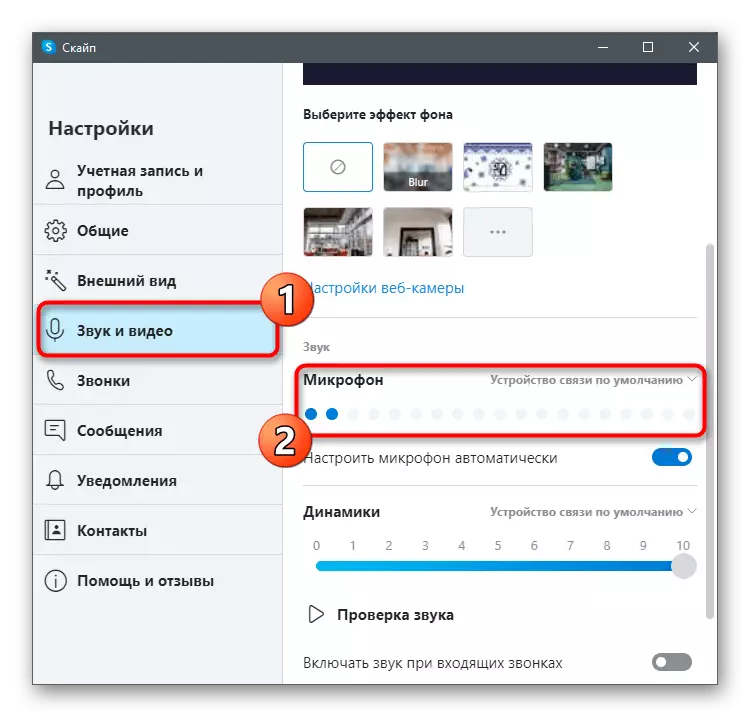
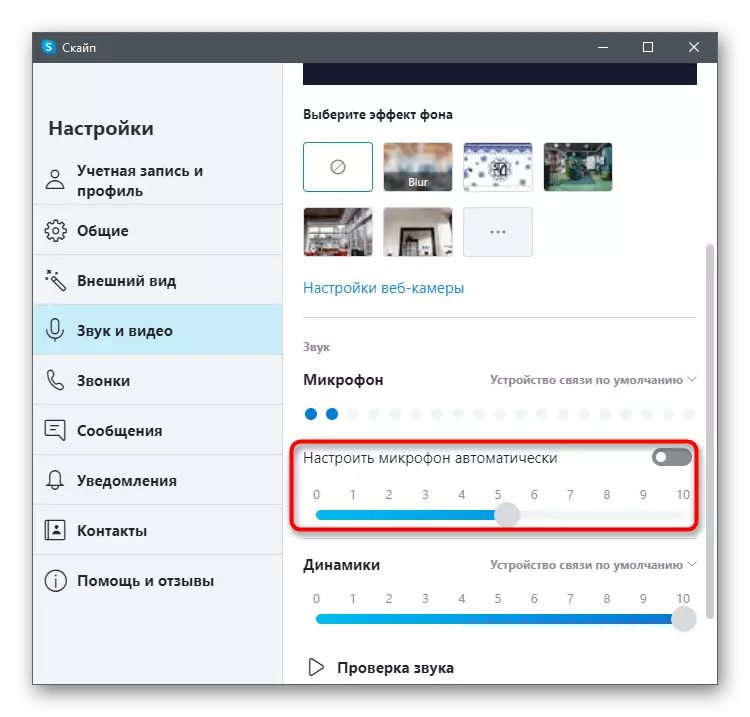
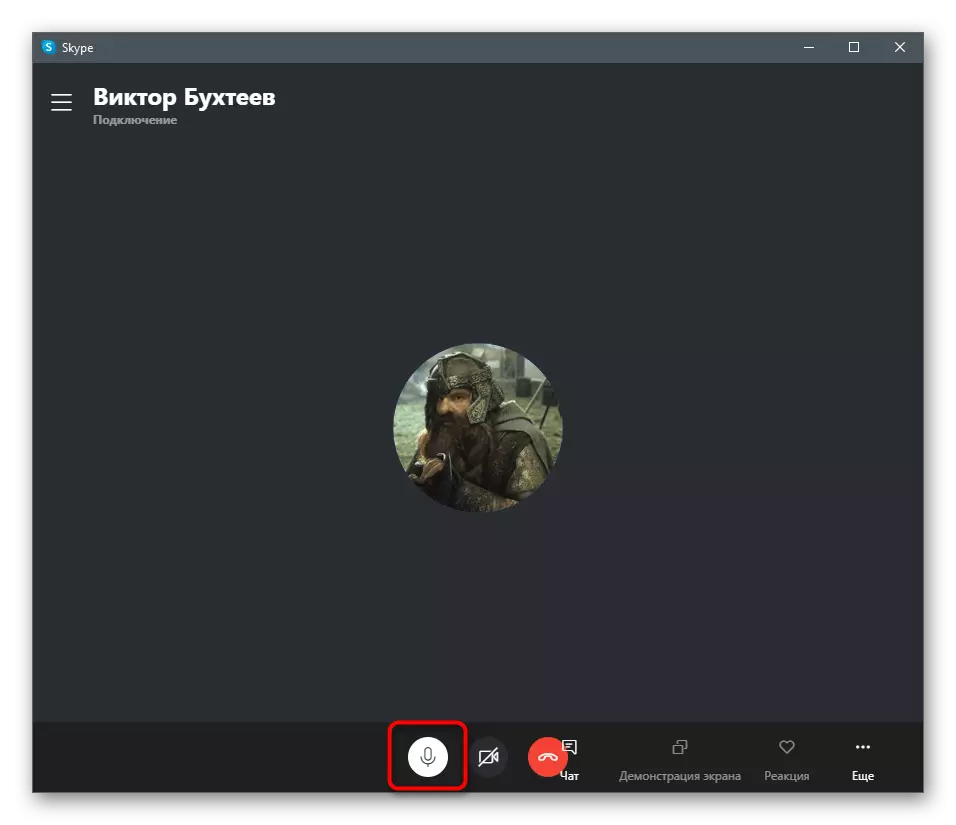
Metoda 3: Panou de control al sunetului în Windows
Dacă microfonul nu are buton de oprire și când este deplasat, sunetul nu este de asemenea dezactivat, puteți utiliza funcția încorporată în Windows pentru a dezactiva absolut dispozitivul de intrare pentru toate programele. Dezavantajul acestei metode este că va trebui să vă deconectați de fiecare dată și să includeți microfonul dacă este necesar să activați în diferite software.
- Deschideți meniul Start și mergeți la aplicația "Parametri".
- Printre toate plăcile vă interesează "sistemul".
- În aceasta, deschideți categoria "Sound" și în blocul "Parametrii aferenți", faceți clic pe panoul de control al sunetului.
- După ce apare fereastra "sunet", mergeți la fila "Înregistrare".
- Faceți dublu clic pe pictograma microfon pentru a deschide proprietățile sale.
- Faceți clic pe fila "Niveluri" și deplasați cursorul microfonului la valoarea minimă sau utilizați un buton special pentru a opri sunetul.
- Dacă partea dreaptă a acesteia este o mică pictogramă cu o linie roșie încrucișată, înseamnă că acum ascultarea de la echipament nu apare și nu poate fi utilizată în niciun software sau joc.
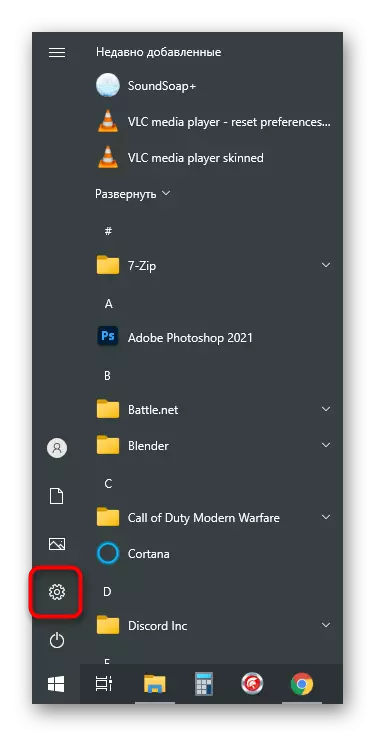
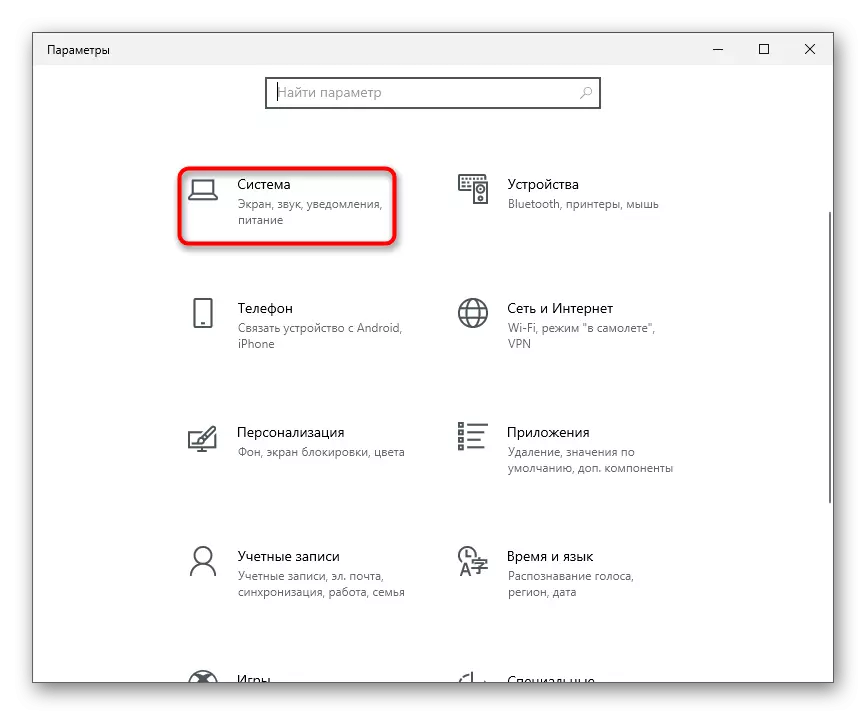
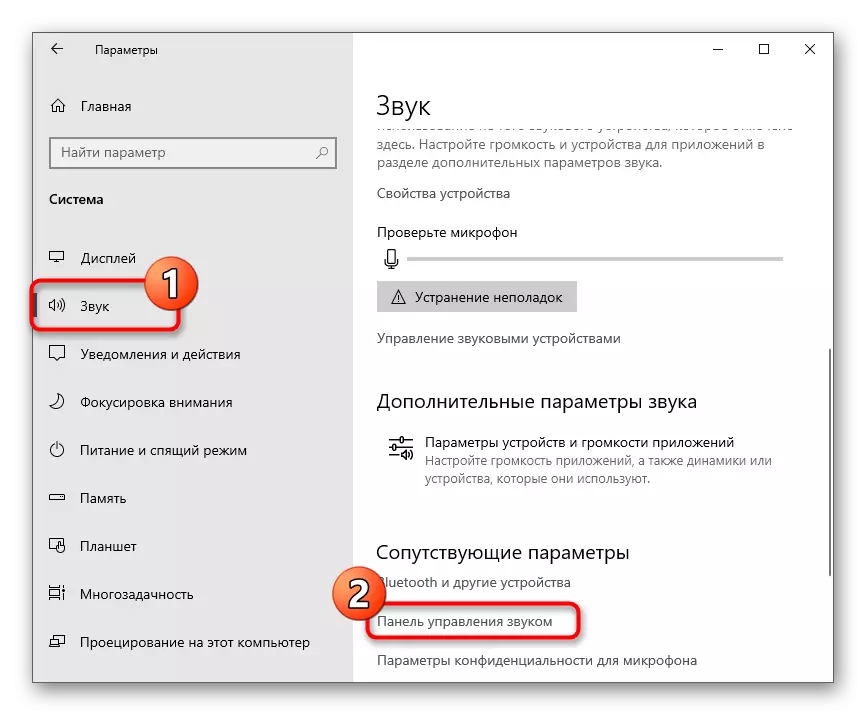
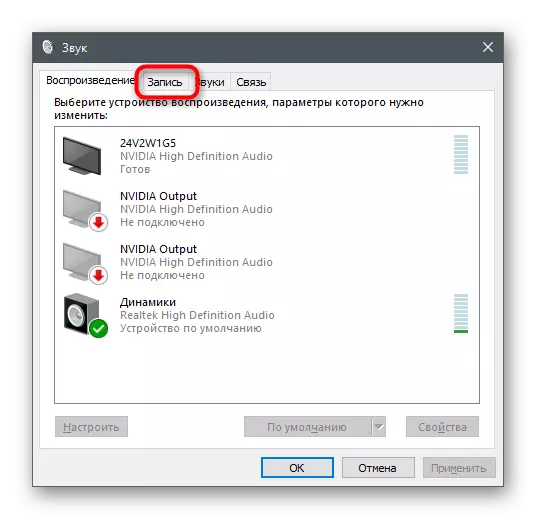

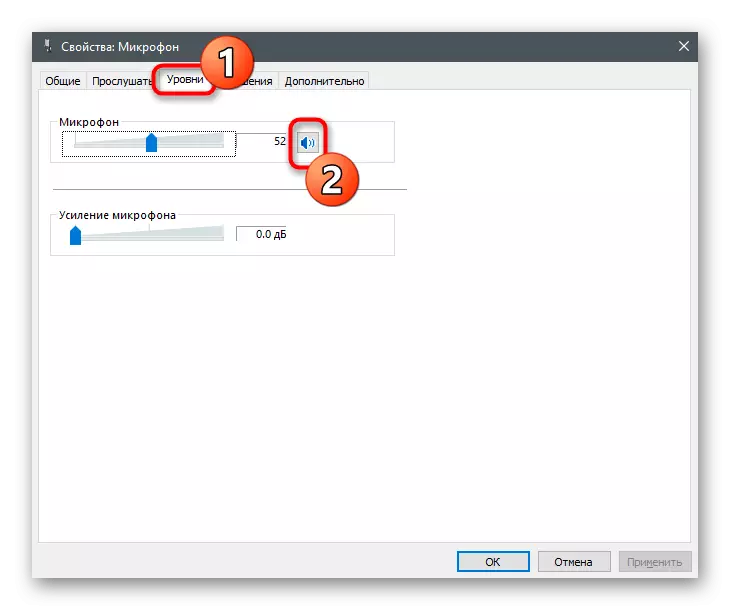
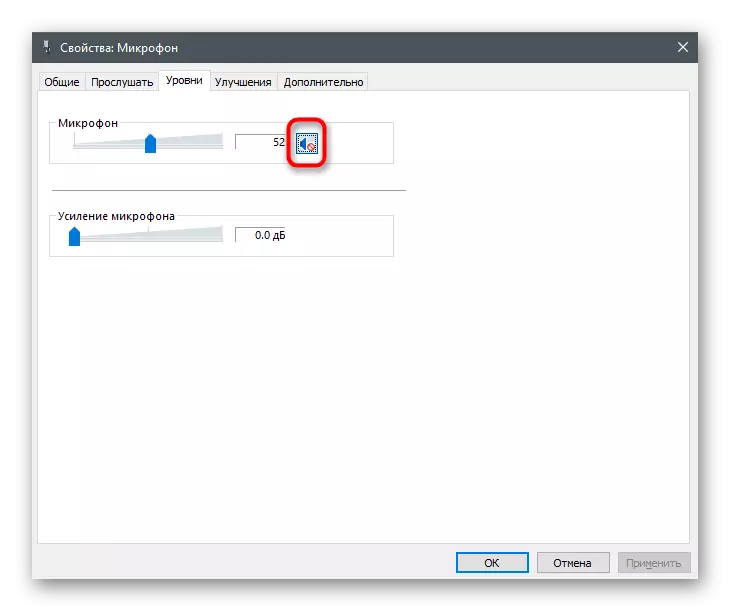
Dacă opțiunea de mai sus nu vă potrivește, există un alt mod - o închidere completă a dispozitivului prin același meniu. O astfel de abordare este optimă în acele situații în care nici măcar nu doriți nici un program de a afișa un microfon de la căști. Pentru a face acest lucru, accesați același meniu "sunet" și urmați acești pași:
- Faceți clic dreapta pe microfonul pe care l-ați folosit pentru a apela meniul contextual.
- Din acesta, selectați "Dezactivare".
- Microfonul este acum în starea "dezactivată".

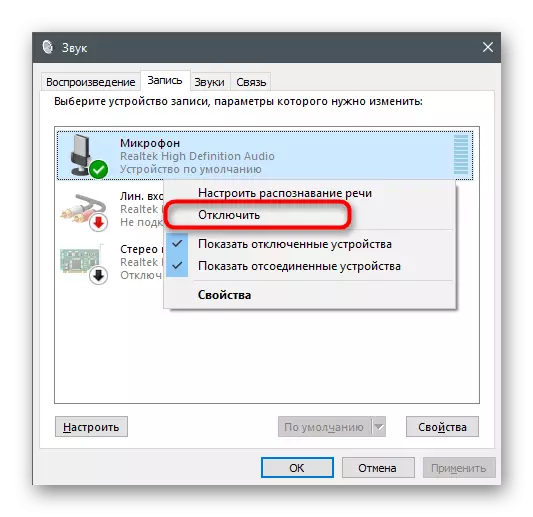
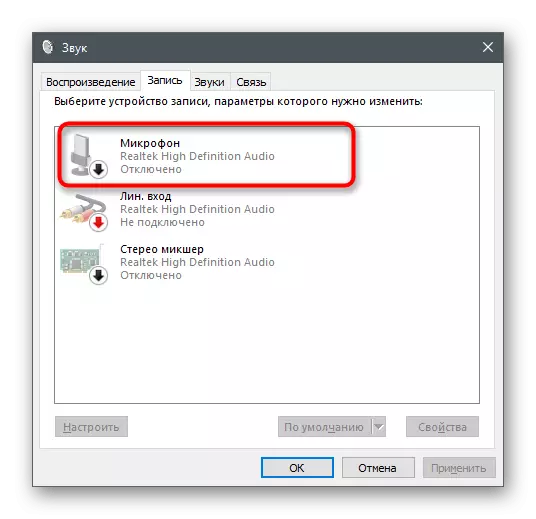
Metoda 4: Manager de gestionare a sunetului
Adesea, la instalarea driverelor pentru o placă de sunet, se adaugă un program de interfață grafică în sistemul de operare, conceput pentru a controla dispozitivele de intrare și ieșire. Poate fi folosit pentru a opri microfonul în căști. Dacă vorbim despre managerul de sunet de la REALTEK, găsiți fișierul executabil pe computer și executați-l așa cum se arată în articolul de mai jos.
Citește mai mult: Metode de deschidere a dispecerului REALTEK HD în Windows 10

Apoi, rămâne doar să găsiți o filă cu microfonul și să utilizați butoanele actuale pentru a dezactiva capturarea sunetelor din acest echipament. Exemplu pe care îl vedeți în următorul screenshot.
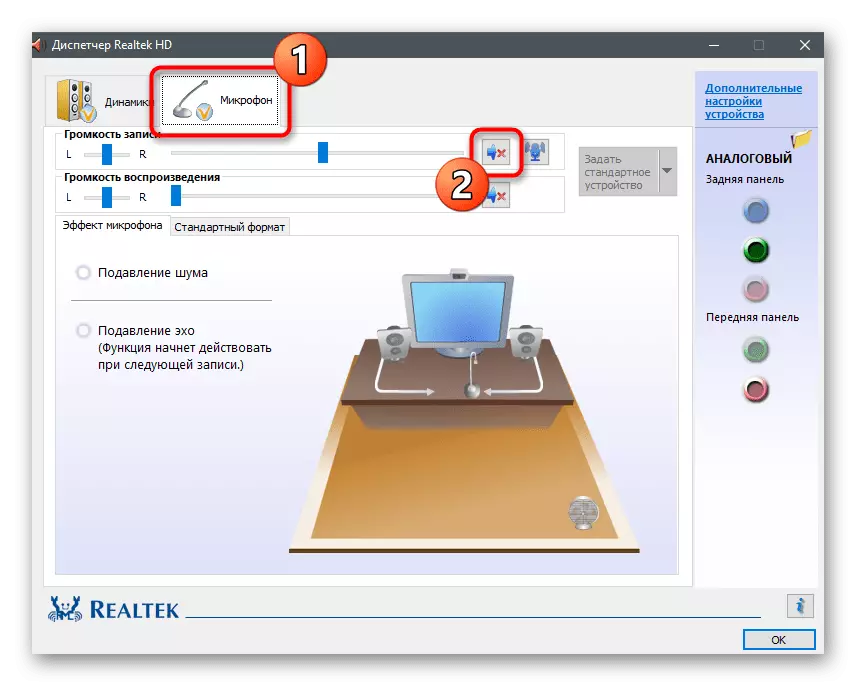
Metoda 5: "Manager de dispozitive"
Această metodă va fi implementată numai dacă ați instalat un driver suplimentar pentru căști în timpul primei conexiuni (relevante pentru dispozitivele de joc și semi-profesionale), iar microfonul încorporat este afișat ca un dispozitiv separat în meniul Manager Dispozitiv. Este întotdeauna ușor de verificat și dezactivat echipamentul dacă este prezent acolo.
- Faceți clic dreapta pe butonul Start și din meniul care apare, selectați "Device Manager".
- Extindeți lista "Dispozitive de sunet, joc și video".
- Găsiți microfonul între ele, apăsați PCM pe acesta și specificați elementul "Dezactivare dispozitiv".
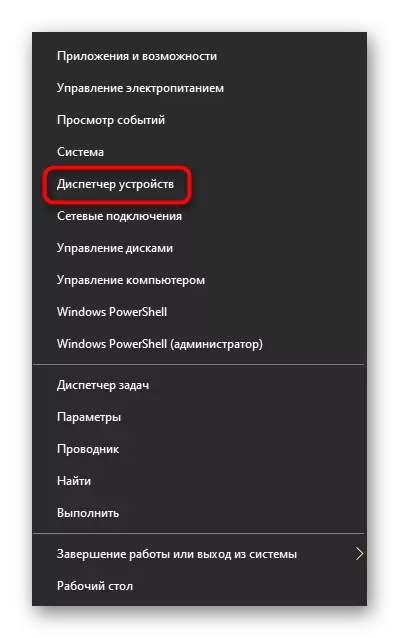
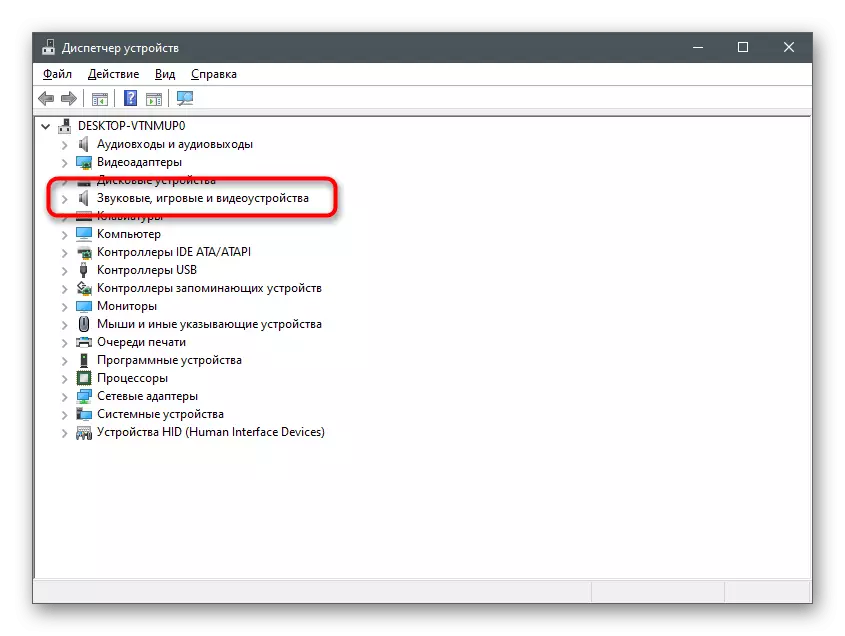
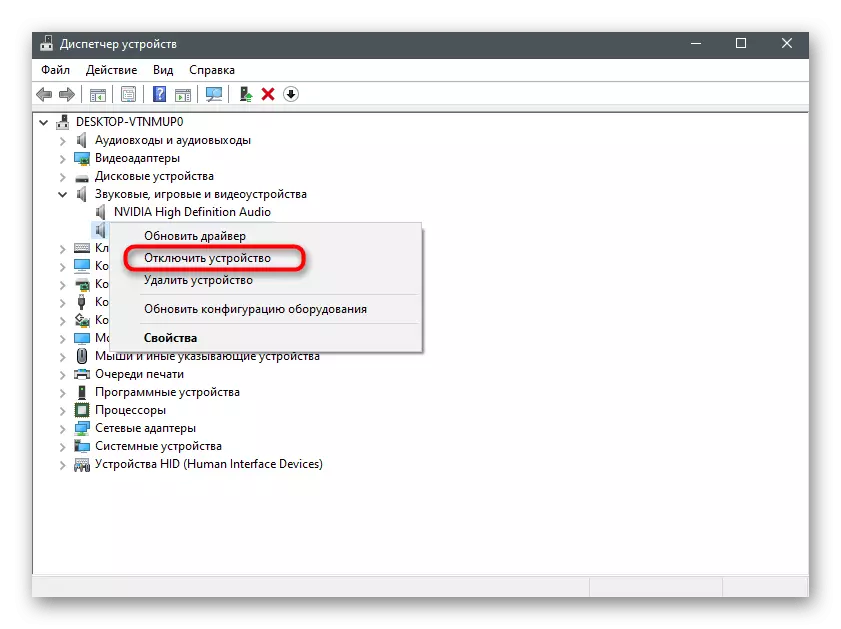
Când efectuați oricare dintre metodele enumerate, puteți utiliza unelte convenabile pentru verificarea microfonului pentru a vă asigura că acesta este într-adevăr deconectat și nici unul dintre interlocutori nu vă vor auzi. Acesta va ajuta la rezolvarea acestei întrebări un alt articol de pe site-ul nostru prin referire mai jos.
Citiți mai multe: Microfon Verificați în Windows 10
