
În acest manual pentru începători - aproximativ două moduri de a transfera fișiere video de pe un computer Windows pe iPhone și iPad de la un computer: oficial (și restricția sa) și modul în care sunt preferat cu iTunes (inclusiv Wi-Fi); De asemenea, despre alte variante posibile. Notă: Aceleași metode pot fi utilizate pe computerele cu MacOS (dar uneori este mai convenabil pentru ei să folosească ardrop).
Copierea video de pe computer pe iPhone și iPad în iTunes
Apple a furnizat o singură versiune de copiere a fișierelor media, inclusiv video de pe computerul Windows sau MacOS pe telefoanele iPhone și tabletele iPad - folosind iTunes (denumită în continuare, presupun că iTunes este deja instalat pe computer).
Limitarea principală a metodei este doar suport. MMOV, .M4V și .mp4 formate. Mai mult, pentru acest din urmă caz, formatul nu este întotdeauna acceptat (depinde de codecurile utilizate, cele mai populare - H.264, susținute).
Pentru a copia video folosind iTunes, este suficient să efectuați următoarele acțiuni simple:
- Conectați dispozitivul Dacă iTunes nu pornește automat, rulați programul.
- Selectați iPhone sau iPad în lista de dispozitive.
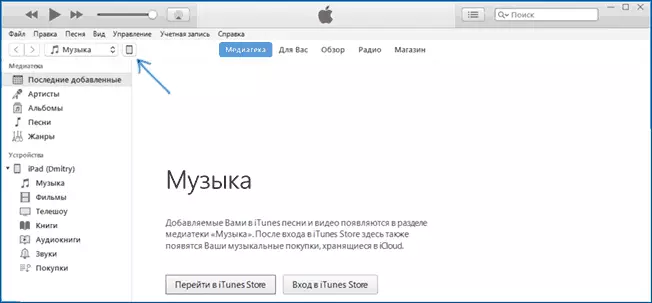
- În secțiunea "Pe dispozitivul meu", selectați "Filme" și pur și simplu glisați fișierele video dorite din folderul de pe computer la lista de filme de pe dispozitiv (puteți selecta și meniul "Fișier" - "Adăugați fișier în bibliotecă ".

- În cazul în care formatul nu este acceptat, veți vedea un mesaj "Unele dintre aceste fișiere nu au fost copiate, deoarece acestea nu pot reda pe acest iPad (iPhone).

- După adăugarea fișierelor în listă, faceți clic pe butonul de sincronizare de mai jos. La finalizarea sincronizării, puteți dezactiva dispozitivul.
La finalizarea copierii video la dispozitiv, le puteți viziona în aplicația video pe ea.
Utilizarea VLC pentru a copia filme la iPad și iPhone prin cablu și Wi-Fi
Există aplicații terță parte care vă permit să transferați video la dispozitivele iOS și să redați iPad-ul și iPhone-ul. Una dintre cele mai bune aplicații gratuite pentru aceste scopuri, în opinia mea - VLC (Aplicația este disponibilă la Apple App Store App Store https://itunes.apple.com/ru/app/vlc-for-mobile/id650377962).Principalul avantaj al acestei astfel de aplicații este reproducerea fără probleme a aproape tuturor formatelor video populare, inclusiv MKV, MP4 cu codecuri, altele decât H.264 și altele.
După instalarea aplicației, există două modalități de copiere a fișierelor video pe dispozitiv: utilizând iTunes (dar fără restricții pe formate) sau Wi-Fi pe o rețea locală (adică și computerul și telefonul sau tableta trebuie conectate la un router pentru transmisie ).
Copierea video în VLC utilizând iTunes
- Conectați iPad-ul sau iPhone-ul la un computer și rulați iTunes.
- Selectați dispozitivul din listă și apoi în secțiunea "Setări", selectați "Programe".
- Defilați prin pagină cu programul în jos și selectați VLC.
- Trageți fișierele video în "Documente VLC" sau faceți clic pe "Adăugați fișiere", selectați fișierele dorite și așteptați să le copiați pe dispozitiv.

După capătul copiei, puteți vizualiza filmele descărcate sau alte videoclipuri din playerul VLC de pe telefon sau tabletă.
Transferați video pe iPhone sau iPad prin Wi-Fi în VLC
Notă: Pentru ca metoda de lucru, computerul și dispozitivul IOS sunt conectate la aceeași rețea.
- Rulați aplicația VLC, deschideți meniul și activați "Acces prin WiFi".
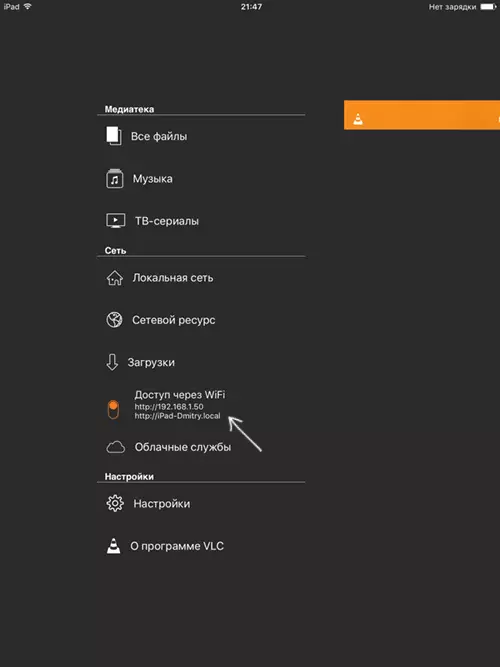
- Alături de comutator va apărea adresa pentru a intra în orice browser de pe computer.
- Deschiderea acestei adrese, veți vedea pagina pe care puteți trage pur și simplu fișierele sau faceți clic pe butonul Plus și specificați fișierele video dorite.
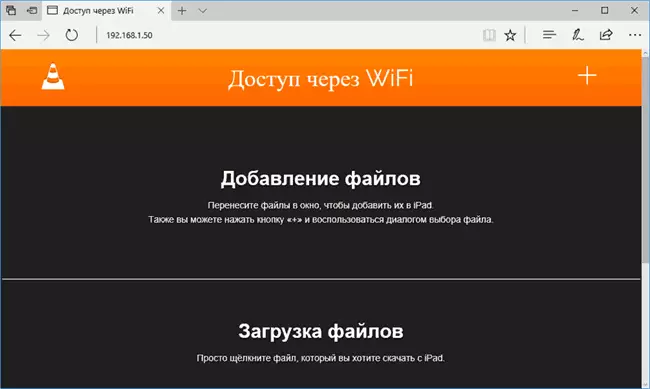
- Așteptați ca descărcarea (în unele browsere, linia de progres și procentele nu sunt afișate, dar apare descărcarea).
După finalizare, videoclipul poate fi vizualizat în VLC de pe dispozitiv.
Notă: Am observat că, uneori, după încărcarea VLC nu afișează fișierele video descărcate în lista de redare (deși acestea au loc pe dispozitiv). Cu experiență, a determinat că se întâmplă cu numele lungi de fișiere în limba rusă cu semne de punctuație - modelele clare nu au dezvăluit, dar redenumirea fișierului în ceva "mai simplu" ajută la rezolvarea problemei.
Există multe alte aplicații care funcționează pe aceleași principii și, în cazul în care VLC vă prezentat din anumite motive nu a venit, vă recomandăm, de asemenea, să încercați Playerxtreme Media Player, disponibil și pentru descărcare în Apple Apple Store.
