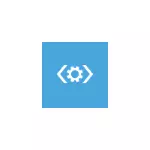
În această instrucțiune, pas cu pas este descris mai multe modalități de corectare a erorii volumului de încărcare nemaipomenită în Windows 10, dintre care, sper că se dovedește a fi operabilă în situația dvs.
De regulă, motivele pentru erorile de volum de boot neîntrerupt în Windows 10 sunt erorile de sistem de fișiere și structura de partiție pe hard disk. Uneori sunt posibile alte opțiuni: Windows 10 Daune de deteriorare și fișiere de sistem, defecțiuni fizice sau conexiune slabă a hard diskului.
Corecția erorilor de încărcare a boot-ului
După cum sa menționat mai sus, cea mai frecventă cauză a erorilor - probleme cu sistemul de fișiere și partiția partițiilor de pe hard disk sau SSD. Și cel mai adesea ajută la o verificare simplă a discului pe erori și corecția acestora.
Pentru a face acest lucru, luând în considerare faptul că Windows 10 nu pornește cu o eroare de volum de boot fără rezerve, pornirea de pe unitatea flash de boot sau discul din Windows 10 (8 și 7 va fi, de asemenea, potrivită, în ciuda instalației zece, pentru a descărca rapid De la unitatea flash, cel mai ușor de utilizat meniul de pornire) și apoi urmând următorii pași:
- Apăsați tastele Shift + F10 de pe ecranul de instalare, ar trebui să apară linia de comandă. Dacă nu apăsați, pe ecranul de selectare a limbii, selectați "Următorul" și pe cel de-al doilea ecran din partea de jos a stantului "Sistem de restaurare" și găsiți elementul "linia de comandă" în instrumentele de recuperare.
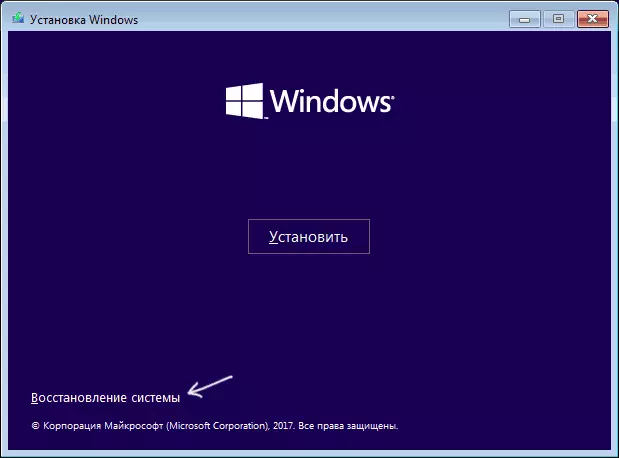
- În promptul de comandă, introduceți comanda în ordine
- Diskpart (După introducerea comenzii, apăsați ENTER și așteptați când apare o invitație de a introduce următoarele comenzi)
- Volumul listei (ca rezultat al comenzii, veți vedea o listă de partiții pe discuri. Rețineți litera secțiunii pe care este instalată Windows 10, poate diferi de litera C obișnuită în timp ce lucrați în mediul de recuperare, în Cazul meu este o literă d).
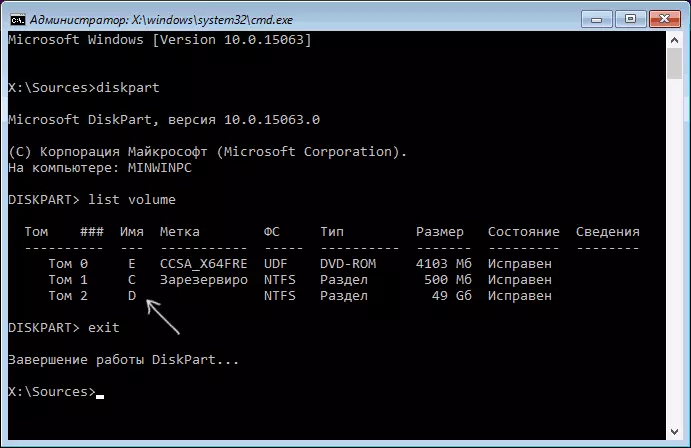
- IEȘIRE
- Chkdsk D: / R (unde D este litera discului de la pasul 4).
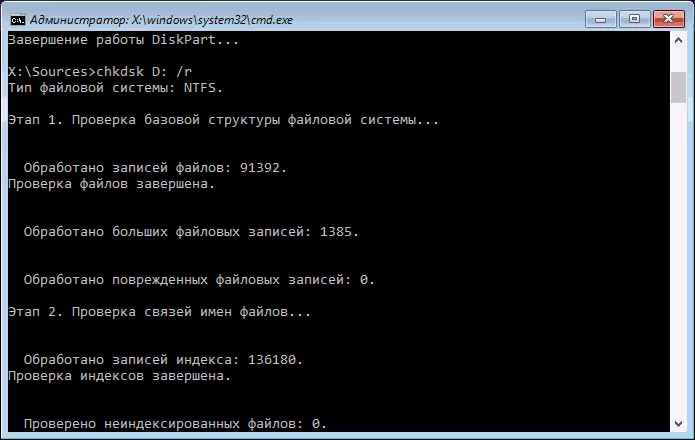
Efectuarea unei comenzi de verificare a discului, mai ales pe un HDD lent și surround, poate dura foarte mult timp (dacă aveți un laptop, asigurați-vă că este conectat la priză). După finalizare, închideți linia de comandă și reporniți computerul de pe hard disk - problema va fi corectată.
Citiți mai multe: Cum să verificați hard disk-ul pe erori.
Corectarea bootloader.
De asemenea, vă poate ajuta să remediați automat descărcarea de Windows 10, aceasta va necesita discul de instalare (unitatea flash USB) sau discul de recuperare a sistemului. Încărcați de la o astfel de unitate, atunci dacă distribuția Windows 10 este utilizată, pe al doilea ecran, așa cum este descris în prima metodă, selectați "System Restore".
Pasii urmatori:
- Selectați "Depanarea" (în versiunile anterioare ale Windows 10 - "Parametrii avansați").
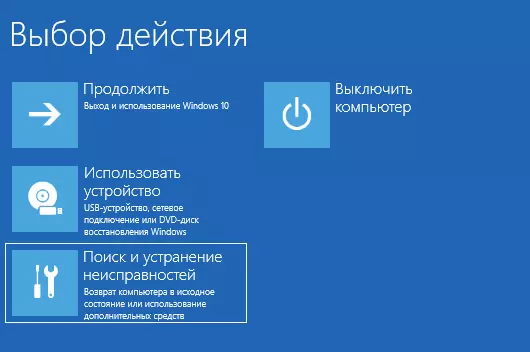
- Recuperarea la încărcare.
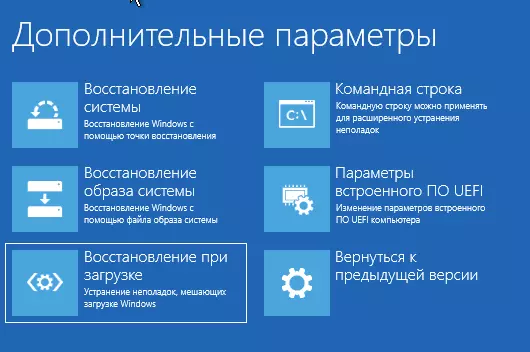
Așteptați încercarea de recuperare și dacă totul merge cu succes, încercați să rulați un computer sau laptop ca de obicei.
Dacă metoda cu restaurarea automată a boot-ului nu a funcționat, încercați să o faceți manual: restaurarea Bootloader Windows 10.
Informații suplimentare
Dacă metodele anterioare nu au ajutat la corectarea erorii de volum de boot nemountabile, pot fi utile următoarele informații:
- Dacă ați conectat unitățile USB sau hard disk-urile înainte de problema, încercați să le dezactivați. De asemenea, dacă ați dezasamblat computerul și ați produs orice lucrare din interior, verificați conexiunea discurilor atât din acționarea în sine, cât și din placa de bază (o mai bună deconectare și re-conectați).
- Încercați să verificați integritatea fișierelor de sistem utilizând SFC / ScanNow în mediul de recuperare (cum să faceți pentru un sistem fără încărcare - într-o secțiune separată a instrucțiunii, cum să verificați integritatea fișierelor de sistem Windows 10).
- În cazul în care ați fost folosit înainte de eroare, ați fost folosit pentru a lucra cu partițiile hard disk-urilor, amintiți-vă ce anume a fost făcut și ați putea să vă scoateți manual aceste schimbări.
- Uneori ajută la o închidere totală forțată, ținând o lungă apăsare a butonului de alimentare (de-energizare) și la calculatorul sau laptopul ulterior.
- În această situație, când nimic nu a ajutat, cu un hard disk, nu pot recomanda doar resetarea Windows 10, dacă este posibil (a se vedea cea de-a treia metodă) sau efectuați o instalare curată de la o unitate flash (pentru a salva datele pur și simplu nu formați hard disk-ul la instalare).
Poate că, dacă vă spuneți în comentariile, care au precedat apariția problemei și în ce condiții, eroarea se manifestă, pot ajuta cumva și ofer o opțiune suplimentară pentru situația dvs.
