
Organizarea de marcaje în browser - o procedură care va crește productivitatea. Marcajele vizuale sunt una dintre cele mai populare modalități de a plasa paginile web astfel încât în orice moment să mergeți rapid la ele.
Astăzi vom lua în considerare în detaliu modul în care se fac noile marcaje vizuale pentru trei soluții populare: marcaje vizuale standard, marcaje vizuale de la Yandex și apeluri rapide.
Cum se adaugă un marcaj vizual în Google Chrome?
În marcajele vizuale standard
În mod prestabilit, browserul Google Chrome are o asemănare a marcajelor vizuale cu funcționalitate foarte limitată.
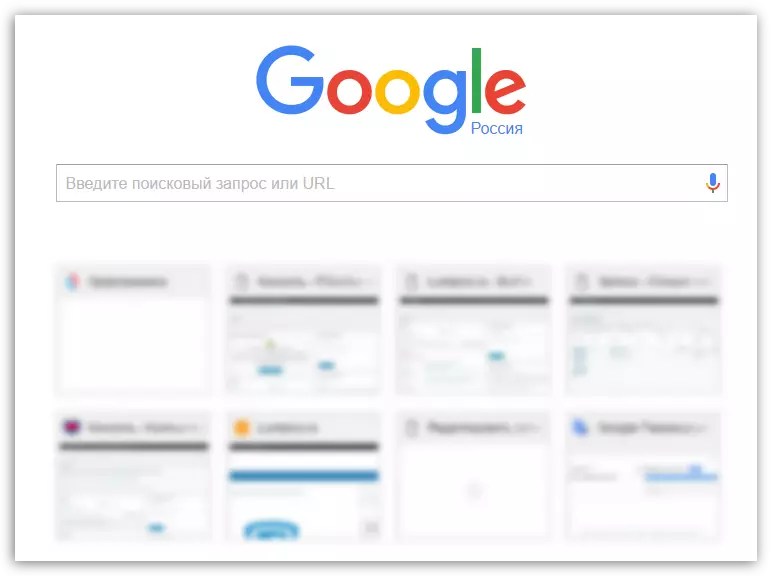
În marcajele vizuale standard, sunt afișate pagini frecvente vizitate, dar pentru a crea propriile marcaje vizuale aici, din păcate, nu vor funcționa.
Singura modalitate de a înființa marcaje vizuale în acest caz este eliminarea inutilă. Pentru a face acest lucru, deplasați cursorul mouse-ului în marcajul vizual și faceți clic pe pictograma afișată cu crucea. După aceasta, marcajul vizual va fi eliminat, iar locul său va face o altă resursă web vizitată frecvent.
În marcajele vizuale de la Yandex
Marcajul vizual Yandex sunt o modalitate excelentă ușoară de a plasa toate paginile web de care aveți nevoie în cel mai proeminent loc.
Pentru a crea un nou marcaj în soluția de la Yandex, faceți clic în colțul din dreapta jos al ferestrei de marcaje vizuale "Adaugă semn de carte".

O fereastră va fi afișată pe ecranul în care trebuie să introduceți adresa URL a paginii (adresa site-ului), după care vor fi necesare modificări pentru a apăsa tasta Enter. După aceasta, fila pe care ați creat-o va apărea în lista generală.
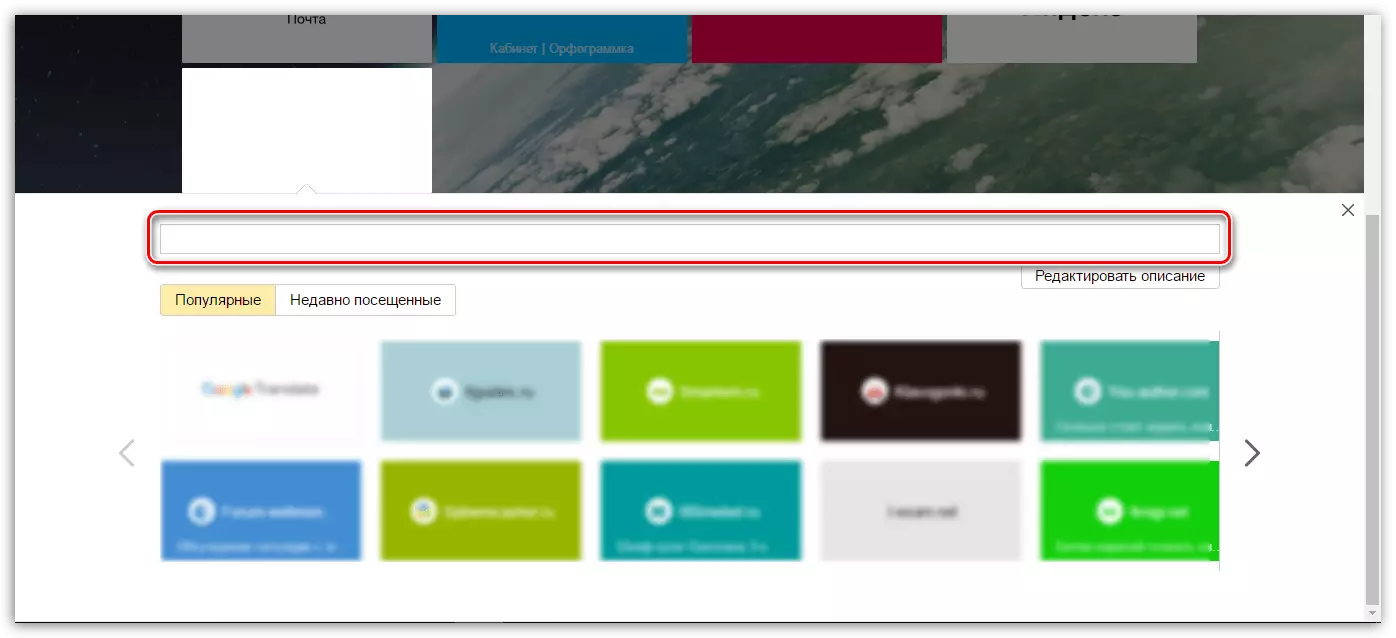
Rețineți că dacă există un site în exces în lista marcajelor vizuale, acesta poate fi realocat. Pentru a face acest lucru, deplasați mouse-ul peste aspectul plăcilor, după care apare un mic meniu suplimentar pe ecran. Alegeți o pictogramă a angrenajului.
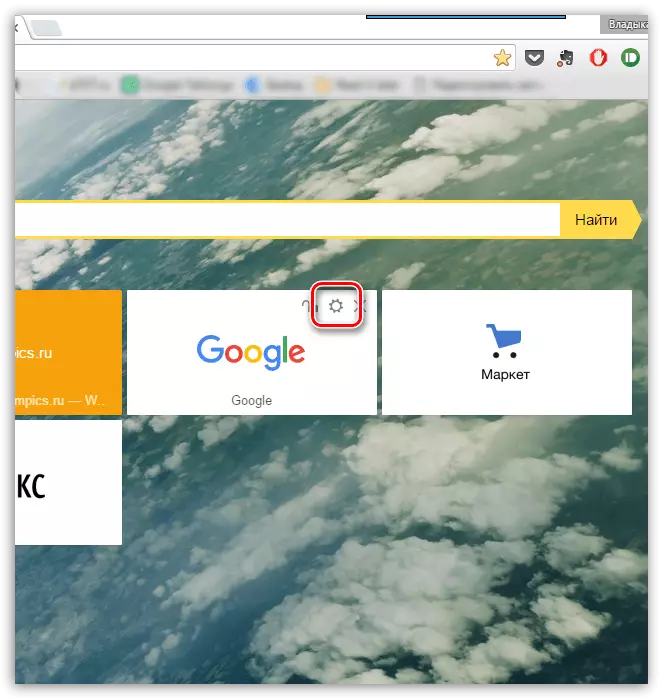
O fereastră familiară pentru adăugarea unui marcaj vizual este afișată pe ecran, în care trebuie să modificați adresa curentă a site-ului și să setați una nouă.
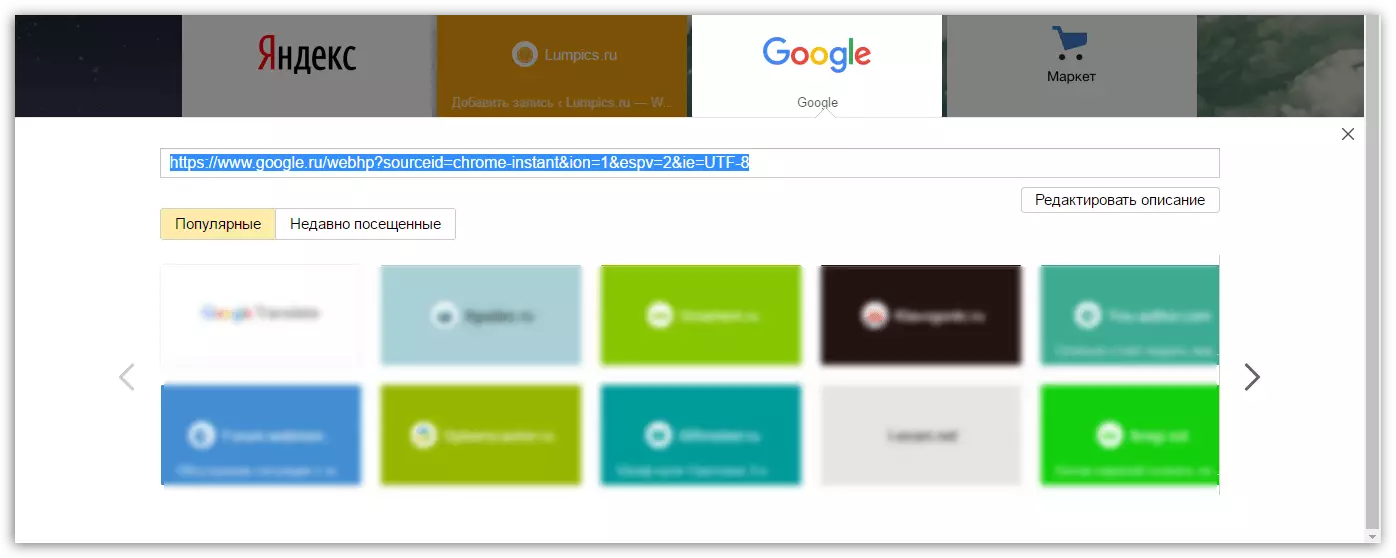
Descărcați marcaje vizuale de la Yandex pentru Google Chrome
În apelare rapidă.
Speed Dial este excelent marcaje vizuale funcționale pentru Google Chrome. Această extensie are un set cel mai larg de setări, permițându-vă să configurați fiecare element în detaliu.
Decizia de a adăuga un nou marcaj vizual în apelare rapidă, faceți clic pe țiglă cu o cartelă Plus pentru a atribui o pagină pentru un marcaj gol.
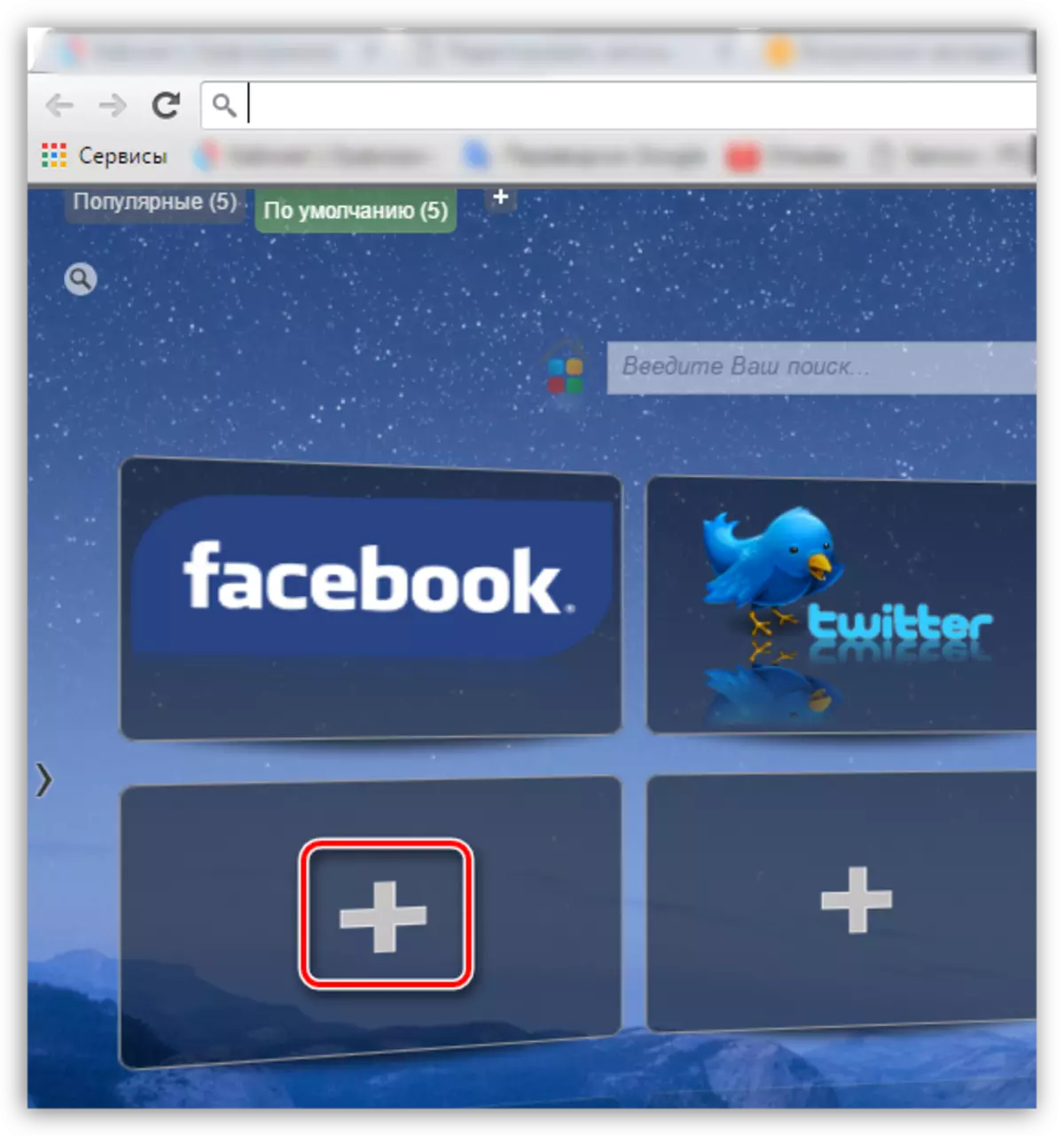
În fereastra care se deschide, vi se va cere să specificați adresa paginii, precum și, dacă este necesar, setați miniatura de marcaj.
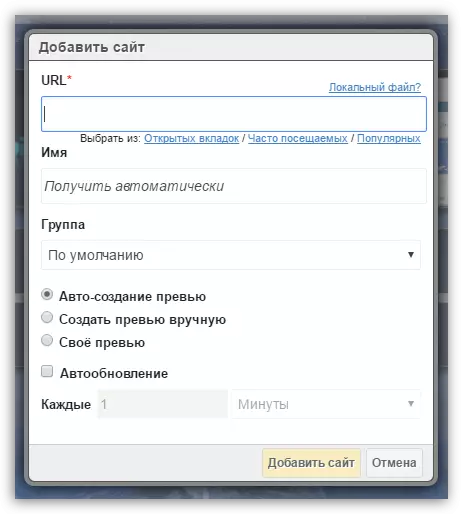
De asemenea, dacă este necesar, stabilirea vizuală existentă poate fi reluată. Pentru a face acest lucru, faceți clic pe clic dreapta și în meniul afișat. Faceți clic pe buton. "Schimbare".
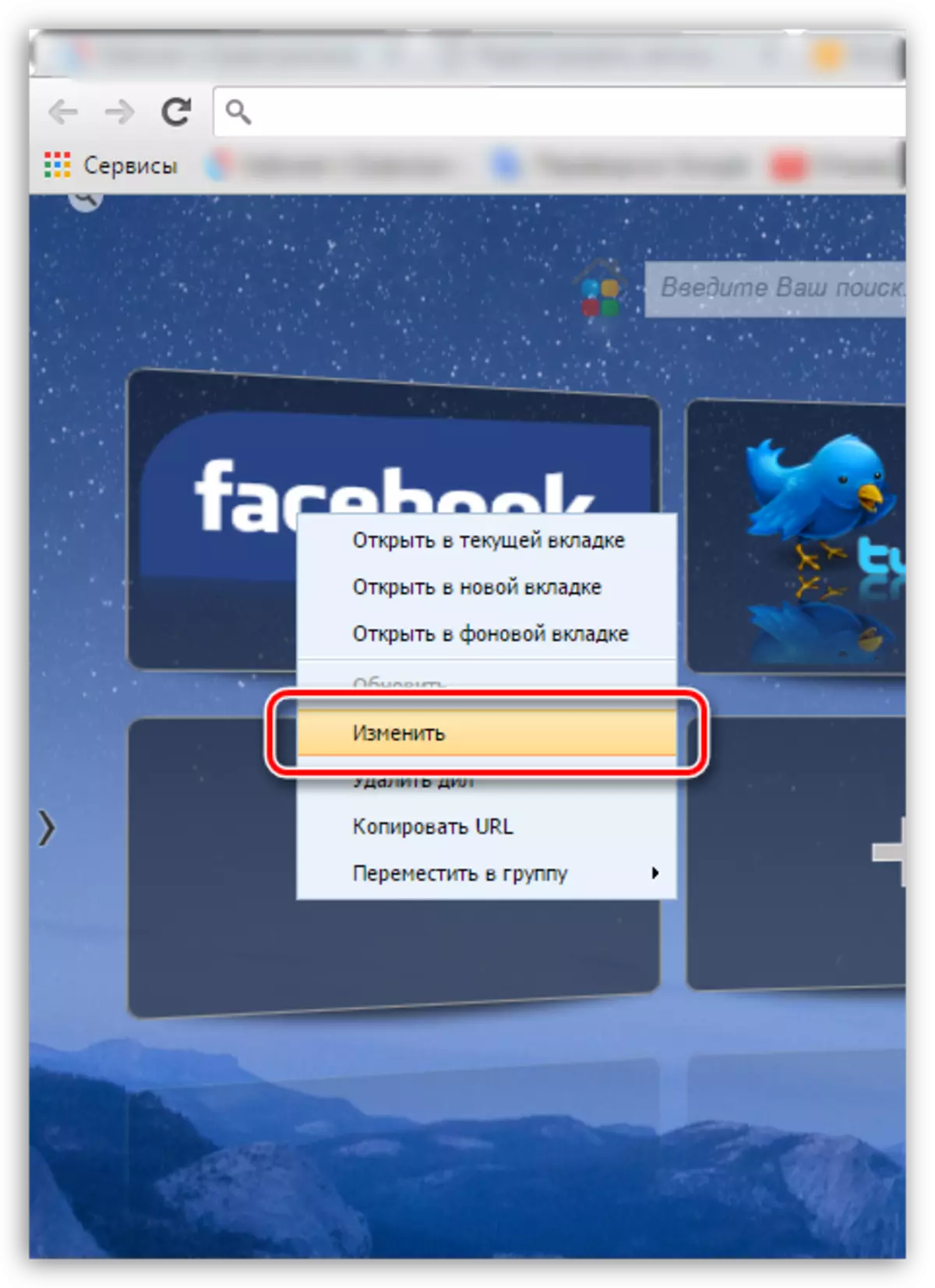
În fereastra care se deschide în grafic "URL" Specificați noua adresă a marcajului vizual.
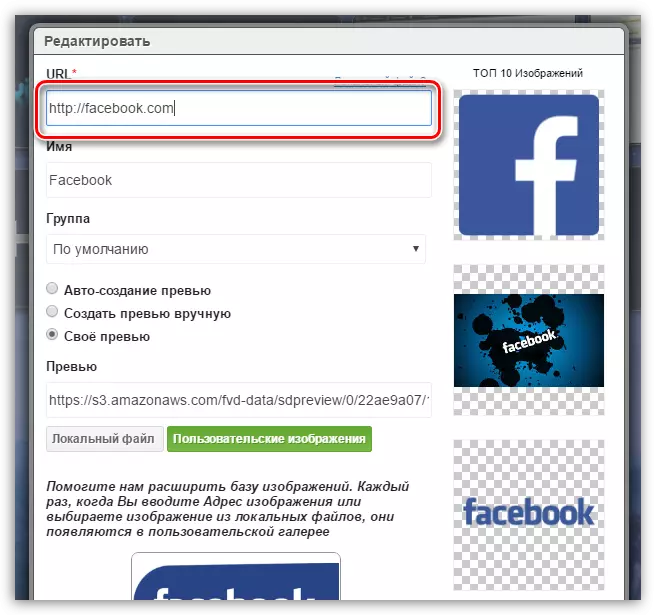
Dacă toate marcajele sunt ocupate și trebuie să setați una nouă, atunci va trebui să măriți numărul marcajelor afișate sau să creați un marcaje noi de grup. Pentru a face acest lucru, faceți clic în colțul din dreapta sus al ferestrei de pe pictograma angrenajului pentru a accesa setările de apelare rapidă.

În fereastra care se deschide, faceți clic pe fila "Setări" . Aici puteți modifica numărul de plăci afișate (diluții) într-un grup (în mod implicit, este de 20 de bucăți).

În plus, aici puteți crea grupuri de marcaje separate pentru o utilizare mai convenabilă și mai productivă, de exemplu, "muncă", "studiu", "divertisment" etc. Pentru a crea un grup nou, faceți clic pe buton "Managementul grupurilor".
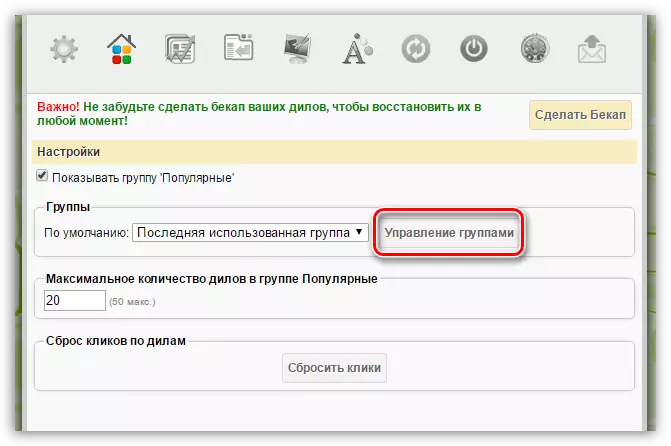
Faceți clic pe buton "Adăugați un grup".

Introduceți numele grupului, apoi faceți clic pe buton "Adăugați un grup".
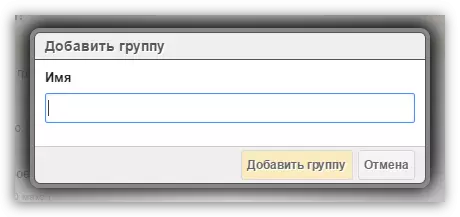
Acum, revenind la fereastra de apelare rapidă, în colțul din stânga sus veți vedea aspectul unei noi fila (grup) cu un nume definit anterior. Făcând clic pe el, veți cădea pe o pagină complet curată, în care puteți începe din nou să completați marcajele.

Descărcați apelarea rapidă pentru Google Chrome
Așa că astăzi am revizuit modalitățile de bază de a crea marcaje vizuale. Sperăm că acest articol a fost util pentru dvs.
