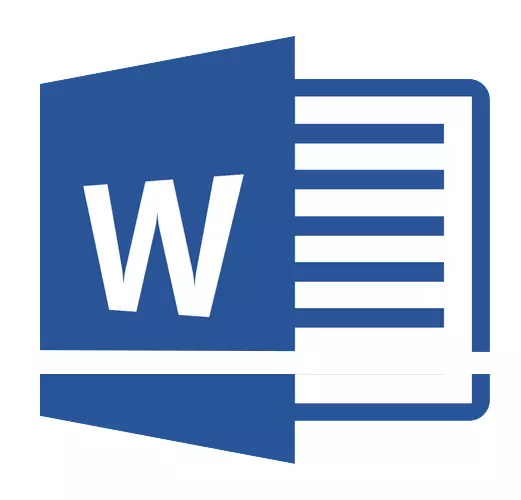
Intervalul firmist din programul Microsoft Word determină distanța dintre șirurile de text din document. Intervalul are, de asemenea, între paragrafe, în acest caz determină dimensiunea spațiului gol înainte și după aceasta.
În Cuvânt, intervalul de setare implicit este instalat, dimensiunea cărora în diferite versiuni ale programului poate fi diferită. Deci, de exemplu, în Microsoft Word 2003, această valoare este de 1.0, iar în versiunile mai noi deja 1.15. Pictograma intervalului poate fi găsită în fila "HOME" din grupul "Paragraful" - există doar date numerice, dar marcajul de verificare nu este setat sau aproape de unul dintre ele. Cum să măriți sau să reduceți distanța dintre rândurile din cuvânt și va fi discutată mai jos.
Cum de a schimba intervalul de linie în cuvânt într-un document existent?
De ce începem exact cum să schimbăm intervalul în documentul existent? Faptul este că într-un document gol, în care nici o linie de text nu este scrisă, puteți instala pur și simplu parametrii doritori sau necesari și începeți să lucrați - intervalul va fi aplicat exact ceea ce ați instalat în setările programului.
Modificați distanța dintre rândurile din întregul document este cea mai ușoară modalitate de a fi cu ajutorul stilurilor expres în care intervalul necesar este deja instalat, diferit pentru fiecare stil, dar acest lucru este mai târziu. Dacă trebuie să schimbați intervalul într-o anumită parte a documentului, alocați un fragment de text și schimbați identitatea indicatoarelor pe cele de care aveți nevoie.
1. Selectați întregul text sau fragmentul dorit (utilizați combinația de taste pentru aceasta. "Ctrl + A" sau buton. "Aloca" Situat în grup "Editare" (fila. "Acasă").

2. Faceți clic pe buton "Interval" care este în grup "Paragraf" Tablo "Acasă".
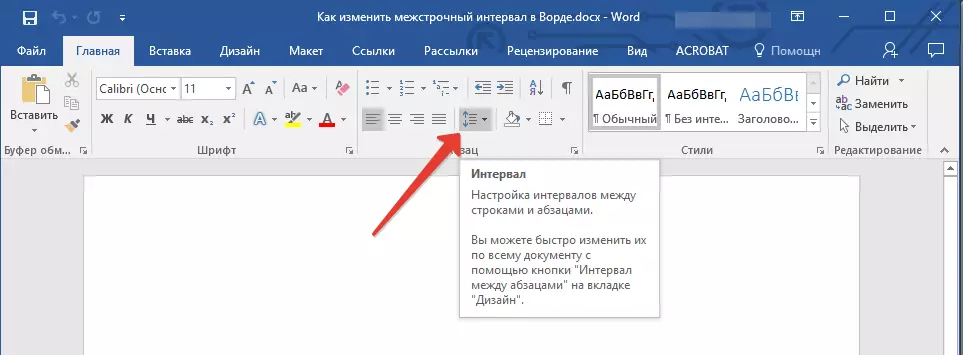
3. În meniul extins, selectați opțiunea corespunzătoare.
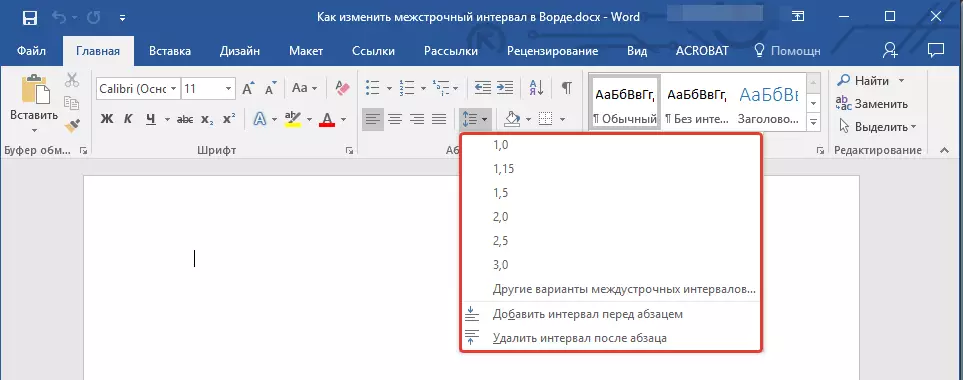
4. Dacă niciuna dintre opțiunile propuse nu vă convine, selectați "Alte opțiuni pentru intervale intervale".
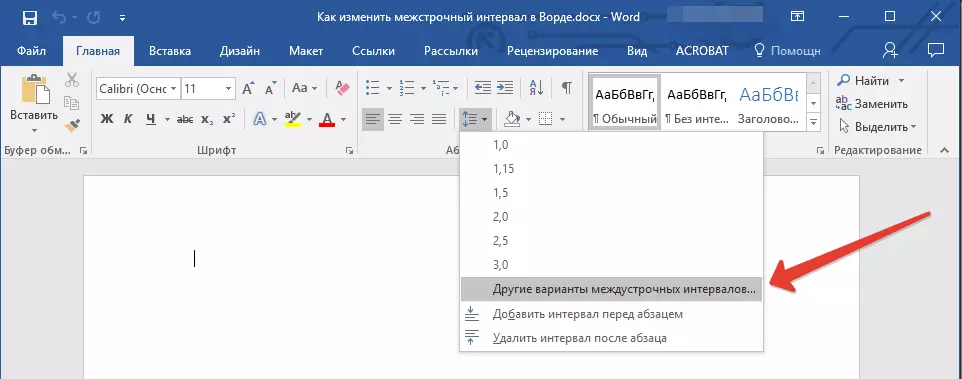
5. În fereastra care apare (fila "Indedere și intervale" ) Setați parametrii necesari. La fereastră "Probă" Puteți vedea modul în care afișajul de text se schimbă în document în funcție de valorile pe care le-ați introdus.
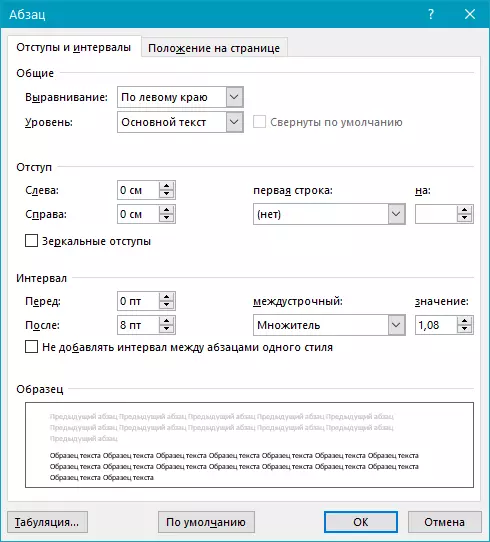
6. Apăsați butonul "BINE" Să aplice modificări ale textului sau la fragmentul acestuia.
Notă: În fereastra Setări, puteți schimba valorile numerice la pașii disponibili în mod implicit sau introduceți manual cele de care aveți nevoie.
Cum se schimbă intervalul înainte și după paragrafele din text?
Uneori, în document este necesar să se punem linii specifice nu numai între linii din paragrafe, ci și între paragrafele în sine, înainte sau după acestea, făcând separarea mai vizuală. Aici trebuie să acționați exact în același mod.
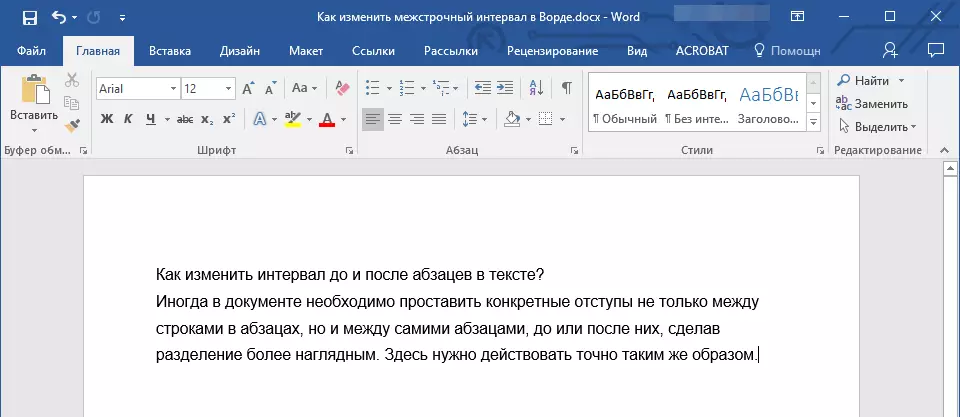
1. Evidențiați întregul text sau fragmentul dorit.
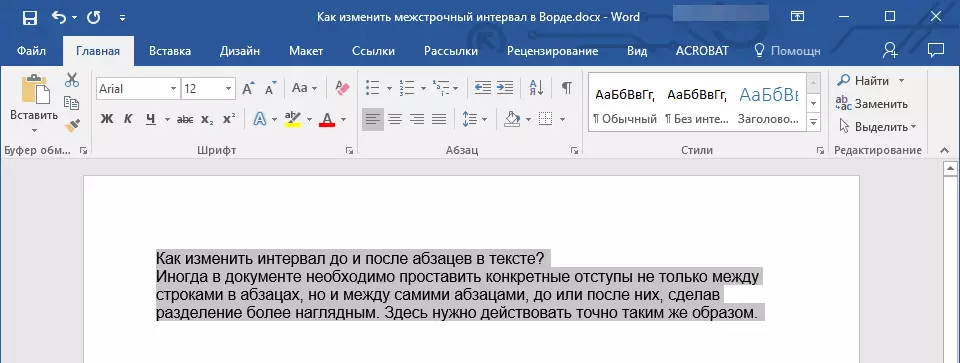
2. Faceți clic pe buton "Interval" Situat în fila "Acasă".
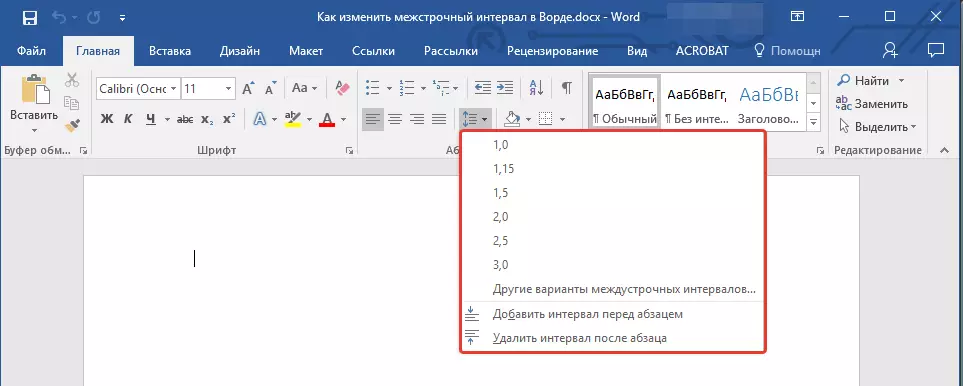
3. Selectați una dintre cele două opțiuni prezentate în partea de jos a meniului desfundat. "Adăugați un interval la paragraf" Fie "Adăugați un interval după paragraf" . De asemenea, puteți alege ambele opțiuni prin setarea atât a incidentelor.
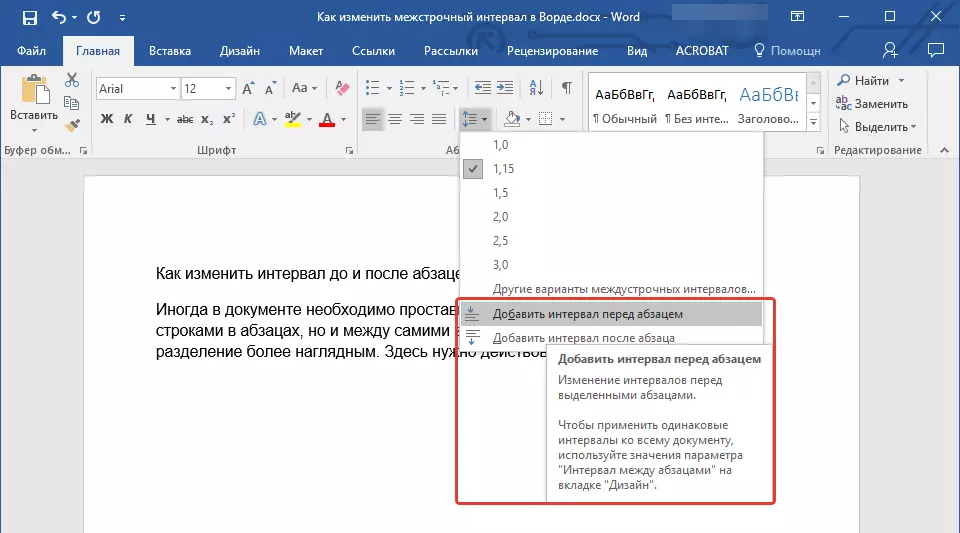
4. Setările mai precise ale intervalelor înainte și / sau după ce paragrafele pot fi efectuate în fereastră "Alte opțiuni pentru intervale intervale" Situat în meniul butonului "Interval" . Acolo puteți elimina, de asemenea, indentarea între paragrafele unui stil, care poate fi în mod clar necesară în unele documente.
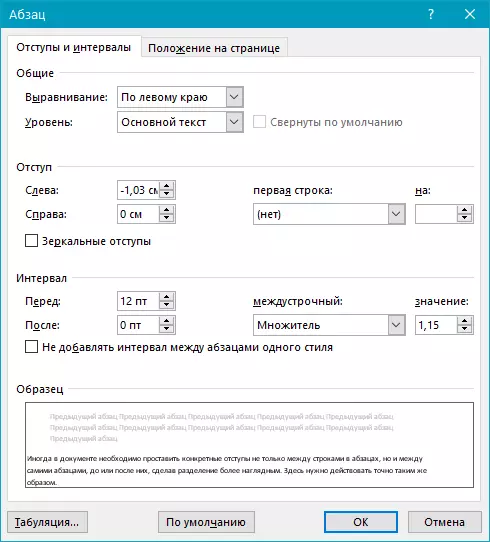
5. Modificările efectuate instantaneu vor fi afișate în document.
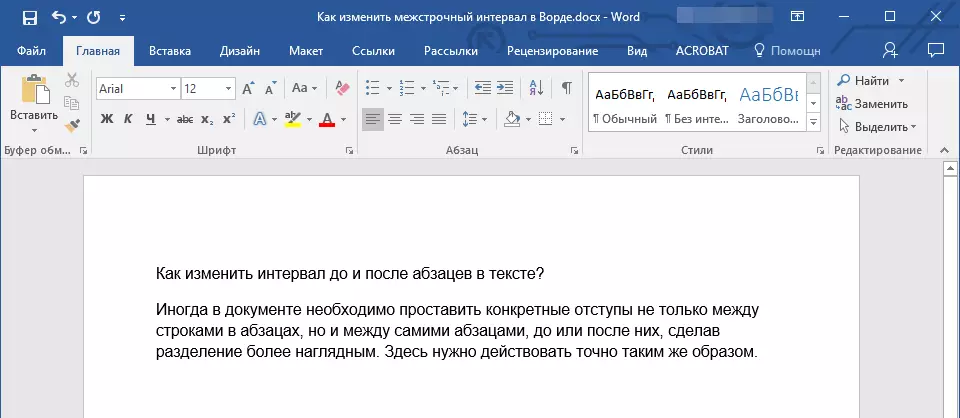
Cum să schimbați intervalele de cabluri cu stiluri expres?
Metodele de schimbare a intervalelor descrise mai sus sunt aplicate tuturor fragmentelor de text sau dedicate, adică între fiecare linie și / sau paragraf din text, aceeași distanță selectată sau specificată este setată. Dar cum să fii în cazul în care aveți nevoie de ceea ce se numește o abordare pentru a împărți șiruri de caractere, paragrafe și titluri cu subtitrări?
Este puțin probabil ca cineva dorească să stabilească manual intervalele pentru fiecare antet individual, subtitratul și paragraful, mai ales dacă există destul de puțini în text. În acest caz, "stilurile expres" vor ajuta, disponibile în cuvânt. Despre cum să schimbați intervalele cu ajutorul lor și vor fi discutate mai jos.
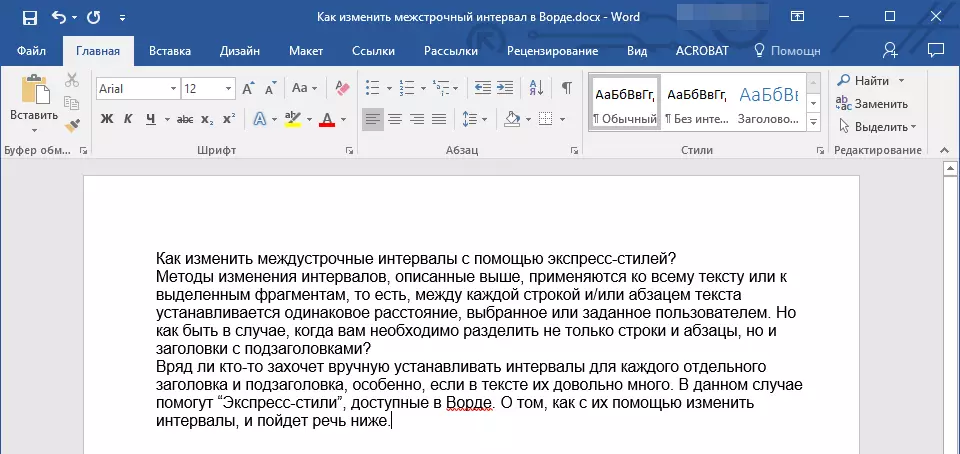
1. Selectați tot textul din document sau fragment, intervalele în care doriți să modificați.
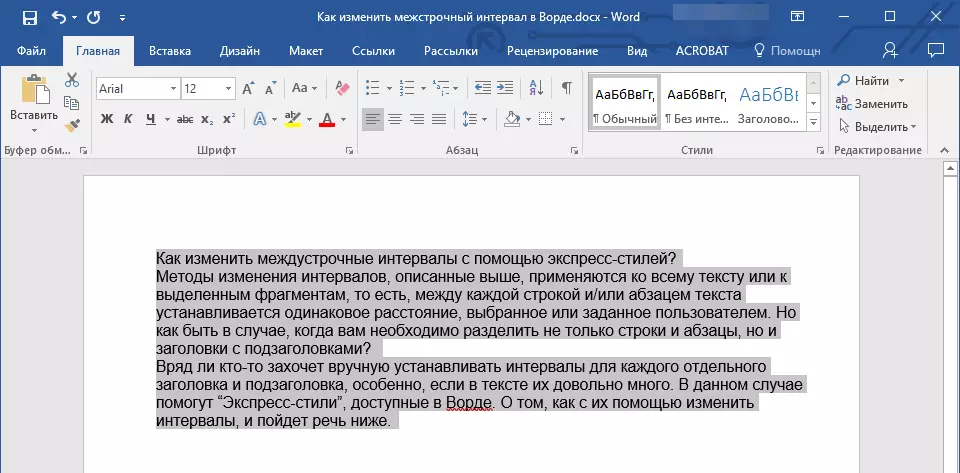
2. În tabară "Acasă" într-un grup "Styles" Deschideți caseta de dialog făcând clic pe un buton mic din colțul din dreapta jos al grupului.
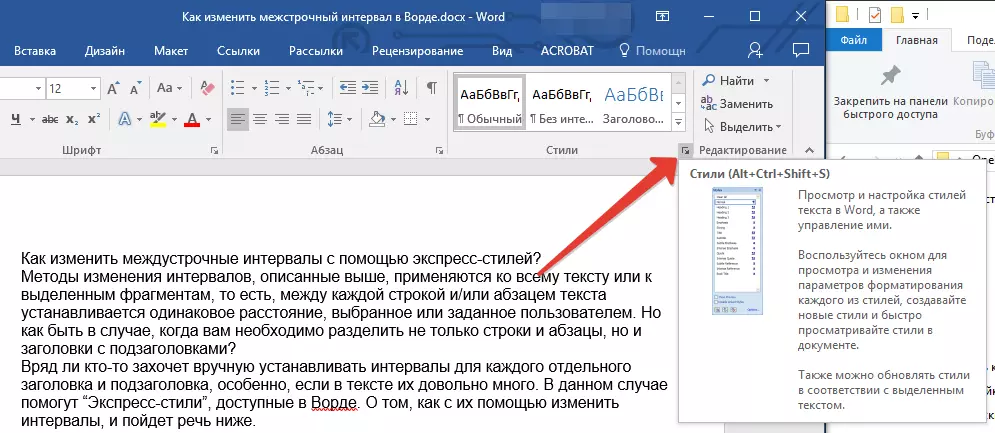
3. În fereastra care apare, selectați stilul corespunzător (stilurile pot fi modificate direct în grup prin plasarea cursorului utilizând clic pentru a confirma selecția). Apăsând stilul în acest cal, veți vedea cum se schimbă textul.
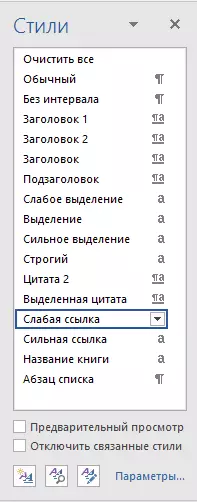
4. Selectând stilul corespunzător, închideți caseta de dialog.
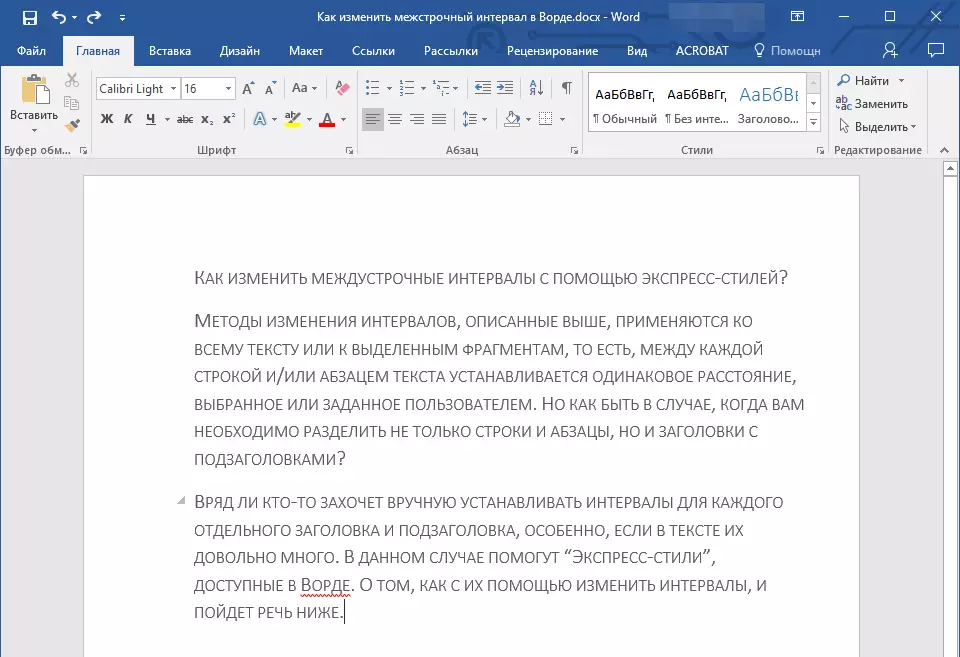
Notă: Schimbarea intervalului cu stiluri Express este o soluție eficientă și în cazul în care nu știți ce interval de care aveți nevoie. Astfel, puteți vedea imediat modificările prestate de unul sau alt stil.
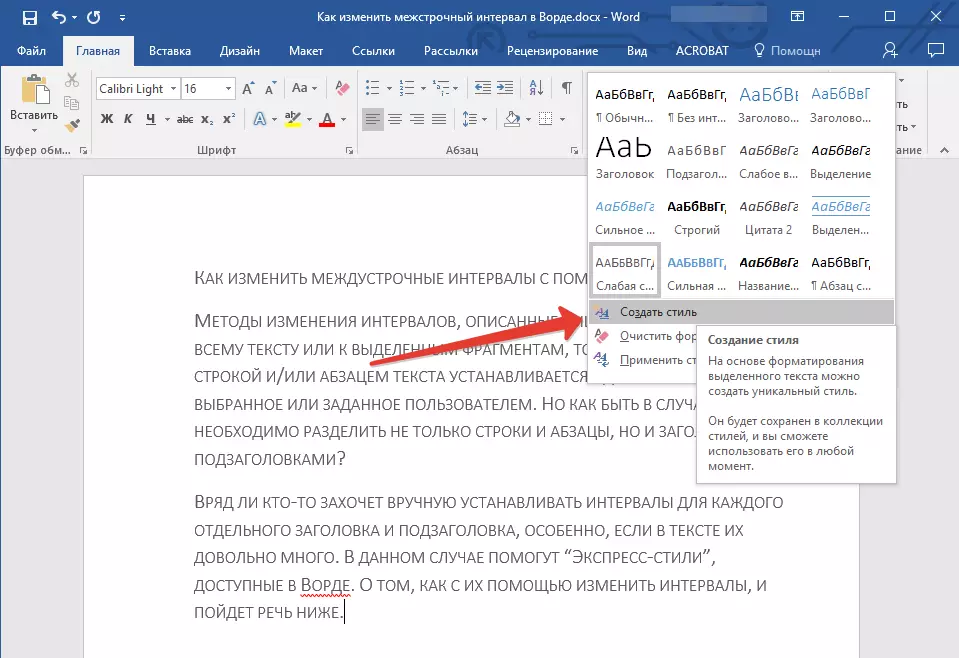
Sfat: Pentru a face textul mai atractiv vizual, și doar vizual, utilizați diferite stiluri pentru titluri și subtitrări, precum și pentru textul principal. De asemenea, puteți crea propriul stil, apoi salvați-l și utilizați-l ca șablon. Pentru aceasta este necesară în grup "Styles" Deschideți elementul "Creați stil" Și în fereastra care apare, selectați comanda "Schimbare".
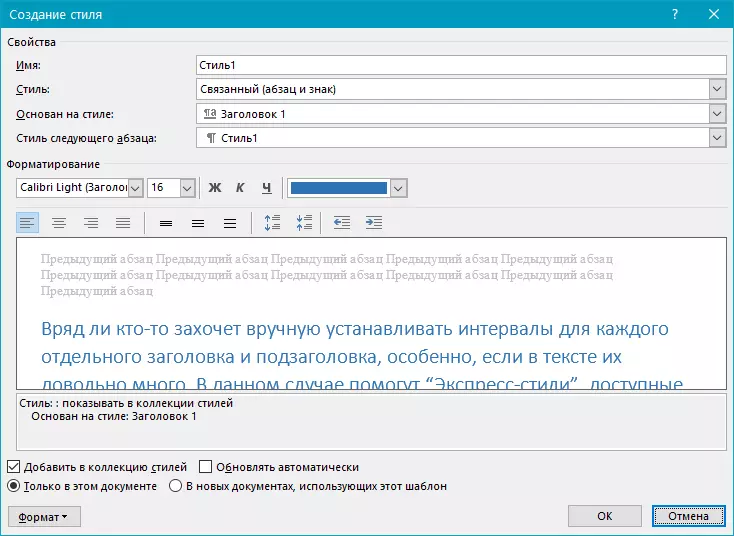
Asta-i tot, acum știi cum să faci un singur interval de o oră, dublu sau orice alt interval în Word 2007 - 2016, precum și în versiunile mai vechi ale acestui program. Acum documentele dvs. de text vor arăta mai vizual și mai atractive.
