
Configurarea corectă a rețelei în mașina virtuală VirtualBox vă permite să conectați sistemul de operare gazdă cu oaspetele pentru cea mai bună interacțiune a acestora din urmă.
În acest articol, veți configura rețeaua pe o mașină virtuală care rulează Windows 7.
Setarea virtuală începe cu instalarea parametrilor globali.
Mutarea în meniu "Fișier - Setări".
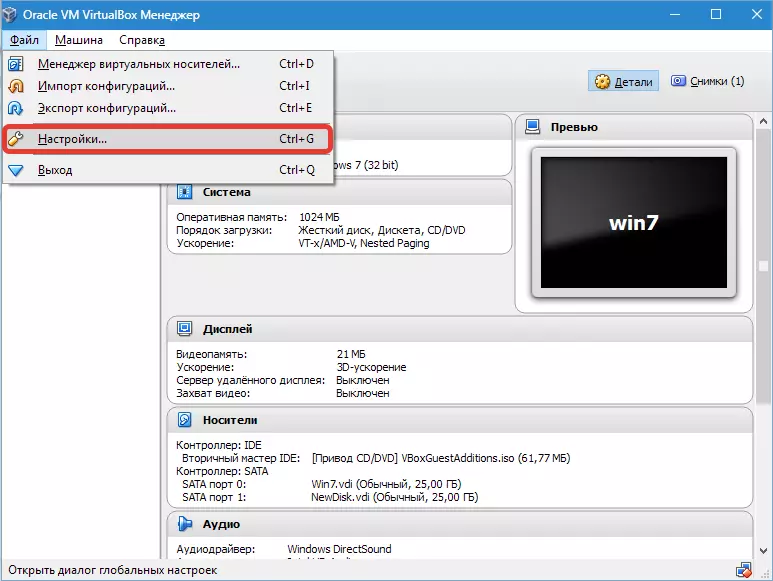
Apoi deschideți fila "Reţea" și "Rețelele gazdă virtuale" . Aici alegeți adaptorul și apăsați butonul Setări.
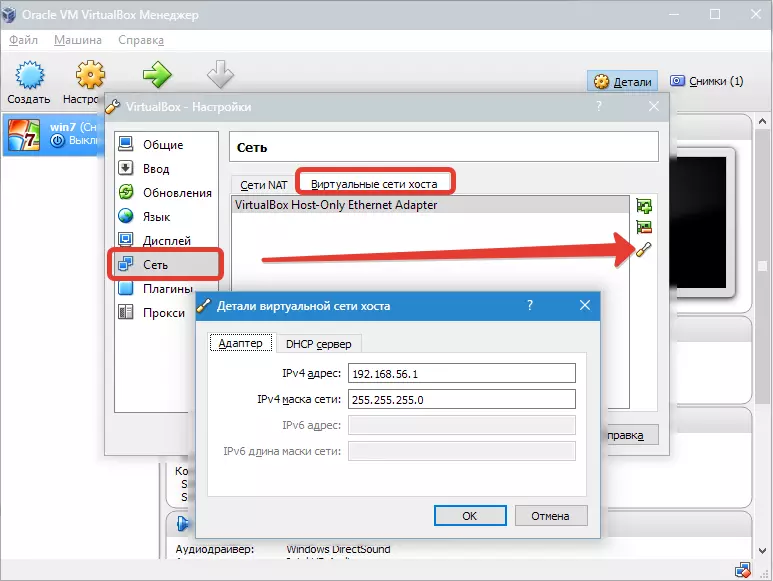
Mai întâi instalați valorile IPv4. Adresele și masca de rețea corespunzătoare (a se vedea screenshot mai sus).

După aceea, mergeți la următoarea filă și activați-vă DHCP. Serverul (indiferent dacă este static sau dinamic, i-ați atribuit o adresă IP).
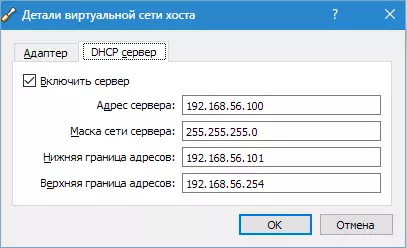
Ar trebui să specificați valoarea adresei serverului care corespunde adreselor adaptoarelor fizice. Valorile "frontierelor" sunt necesare pentru a acoperi toate adresele utilizate în sistemul de operare.
Acum despre setările VM. Du-te la B. "Setări" , capitolul. "Reţea".
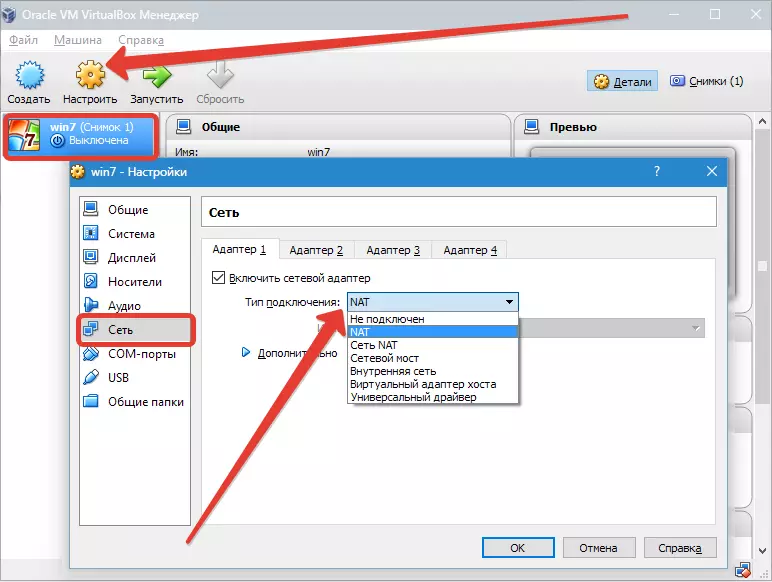
Ca tip de conexiune, am stabilit opțiunea corespunzătoare. Luați în considerare aceste opțiuni în detaliu.
1. Dacă adaptorul. "Nu este conectat" , VB va raporta utilizarea pe care este disponibilă, dar nu există nicio conexiune (puteți compara cu cazul când cablul Ethernet nu este conectat la port). Selectarea acestui parametru poate simula o lipsă de conexiune prin cablu la o cartelă de rețea virtuală. Astfel, puteți informa sistemul de operare pentru oaspeți că nu există conexiuni la internet, dar poate fi configurat.
2. Când alegeți un mod "Nat" Oaspeții pot merge online; În acest mod, pachetele sunt redirecționate. Dacă aveți nevoie să deschideți pagini web de la sistemul de oaspeți, să citiți poștă și să descărcați conținut, atunci aceasta este o opțiune potrivită.
3. Parametru "Podul de rețea" Vă permite să efectuați mai multe acțiuni pe Internet. De exemplu, aceasta include simularea rețelelor și a serverelor active în sistemul virtual. Când este selectat acest VB, conectați-vă la una dintre cartelele de rețea disponibile și începe direct cu pachetele. Stack-ul de rețea al sistemului gazdă nu va fi implicat.
4. Mod. "Rețea internă" Este folosit pentru a organiza o rețea virtuală la care puteți accesa de la VM. Această rețea nu are nicio legătură cu programele care rulează pe sistemul principal sau echipamentul de rețea.
cinci. Parametru "Adaptor gazdă virtuală" Folosit pentru a organiza rețele de la principalul sistem de operare și mai multe VM fără a utiliza interfața reală de rețea a principalei sistem de operare. Principalul sistem de operare este organizat de o interfață virtuală, prin intermediul căruia este instalată conexiunea dintre IT și VM.
6. Mai puțin de restul sunt utilizate "Driver universal" . Aici utilizatorul dobândește capacitatea de a selecta un driver care intră în VB sau în extensie.
Alegeți o punte de rețea și alocați un adaptor pentru acesta.
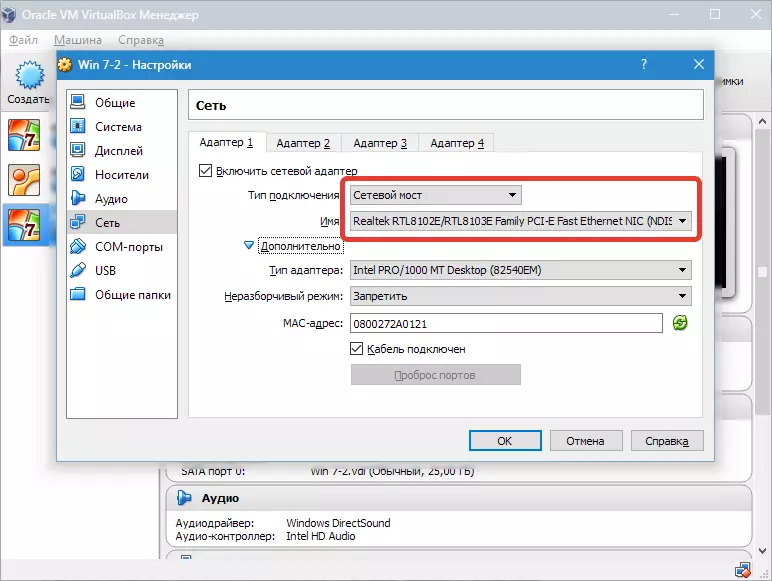
După aceasta, vom rula VM, deschideți conexiunile de rețea și vom merge la "Proprietăți".
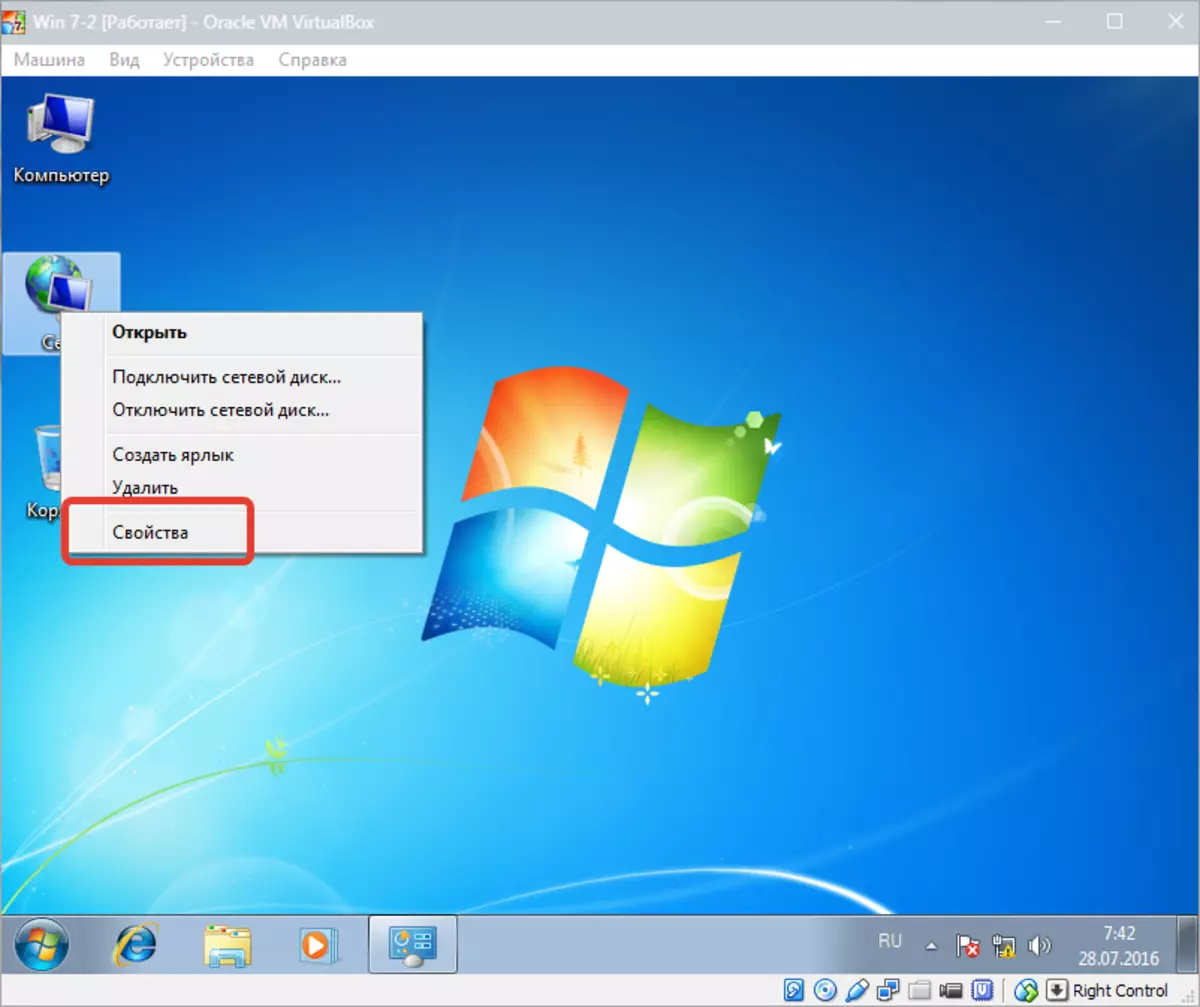
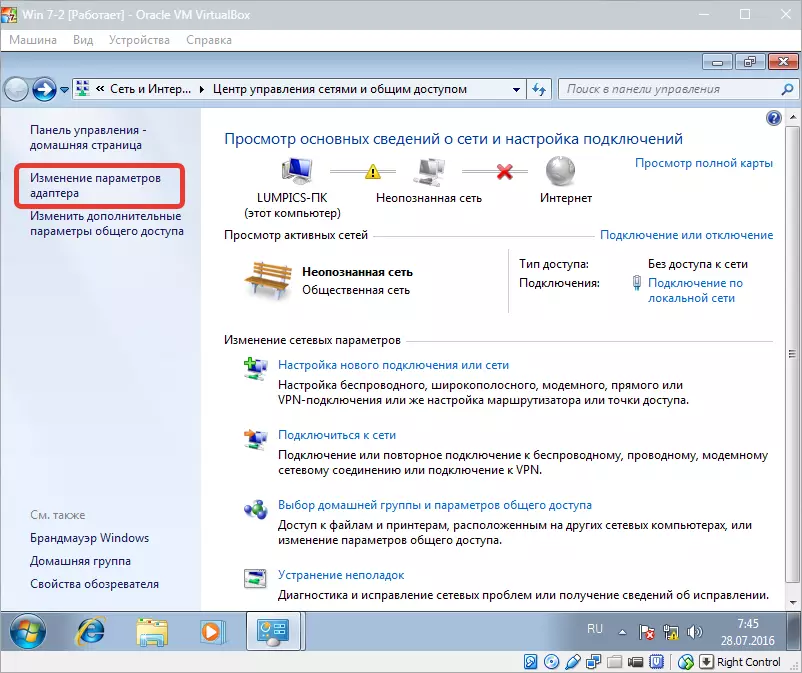
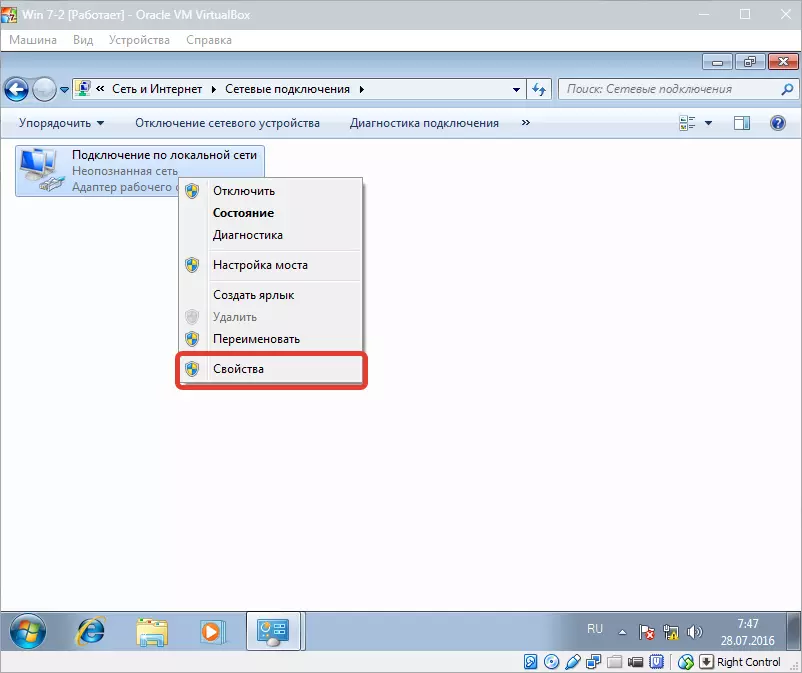
Ar trebui să alegeți Protocolul de Internet TCP / IPv4. . Zhmem. "Proprietăți".
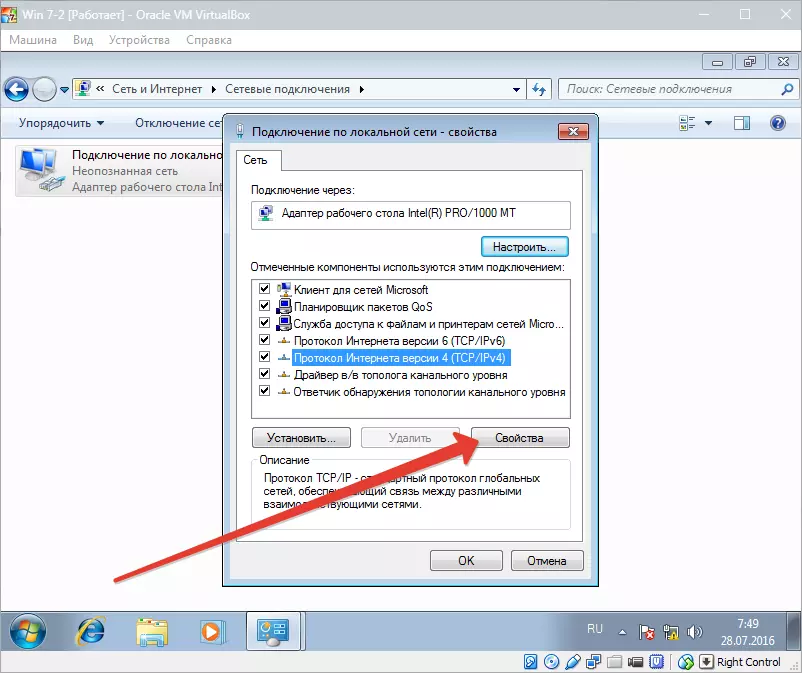
Acum trebuie să înregistrați parametrii adresei IP etc. Adresa adaptorului real este setată ca un gateway, iar ca o adresă IP poate fi valoarea după adresa gateway-ului.
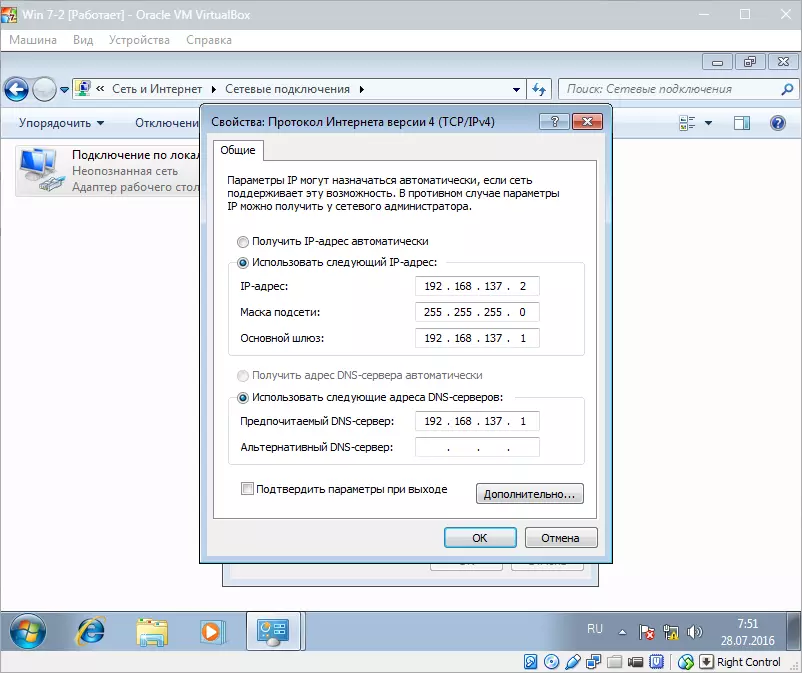
După aceasta confirmați alegerea dvs. și închideți fereastra.
Configurarea unui pod de rețea este finalizată și acum puteți merge online și interacționați cu mașina gazdă.
