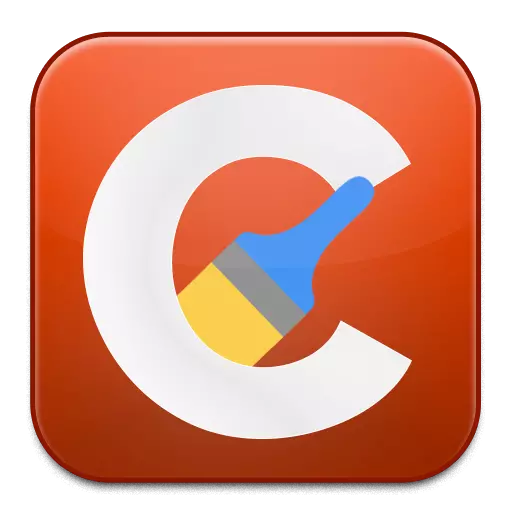
CCleaner este cel mai popular program de curățare a unui computer de la gunoi de programe inutile care au acumulat fișiere temporare și alte informații inutile care conduc la o scădere a vitezei computerului. Astăzi vom analiza problema la care programul CCleaner refuză să ruleze pe computer.
Problema la pornirea programului CCleaner poate apărea din diverse motive. În acest articol, vom analiza cele mai populare cauze, precum și modalități de a le rezolva.
De ce nu pornește CCleaner pe computer?
Cauza 1: Nu există drepturi de administrator
Pentru a curăța calculatorul, programul CCleaner necesită drepturi de administrator.
Încercați să faceți clic pe comanda rapidă a programului, faceți clic dreapta și selectați element. "Rulați pe numele administratorului".
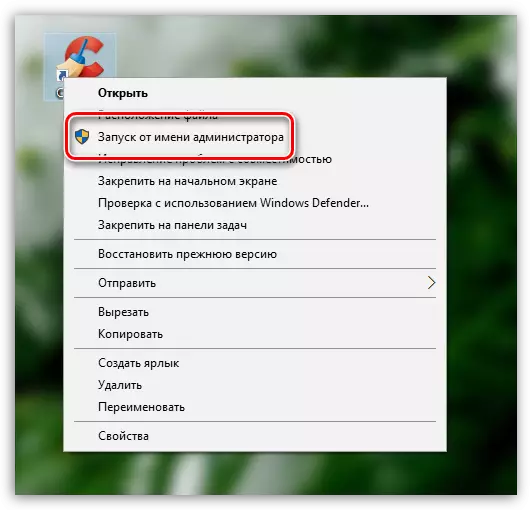
În fereastra următoare, va trebui să fiți de acord cu furnizarea de drepturi de administrator, precum și dacă solicitați sistemul, introduceți parola de administrator. De regulă, după efectuarea acestor acțiuni, problema cu lansarea este eliminată.
Cauza 2: Blocarea funcționării programului de către antivirus
pentru că Programul CCleaner poate face o mulțime de modificări în funcționarea sistemului de operare, apoi nu exclude momentul în care programul a fost blocat de antivirus.Pentru a verifica, întrerupeți funcționarea antivirusului și apoi încercați să rulați programul. Dacă programul a început cu succes, deschideți setările programului și plasați programul CCleaner la excepție, astfel încât antivirusul să nu o acorde atenție.
Cauza 3: Versiunea depășită (deteriorată) a programului
În acest caz, vă oferim să reinstalați CCleaner pentru a elimina probabilitatea ca o versiune veche a programului să fie instalată pe computer sau că a fost deteriorată, din cauza cărora lansarea este imposibilă.
Vă rugăm să rețineți că, desigur, ștergeți programul de pe computer. Puteți găsi ambele instrumente Windows standard, dar pentru dvs. nu veți fi descoperite că după ștergerea programului prin "panoul de control" din sistem există un număr mare de fișiere inutile care nu numai că încetinesc sistemul. Și nu pot rezolva problema cu lansarea.
Pentru îndepărtarea de înaltă calitate și completă a CCleaner de pe un computer, vă recomandăm să utilizați programul Revouninstaller, care va șterge mai întâi programul utilizând uninstaller încorporat și apoi scanați pentru a căuta fișiere, foldere și taste din registrul asociat cu CCleaner . După finalizarea dezinstalării, reporniți sistemul de operare.
Descărcați Revo Uninstaller.
După ce ștergeți CCleaner, va trebui să descărcați o nouă versiune a programului, iar acest lucru trebuie făcut de pe site-ul oficial al dezvoltatorului.
Descărcați programul CCleaner.
Prin descărcarea distribuției programului, instalați programul la computer și apoi verificați-l.
Cauza 4: Disponibilitatea software-ului viral
Imposibilitatea de a rula programe pe computer este un clopot alarmant care poate vorbi despre prezența virușilor pe un computer.Verificați computerul la computer Puteți utiliza Free Dr.Web CUREIt Utility, care vă permite să efectuați o scanare completă și completă a sistemului și apoi eliminați toate amenințările găsite.
Descărcați programul Dr.Web Cureit
Cauza 5: CCleaner este lansat, dar laminat în tavă
După instalarea programului CCleaner, acesta este plasat automat în AutoLoad, astfel încât programul pornește de fiecare dată când ferestrele pornește automat.
Dacă programul funcționează, atunci când deschideți comanda rapidă, puteți vedea ușor și nu fereastra programului. Încercați să faceți clic pe tava de pe pictograma Arbitru, după care faceți dublu clic pe pictograma Miniatură CCleaner din fereastra afișată.
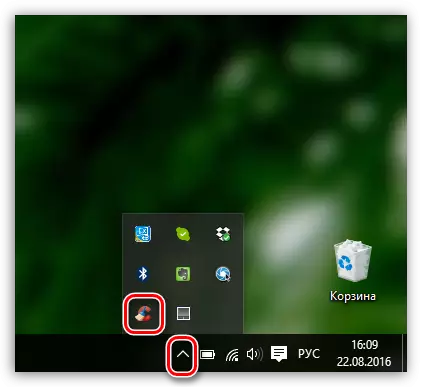
Cauza 5: Etichetă Bied
Dacă aveți Windows 10, faceți clic în colțul din stânga jos de pe pictograma de căutare și introduceți numele programului. Dacă sunteți proprietarul Windows 7 și versiunile anterioare ale sistemului de operare, deschideți meniul Start și, din nou, introduceți numele programului în șirul de căutare. Deschideți rezultatul afișat.
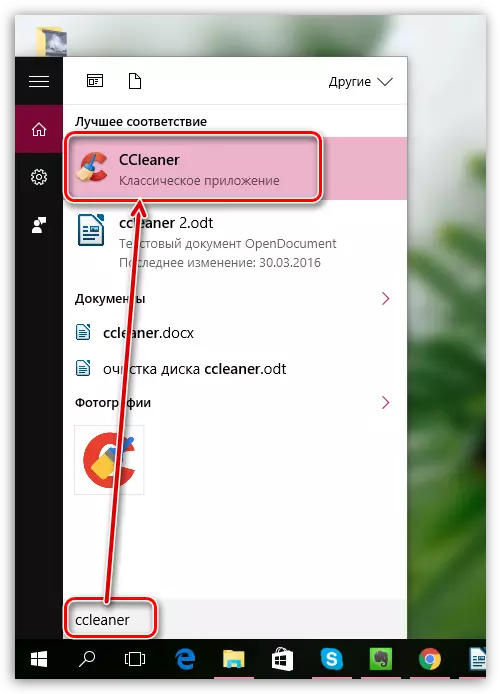
Dacă programul a început în mod normal, înseamnă că problema a fost în comenzi rapide de pe desktop. Ștergeți eticheta veche, deschideți Windows Explorer și mergeți la dosarul la care a fost instalat programul. De regulă, în mod implicit C: \ Program Files \ Cclener.
În acest dosar vor fi două fișiere EXE: "CCleaner" și "CCleaner64". Dacă aveți un sistem pe 32 de biți, va trebui să trimiteți o scurtătură a primei versiuni a fișierului pe desktop. În consecință, dacă aveți un sistem pe 64 de biți, vom lucra cu "Ccleaner64".
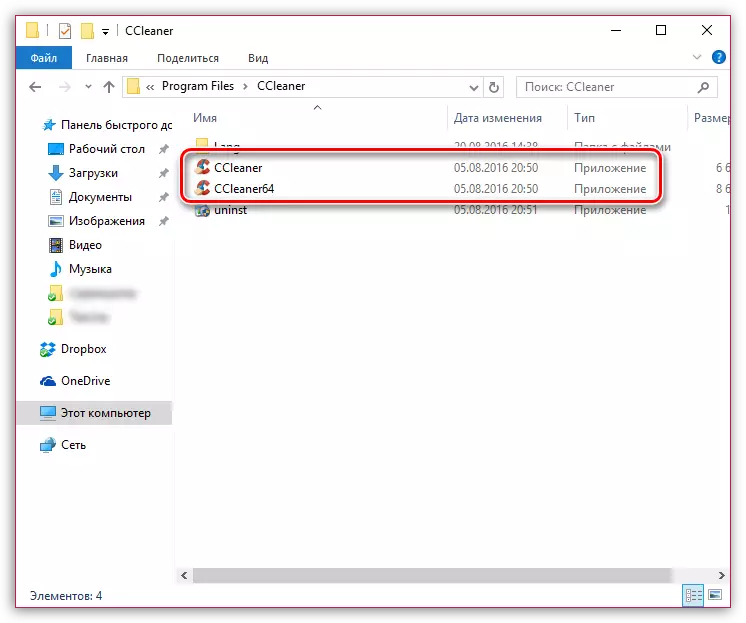
Dacă nu cunoașteți descărcarea sistemului de operare, deschideți meniul panoului de control, setați modul de vizualizare "Insigne mici" Și deschideți secțiunea "Sistem".
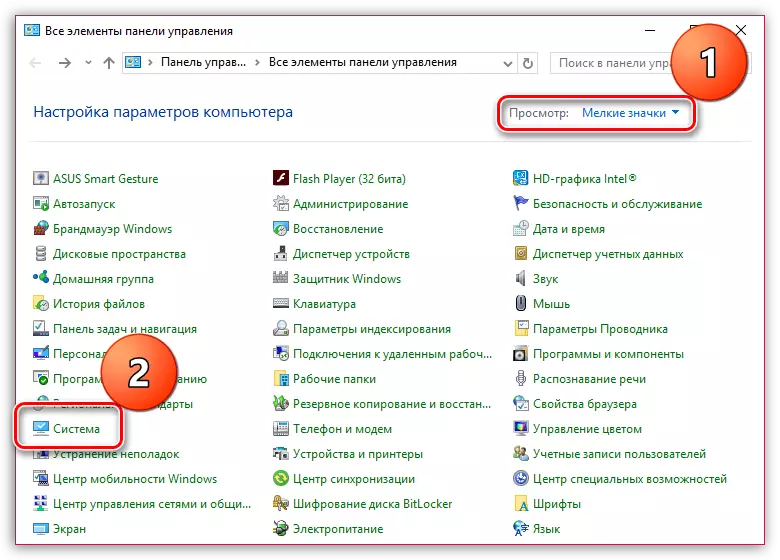
În fereastra care se deschide în apropierea elementului de tip de sistem, puteți vedea descărcarea sistemului de operare.
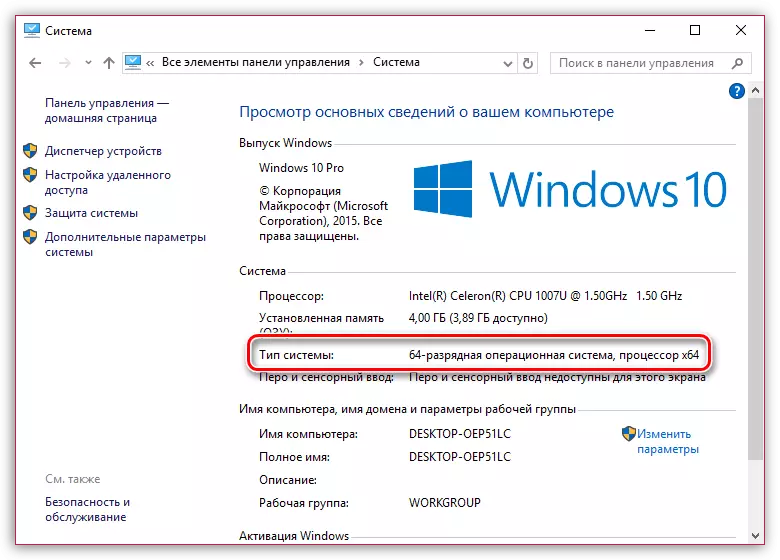
Acum, când știți puțin, reveniți la folderul "CCleaner", faceți clic pe fișierul clic dreapta pe fișierul click și mergeți la element. "Trimiteți" - "Desktop (Creați o etichetă)".
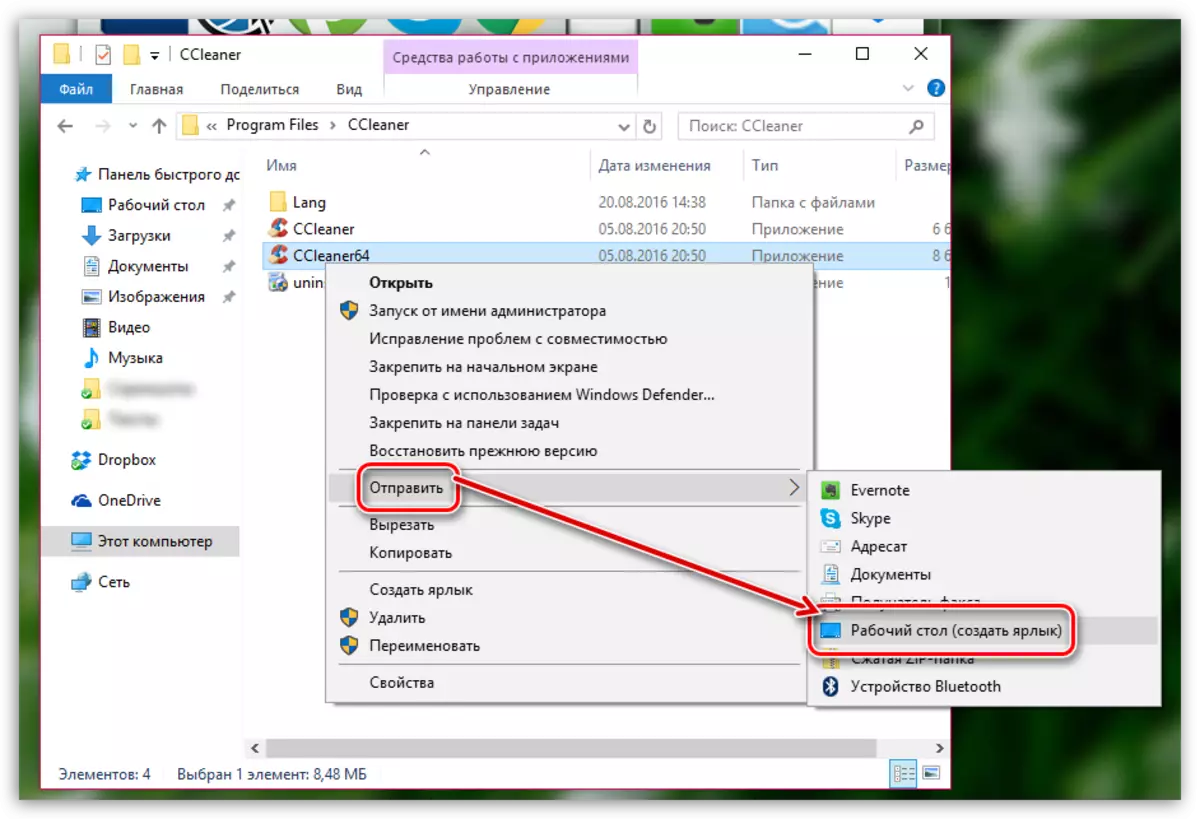
Cauza 6: Blocarea pornirii programului
În acest caz, putem suspecta că un fel de proces pe computer (ar trebui, de asemenea, să suspectați activitatea virală) blochează lansarea CCleaner.
Accesați dosarul programului (de regulă, CCleaner este instalat la C: \ Program Files \ CCleaner) și apoi redenumiți programul de fișiere Executive. De exemplu, dacă aveți un ferestre de 64 de biți, redenumiți "CCleaner64", de exemplu "CCleaner644". Pentru un sistem de operare pe 32 de biți, va trebui să redenumiți fișierul executiv "CCleaner", de exemplu, în "CCleaner1".
Redenumirea fișierului executiv, trimiteți-l pe desktop, așa cum este descris în rațiunea 5.
Sperăm că ați ajutat acest articol. Dacă ați eliminat problema cu începutul lui Ccleaner în calea dvs., atunci spuneți-ne despre el în comentarii.
