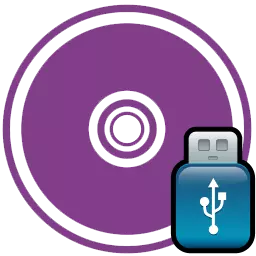
Unitatea flash de încărcare poate fi utilă aproape orice utilizator. În ciuda utilizării tradiționale a țâțelor fizice, instalarea sistemului de operare de pe unitatea flash are o serie de avantaje incontestabile. În primul rând, imaginea poate fi o prefabricată și cântărește mult mai mult decât un disc obișnuit poate găzdui. În plus, viteza de copiere a fișierelor la instalarea de pe o unitate flash este mai multe comenzi de mărime mai mari decât de pe un disc obișnuit. Ei bine, în cele din urmă, puteți scrie o mulțime de imagini diferite pe unitatea flash USB, când este de obicei disponibilă ca semifabricate. Metoda de instalare a sistemului de operare de pe unitatea flash este indispensabilă pentru utilizatorii de netbook-uri și unitatea Ultrabooks - este cel mai adesea nu.
În rețeaua de Internet, utilizatorul care se întreba pe utilizatorul poate găsi o cantitate mare de software special de orice funcționalitate și cu multe posibilități. Printre acestea ar trebui subliniat literalmente produsul legendar - Wintoflash. . În ciuda istoriei lungi, acest program a câștigat imediat mulți fani cu simplitatea și funcționalitatea lor.
Acest articol va dezasambla funcționalitatea programului pe exemplul de a crea o unitate flash de boot cu sistemul de operare Windows 7. Lucrul cu programul implică prezența unei imagini de disc gata sau a înregistrării fizice înregistrate, precum și un bliț gol conducerea containerului corespunzător.
1. Pentru a începe munca, programul trebuie să descarce de pe site-ul oficial al dezvoltatorului. În Arsenal, există mai multe ediții ale programului care implică diferențe în funcționalitate. Folosim prima ediție Lite - este complet gratuită, nu ocupă mult spațiu și pentru a crea o unitate flash bootabilă convențională are toate caracteristicile necesare.
Pentru o descărcare mai rapidă și stabilă, se recomandă descărcarea aplicației prin linkul Magnet.
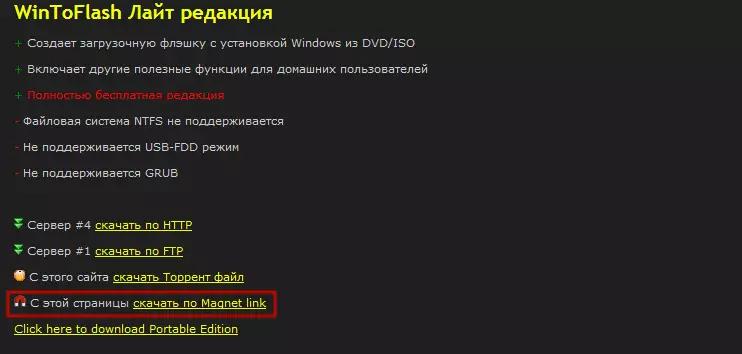
2. De asemenea, este posibil să descărcați o versiune portabilă - nu necesită instalare și funcționează direct din dosar, fără a lăsa urme inutile în sistem. Ideal pentru utilizatorii de o singură dată sau pentru utilizatorii care sunt obișnuiți să lucreze cu programe în modul portabil.
3. După ce fișierul este încărcat - programul trebuie instalat (pentru o versiune portabilă - pur și simplu dezarhivați fișierul în directorul dorit).
4. Programul direct de Ambasadorul de lansare arată Wizard de lansare rapidă . În această fereastră, puteți citi scurt despre posibilitățile programului. În următorul punct, trebuie să fiți de acord cu licența (De asemenea, este recomandat să eliminați caseta de selectare din punctul "Sunt de acord să trimit statistici"). În ultimul vrăjitor, alegeți versiunea gratuită a programului pentru uz non-comercial al casei.
Apoi, la instalare, trebuie să fiți atenți - trebuie să eliminați o bifă de la punctul care oferă înlocuirea paginii de pornire a browserului.
cinci. Programul funcționează în două moduri - masterat și Extins . Primul este mai simplu, potrivit pentru utilizatorii obișnuiți în majoritatea cazurilor. Pentru a porni, faceți clic pe o bifă verde vizibilă.
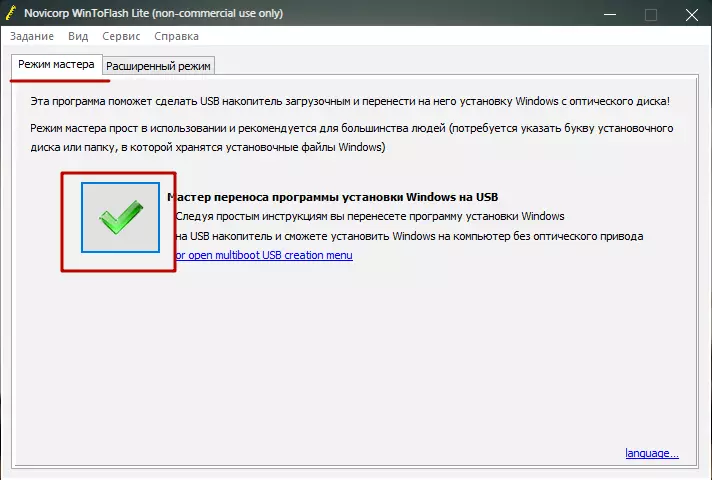
cinci. Programul poate înregistra unitatea flash de încărcare a două surse - din sistemul de operare stocat pe hard disk sau de la unitatea introdusă în unitate. A doua metodă elimină utilizatorul din copia intermediară a discului în fișierul digital pentru înregistrarea ulterioară. Metoda dorită de lucru este selectată în timpul procesului de configurare cu două întrerupătoare.
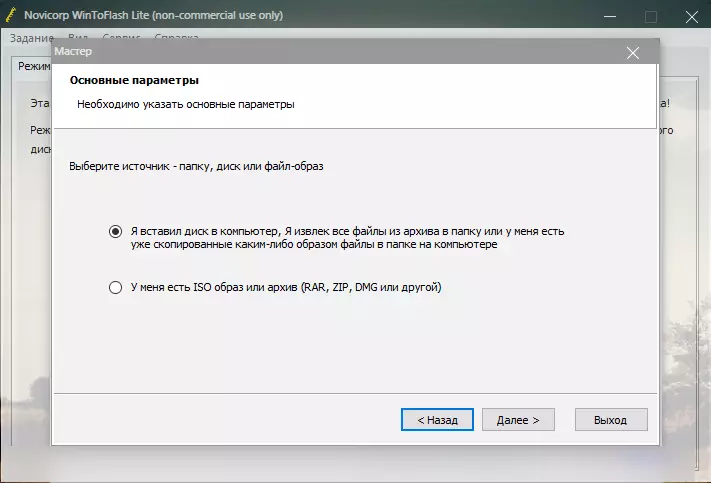
cinci. Dacă imaginea este stocată în fișier, atunci în meniul corespunzător al următorului element printr-un conductor standard indică calea spre el. Dacă copierea trebuie efectuată de la goală fizică, după începerea acestuia, trebuie să specificați calea spre unitate. Pur și simplu în această fereastră există un meniu de selecție pentru înregistrare - dacă este singur introdus în computer, atunci programul va detecta automat și afișează, dar dacă trebuie să specificați calea spre el.
Utilizați o unitate flash USB fără informații importante și fără blocuri deteriorate. Toate datele despre acesta vor fi distruse în procesul de scriere a imaginii sistemului de operare.
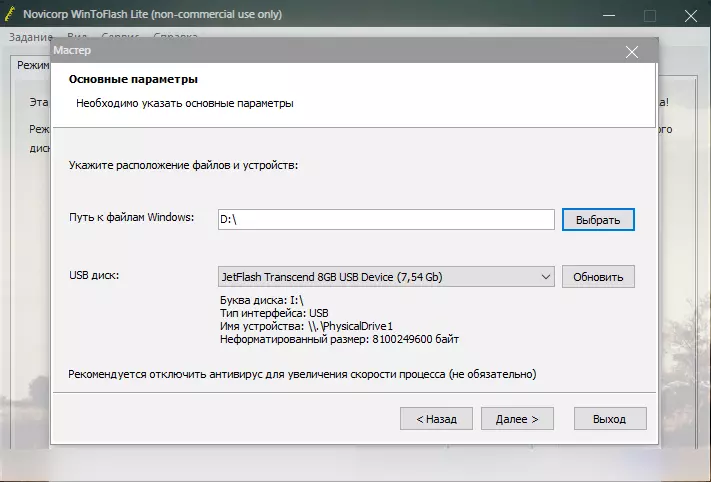
cinci. După ce sunt enumerați toți parametrii, trebuie să fiți de acord cu Licența Windows, după care imaginea unității flash va începe înregistrarea. Viteza de înregistrare va fi direct dependentă de parametrii unității și de dimensiunea imaginii.
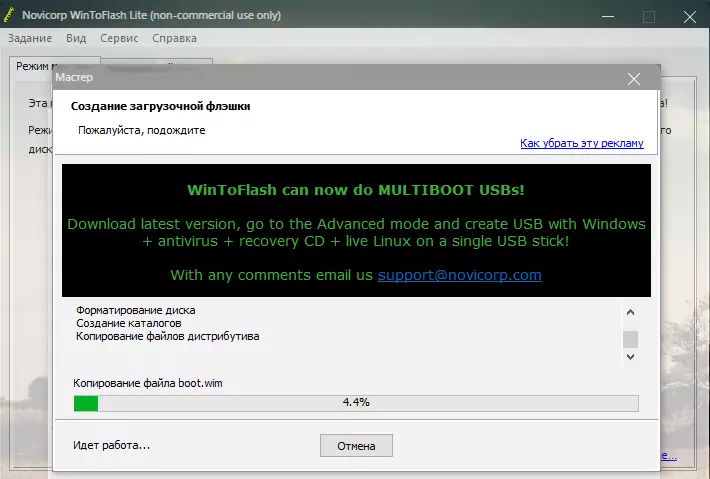
6. După ce eliberarea este finalizată la ieșire, unitatea flash de încărcare este complet pregătită pentru funcționare.
7. Avansat Modul de funcționare implică o configurație mai subtilă a înregistrării fișierelor în sine, etapa pregătitoare și unitatea flash direct. În procesul de stabilire a parametrilor, se creează așa-numita sarcină - un set de parametri necesari pentru utilizator care pot fi utilizați pentru înregistrare în mod repetat.
Modul avansat este utilizat utilizatorii mai avansați și exigenți pentru a transfera Windows, Winpe, DOS, Bootloader și alte date.
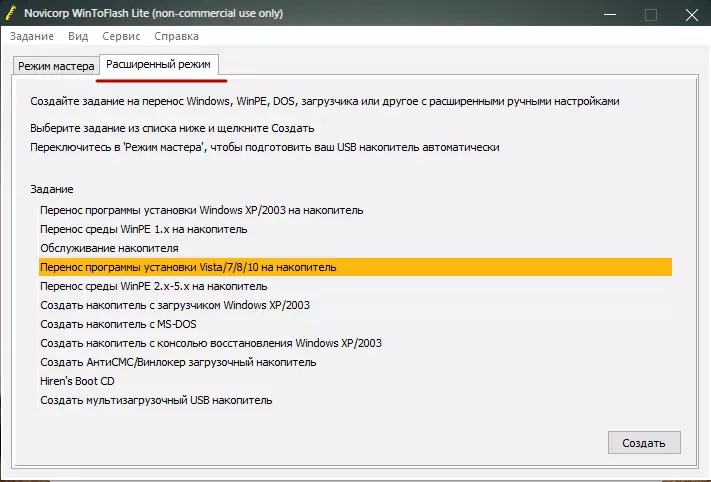
opt. Pentru a înregistra sistemul de operare Windows 7 în modul extins, trebuie să configurați astfel de parametri:
— În tabelul Setări principale Specificați fișierul sau calea către disc în mod similar cu metoda de mai sus, facem același lucru cu calea către unitatea flash.
— În tabelul Etape de pregătire Etapele care execută standardul în modul principal sunt specificate secvențial. Dacă, datorită specificațiilor imaginii sau, din alte motive, trebuie să pierdeți un pas - este necesar să eliminați pur și simplu marca de verificare corespunzătoare. O versiune gratuită nu este disponibilă pentru a verifica discul pe erori după ce a scris o imagine, astfel încât ultimul element poate fi oprit imediat.
— Parametri în tab-uri Formatul și aspectul. și Mai mult aspect. Indicați schema de tip de formatare și secțiuni. Se recomandă să lași valorile standard sau să schimbați necesitatea necesară.
— Tablo Verificarea discului Vă permite să configurați parametrii pentru verificarea suportului detașabil pentru erori și corectați-le astfel încât înregistrarea să fie efectuată în memorie bună.
— În tabelul Încărcător Puteți alege tipul de bootloader și politica UEFI. În versiunea gratuită a programului Wintoflash, încărcătorul grub nu este disponibil.
nouă. După ce toți parametrii sunt configurați în detaliu, programul va începe să înregistreze imaginea Windows pe unitatea flash USB. După o finalizare cu succes a programului, programul Flash Drive este imediat gata să instaleze sistemul de operare.
Comoditatea programului apare deja începând cu descărcări. Încărcare rapidă, capacitatea de a utiliza versiunile instalate și portabile, setările detaliate și funcționale stabilite într-un meniu simplu și rusificat sunt avantajele WinToflash care o fac un program fiabil pentru crearea de unități flash de încărcare cu un sistem de operare de orice complexitate.
