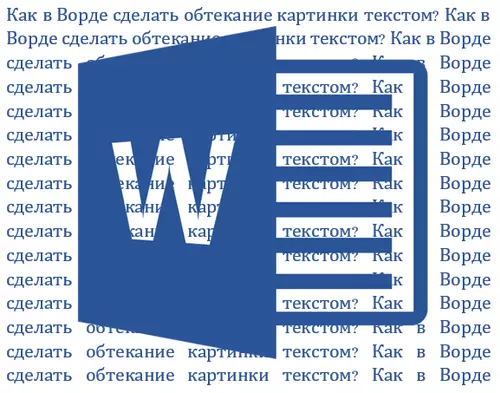
În timpul funcționării în MS Word, puteți întâmpina adesea necesitatea de a ilustra documentul folosind imagini. Am scris deja despre cum să adăugăm o imagine, așa cum am scris despre cum să impunem textul pe partea de sus a acestuia. Cu toate acestea, uneori poate fi necesar să se facă fluxul în jurul textului adăugat, care este un pic mai complicat, dar pare mult mai plăcut. Vom spune despre el în acest articol.
Lecţie: Cum să aplicați textul în cuvânt
Pentru a începe, trebuie să se înțeleagă că există mai multe modalități de a curge în jurul textului imaginii. De exemplu, textul poate fi plasat în spatele imaginii, în fața acestuia sau prin conturul său. Acesta din urmă, probabil, este cel mai acceptabil în majoritatea cazurilor. Cu toate acestea, metoda pentru toate obiectivele este comună, pentru ea și continuați.
1. Dacă încă nu există nicio imagine în documentul dvs. text, introduceți-l utilizând instrucțiunile noastre.
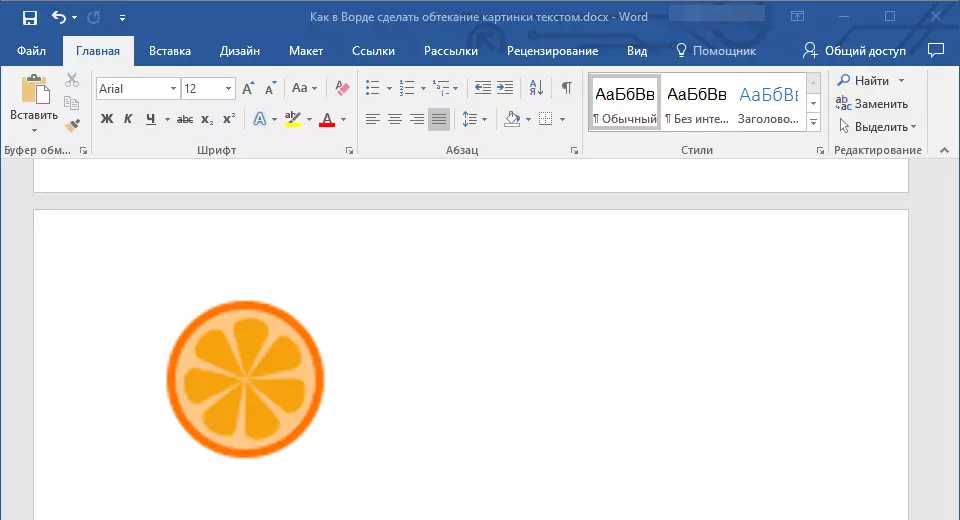
Lecţie: Cum să introduceți o imagine în cuvânt
2. Dacă este necesar, schimbați dimensiunile imaginii trăgând marcajul sau marcajele situate de-a lungul conturului. De asemenea, puteți tăia imaginea, redimensionați și continuați zona în care este localizată. Lecția noastră vă va ajuta în acest lucru.
Lecţie: Cum să tăiați imaginea în cuvânt
3. Faceți clic pe imaginea adăugată, astfel încât fila să fie afișată pe panoul de control "Format" Situat în secțiunea principală "Lucrul cu desene".
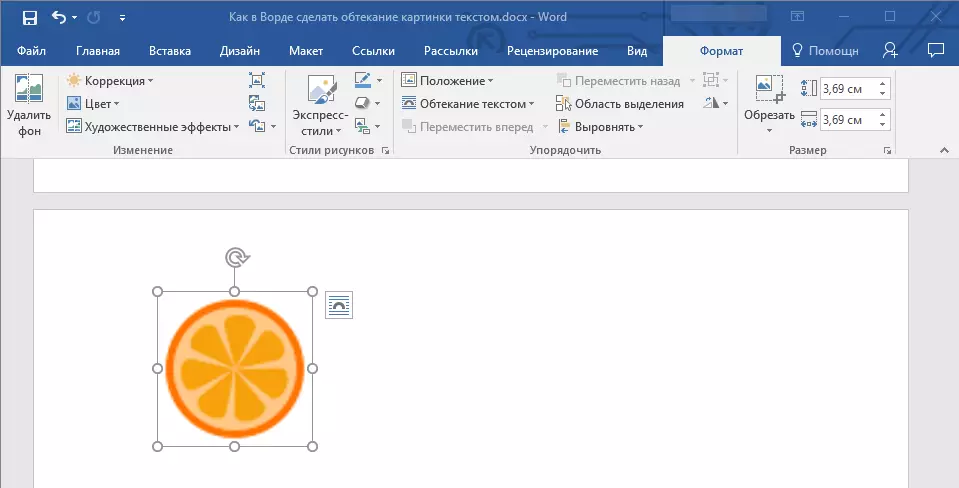
4. În fila "Format", faceți clic pe buton. "Text intermitent" Situat în grup "Fel".
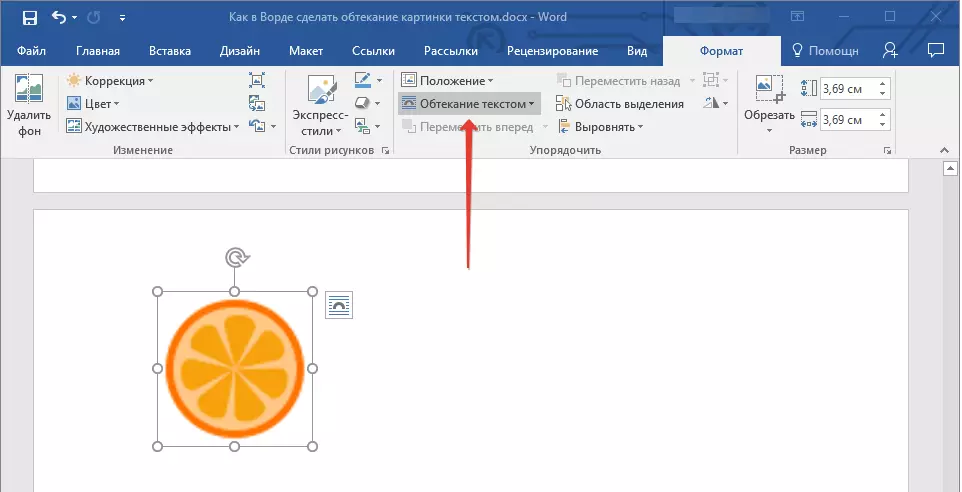
5. Selectați versiunea corespunzătoare a textului care curge în meniul derulant:
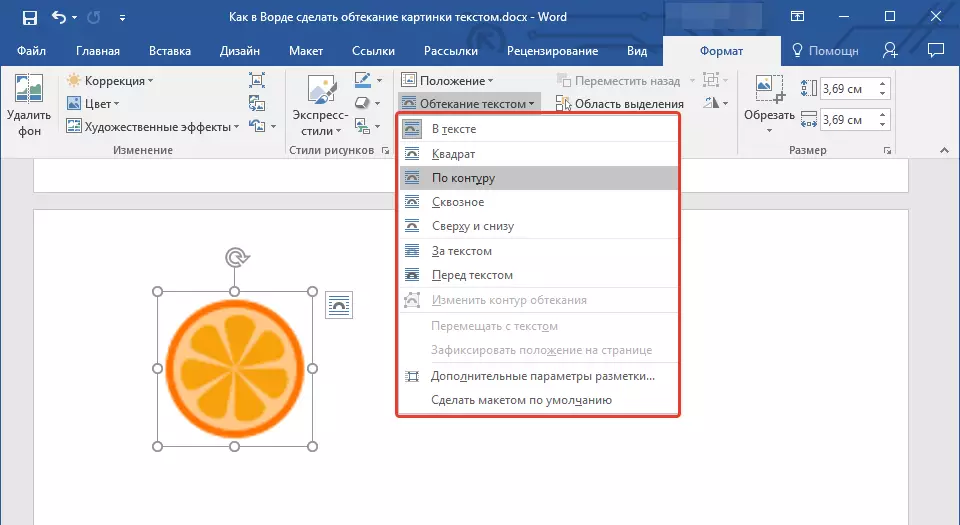
- "In text" - imaginea va fi acoperită cu text pe întreaga zonă;
- "În jurul cadrului" ("Pătrat") - textul va fi amplasat în jurul cadrului pătrat, în care se află imaginea;
- "De sus sau de jos" - textul va fi amplasat pe partea de sus și / sau de jos al imaginii, zona de pe laturi va rămâne goală;
- "Prin contur" - Textul va fi amplasat în jurul imaginii. Această opțiune este deosebit de bună dacă imaginea are o formă rotundă sau incorectă;
- "Prin" - textul va susține imaginea adăugată în perimetru, inclusiv din interior;
- "Text" - Desenul va fi amplasat în spatele textului. Astfel, puteți adăuga un filigran către un alt document text decât substraturile standard disponibile în MS Word;
Lecţie: Cum se adaugă un substrat în cuvânt
Notă: Dacă parametrul va fi selectat pentru fluxul de text "Text" După mutarea imaginii în locația dorită, nu veți mai edita dacă zona în care este localizată imaginea nu iese dincolo de text.
- "Înainte de text" - Imaginea va fi localizată în partea de sus a textului. În acest caz, poate fi necesar să se schimbe culoarea și transparența desenului, astfel încât textul să rămână vizibil și bine lizibil.
Notă: Numele care denotă diferite stiluri de text curge, în diferite versiuni ale Microsoft Word pot fi diferite, dar tipurile de flux sunt întotdeauna aceleași. Direct în exemplul nostru este cuvântul 2016.
6. Dacă textul nu a fost încă adăugat la document, introduceți-l. Dacă documentul conține deja textul, fluxul în jurul care trebuie făcut, mutați imaginea în text și ajustați poziția acesteia.
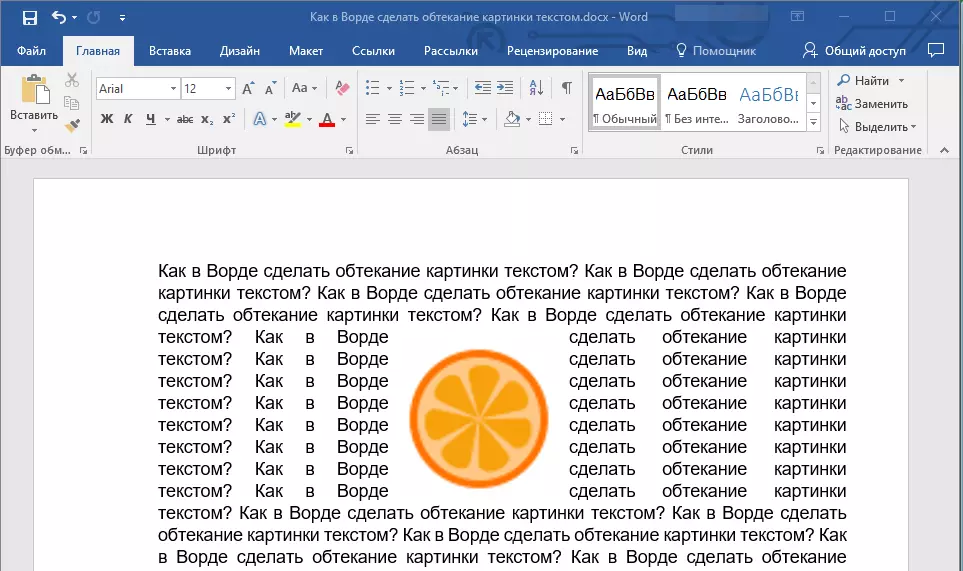
- Sfat: Experimentați cu diferite tipuri de text care curge, ca opțiune, ideal adecvat într-un caz, poate fi complet inacceptabil în altul.
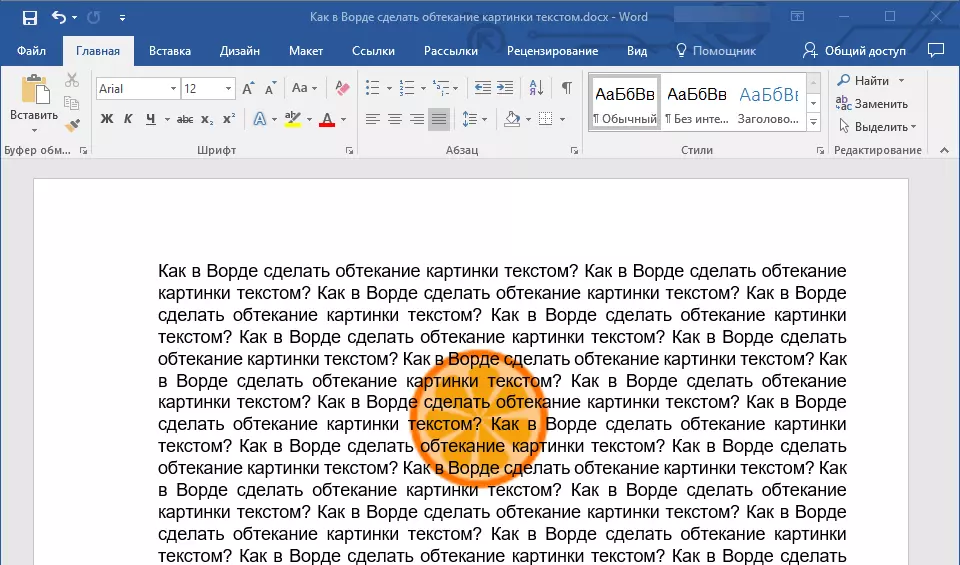
Lecţie: Cum de cuvântul suprapune o imagine pe imagine
După cum puteți vedea, faceți fluxul în jurul imaginii cu text în cuvânt este complet simplu. În plus, programul Microsoft nu vă limitează în acțiuni și oferă mai multe opțiuni pentru a alege, fiecare dintre acestea pot fi utilizate în diferite situații.
