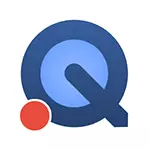
Mai jos este modul de înregistrare a unui videoclip de pe ecranul MacBook, IMAC sau al altui Mac în modul specificat: nu este nimic dificil aici. Limitarea neplăcută a metodei este că atunci când nu puteți înregistra un videoclip cu reproductibil în acest moment (dar puteți înregistra ecranul cu sunetul microfonului). Rețineți că Mac OS Mojave are un nou mod suplimentar, descris în detaliu aici: înregistrați video de pe ecranul Mac OS. De asemenea, poate fi util: un excelent convertor video gratuit de mână (pentru MacOS, Windows și Linux).
Utilizarea QuickTime Player pentru a înregistra video de pe ecranul MACOS
Pentru a începe, va trebui să rulați QuickTime Player: Utilizați reflectorul de căutare sau pur și simplu găsiți programul în Finder, așa cum se arată în ecranul de mai jos.
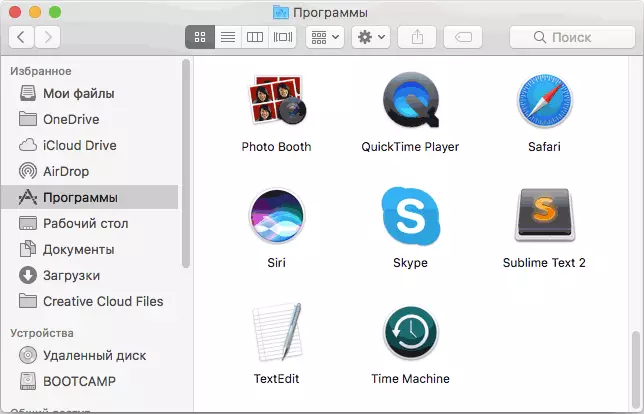
Apoi, va rămâne pentru a efectua următorii pași pentru a începe să scrie ecranul Mac și să salveze videoclipul înregistrat.
- În bara de meniu de sus, faceți clic pe Fișier și selectați "Noua înregistrare a ecranului".
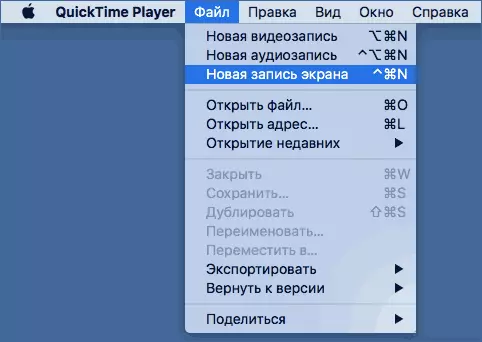
- Se deschide caseta de dialog de înregistrare a ecranului Mac. Nu oferă utilizatorului unor setări speciale, dar făcând clic pe săgeata mică de lângă butonul de înregistrare, puteți activa înregistrarea sunetului de la microfon, precum și afișarea de clic pe intrarea pe ecran.
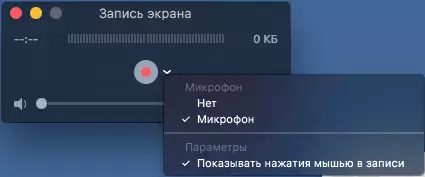
- Faceți clic pe butonul Round Round Round. O notificare va apărea, oferind sau pur și simplu faceți clic pe acesta și înregistrați întregul ecran sau pentru a selecta mouse-ul sau pentru a utiliza trackpad-ul pe care ar trebui înregistrat zona de ecran.
- La sfârșitul înregistrării, faceți clic pe butonul "Stop", care va fi afișat în timpul șirului de notificare MacOS.
- O fereastră se va deschide cu un videoclip deja înregistrat, care poate fi vizualizat imediat și, dacă doriți să exportați pe YouTube, pe Facebook și nu numai.
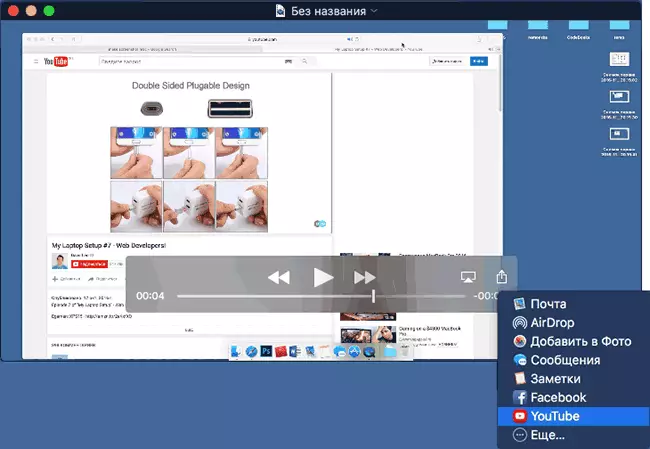
- Puteți salva pur și simplu locația de pe computer sau laptop la dvs .: acesta va fi întrebat automat când închideți videoclipul și, de asemenea, disponibil în meniul Fișier - "Export" (în același timp aici puteți selecta o rezoluție sau un dispozitiv video pentru a juca pe care ar trebui salvat).
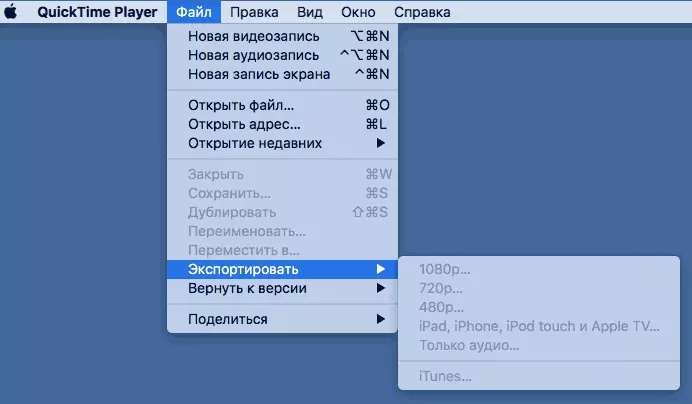
După cum puteți vedea, procesul de înregistrare video de la ecranul Mac încorporat MACOS înseamnă destul de simplu și va fi înțeles chiar și utilizatorului novice.
Deși această metodă de înregistrare are unele limitări:
- Imposibilitatea înregistrării înregistrării sunetului.
- Doar un singur format pentru salvarea fișierelor video (fișierele sunt salvate în format QuickTime - .mov).
Oricum, pentru unele aplicații neprofesionale, poate fi o opțiune adecvată deoarece nu necesită instalarea unor programe suplimentare.
Poate fi utilă: cele mai bune programe de înregistrare a videoclipului de pe ecran (unele dintre programele prezentate sunt disponibile nu numai pentru Windows, ci și pentru MacOS).
