
În acest manual - pas cu pas aproximativ două moduri de a instala restricții asupra încercărilor de intrare a parolei de a introduce Windows 10. Alte manuale care pot fi utile în contextul instalării restricțiilor: Cum să limitați computerul utilizând instrumentele de sistem, controlul parental al controlului Windows 10, contul de oaspeți, oaspetele din Windows 10, Modul Windows 10 Kiosk.
Notă: Funcția funcționează numai pentru conturile locale. Dacă se utilizează contul Microsoft, va trebui mai întâi să schimbați tipul său la "local".
Restricționarea numărului de încercări de a ghici parola de pe linia de comandă
Primul mod este potrivit pentru orice ediții Windows 10 (spre deosebire de următorul, unde editarea nu este mai mică decât profesională).
- Rulați promptul de comandă în numele administratorului. Pentru a face acest lucru, puteți începe să tastați "linia de comandă" în căutarea barei de activități, apoi faceți clic dreapta pe rezultat în rezultat și selectați elementul "Run în numele administratorului".
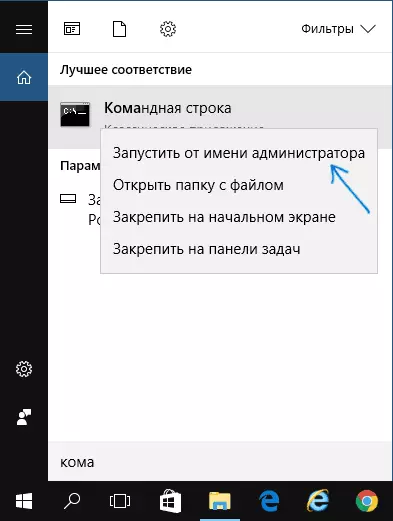
- Introduceți comanda conturilor NET și apăsați ENTER. Veți vedea starea curentă a parametrilor pe care o vom schimba în pașii următori.

- Pentru a seta numărul de încercări de introducere a parolei, introduceți conturi nete / Lockoutthreshold: n (unde n este numărul de încercări de ghicire a parolei înainte de blocare).
- Pentru a seta ora blocului după atingerea numărului de la clauza 3, introduceți conturile nete / blocare: m (unde m este timpul în minute și la valorile mai puțin de 30 de comenzi conferă o eroare și implicit este de 30 de minute deja stabilite).
- O altă echipă, unde este indicată, de asemenea, în câteva minute: conturile nete / blocareaWindow: t Setează "fereastra" între descărcările contorului de intrare greșit (în mod implicit - 30 de minute). Să presupunem că ați instalat blocarea după trei încercări de intrare nereușite timp de 30 de minute. În același timp, dacă nu instalați "fereastra", blocarea va funcționa chiar dacă parola greșită introduce de trei ori cu intervalul între intrări în câteva ore. Dacă instalați BlocareWindow, egal, spuneți, 40 de minute, introduceți de două ori parola greșită de două ori, apoi după acest timp vor exista trei încercări de intrare.
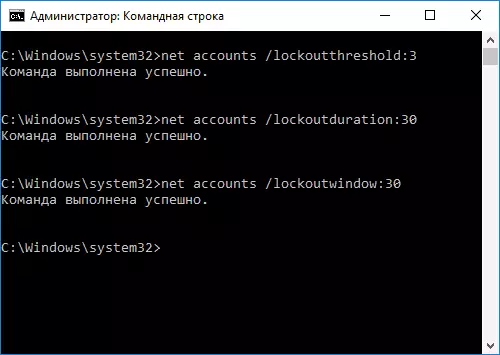
- După finalizare, puteți utiliza comanda conturilor NET pentru a vizualiza starea curentă a setărilor efectuate.

După aceea, puteți închide linia de comandă și, dacă doriți, verificați cum funcționează, încercând să introduceți de mai multe ori parola greșită Windows 10.

În viitor, pentru a dezactiva blocarea Windows 10 când nu reușiți să introduceți parola, utilizați conturile nete / Lockoutthreshold: 0
Intrare de blocare după intrarea parolei nereușite în editorul de politici de grup local
Editorul de politici de grup local este disponibil numai în Windows 10 ediții profesionale și corporative, prin urmare, nu va funcționa în casă să efectueze următorii pași.
- Rulați editorul de politici al grupului local (apăsați tastele Win + R și introduceți gpedit.msc).
- Mergeți la configurația computerului - Configurarea Windows - Parametri de securitate - Politica de cont - Politica de blocare a contului.
- În partea dreaptă a editorului, veți vedea trei valori enumerate mai jos făcând clic pe fiecare dintre ele, puteți configura parametrii de blocare a intrărilor în cont.

- Valoarea pragului de blocare este numărul de încercări permise de intrare a parolei.
- Este timpul să resetați contorul de blocare - timpul prin care toate încercările utilizate vor fi resetate.
- Durata blocării contului este butonul de intrare în cont după atingerea pragului de blocare.
La finalizarea setărilor, închideți editorul politicii grupului local - modificările vor intra imediat în vigoare, iar numărul de intrare posibilă de parolă incorectă va fi limitată.
Asta e tot. Doar în caz, rețineți că acest tip de blocare poate fi folosit împotriva dvs. - dacă un anumit joker este în mod specific pentru a intra în parolă greșită de mai multe ori, astfel încât să vă așteptați o jumătate de oră pentru a introduce Windows 10.
De asemenea, poate fi interesat de: Cum să puneți o parolă pe Google Chrome, cum să vizualizați informații despre intrările anterioare în Windows 10.
