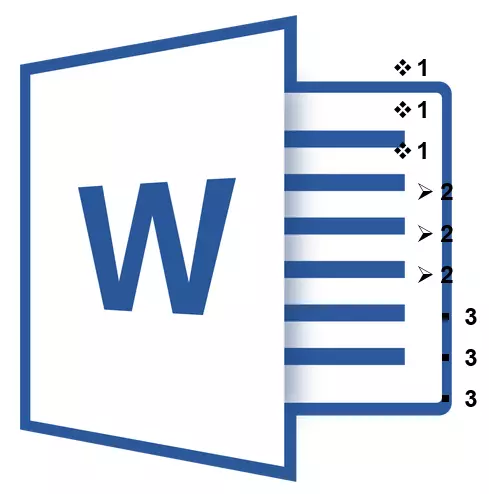
Lista multi-nivel este o listă în care sunt conținute elemente cu indicii de diferite niveluri. Programul Microsoft Word prezintă o colecție încorporată de liste în care utilizatorul poate alege stilul corespunzător. De asemenea, în cuvântul puteți crea singuri noi stiluri de liste de nivel multiplu.
Lecţie: Ca în cuvânt, eficientizarea în ordine alfabetică
Selectați stilul pentru o listă cu colecția încorporată
1. Faceți clic pe locul documentului în care ar trebui să înceapă lista multi-nivel.
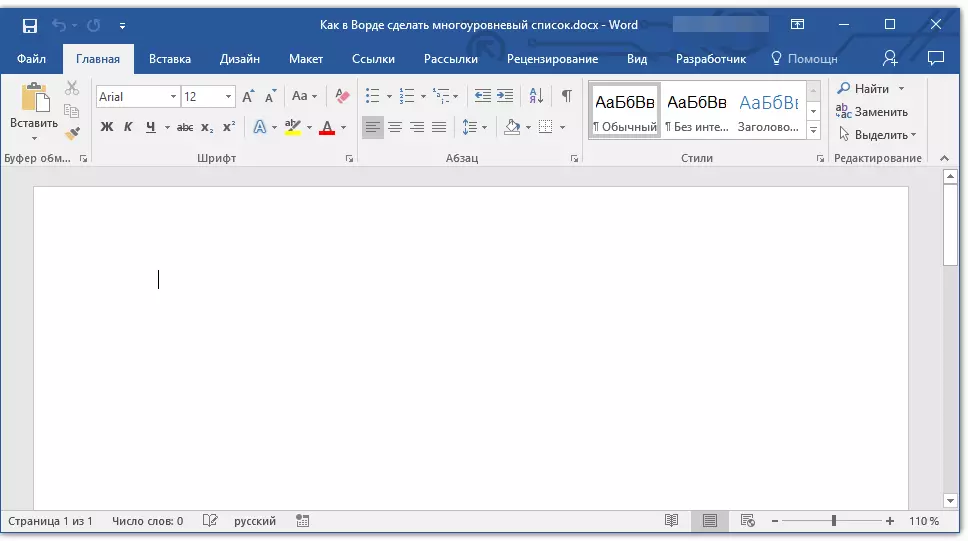
2. Faceți clic pe buton "Lista multi-nivel" Situat în grup "Paragraf" (fila. "Acasă").
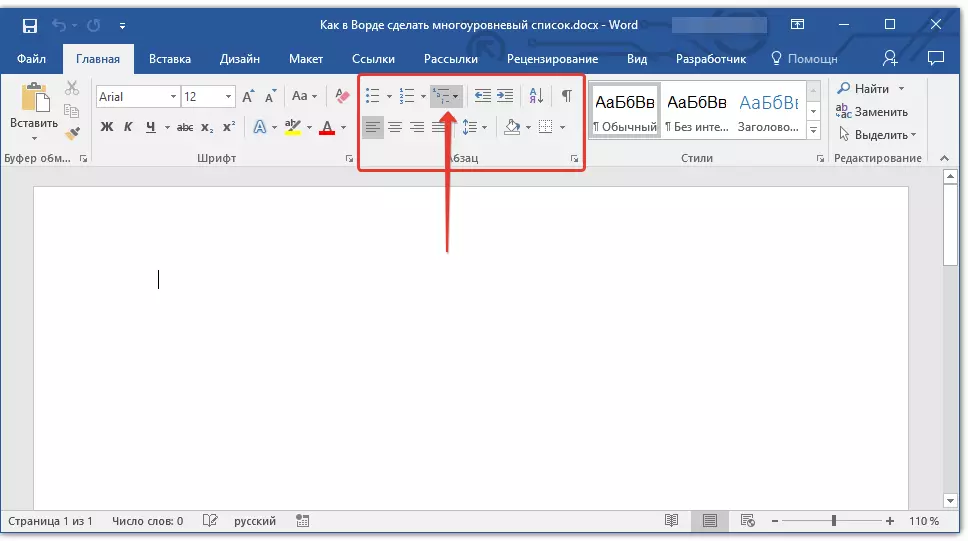
3. Selectați stilul unei liste multi-nivel a celor prezentate în colecție.
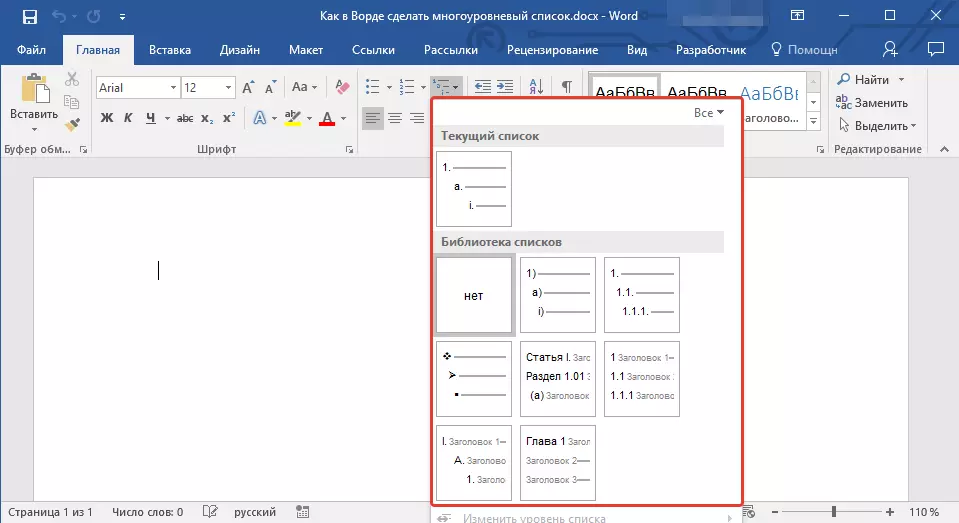
4. Introduceți elementele de listă. Pentru a schimba nivelurile ierarhiei elementelor prezentate în listă, faceți clic pe "Tab" (nivel mai profund) sau "Shift + fila" (Reveniți la nivelul anterior.
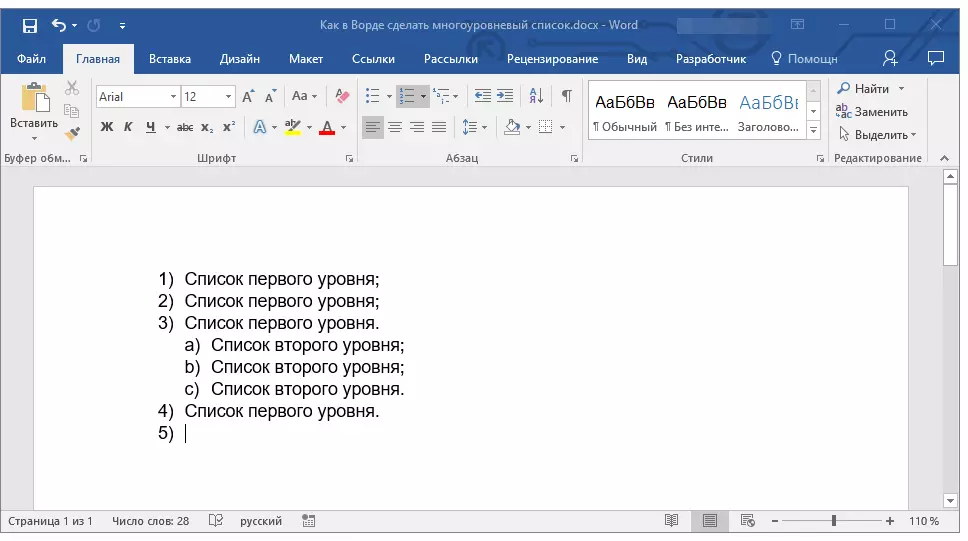
Lecţie: Cheile fierbinți în cuvânt
Crearea unui stil nou
Este posibil ca printre listele pe mai multe niveluri prezentate în colecția Microsoft Word, nu veți găsi cel care ar fi aranjat. Este vorba de astfel de cazuri că acest program prevede posibilitatea de a crea și definirea noilor stiluri de liste multi-nivel.
Noul stil al unei liste multi-nivel poate fi aplicat la crearea fiecărei liste ulterioare din document. În plus, noul stil creat de utilizator este adăugat automat la colecția stilurilor disponibile în program.
1. Faceți clic pe buton "Lista multi-nivel" Situat în grup "Paragraf" (fila. "Acasă").
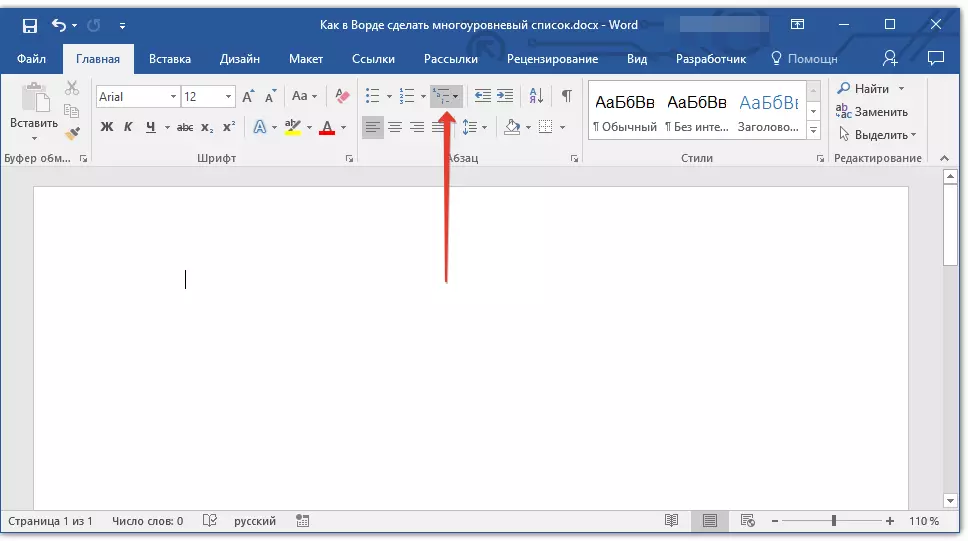
2. Selectați "Determinați o nouă listă multi-nivel".
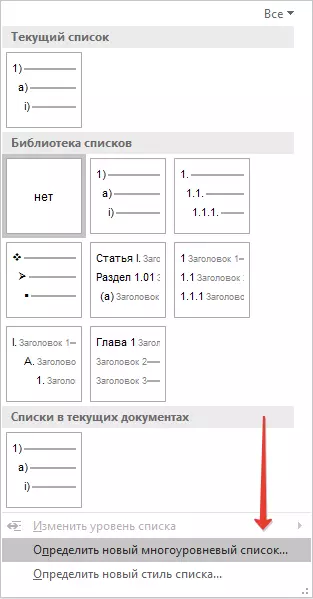
3. Pornind de la nivelul 1, introduceți formatul de număr dorit, setați fontul, locația elementelor.
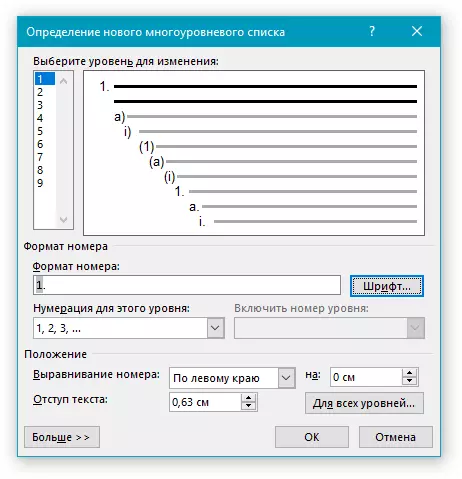
Lecţie: Formatarea în cuvânt
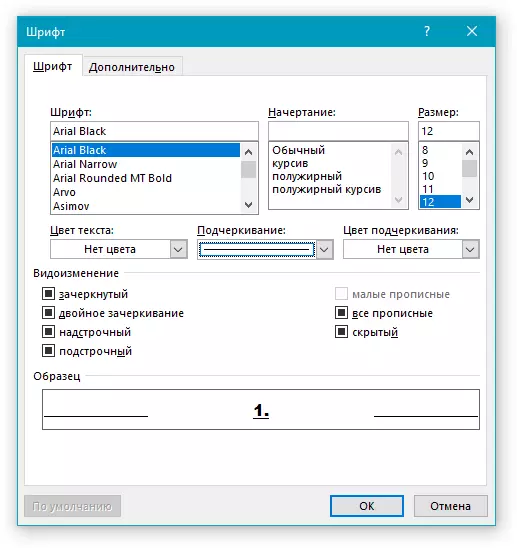
4. Repetați acțiuni similare pentru următoarele niveluri ale unei liste multi-nivel prin definirea ierarhiei sale și a tipului de elemente.
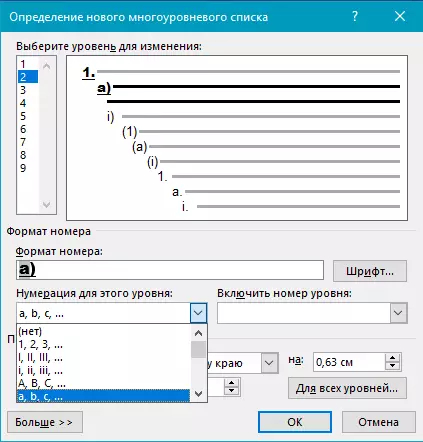
Notă: Definirea unui nou stil de listă multi-nivel, puteți utiliza marcaje și numere în aceeași listă. De exemplu, în secțiune "Numerotarea pentru acest nivel" Puteți derula printr-o listă de stiluri cu mai multe niveluri selectând un stil de marcare adecvat, care va fi aplicat unui anumit nivel de ierarhie.
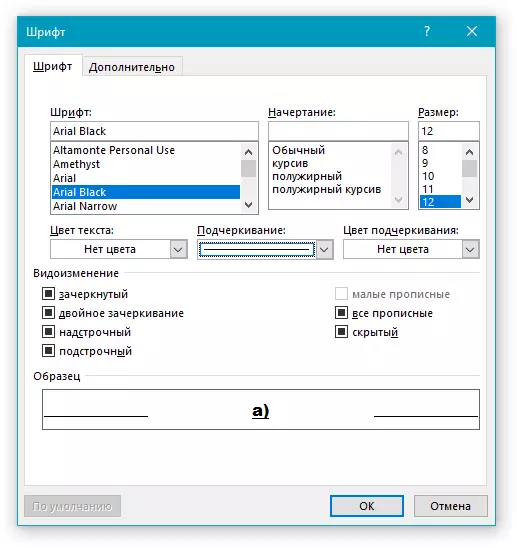
5. CLICK. "BINE" Pentru a efectua modificări și a închide caseta de dialog.
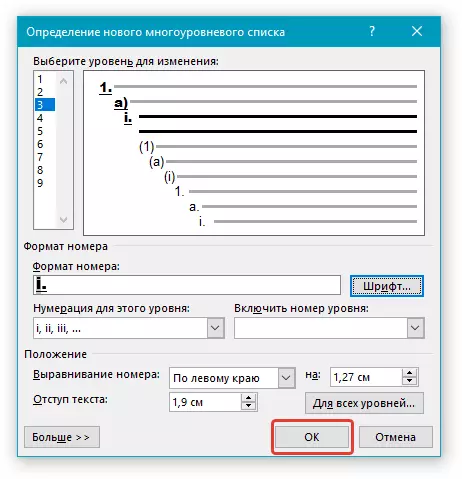
Notă: Stilul unei liste multi-nivel care a fost creat de utilizator va fi instalat automat ca stil implicit.
Pentru a muta elementele unei liste multi-nivel la un alt nivel, utilizați instrucțiunile noastre:
1. Selectați elementul de listă pe care doriți să-l mutați.
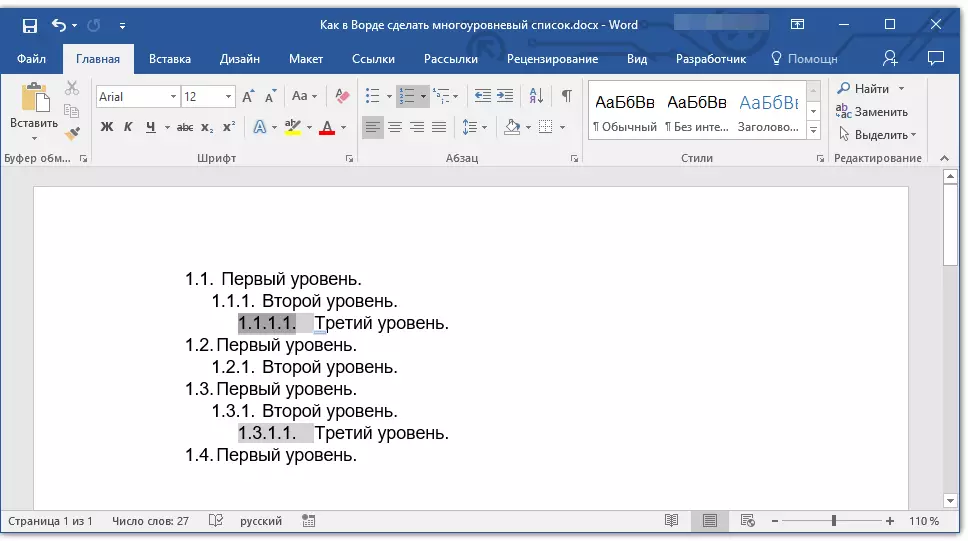
2. Faceți clic pe săgeata situată în apropierea butonului "Markers" sau "Numerotare" (grup "Paragraf").
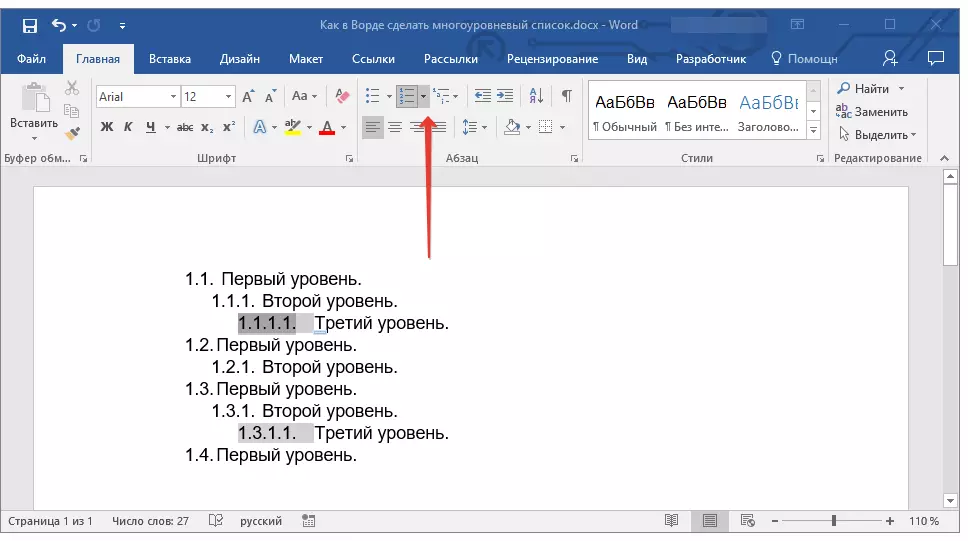
3. În meniul derulant, selectați parametrul "Modificați nivelul listei".
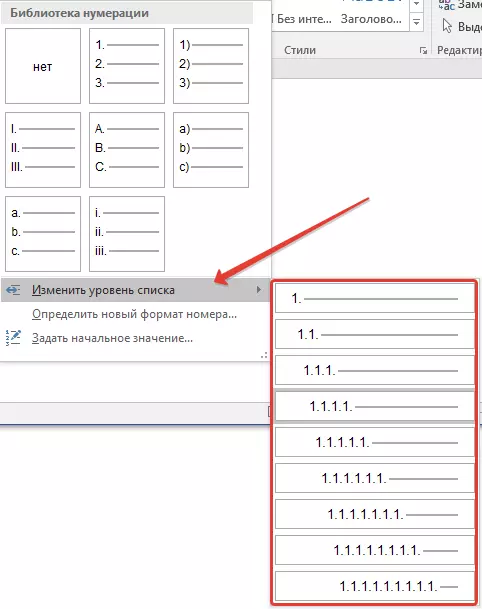
4. Faceți clic pe nivelul ierarhiei la care trebuie mutat elementul din lista multi-nivel.

Determinarea stilurilor noi
În acest stadiu, este necesar să se explice care este diferența dintre puncte "Determinați noul stil de listă" și "Determinați o nouă listă multi-nivel" . Prima comandă este adecvată utilizării în situații în care trebuie să schimbați stilul creat de utilizator. Noul stil creat cu această comandă va reseta toată intrarea în document.Parametru "Determinați o nouă listă multi-nivel" Este extrem de convenabil să se utilizeze în cazurile în care aveți nevoie pentru a crea și salva un nou stil de listă, care nu va fi modificat în viitor sau va fi utilizat numai într-un singur document.
Elemente de listă de numerotare manuală
În unele documente care conțin liste numerotate, este necesar să se furnizeze o modificare manuală de numerotare. În același timp, este necesar ca MS Word să modifice corect numărul articolelor următoare de listă. Un exemplu de acest tip de documente este documentația legală.
Pentru modificările de numerotare manuală, trebuie să utilizați opțiunea "Sarcina valorii inițiale" - acest lucru va permite programului să modifice corect numerotarea următoarelor elemente de listă.
1. Faceți clic dreapta pe acest număr din listă care urmează să fie modificată.

2. Selectați un parametru "Setați sensul inițial" Și apoi efectuați acțiunea necesară:
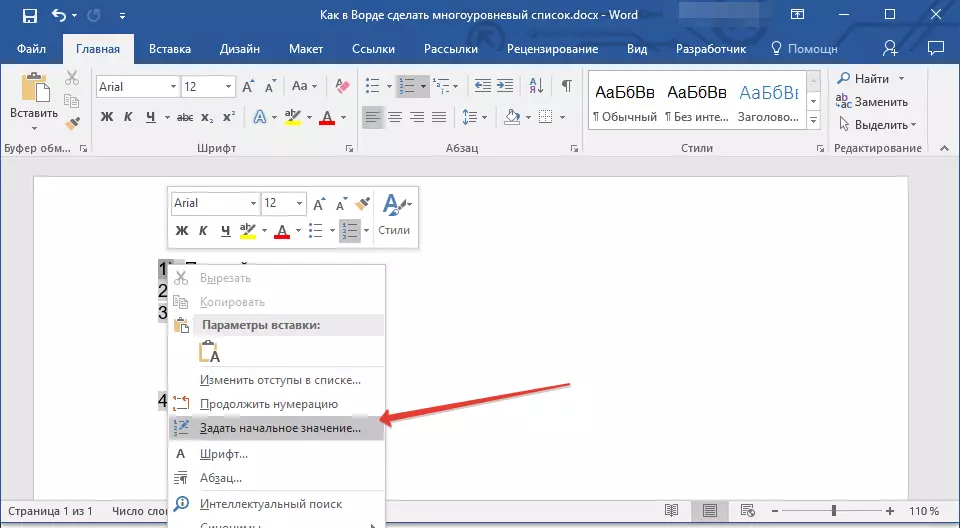
- Activați parametrul "Începeți o listă nouă" Modificați valoarea elementului din câmp "Semnificația inițială".
- Activați parametrul "Continuați lista precedentă" și apoi instalați o bifă "Schimbați sensul inițial" . În câmpul "Semnificația inițială" Setați valorile necesare pentru elementul de listă selectat asociat cu nivelul numărului specificat.
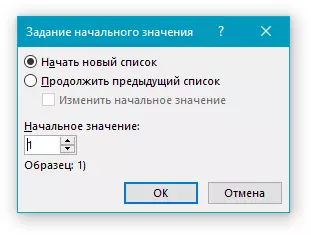
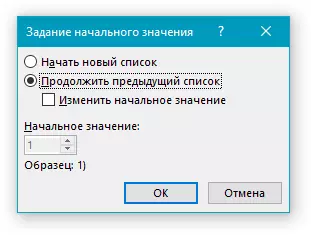
3. Numărul de numerotare Lista va fi modificat în funcție de valorile pe care le specificați.
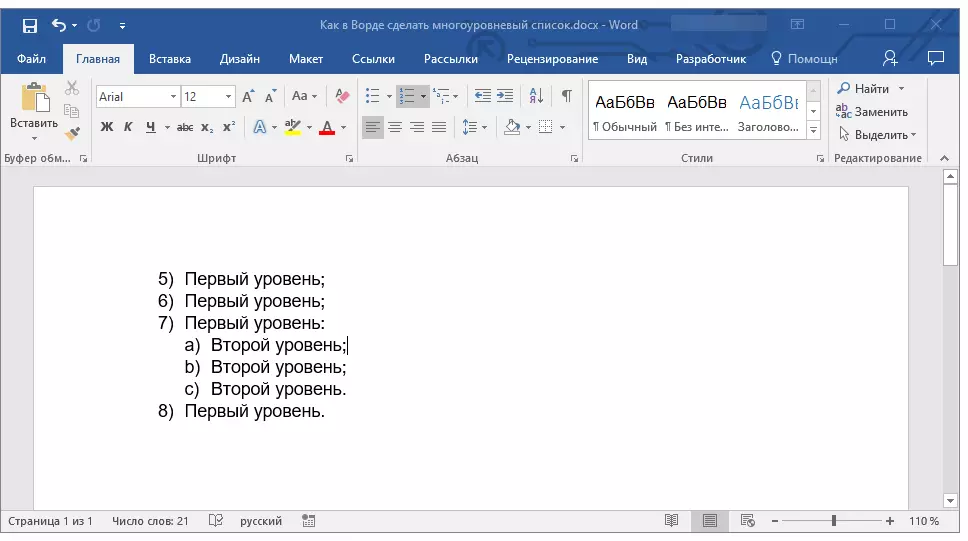
Aici, de fapt, toți, acum știți cum să creați liste multi-nivel în cuvânt. Instrucțiunea descrisă în acest articol se aplică tuturor versiunilor programului, fie Word 2007, 2010 sau versiunile sale mai noi.
