
Verificarea punctuării în MS Word se efectuează prin instrumentul de verificare a ortografiei. Pentru a începe procesul de verificare, este suficient să faceți clic pe "F7" (Funcționează numai pe OS Windows) sau faceți clic pe pictograma de carte situată în partea de jos a ferestrei programului. De asemenea, puteți merge la fila pentru a lansa verificarea "Revizuire și faceți clic acolo "Ortografie".
Lecţie: Cum în Cuvânt include verificarea ortografiei
Puteți efectua testul și manual, este suficient să vizualizați pur și simplu documentul și să faceți clic pe butonul din dreapta al mouse-ului în funcție de cuvintele care sunt subliniate cu o linie roșie sau albastră (verde) ondulată. În acest articol, vom lua în considerare în detaliu cum să rulați verificarea automată a punctuației în cuvânt, precum și cum să o efectuați manual.
Testarea automată a punctuării
1. Deschideți documentul Word în care doriți să verificați punctuația.
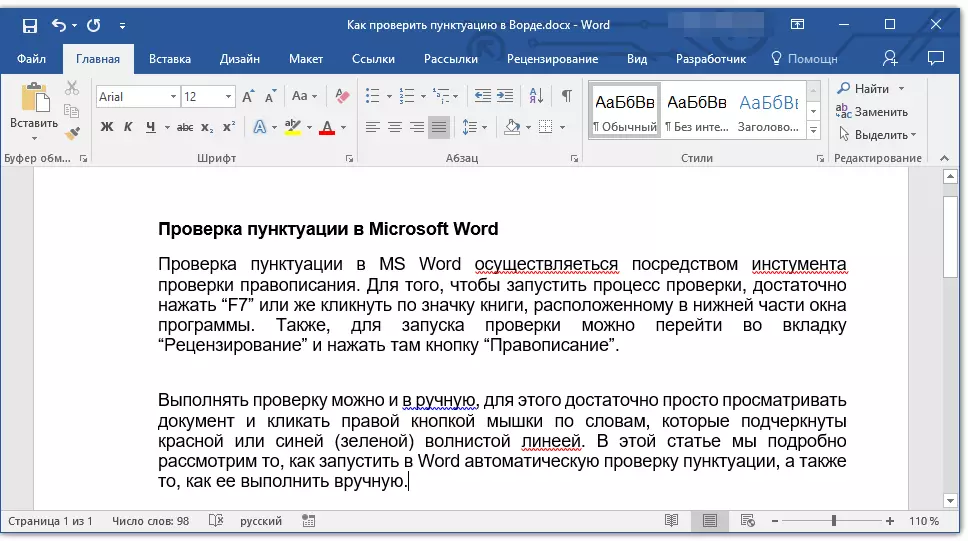
- Sfat: Asigurați-vă că verificați ortografia (punctuația) în ultima versiune salvată a documentului.
2. Deschideți fila "Revizuire și faceți clic acolo "Ortografie".
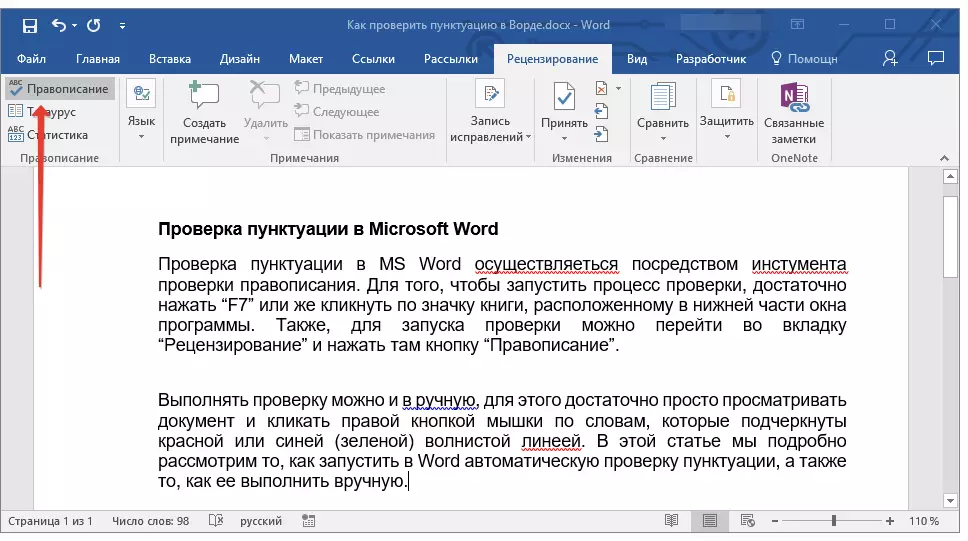
- Sfat: Pentru a verifica punctuația din partea textului, mai întâi evidențiați acest fragment folosind mouse-ul, apoi faceți clic pe "Ortografie".
3. Va fi lansat un proces de verificare a ortografiei. Dacă în document se găsește o eroare, o fereastră va apărea în partea dreaptă a ecranului "Ortografie" Cu opțiunile pentru corecția sa.
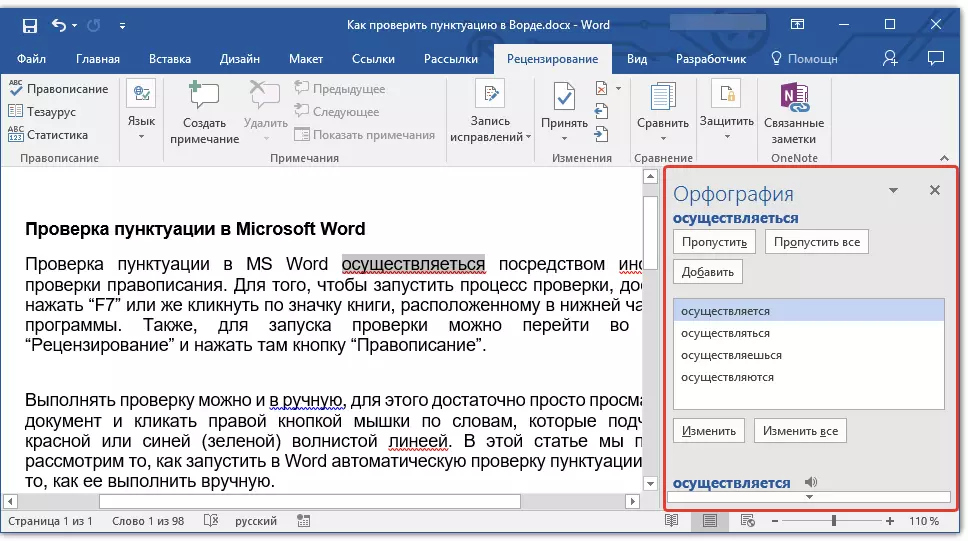
- Sfat: Pentru a începe verificarea ortografiei în Windows, puteți apăsa pur și simplu cheia "F7" pe tastatură.
Lecţie: Cheile fierbinți în cuvânt
Notă: Cuvintele în care se fac greșeli vor fi subliniate cu o linie roșie ondulată. Numele proprii, precum și cuvintele, necunoscute, vor fi, de asemenea, subliniate cu o linie roșie (albastru în versiunile anterioare ale cuvântului), erorile gramaticale vor fi subliniate cu o linie albastră sau verde, în funcție de versiunea programului.
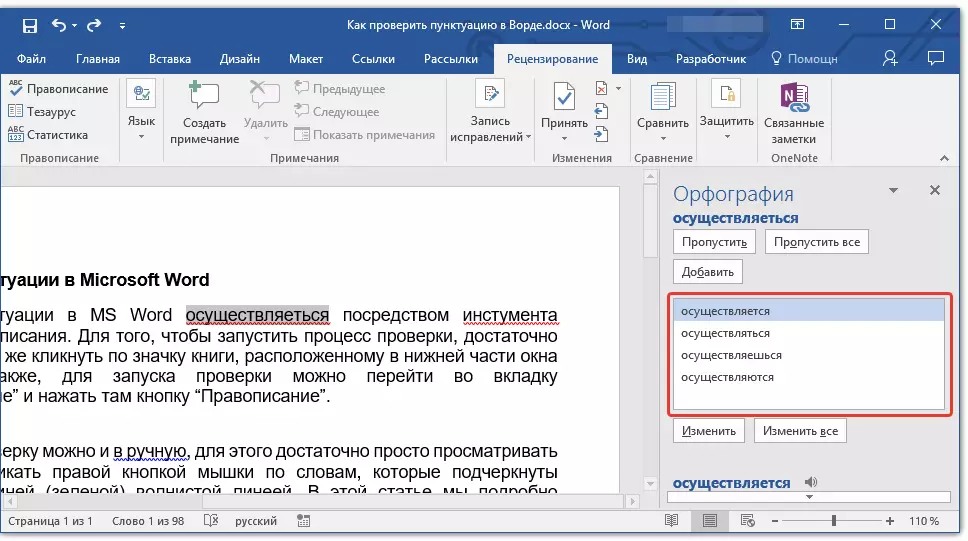
Lucrați cu fereastra orfografică
În partea de sus a ferestrei orfografice, care se deschide când sunt situate erorile, există trei butoane. Să luăm în considerare în detaliu semnificația fiecăruia:
- Ocolire - făcând clic pe el, tu "spuneți" programul că nu există erori în cuvântul evidențiat (deși pot fi acolo), dar dacă cuvântul va fi re-găsit în document, acesta va fi din nou alocat ca scrisă cu o eroare;
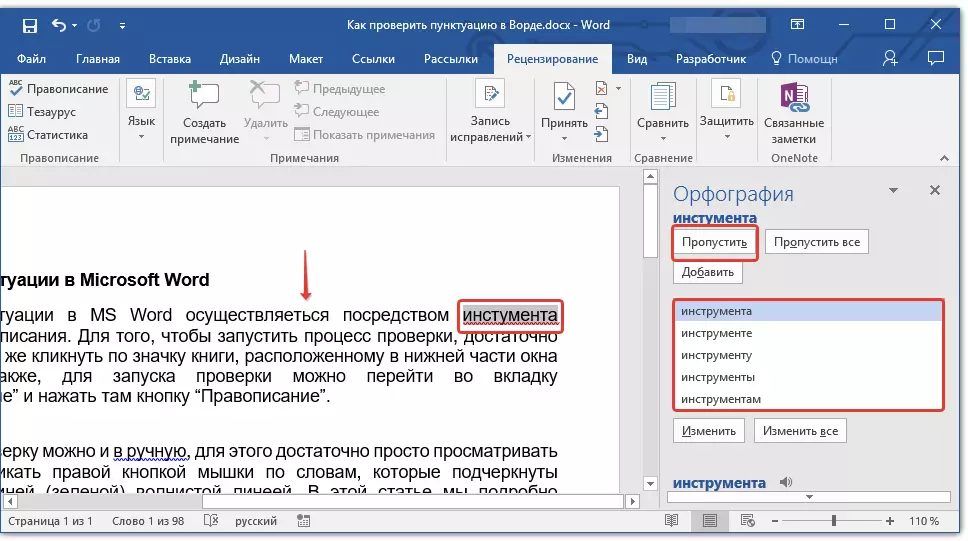
- Treci peste tot - Apăsând acest buton va da programului să înțeleagă că fiecare utilizare a acestui cuvânt în document este credincioasă. Toate sublinierele acestui cuvânt direct în acest document vor dispărea. Dacă același cuvânt este folosit într-un alt document, acesta va fi subliniat din nou, deoarece cuvântul va vedea o greșeală în ea;
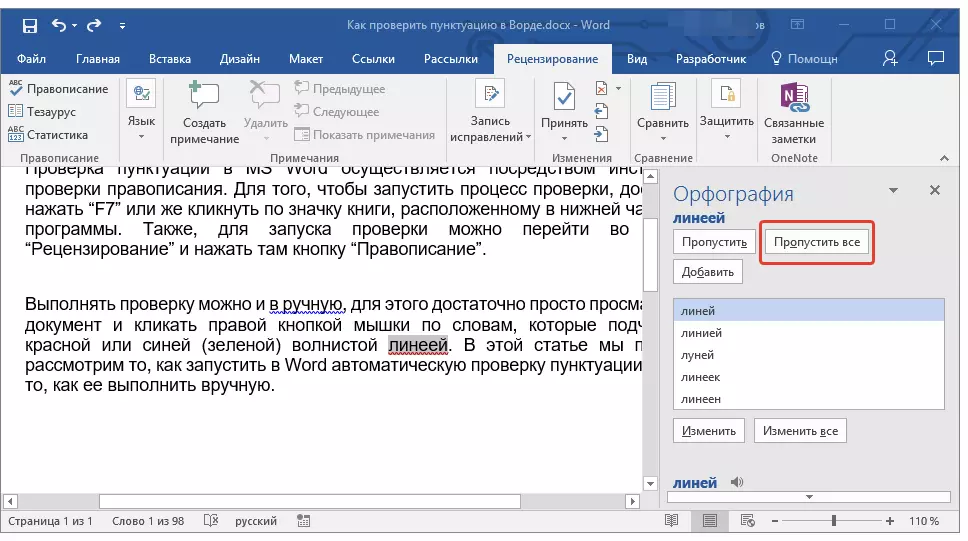
- Adăuga (În dicționar) - adaugă cuvântul în dicționarul intern al programului, după care acest cuvânt nu va fi subliniat niciodată. Cel puțin, atâta timp cât nu ștergeți și apoi nu instalați MS Word din nou pe computer.
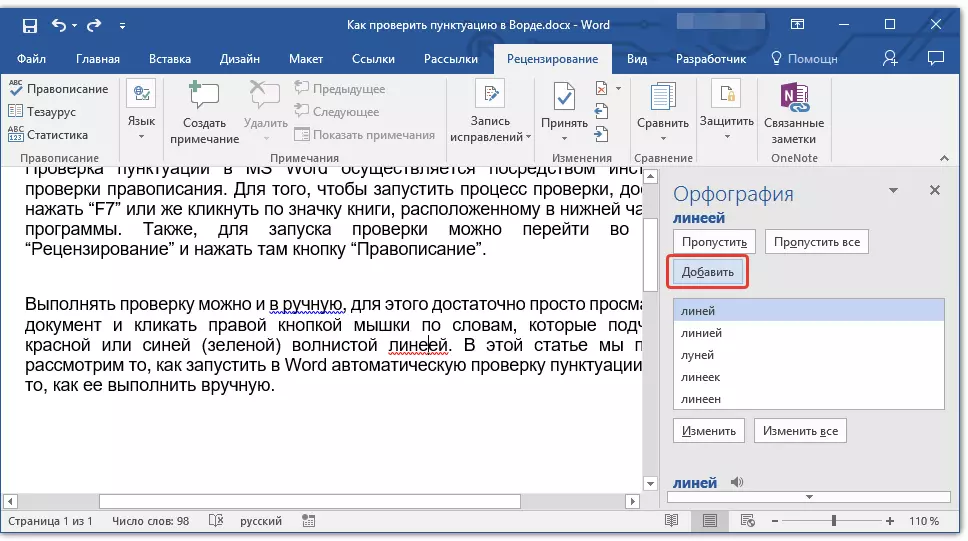
Notă: În exemplul nostru, unele cuvinte sunt scrise în mod specific cu erori pentru a facilita înțelegerea modului în care funcțiile sistemului de verificare a ortografiei.
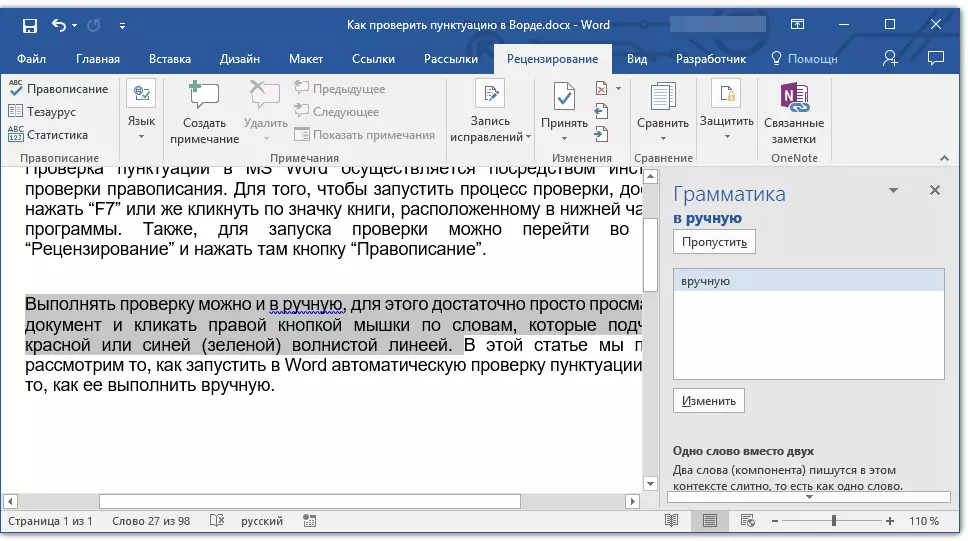
Alegerea corecțiilor corecte
Dacă documentul conține erori, ei, desigur, trebuie corectate. Prin urmare, revizuiți cu atenție toate opțiunile de remediere propuse și selectați cel care vă convine.
1. Faceți clic pe opțiunea corectă de corecție.
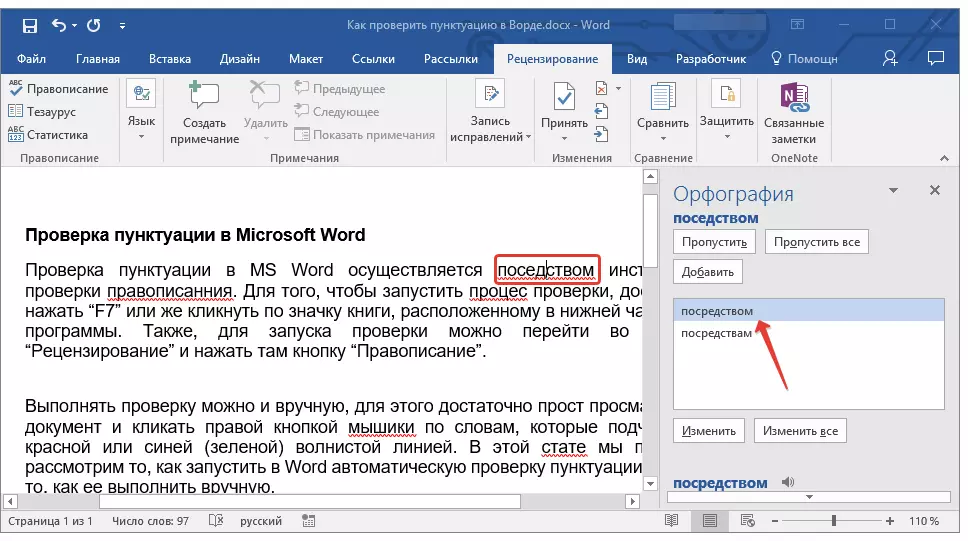
2. Faceți clic pe butonul "Schimbare" Pentru a face corecții numai în acest loc. Clic "Schimba totul" Pentru a remedia acest cuvânt în întregul text.
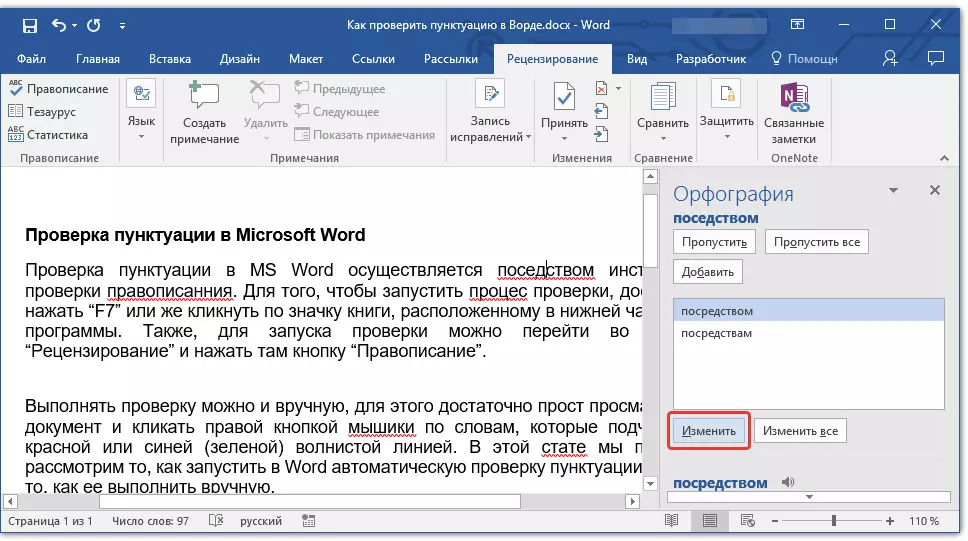
- Sfat: În cazul în care nu sunteți sigur că dintre opțiunile propuse pentru opțiuni este corectă, căutați un răspuns pe Internet. Acordați atenție serviciilor speciale pentru ortografie și punctuație, cum ar fi "Orfgram" și "Gram".
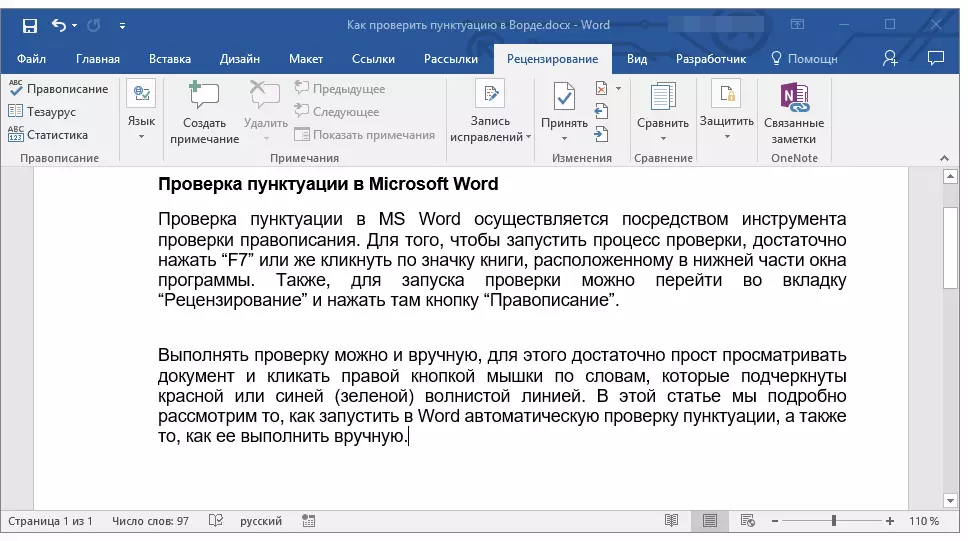
Verificarea completă
Dacă remediați-l (Skip, Adăugați în dicționar) toate erorile din text, veți apărea următoarea notificare:
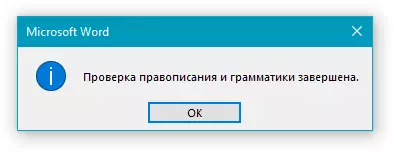
apasa butonul "BINE" Pentru a continua să lucrați cu documentul sau să o salvați. Dacă este necesar, puteți rula întotdeauna procesul de verificare repetată.
Verificarea manuală a punctuării și ortografiei
Revedeți cu atenție documentul și găsiți roșu și albastru în el (verde, în funcție de versiunea Vord). După cum sa menționat în prima jumătate a articolului, cuvintele subliniate de o linie roșie ondulată sunt scrise cu erori. Expresii și sugestii, subliniate cu linia albastră (verde), sunt compilate incorect.
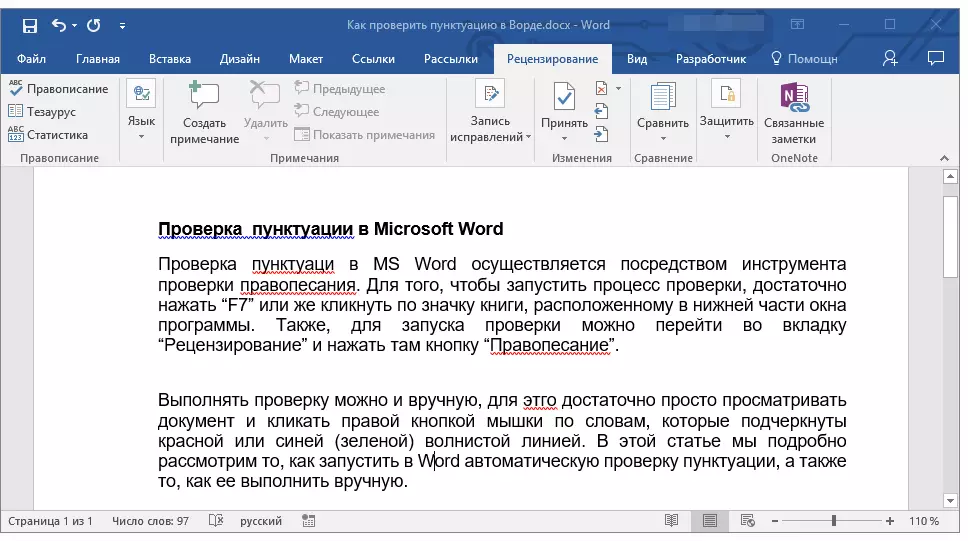
Notă: Nu este necesar să executați verificarea automată a ortografiei pentru a vedea toate erorile din document - Această opțiune în Word este activată în mod implicit, adică locurile de eroare subliniază automat. În plus, unele cuvinte cuvinte corectează automat (cu parametrii de transfer automat activi și configurați corect).
IMPORTANT: Cuvântul poate prezenta cele mai multe erori de punctuație, dar programul nu poate fi corectat automat. Toate erorile de punctuație realizate în text vor trebui editate manual.
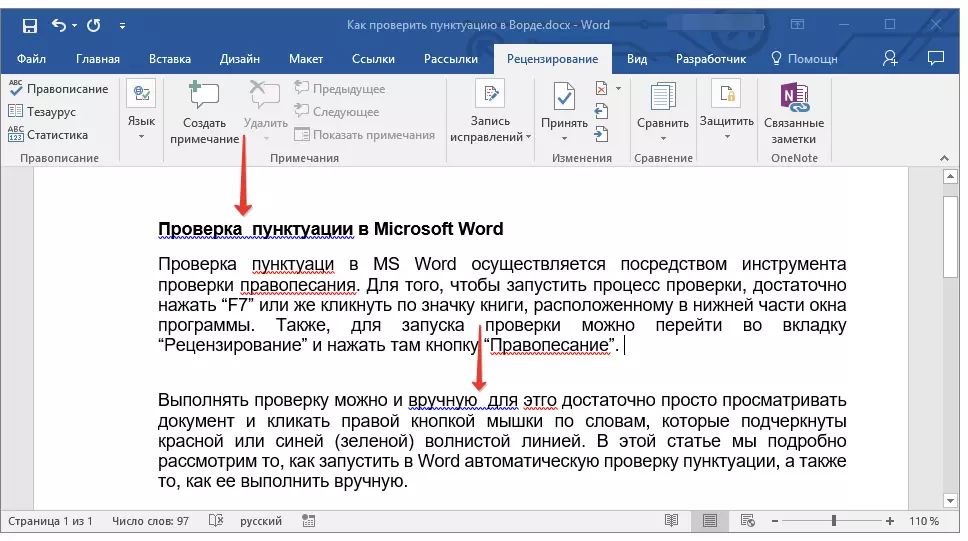
Starea de eroare
Rețineți pictograma de carte situată în partea din stânga jos a ferestrei programului. Dacă pe această pictogramă este afișată o marcă de verificare, înseamnă că nu există erori în text. Dacă o cruce este afișată acolo (în versiunile vechi ale programului este evidențiat în roșu), faceți clic pe acesta pentru a vedea erorile și opțiunile propuse pentru corecțiile acestora.
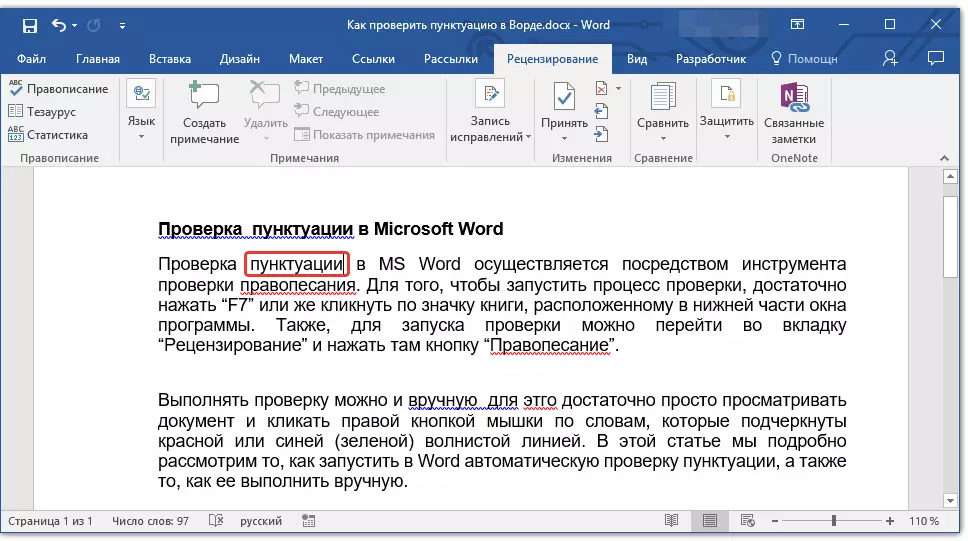
Căutați corecții
Pentru a găsi opțiuni de fixare adecvate, faceți clic dreapta pe cuvântul sau fraza, subliniat roșu sau albastru (verde) linie.
Veți avea o listă cu corecții sau acțiuni recomandate.
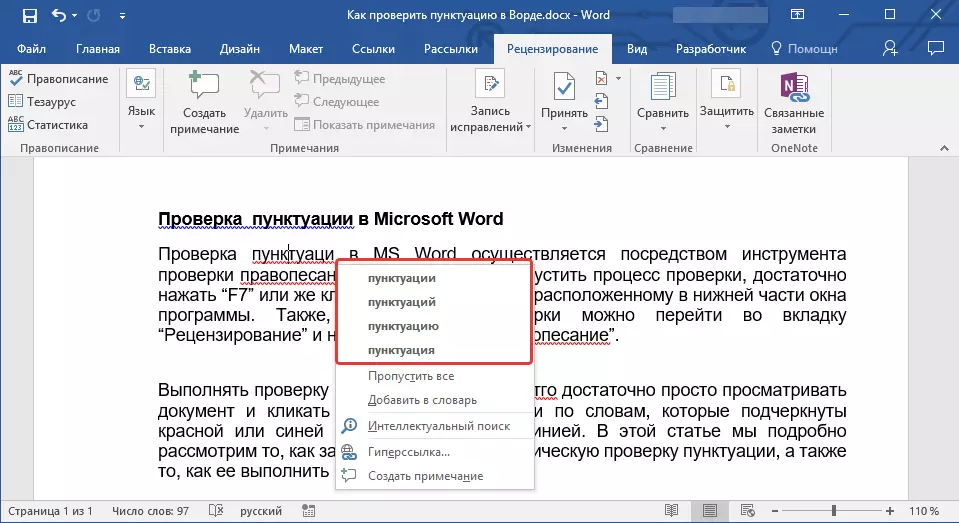
Notă: Amintiți-vă că corecțiile propuse sunt corecte numai din punctul de vedere al programului. Microsoft Word, după cum sa menționat deja, consideră toate cuvintele necunoscute, cuvinte necunoscute cu greșeli.
- Sfat: Dacă sunteți convins că cuvântul subliniat este scris corect, selectați "Skip" sau "Skip All" în meniul contextual. Dacă doriți ca Word să nu accentuați acest cuvânt, adăugați-l în dicționar selectând comanda corespunzătoare.
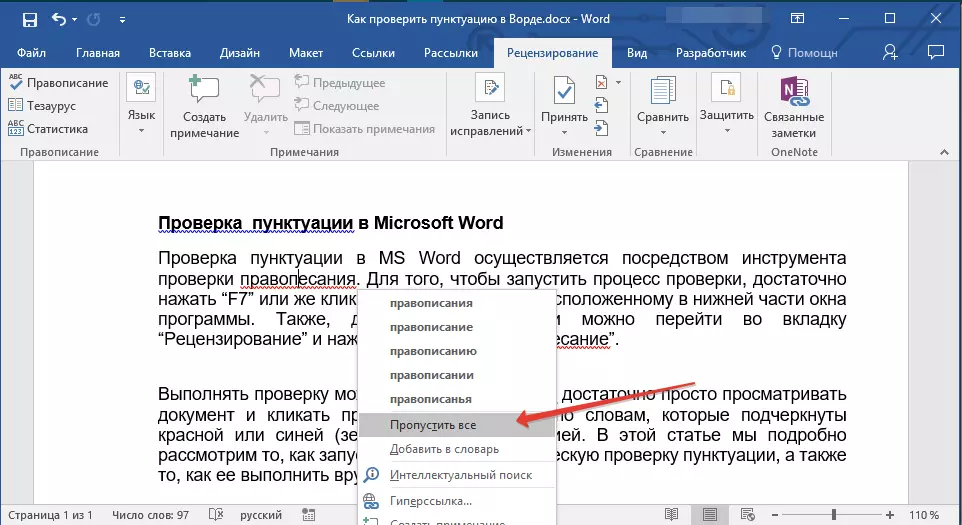
- Exemplu: Dacă în loc de un cuvânt "Ortografie" Scris "Raptitude" Programul va oferi următoarele corecții: "Ortografie", "Ortografie", "Ortografie" Și celelalte forme ale sale.
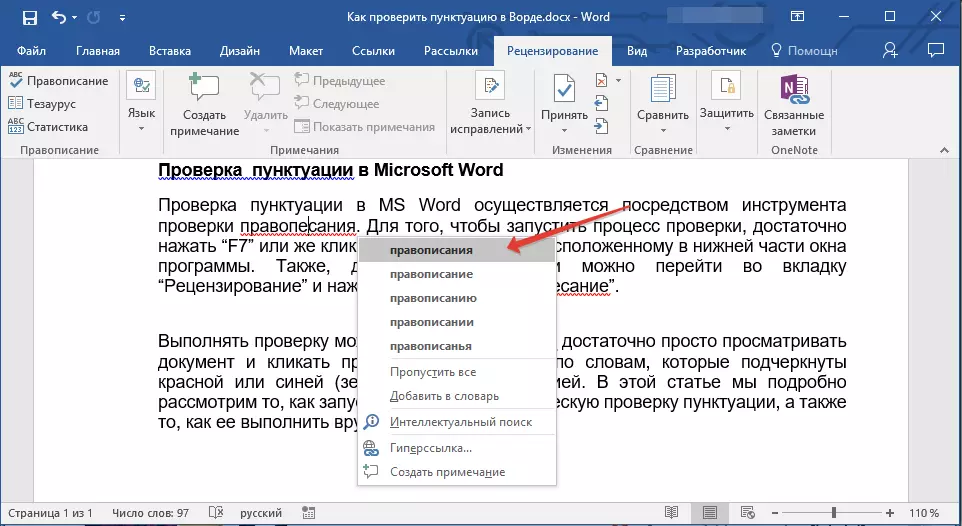
Alegerea corecțiilor corecte
Faceți clic dreapta pe cuvântul sau fraza subliniată, selectați opțiunea corectă corectă. După ce faceți clic pe acesta cu butonul stâng al mouse-ului, un cuvânt scris cu o eroare va fi înlocuit automat cu corect selectat din opțiunile propuse.
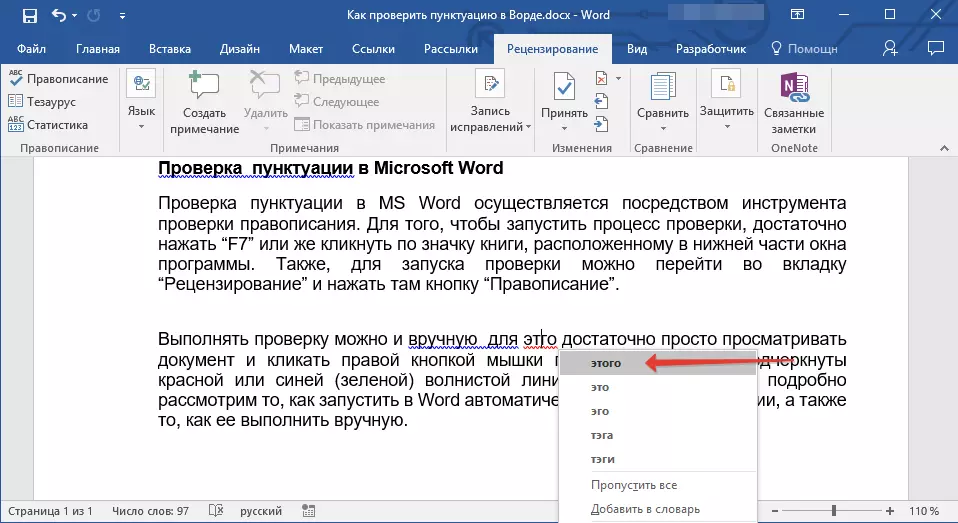
Recomandarea Lumpiss
Verificarea documentului scris de dvs. pentru erori, acordați o atenție deosebită acestor cuvinte în scris pe care cel mai adesea greșită. Încercați să vă amintiți sau să le înregistrați, pentru a continua să nu permiteți aceleași greșeli. În plus, pentru o mai mare comoditate, puteți configura înlocuirea automată a cuvântului pe care o scrieți în mod constant cu o eroare, pe cea dreaptă. Pentru a face acest lucru, utilizați instrucțiunile noastre:
Lecţie: Funcția de caracteristică în cuvânt
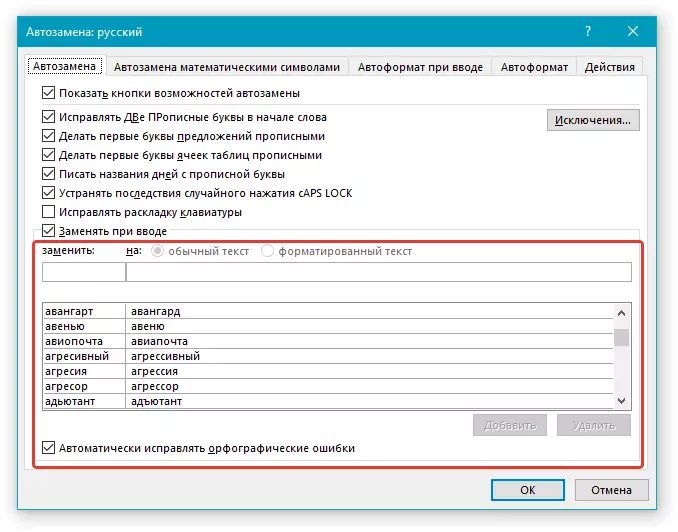
În acest sens, totul, acum știți cum în Cuvânt pentru a verifica punctuația și ortografia și, prin urmare, versiunile finale ale documentelor pe care le creați nu vor conține erori. Vă dorim noroc în muncă și școală.
