
Creați o listă în Microsoft Word poate fi destul de simplă, doar câteva clicuri. În plus, programul permite nu numai crearea unei liste marcate sau numerotate de-a lungul setului de set de text, dar și pentru a converti textul în lista care a fost deja formată.
În acest articol, vom lua în considerare în detaliu cum să facem o listă în cuvânt.
Lecţie: Cum se formează textul în MS Word
Crearea unei noi liste marcate
Dacă intenționați doar să imprimați textul, care trebuie decorat sub forma unei liste marcate, urmați acești pași:
1. Instalați cursorul la începutul liniei în care trebuie să fie primul element de listă.

2. În grup "Paragraf" care este situat în fila "Acasă" Faceți clic pe butonul "Listă marcată".
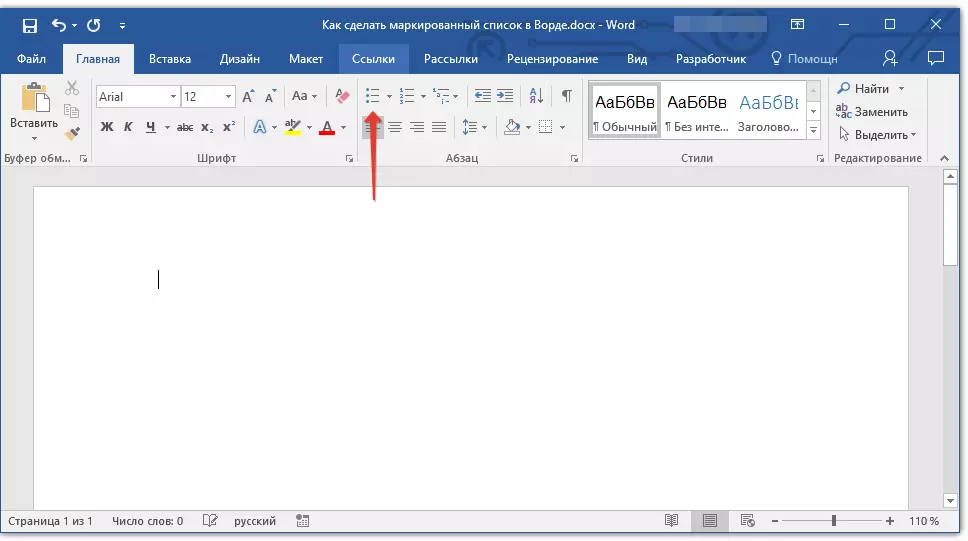
3. Introduceți primul element al listei noi, faceți clic pe "INTRODUCE".

4. Introduceți toate paragrafele ulterioare ale listei marcate făcând clic pe sfârșitul fiecăruia dintre acestea. "INTRODUCE" (după un punct sau punct cu o virgulă). Când terminați introducerea ultimului element, faceți dublu clic pe "INTRODUCE" Sau faceți clic pe "INTRODUCE" , și apoi "Backspace" Pentru a ieși din crearea unei liste marcate și a continua setul obișnuit de text.
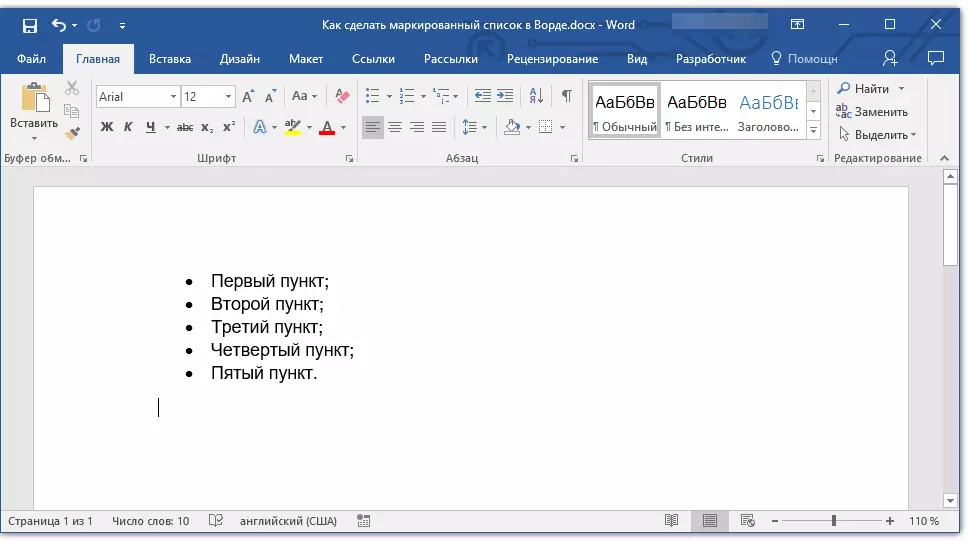
Lecţie: Cum de a raționaliza lista alfabetului în cuvânt
Conversia textului gata la listă
Evident, fiecare element al listei viitoare trebuie să fie într-o linie separată. Dacă textul dvs. nu este încă împărțit în șiruri, faceți-o:
1. Instalați cursorul la sfârșitul cuvântului, frazelor sau sugestiilor, care ar trebui să fie primul punct din lista viitoare.

2. Apăsați "INTRODUCE".
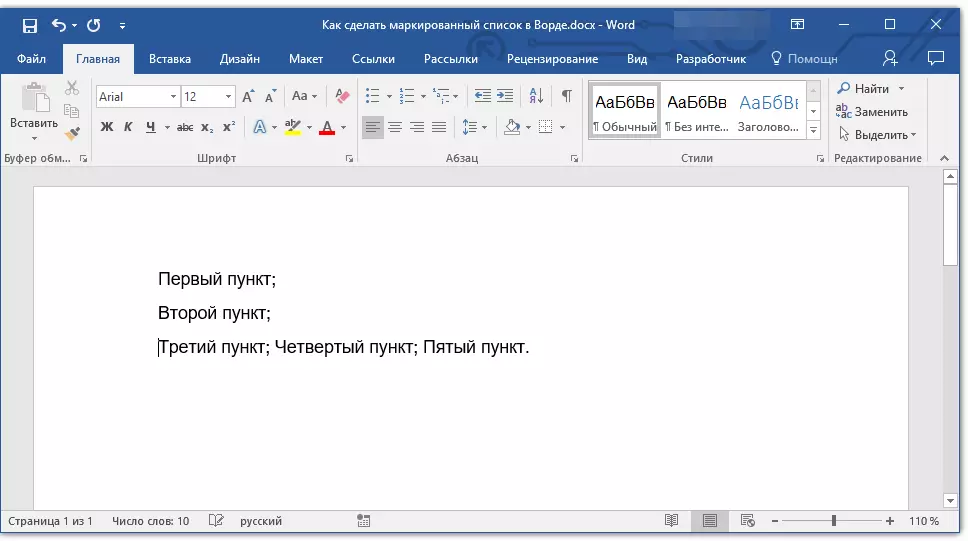
3. Repetați aceeași acțiune pentru toate elementele următoare.
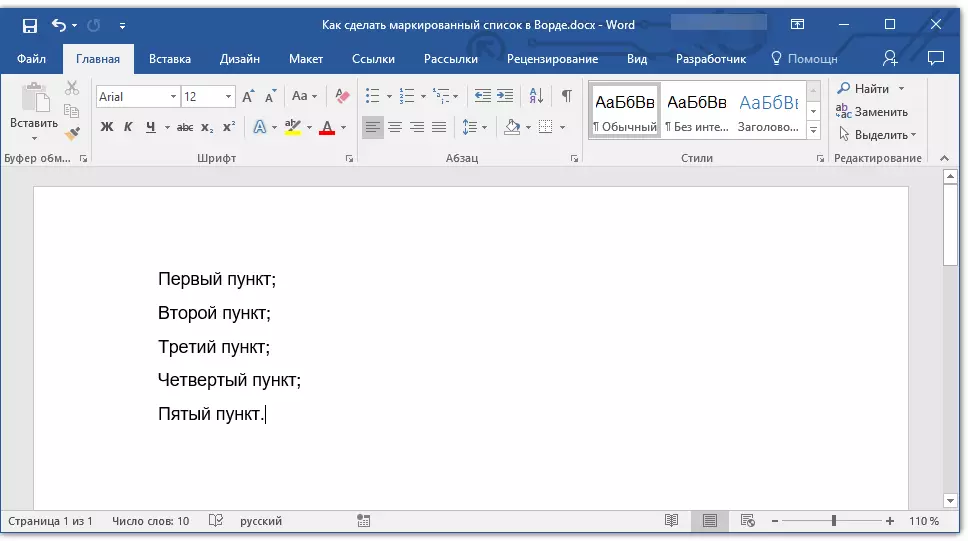
4. Evidențiați fragmentul de text, care ar trebui să fie o listă.

5. În panoul scurt din tablă "Acasă" apasa butonul "Listă marcată" (grup "Paragraf").

- Sfat: Dacă după lista marcată creată încă nu există text, faceți dublu clic "INTRODUCE" La sfârșitul ultimului element sau faceți clic pe "INTRODUCE" , și apoi "Backspace" Pentru a ieși din modul Creare a listei. Continuați setul obișnuit de text.

Dacă aveți nevoie să creați o listă numerotată, nu este marcată, faceți clic pe "Listă numerizată" Situat în grup "Paragraf" În tabelul "Acasă".
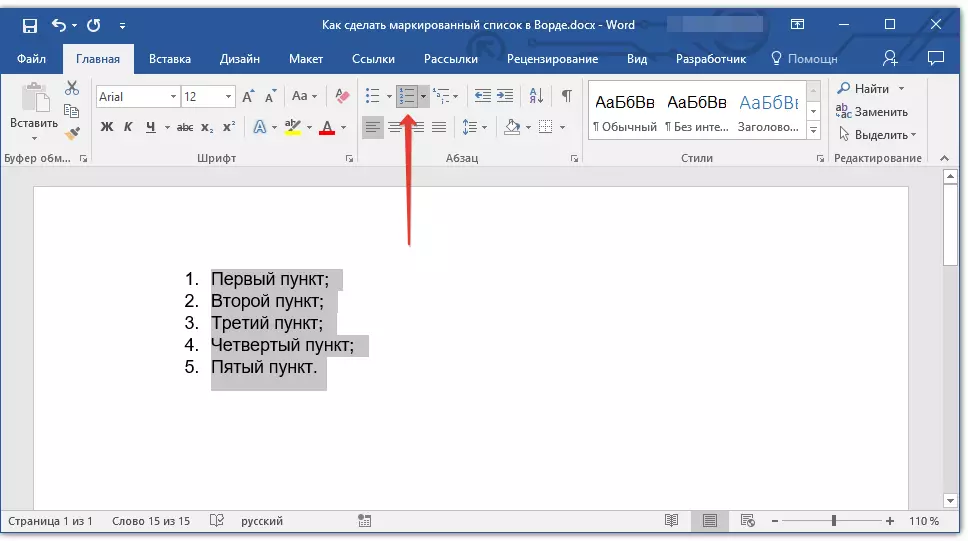
Schimbarea nivelului listei
Lista numită creată poate fi deplasată spre stânga sau spre dreapta, schimbând astfel "adâncimea".
1. Evidențiați lista marcată pe care ați creat-o.

2. Faceți clic pe săgeata situată în partea dreaptă a butonului "Listă marcată".

3. În meniul derulant, selectați element "Modificați nivelul listei".

4. Selectați nivelul pe care doriți să îl specificați lista marcată pe care ați creat-o.
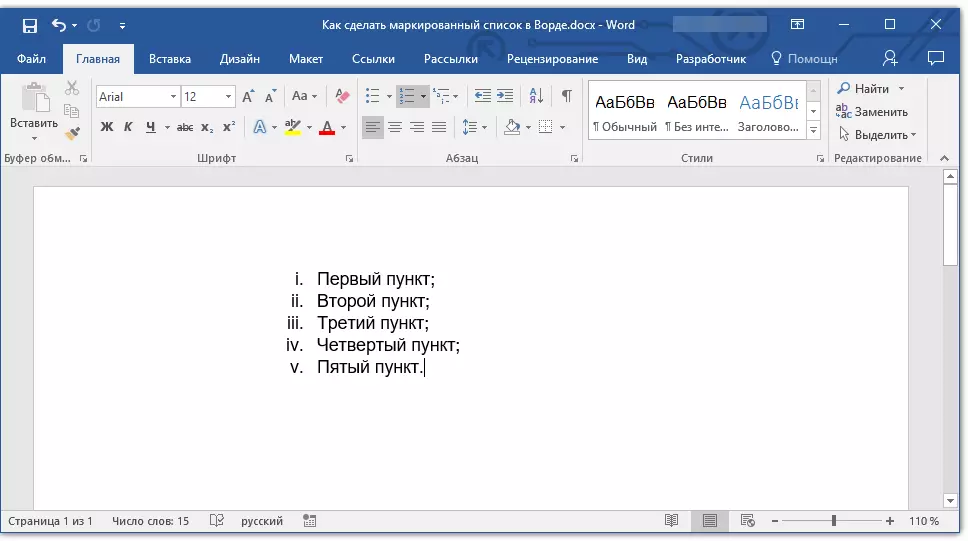
Notă: Marcarea în listă se va schimba cu modificările la nivel. Cu privire la modul de schimbare a stilului unei liste marcate (tipul de markeri, în primul rând), vom spune mai jos.
O acțiune similară poate fi efectuată cu tastele, iar tipul de markeri în acest caz nu va fi modificat.
Notă: Săgeata roșie din screenshot afișează fila de pornire a urechii pentru lista marcată.

Evidențiați lista a cărui nivel trebuie modificat, efectuați una dintre următoarele acțiuni:
- Apăsați tasta "Tab" pentru a face nivelul mai profund al listei (schimbați-l în dreapta la o filă a tablei);
- Clic "Shift + fila" Dacă doriți să reduceți nivelul listei, acesta este, pentru ao schimba pe "Pasul" din stânga.

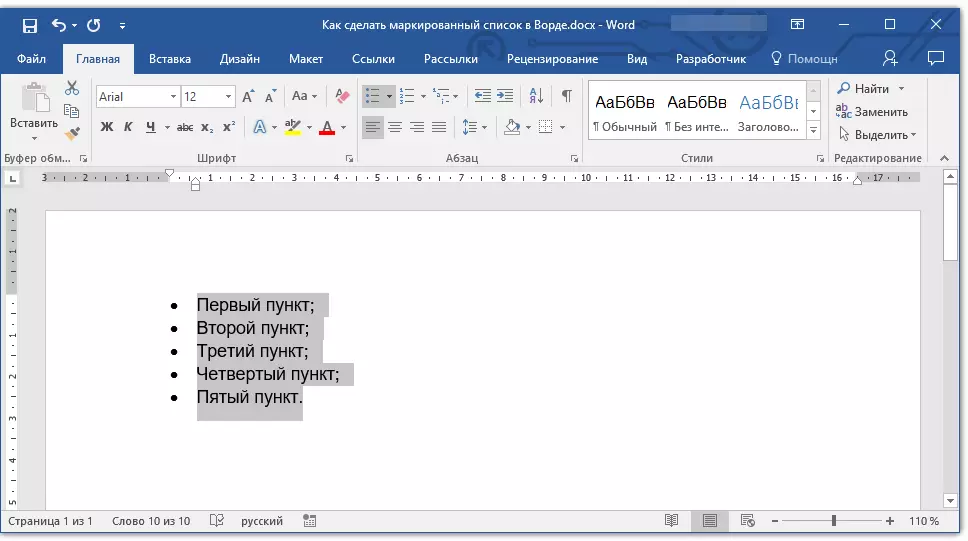
Notă: O singură apăsare (sau taste) schimbă lista într-o singură filă a filei. Combinația "Shift + Tab" va funcționa numai dacă lista se află la o distanță de cel puțin o filă a filei din câmpul din stânga al paginii.
Lecţie: Tabularea în cuvânt.
Crearea unei liste multi-nivel
Dacă este necesar, puteți crea o listă cu etichetă cu mai multe niveluri. Mai detaliate despre cum să faceți acest lucru, puteți învăța din articolul nostru.Lecţie: Cum se creează o listă multi-nivel
Schimbarea stilului unei liste marcate
În plus față de marca standard instalată la începutul fiecărui element listă, puteți utiliza alte semne disponibile în MS Word to etichetă.
1. Evidențiați lista marcată, care trebuie schimbată.

2. Faceți clic pe săgeata situată în partea dreaptă a butonului "Listă marcată".

3. Din meniul derulant, selectați stilul de marcaj corespunzător.
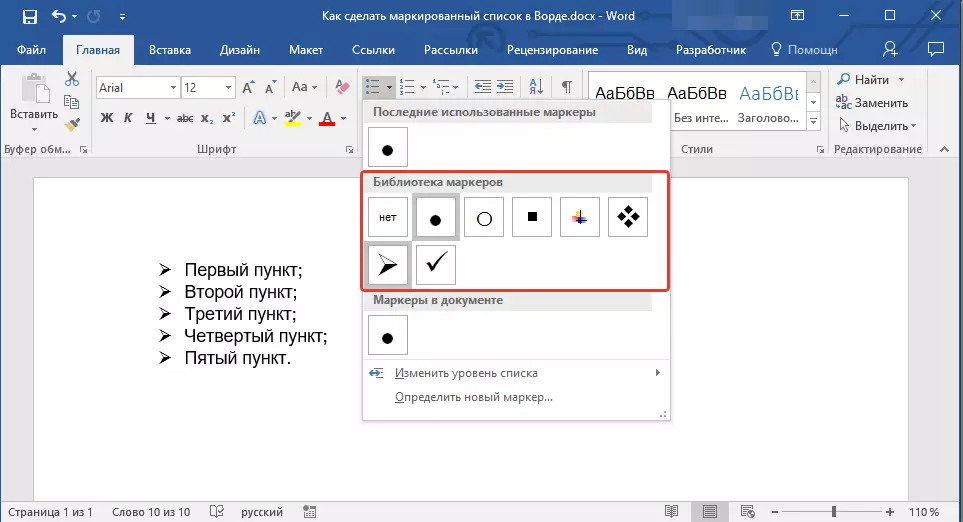
4. Marcatorii din listă vor fi modificați.
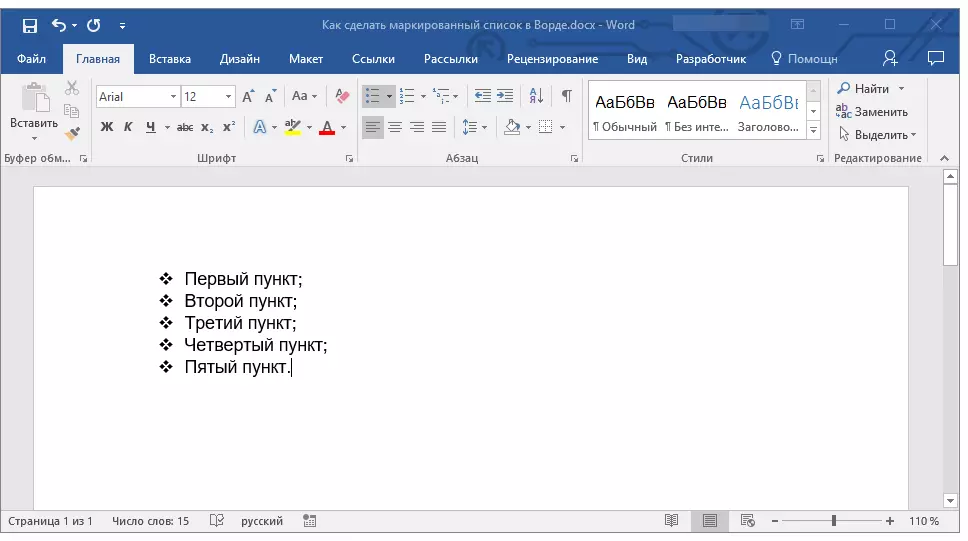
Dacă din anumite motive nu sunteți mulțumiți de stilurile markerilor, disponibile în mod implicit, puteți utiliza pentru a marca oricare dintre caracterele prezente în program sau model care poate fi adăugat de pe computer sau descărca de pe Internet.
Lecţie: Introducerea caracterelor în cuvânt
1. Evidențiați lista marcată și faceți clic pe săgeata dreapta din buton. "Listă marcată".

2. În meniul derulant, selectați "Determinați noul marker".

3. În fereastra care se deschide, efectuați acțiunile necesare:
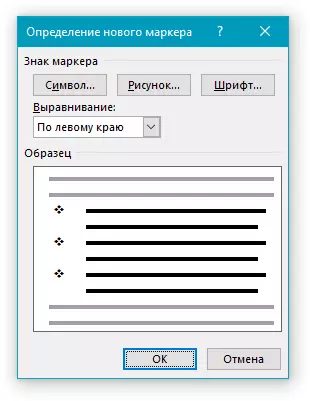
- Faceți clic pe buton "Simbol" Dacă doriți să utilizați ca markeri unul dintre caracterele prezentate în set;
- apasa butonul "Desen" Dacă doriți să utilizați un desen ca marker;
- apasa butonul "Font" Și să efectueze modificările necesare dacă doriți să schimbați stilul markerului utilizând seturile de fonturi disponibile în program. În aceeași fereastră, puteți schimba dimensiunea, culoarea și tipul de scriere a unui marker.


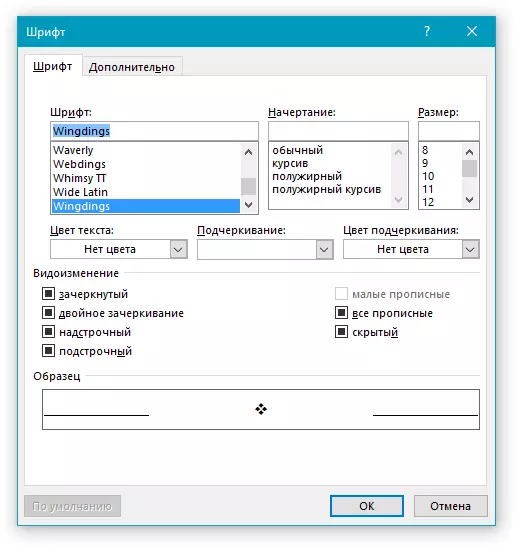
Lecții:
Introducerea imaginilor în cuvânt
Schimbarea fontului în document
Ștergerea unei liste
Dacă aveți nevoie să eliminați lista, lăsând textul însuși, care este conținut în elementele sale, urmați acești pași.
1. Selectați întregul text din listă.

2. Faceți clic pe buton "Listă marcată" (grup "Paragraf" Tablo "Acasă").

3. Marcarea articolelor va dispărea, textul care a făcut parte din listă va rămâne.
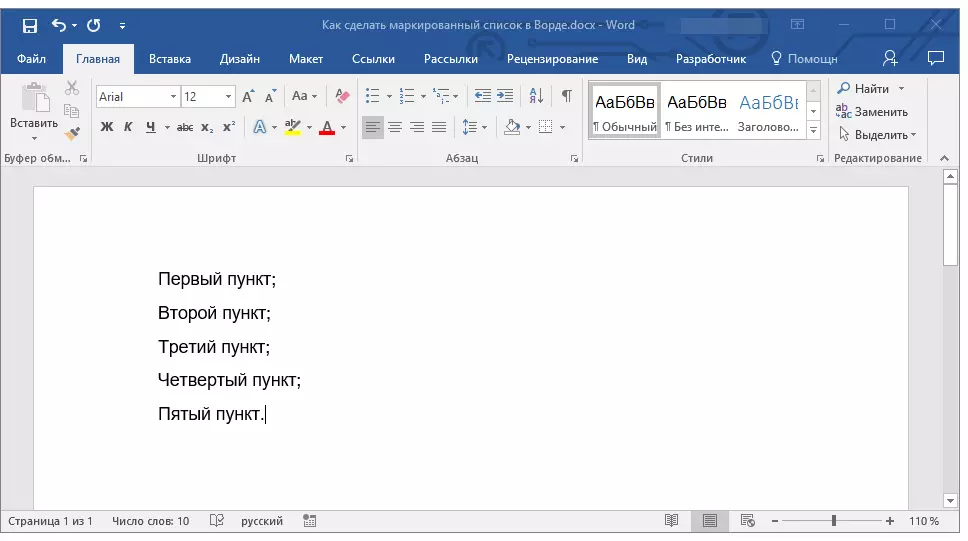
Notă: Toate aceste manipulări care pot fi efectuate cu o listă marcată sunt aplicabile pentru o listă numerotată.
Aici, de fapt, totul, acum știți cum să creați o listă marcată în cuvânt și, dacă este necesar, să schimbați nivelul și stilul acestuia.
