
Semnătura este ceva care poate oferi o viziune unică a oricărui document text, dacă documentația de afaceri sau poveste artistică. Printre funcționalitățile bogate ale Programului Microsoft Word, capabilitățile semnăturii sunt, de asemenea, disponibile, iar acesta din urmă pot fi atât scrise de mână, cât și imprimate.
Lecţie: Cum să modificați numele autorului documentului
În acest articol, vom spune despre toate metodele posibile de a semna semnătura în cuvânt, precum și cum să vă pregătim pentru acesta un loc special desemnat în document.
Crearea unei semnături scrise de mână
Pentru a adăuga o semnătură scrisă de mână la document, mai întâi trebuie să fie creată. Pentru a face acest lucru, veți avea nevoie de o foaie albă de hârtie, mâner și scaner conectat la un computer și configurat.Introducerea semnăturii scrise de mână
1. Luați un mâner și așezați pe foaia de hârtie.
2. Scanați pagina cu semnătura dvs. utilizând scanerul și salvați-o la computer într-una din formatele grafice comune (JPG, BMP, PNG).

Notă: Dacă întâmpinați dificultăți în utilizarea unui scaner, consultați manualul atașat la acesta sau vizitați site-ul producătorului, unde puteți găsi, de asemenea, instrucțiuni detaliate pentru configurarea și utilizarea echipamentelor.
- Sfat: Dacă nu aveți un scaner, camera unui smartphone sau tabletă poate fi, de asemenea, înlocuită, dar în acest caz este posibil să încercați să încercați cu atenție să faceți o pagină cu semnătura în fotografia care are zăpadă-alb și nu Oferiți în comparație cu cuvântul de document electronic.
3. Adăugați o imagine cu semnătura documentului. Dacă nu știți cum să faceți acest lucru, utilizați instrucțiunile noastre.
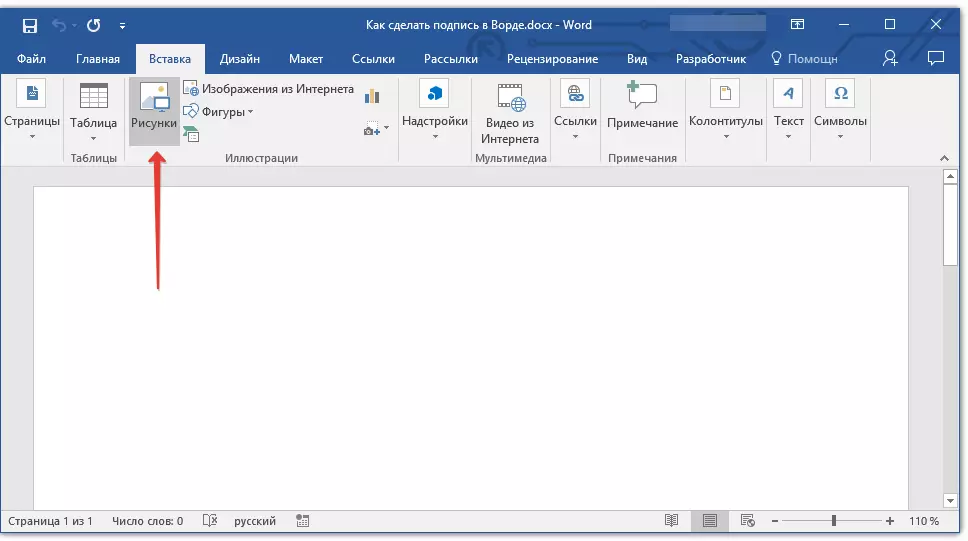
Lecţie: Introduceți imagini în cuvânt
4. Cel mai probabil, imaginea scanată trebuie tăiată, lăsând doar zona în care se află semnătura. De asemenea, puteți redimensiona imaginea. Instrucțiunea noastră vă va ajuta cu acest lucru.
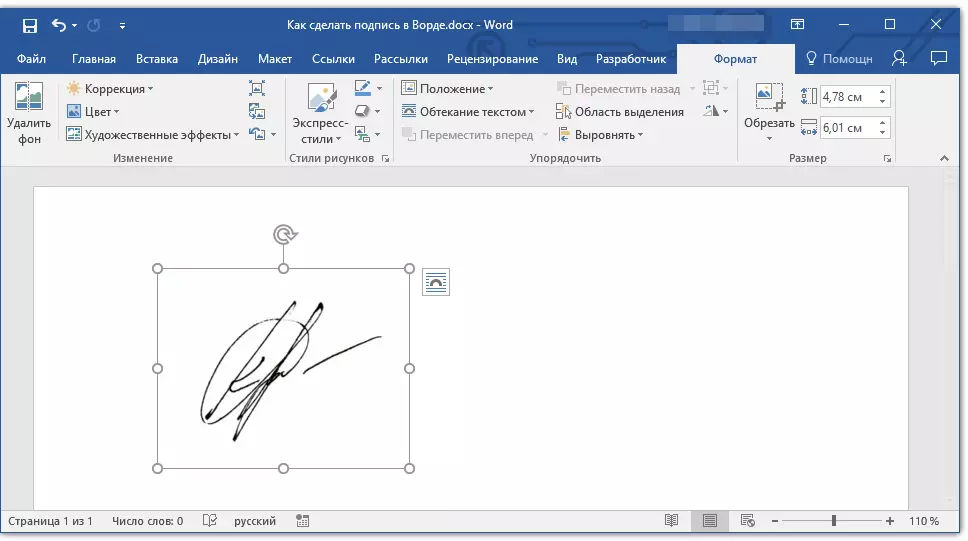
Lecţie: Cum să tăiați imaginea în cuvânt
5. Deplasați scanat, tăiat și dimensiunile date dimensiunilor necesare în locul dorit al documentului.
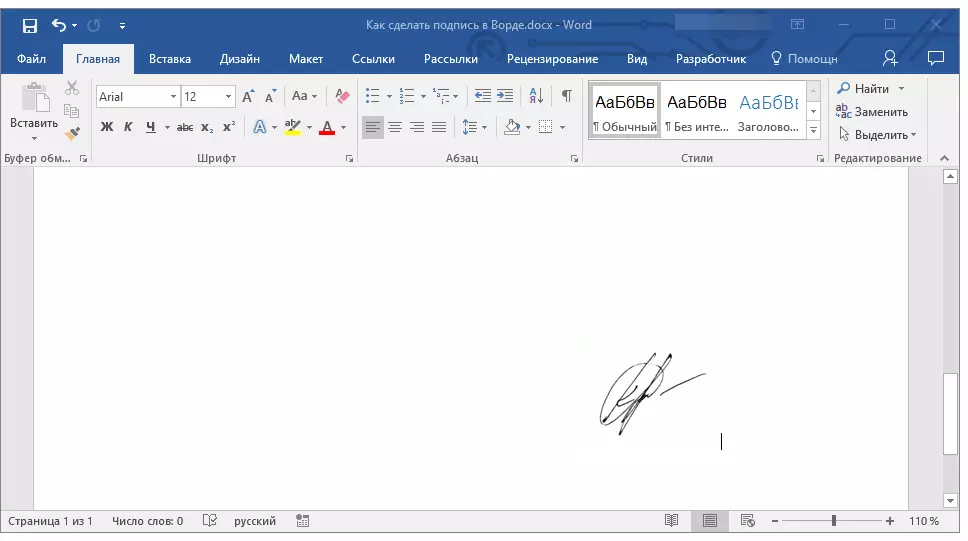
Dacă trebuie să adăugați textul scris al mașinii la semnătura scrisă de mână, citiți următoarea secțiune a acestui articol.
Adăugarea textului la semnătură
Destul de des în documentele în care trebuie să semnați, în plus față de semnătura însăși, trebuie să specificați poziția, datele de contact sau alte informații. Pentru a face acest lucru, trebuie să salvați informații text împreună cu o semnătură scanată ca autotext.
1. Sub imaginea inserată sau în stânga, introduceți textul dorit.
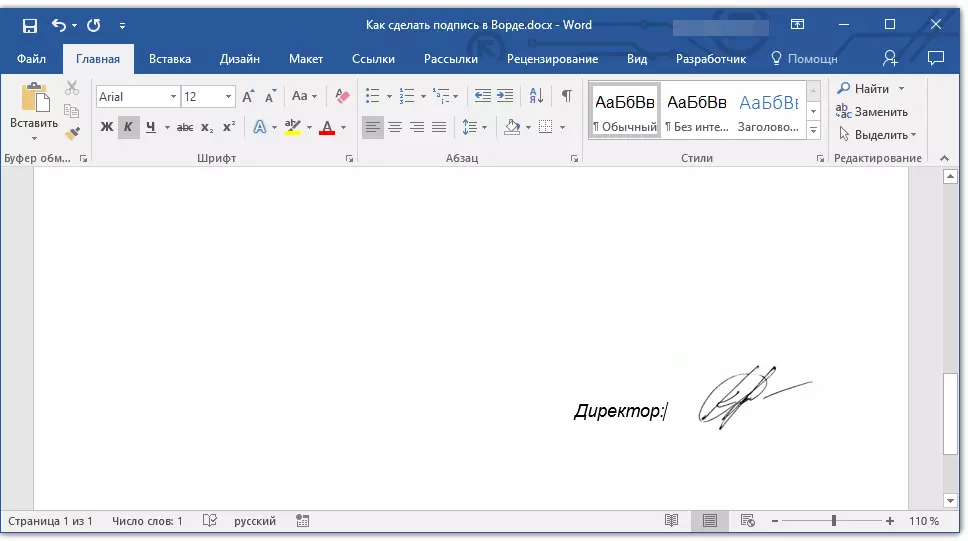
2. Folosind mouse-ul, evidențiați textul introdus împreună cu imaginea semnăturii.
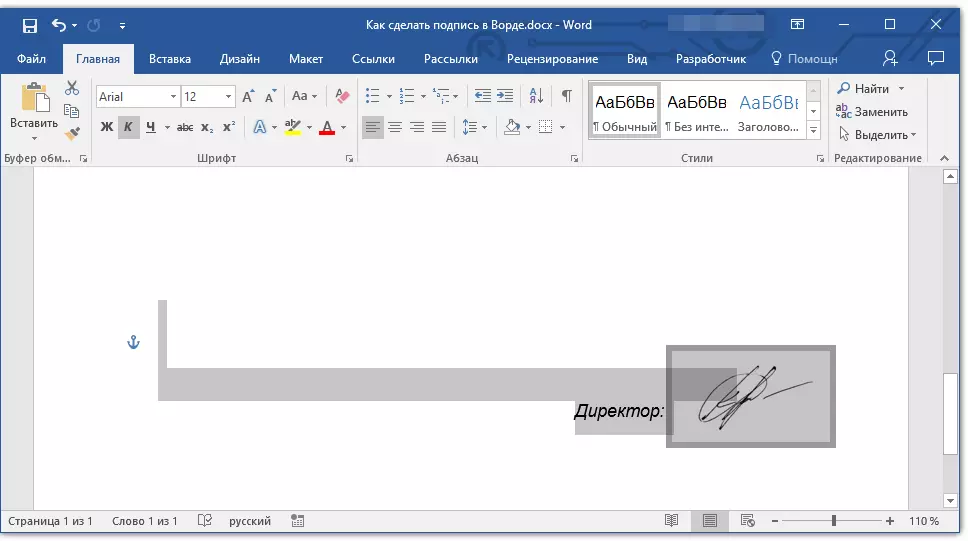
3. Du-te la fila "Introduce" și faceți clic pe "Blocuri expres" Situat în grup "Text".
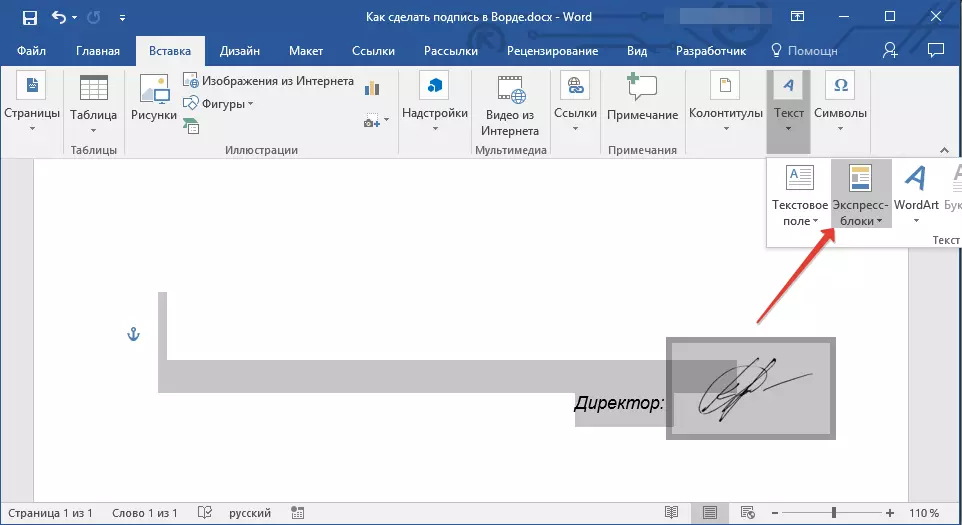
4. În meniul derulant, selectați Element "Salvați fragmentul selectat la colecția de blocuri expres".
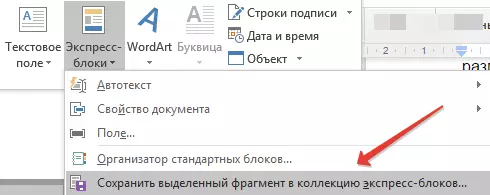
5. În dialogul care se deschide, introduceți informațiile necesare:
- Nume;
- Colecția - Selectați elementul "TEXT AUTOMAT".
- Lăsați elementele rămase neschimbate.
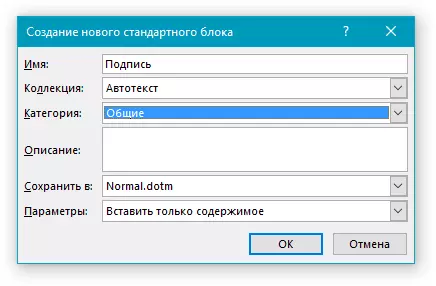
6. Apăsați. "BINE" Pentru a închide caseta de dialog.
7. Semnătura scrisă de mână pe care ați creat-o cu textul însoțitor va fi salvată ca un autotex care este pregătit pentru utilizarea și introducerea ulterioară în document.
Introducerea semnăturii de mână cu text scris
Pentru a introduce semnătura scrisă de mână creată de dvs., trebuie să deschideți și să adăugați blocul expres pe care l-ați salvat și să adăugați la document. "TEXT AUTOMAT".
1. Faceți clic în locul documentului în care trebuie să fie semnătura și accesați fila "Introduce".
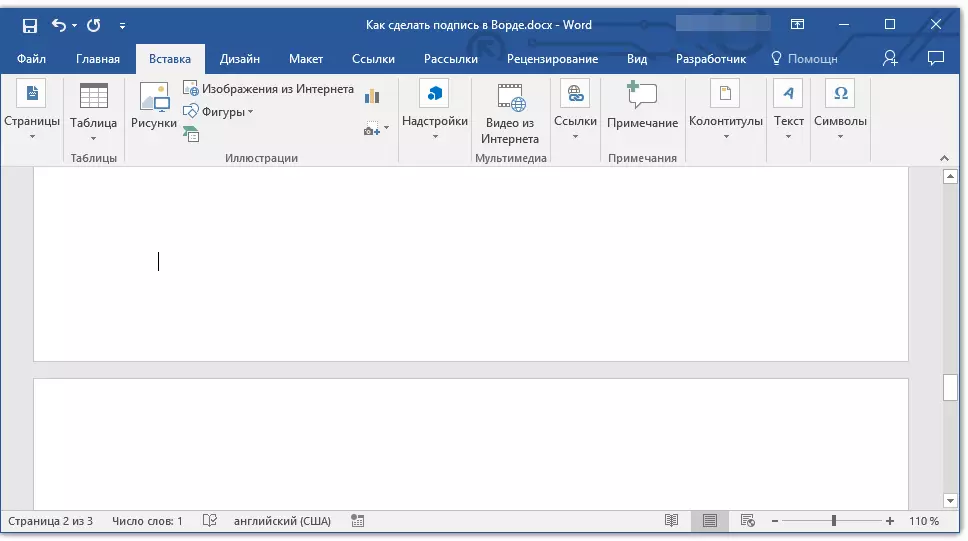
2. Faceți clic pe butonul "Blocuri expres".
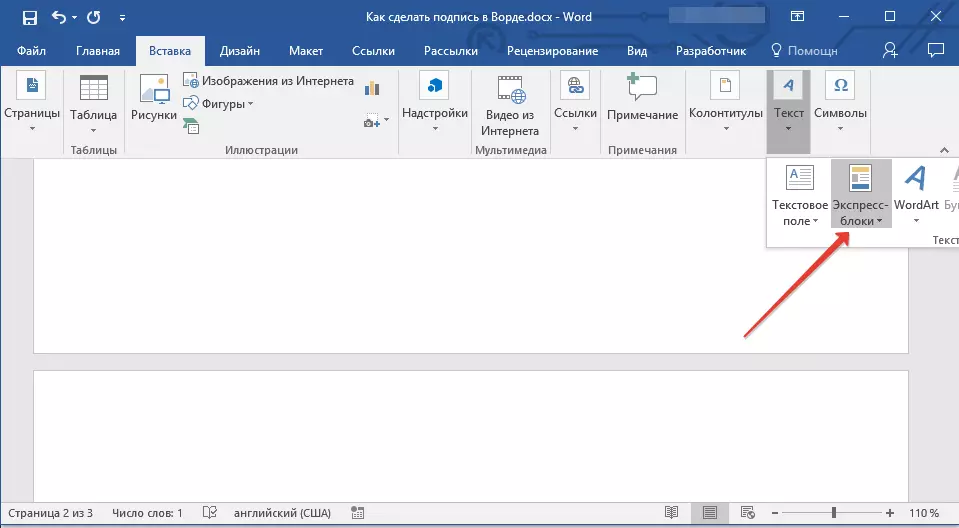
3. În meniul derulant, selectați element "TEXT AUTOMAT".
4. Selectați blocul dorit din lista care apare și inserați-o în document.
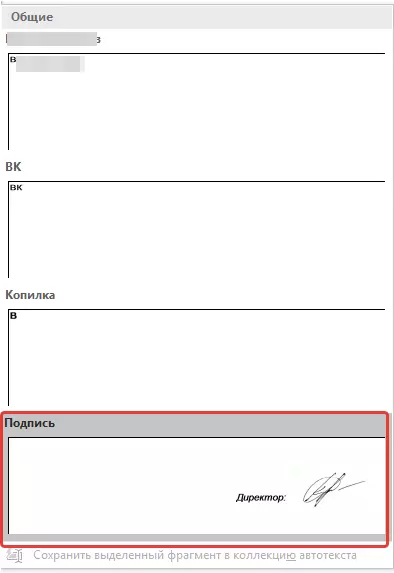
5. Semnătura scrisă de mână cu textul însoțitor va apărea în documentul pe care l-ați specificat.
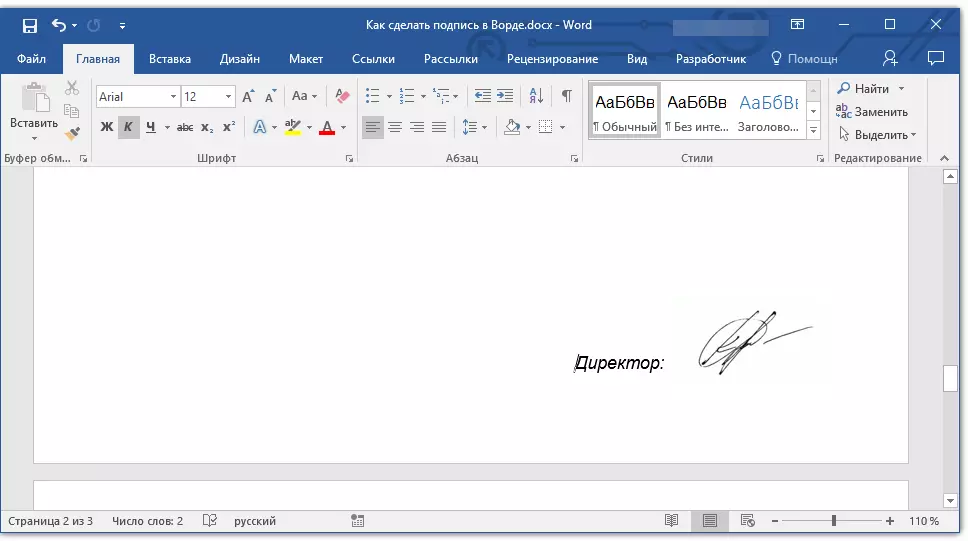
Introduceți rândurile pentru semnătură
În plus față de semnătura scrisă de mână, documentul Microsoft Word poate, de asemenea, să adauge și un șir de semnături. Acestea din urmă pot fi făcute în mai multe moduri, fiecare dintre acestea va fi optimă pentru o situație specifică.Notă: Metoda de creare a semnăturii depinde și de faptul dacă documentul va fi afișat sau nu.
Adăugarea unui rând pentru semnătură de către spațiile de subvenționare în documentul obișnuit
Anterior, am scris despre cum în Cuvânt pentru a sublinia textul și, în plus față de scrisorile și cuvintele în sine, programul vă permite, de asemenea, să accentuați decalajele dintre ele. Imediat pentru a crea o linie de semnătură, va trebui să subliniem numai spațiile.
Lecţie: Cum de a stresa textul
Pentru a simplifica și a accelera soluția, sarcina în loc de spații este mai bine să utilizați tab-uri.
Lecţie: Tabulare în cuvânt
1. Faceți clic în locul documentului în care rândul ar trebui să fie pentru semnătură.
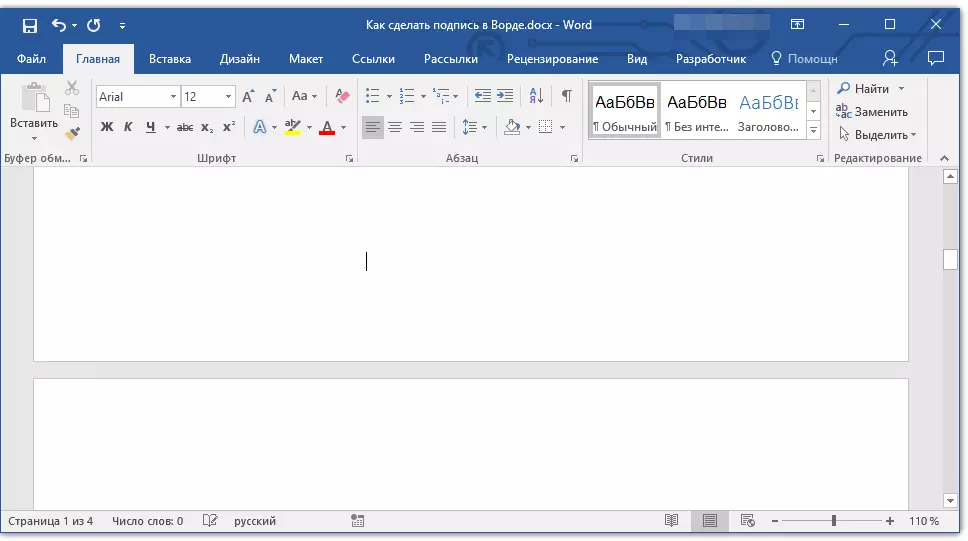
2. Apăsați tasta "Tab" O dată sau de mai multe ori, în funcție de cât timp este necesar șirul pentru semnătură.
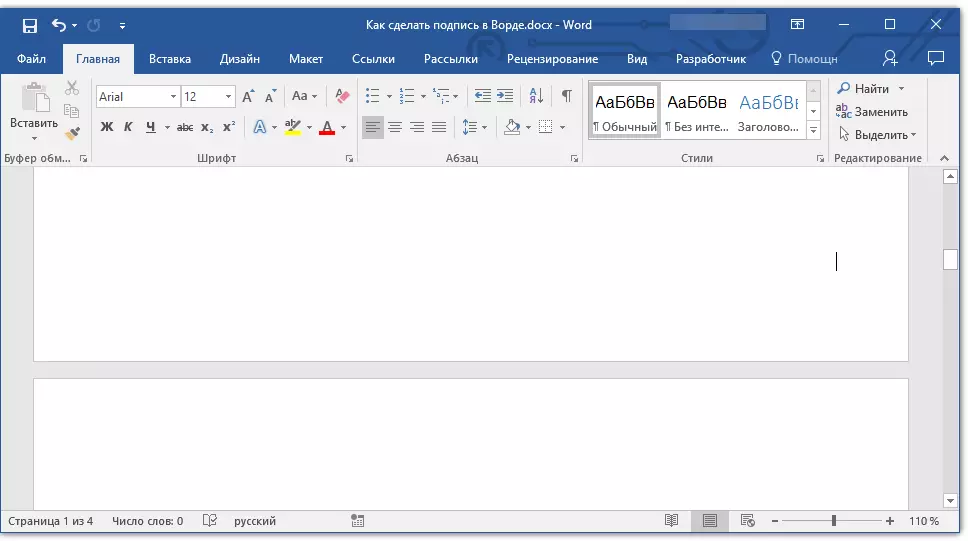
3. Porniți modul de afișare al semnelor netincabile făcând clic pe butonul cu semnul "PI" în grup "Paragraf" Tablo "Acasă".
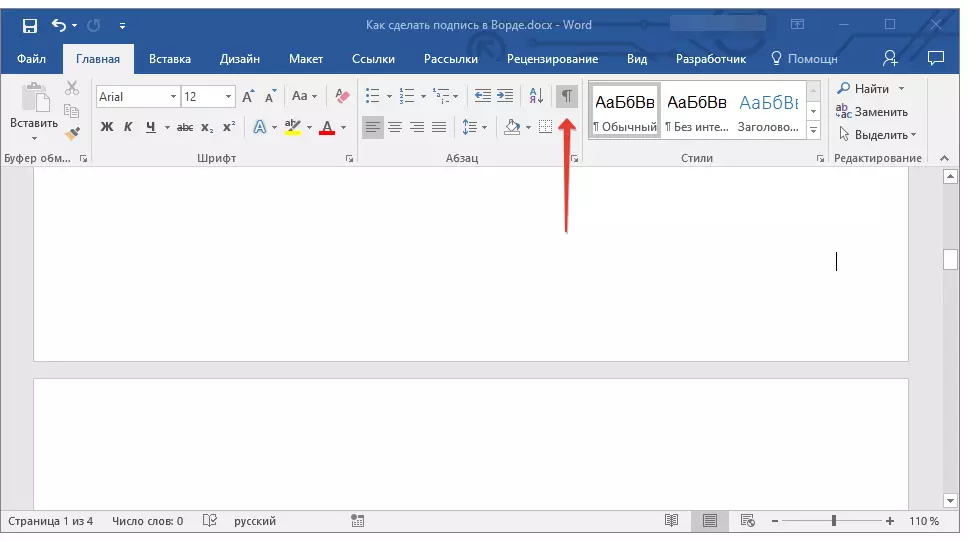
4. Evidențiați semnul sau la filele pentru a sublinia. Acestea vor fi afișate ca săgeți mici.

5. Efectuați acțiunea necesară:
- Clic "Ctrl + U" sau buton. "U" Situat în grup "Font" În tabelul "Acasă";
- Dacă tipul standard de subliniere (o linie) nu se potrivește, deschideți caseta de dialog "Font" Făcând clic pe o săgeată mică din partea dreaptă a grupului și selectați linia corespunzătoare de linie sau linii din secțiune "Subliniază".
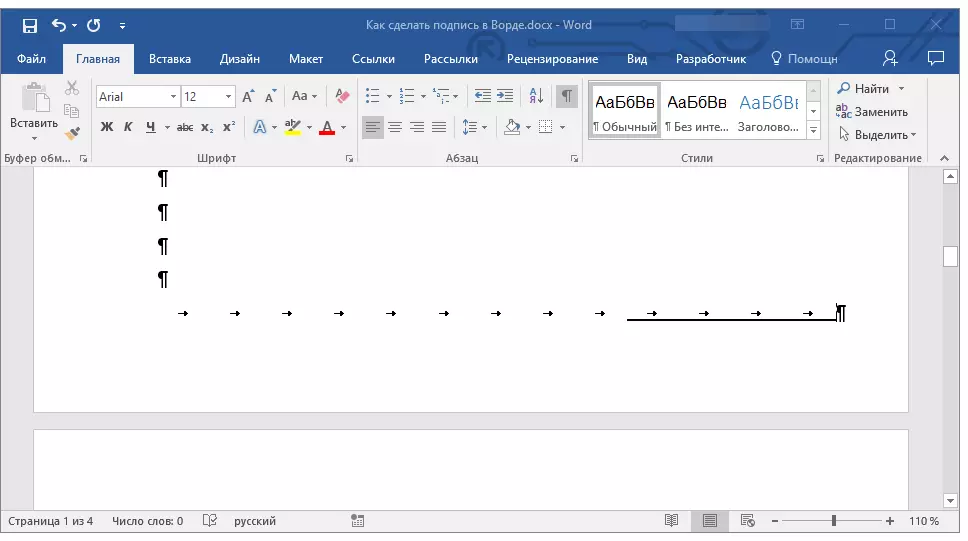
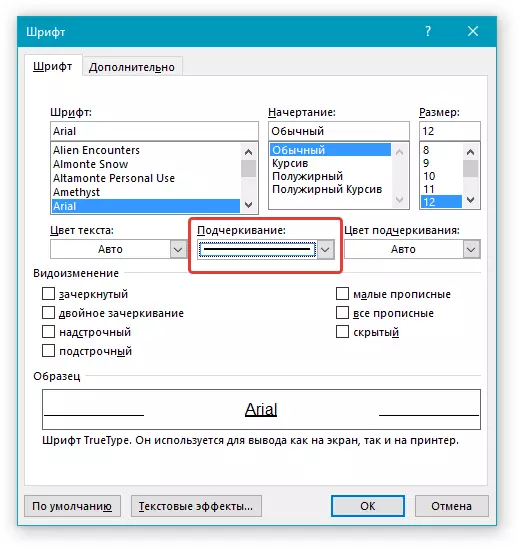
6. Linia orizontală va apărea pe locul golurilor pe care le-ați instalat (file) - un șir pentru semnătură.
7. Deconectați modul de afișare al caracterelor non-selectate.
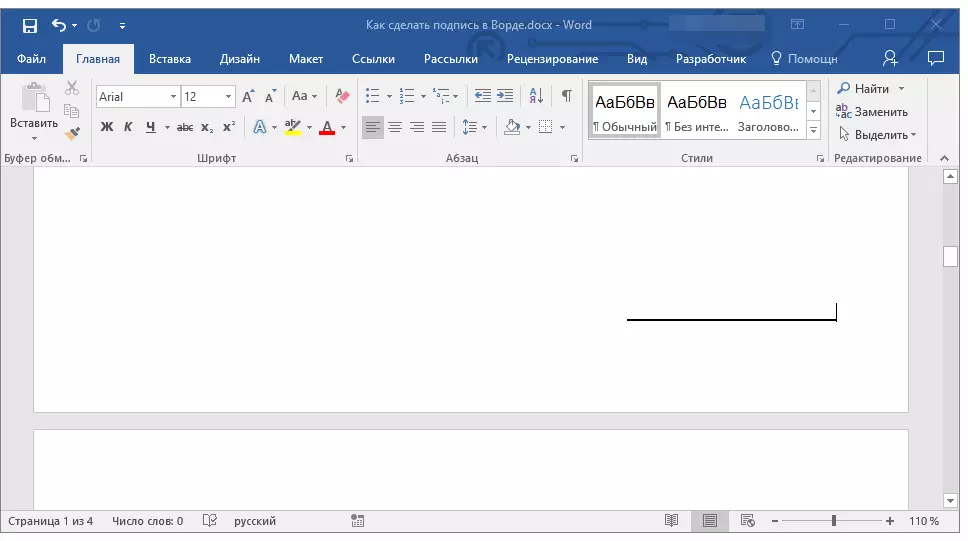
Adăugarea unui șir pentru a vă înscrie de către spațiile de subliniere într-un document web
Dacă aveți nevoie să creați o linie pentru o semnătură de către subliniere, nu în documentul care se pregătește pentru imprimare, dar într-un formular web sau un document Web, pentru aceasta este necesar să adăugați o celulă din tabelul în care va fi doar limita de jos să fie vizibilă. Ea este cea care va acționa ca un șir de înscriere.Lecţie: Cum de a face o masă în cuvânt invizibilă
În acest caz, atunci când introduceți textul la documentul adăugat de dvs., linia subliniată va rămâne în vigoare. Linia adăugată în acest mod poate fi însoțită de text introductiv, de exemplu, "Data", "Semnătură".
Introduceți linia
1. Faceți clic pe locul documentului unde trebuie să adăugați un rând pentru a vă înscrie.
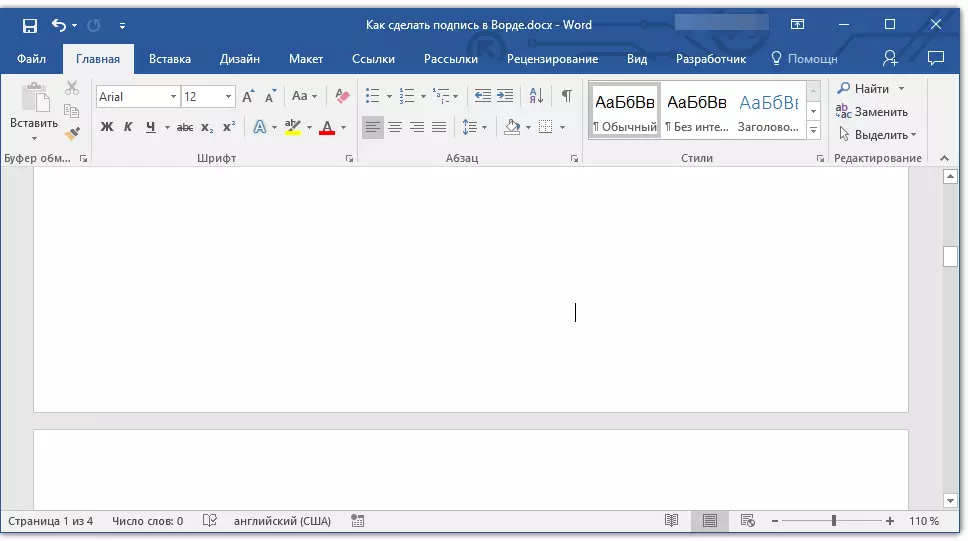
2. În tabară "Introduce" apasa butonul "Masa".
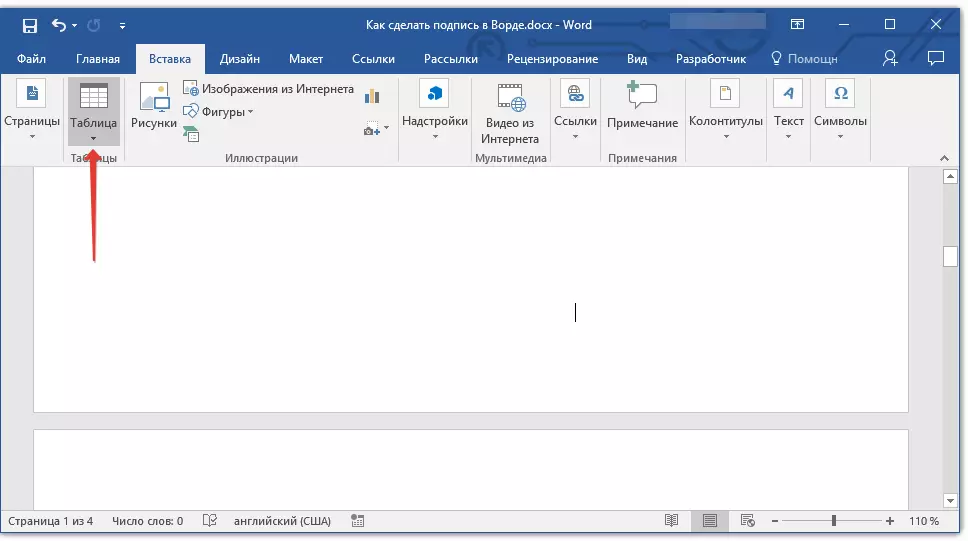
3. Creați o masă în dimensiune într-o singură celulă.
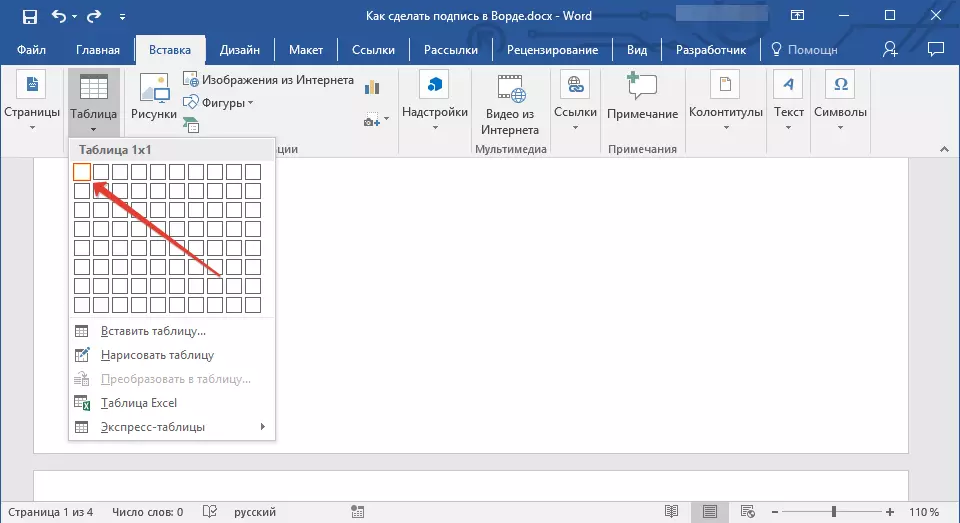
Lecţie: Cum să faci o masă în cuvânt
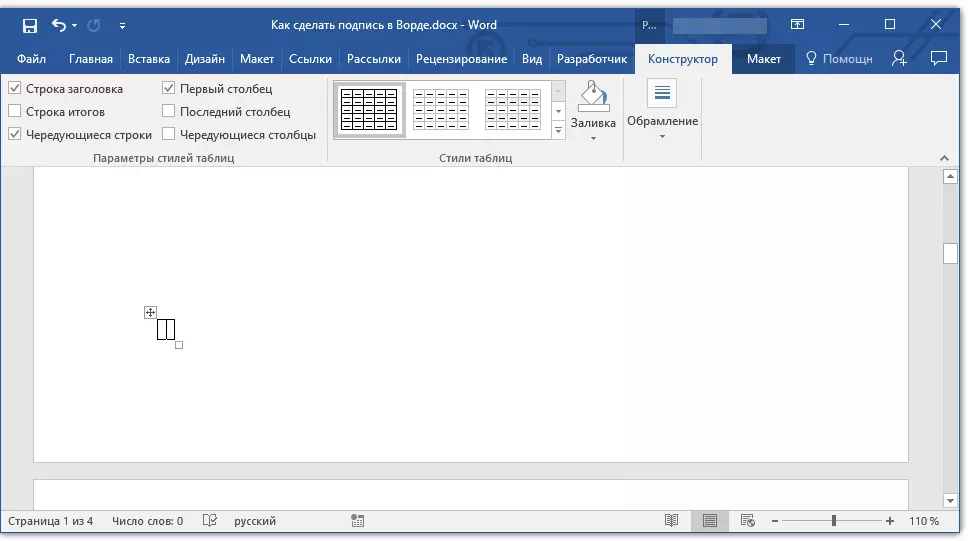
4. Mutați celula adăugată în poziția dorită a documentului și schimbați dimensiunea acestuia în funcție de dimensiunea dorită a rândului creat pentru semnătură.
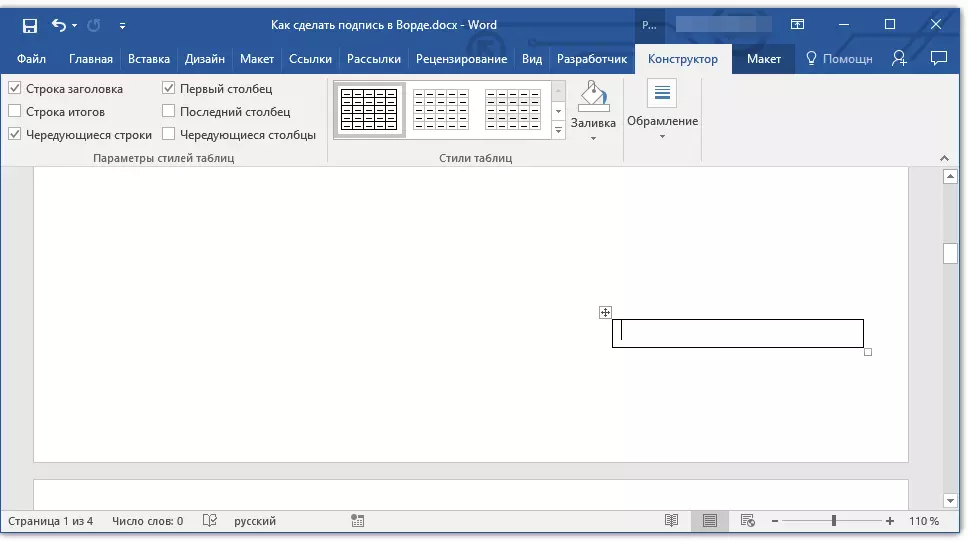
5. Faceți clic dreapta pe masă și selectați element. "Frontiere și turnare".
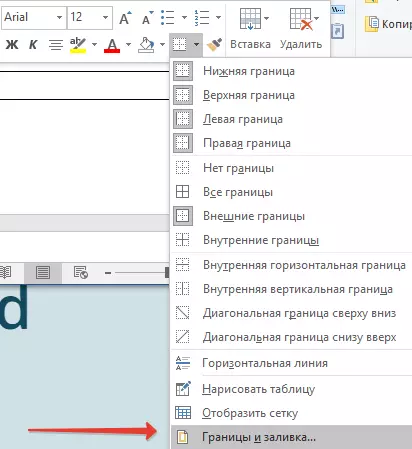
6. În fereastra care se deschide, mergeți la fila "Granita".
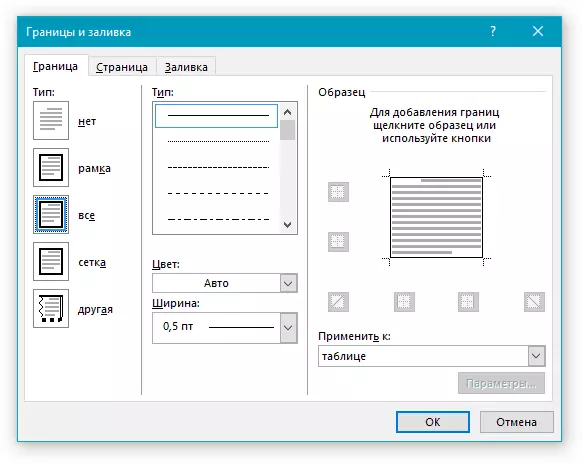
7. În secțiune "Tip de" Selectați "Nu".
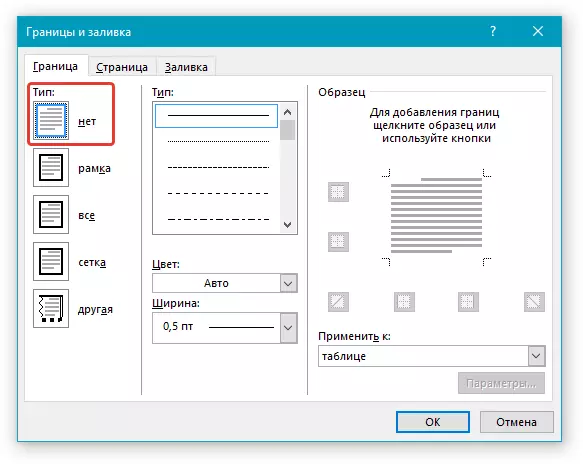
8. În secțiune "Stil" Selectați linia de linie dorită pentru semnătură, tipul său, grosimea.
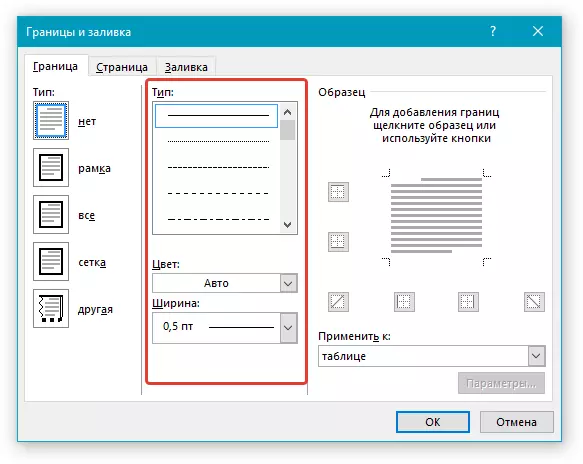
9. În secțiune "Probă" Faceți clic între marcatorii de afișare inferioară din diagramă pentru a afișa numai limita de jos.

Notă: Tipul de frontieră se va schimba la "Alte" , în loc de cele selectate anterior "Nu".
10. În secțiune "Aplica pentru" Selectați un parametru "Masa".
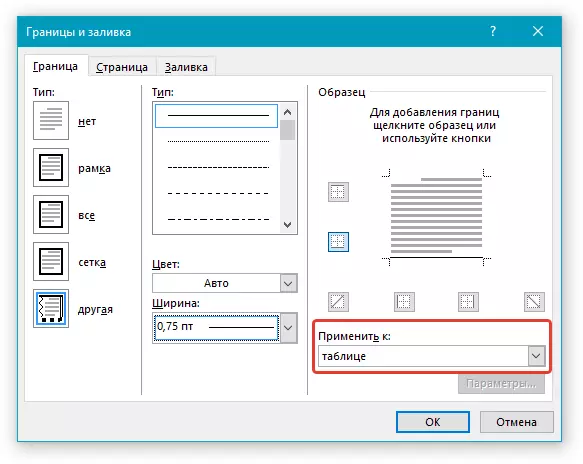
11. Apăsați "BINE" Pentru a închide fereastra.
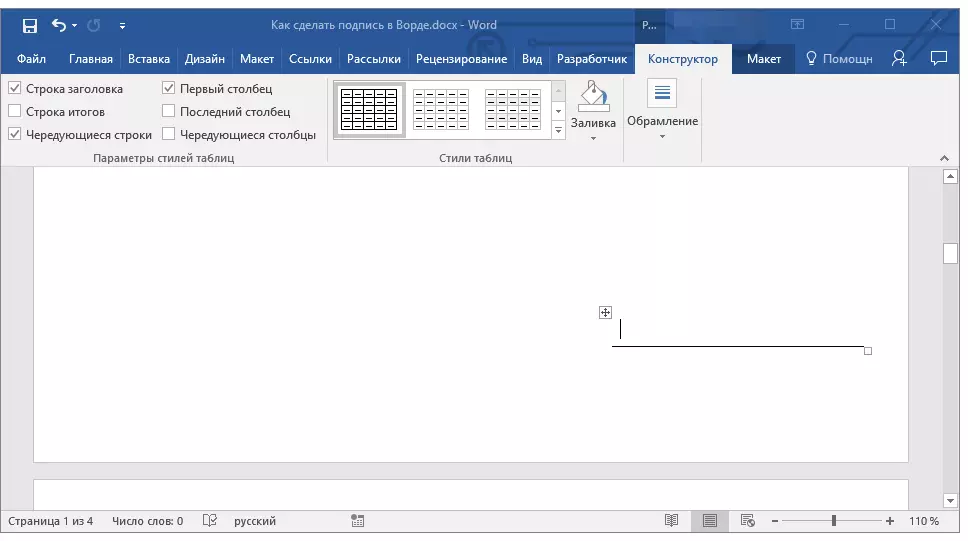
Notă: Pentru a afișa o masă fără linii gri care nu vor fi afișate pe hârtie atunci când imprimați documentul, în fila "Layout" (capitol "Lucrul cu mesele" ) Selectați un parametru "Afișați grila" care este situat în secțiune "Masa".
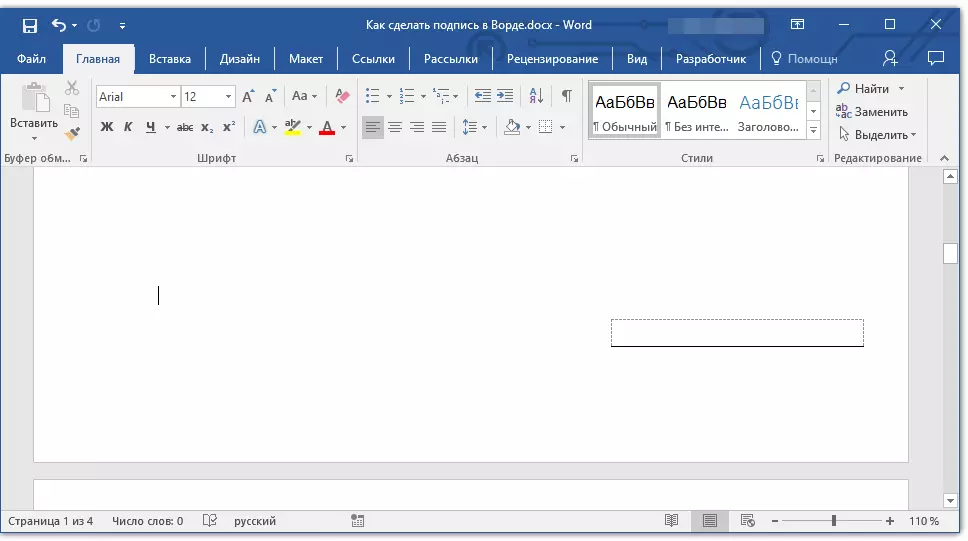
Lecţie: Cum se imprimă un document în cuvânt
Introduceți linia cu textul însoțitor pentru liniile de semnătură
Această metodă este recomandată pentru acele cazuri atunci când nu trebuie doar să adăugați o linie pentru o semnătură, ci și să indicați textul explicativ din apropierea acestuia. Un astfel de text poate fi cuvântul "semnătură", "data", "numele complet", a ținut o poziție și multe altele. Este important ca acest text și semnătura însăși, împreună cu un șir pentru el, au fost la același nivel.
Lecţie: Introducerea unei substituții și a inscripției de decolorare în cuvânt
1. Faceți clic în locul documentului în care rândul ar trebui să fie pentru semnătură.
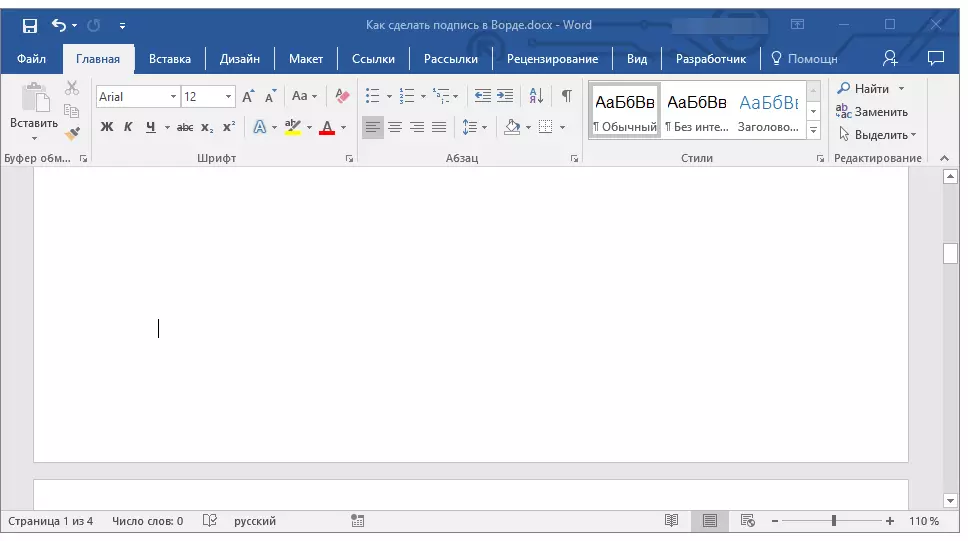
2. În tabară "Introduce" Faceți clic pe buton "Masa".
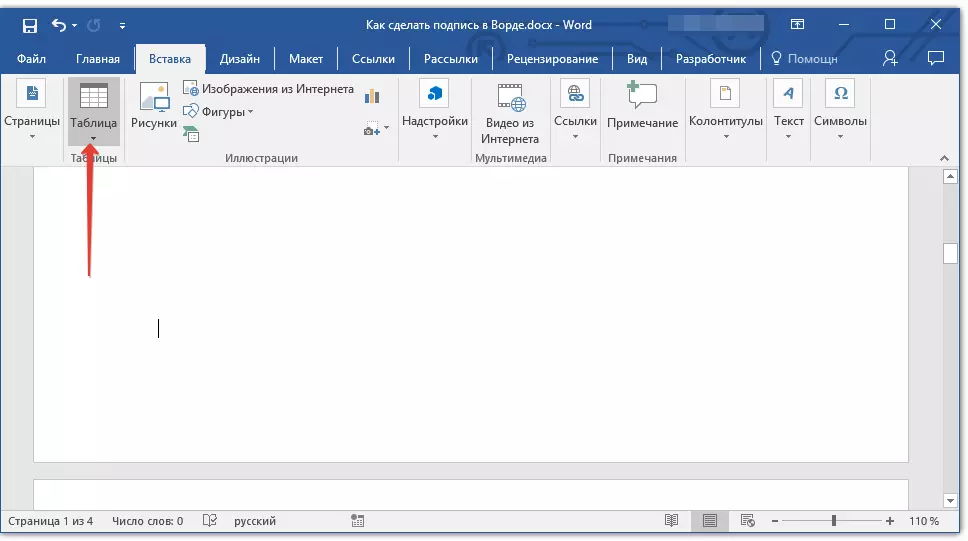
3. Adăugați un tabel cu o dimensiune de 2 x 1 (două coloane, o linie).
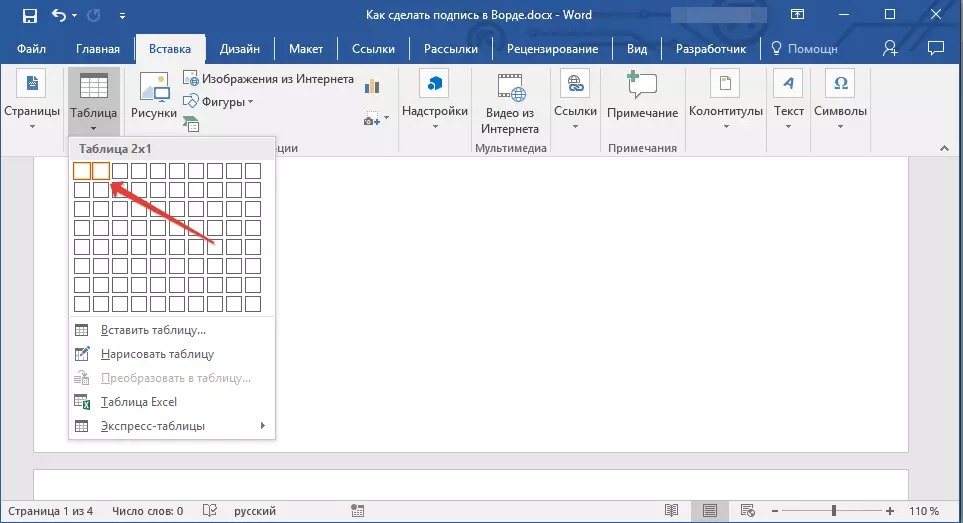
4. Schimbați locația tabelului, dacă este necesar. Schimbați dimensiunea acestuia trăgând marcatorul în colțul din dreapta jos. Reglați dimensiunea primei celule (pentru textul explicativ) și al doilea (șir de semnături).
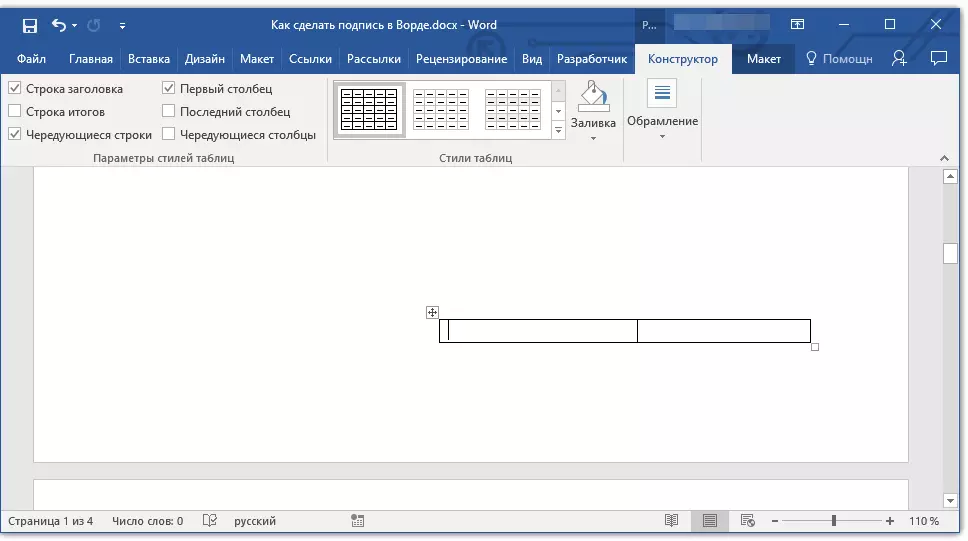
5. Faceți clic dreapta pe masă, selectați elementul din meniul contextual "Frontiere și turnare".
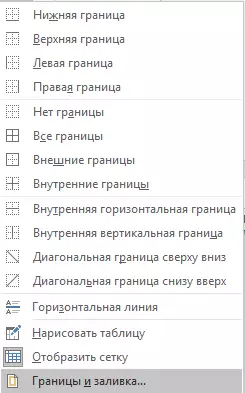
6. În dialogul care se deschide, mergeți la fila "Granita".

7. În partiție "Tip de" Selectați un parametru "Nu".
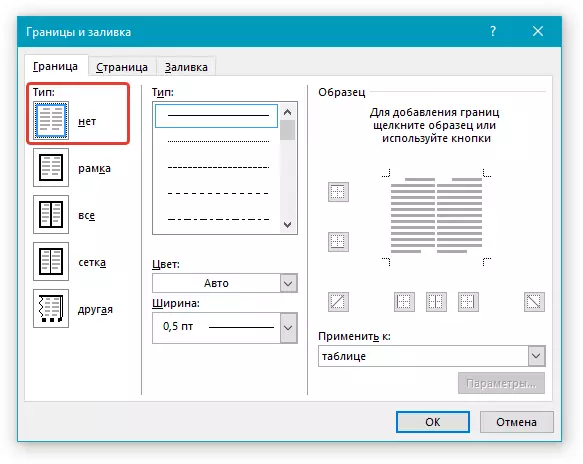
8. În secțiune "Aplica pentru" Alege "Masa".
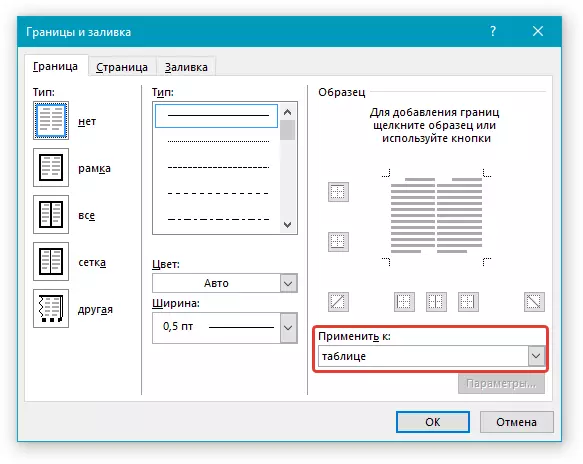
9. CLICK. "BINE" Pentru a închide caseta de dialog.
10. Faceți clic dreapta pe locul tabelului în care rândul ar trebui să fie pentru semnătură, adică în cea de-a doua celulă și, din nou, selectați elementul "Frontiere și turnare".
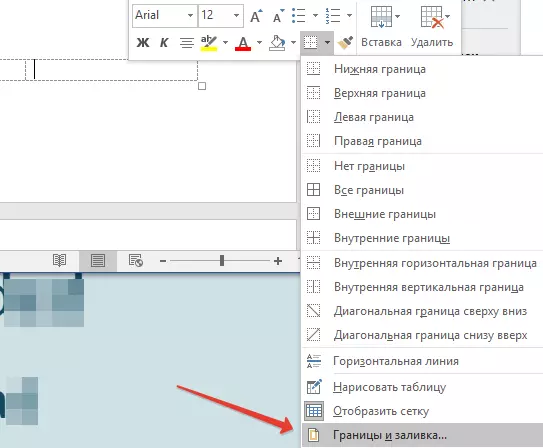
11. Du-te la fila "Granita".
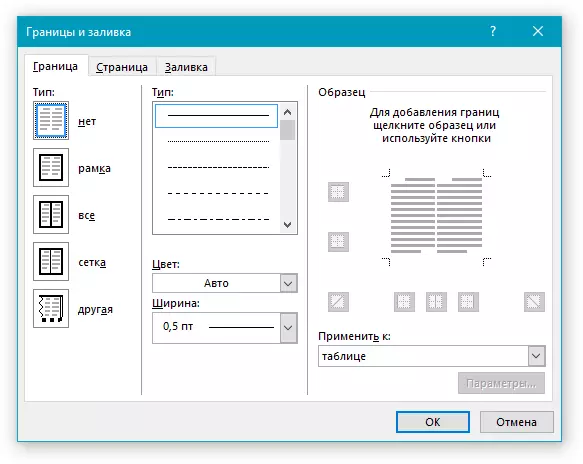
12. În secțiune "Stil" Selectați tipul de linie, culoarea și grosimea corespunzătoare.
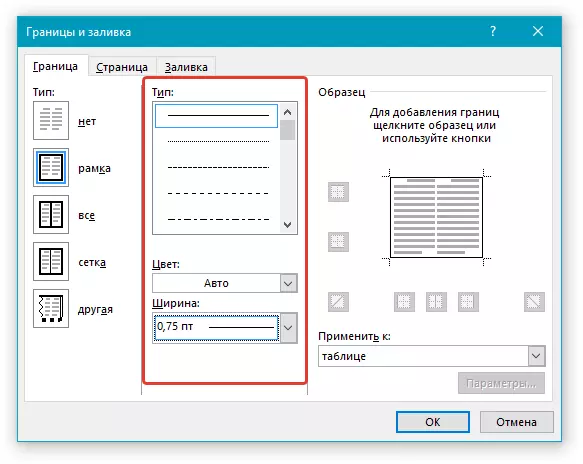
13. În secțiune "Probă" Faceți clic pe marcatorul pe care este afișat câmpul inferior pentru a face ca limita inferioară a mesei să fie vizibilă - va fi un șir pentru semnătură.
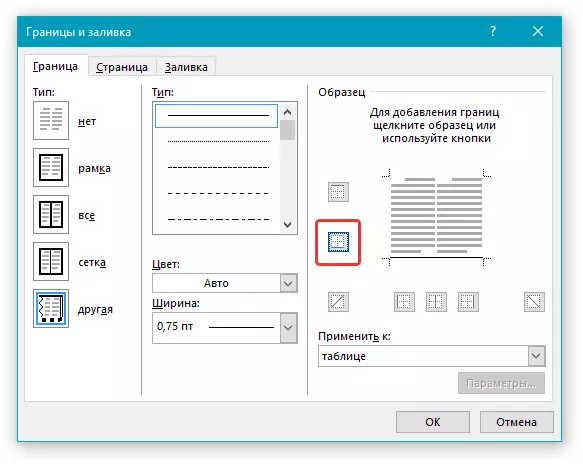
14. În secțiune "Aplica pentru" Selectați un parametru "Cell" . Clic "BINE" Pentru a închide fereastra.
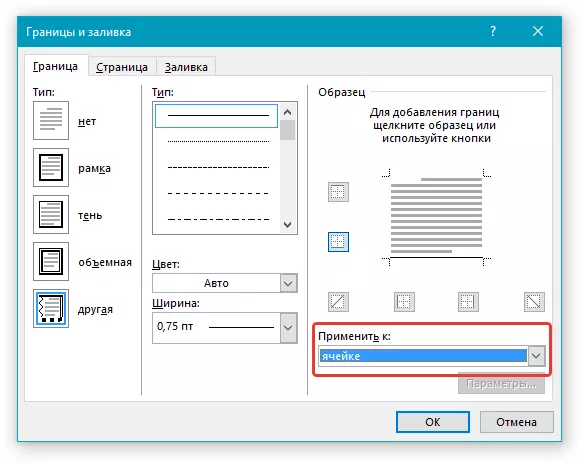
15. Introduceți textul explicativ necesar în prima celulă a tabelului (frontierele sale, inclusiv linia de jos, nu vor fi afișate).
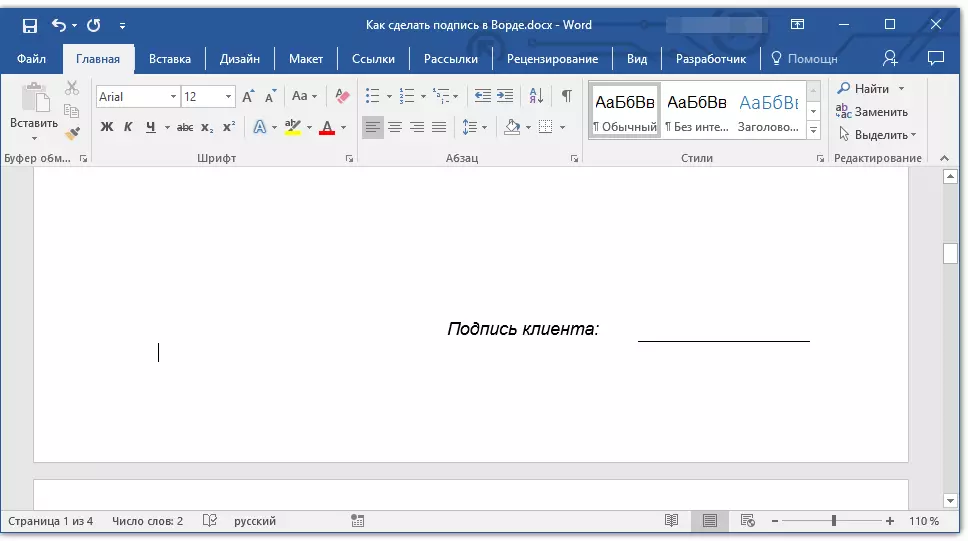
Lecţie: Cum să schimbați fontul la cuvânt
Notă: Gray frontieră ruptă, încadrarea celulelor create de tabel, nu este afișată pe imprimare. Pentru a vă ascunde sau, dimpotrivă, afișați dacă este ascuns, faceți clic pe buton. "Frontiere" Situat în grup "Paragraf" (fila. "Acasă" ) și selectați un parametru "Afișați grila".
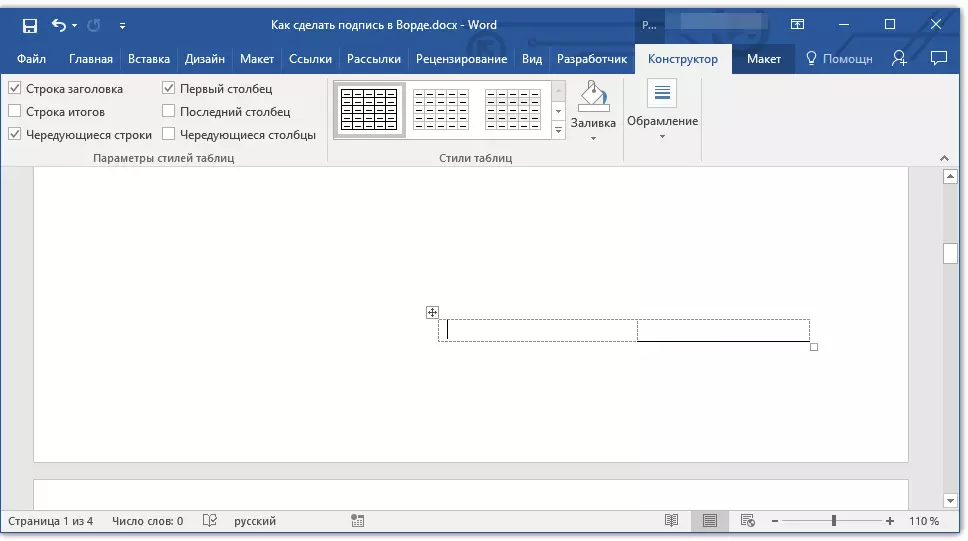
Aici, de fapt, toți, acum știți despre toate metodele posibile de a semna semnătura în Microsoft Word. Poate fi atât o semnătură scrisă și un șir pentru a adăuga manual o semnătură pe documentul imprimat. În ambele cazuri, semnătura sau un loc de semnătură pot fi însoțite de un text explicativ, despre modalitățile de adăugare a dvs., de asemenea, ți-a spus.
