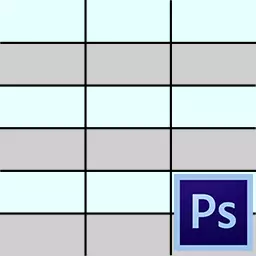
Crearea de tabele în diferite programe concepute special pentru acest lucru, cazul este destul de simplu, dar din anumite motive am avut nevoie pentru a trage o masă în programul Photoshop.
Dacă a apărut o astfel de nevoie, atunci învățați această lecție și nu veți mai avea dificultăți în crearea de tabele în Photoshop.
Opțiuni pentru crearea unui tabel un pic, doar două. Primul este de a face totul "pe ochi", în timp ce petrece o grămadă de timp și nervi (testați pentru tine). Al doilea este de a automatiza un pic, economisind astfel și ambele.
Firește, noi, ca profesioniști, să mergem pe a doua cale.
Pentru a construi o masă, vom avea nevoie de ghiduri care vor determina dimensiunea tabelului în sine și elementele sale.
Pentru a instala cu exactitate linia de ghid, trebuie să mergeți la meniu "Vedere" , găsiți acolo "New Ghid" , Setați valoarea liniei și orientarea ...
Și astfel pentru fiecare linie. Este mult timp, deoarece am putea avea nevoie de mult, foarte mult.
Ei bine, nu voi trage mai mult timp. Trebuie să atribuim o combinație de chei fierbinți la această acțiune.
Pentru a face acest lucru, mergeți la meniu "Editare" și ne uităm la punctul de jos "Cuturile tastaturii".
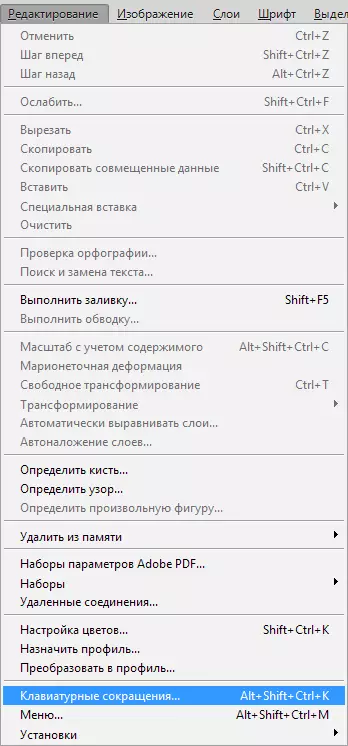
În fereastra care se deschide în lista derulantă, selectați "Meniu Program", căutați un element "Nou Guide" din meniu "Vedere" , faceți clic pe câmpul de lângă el și fixați combinația dorită ca și cum am fi fost deja aplicați. Adică clemă, de exemplu, Ctrl. , și apoi " / " Este o combinație pe care am ales-o.

După finalizare, faceți clic pe "Accept" și Bine.
Mai mult, totul se întâmplă destul de simplu și rapid.
Creați un document nou în combinația de taste dorite Ctrl + N..
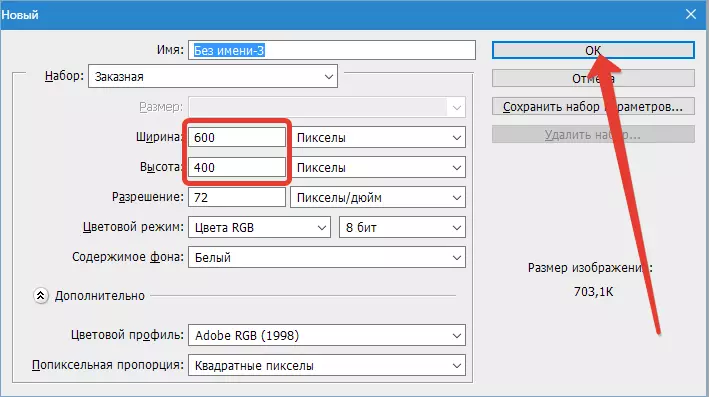
Apoi apasa Ctrl + / , iar în fereastra care se deschide, prescriem o valoare pentru primul ghid. Vreau să întreb o liniuță 10. pixeli de la marginea documentului.
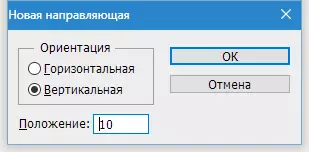

Apoi, este necesar să se calculeze distanța exactă între elemente, ghidat de numărul și dimensiunea conținutului.
Pentru confortul calculelor, trageți originea coordonatei din unghiul indicat pe ecran, pe intersecția primelor ghiduri care definesc indentarea:
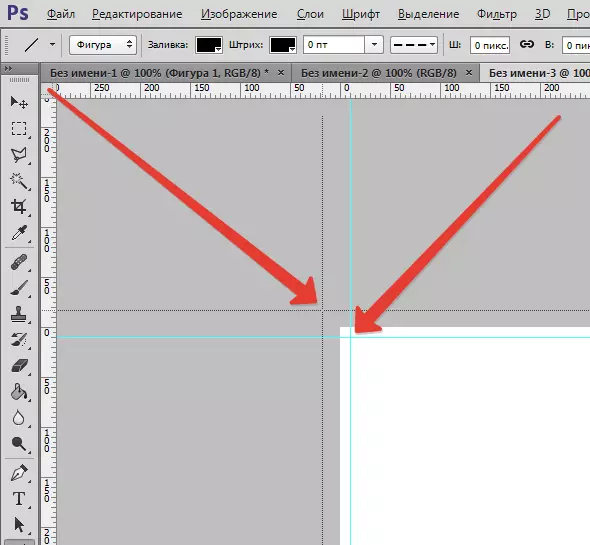
Dacă încă nu aveți regulile, atunci activați-le cu o combinație de taste Ctrl + R..
Am primit aici o astfel de plasă:
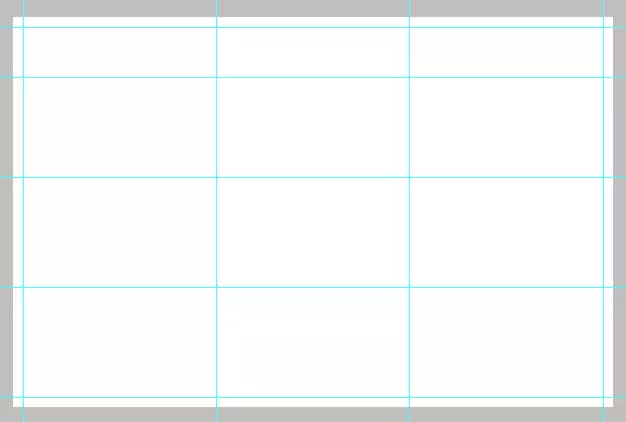
Acum trebuie să creăm un nou strat pe care va fi localizat tabelul nostru. Pentru a face acest lucru, faceți clic pe pictograma din partea de jos a paletei stratului:
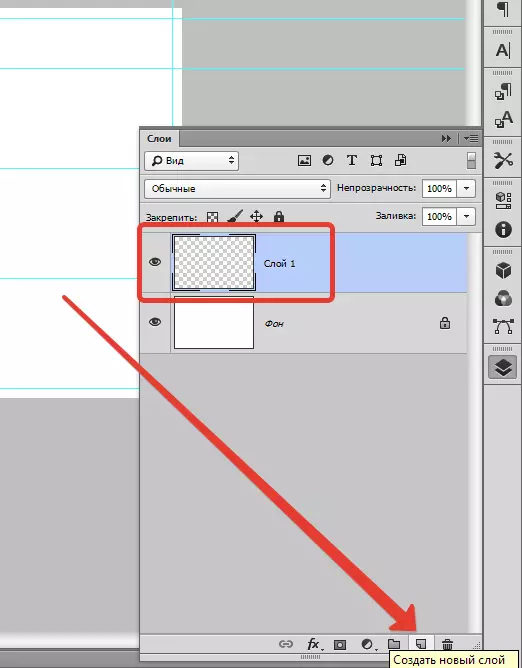
Desenați (bine, bine, desenați) Tabelul Vom fi un instrument "Linia" Are cele mai flexibile setări.
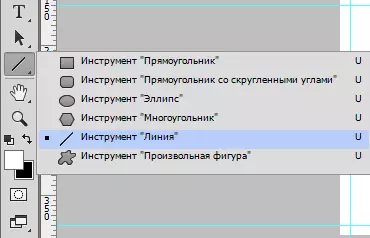
Configurați grosimea liniei.
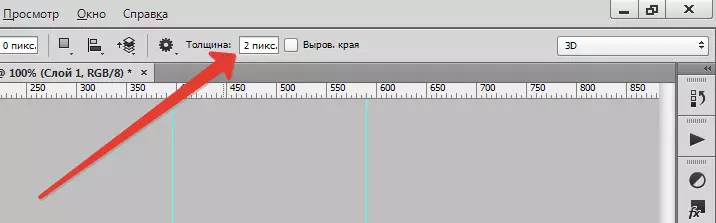
Alegem culoarea umplerii și cursei (opriți codul de bare).

Și acum, pe stratul nou creat, tragem o masă.
Acest lucru se face astfel:
Faceți clic pe tasta Schimb. (Dacă nu dețineți, fiecare linie va fi creată pe un nou strat), punem cursorul în locația dorită (selectați-vă unde să începeți) și să efectuați linia.
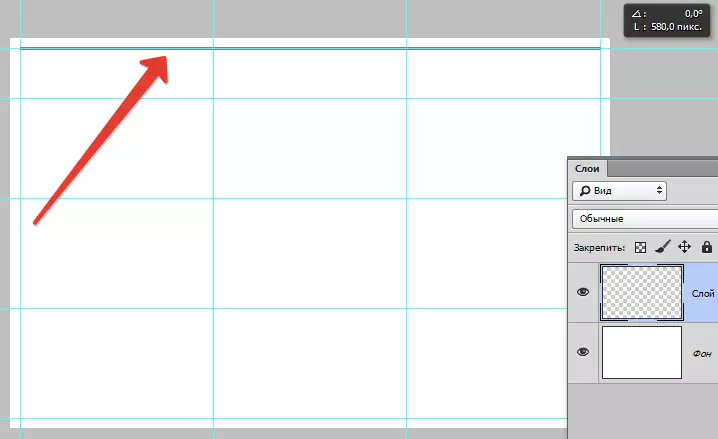
Sfat: Pentru comoditate, porniți legarea la ghidaje. În acest caz, nu aveți o mână tremurând să căutați capătul liniei.
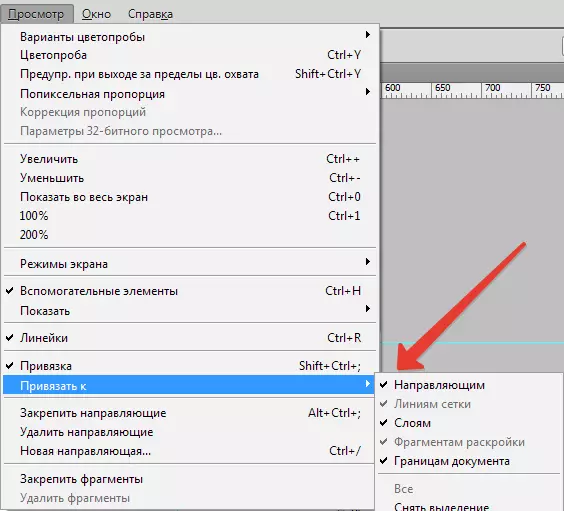
În același mod, tragem celelalte linii. La finalizarea ghidurilor, puteți dezactiva combinația cheie Ctrl + H. Și dacă au nevoie, atunci porniți din nou aceeași combinație.
Tabelul nostru:
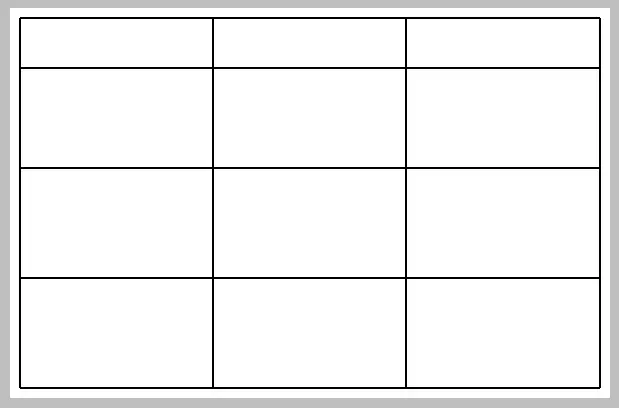
Această metodă de creare a tabelelor în Photoshop vă va ajuta să economisiți în mod semnificativ timpul.
