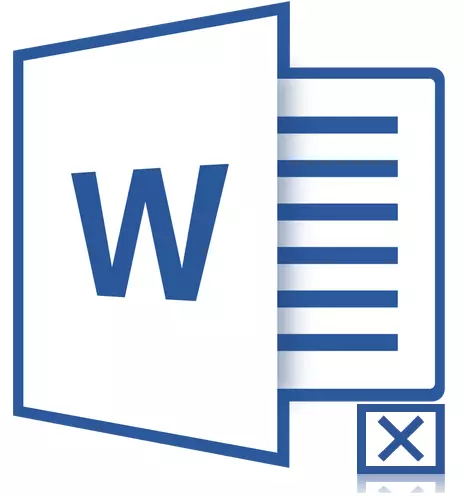
Deseori, utilizatorii în timpul funcționării în Microsoft Word se confruntă cu necesitatea de a insera unul sau un alt simbol în text. Little-boy experimentat utilizatori ai acestui program de cunoștințe, în care este de a căuta tot felul de semne speciale. Problema este că doar în setul standard de Word aceste personaje atât de mult încât este uneori foarte dificil de găsit.
Lecţie: Introducerea caracterelor în cuvânt
Unul dintre personaje, care nu este atât de ușor de găsit, este o cruce în pătrat. Necesitatea de a furniza un astfel de semn de multe ori apare în documente cu liste și probleme, în cazul în care ar trebui să fie remarcat unul sau un alt element. Deci, vom proceda la luarea în considerare a metodelor cu care se poate pune o centrare într-un pătrat.
Adăugarea unui semn de cruce într-un pătrat prin meniul „Symbol“
1. Instalați cursorul în locul documentului în cazul în care caracterul trebuie să fie, și du-te la fila "Introduce".
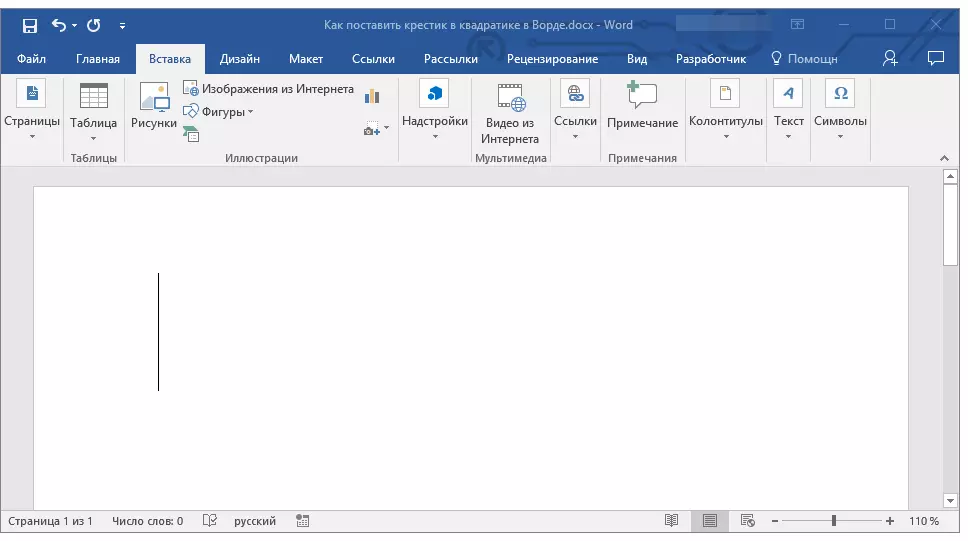
2. Faceți clic pe buton "Simbol" (grup "Simboluri" ) și selectați element "Alte personaje".
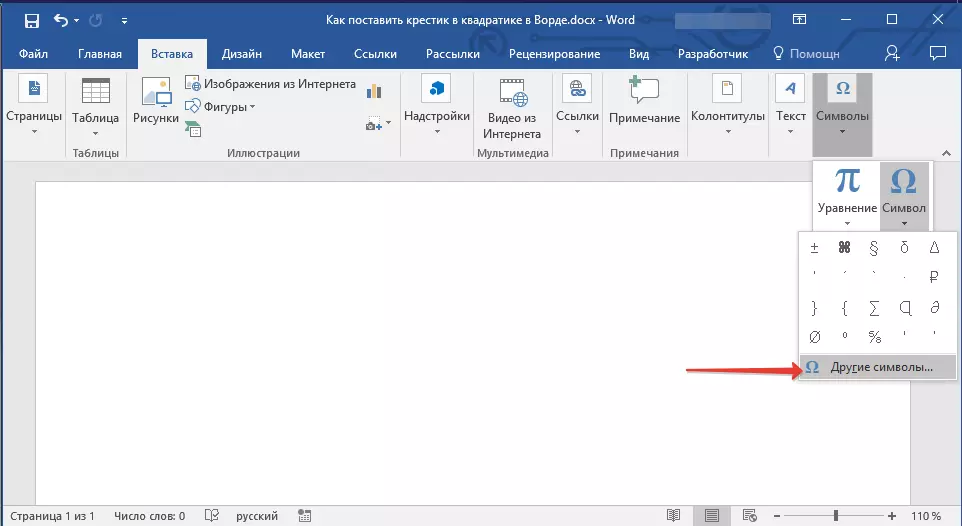
3. În fereastra care se deschide în meniul drop-down secțiune "Font" Alege "Înfășurări".
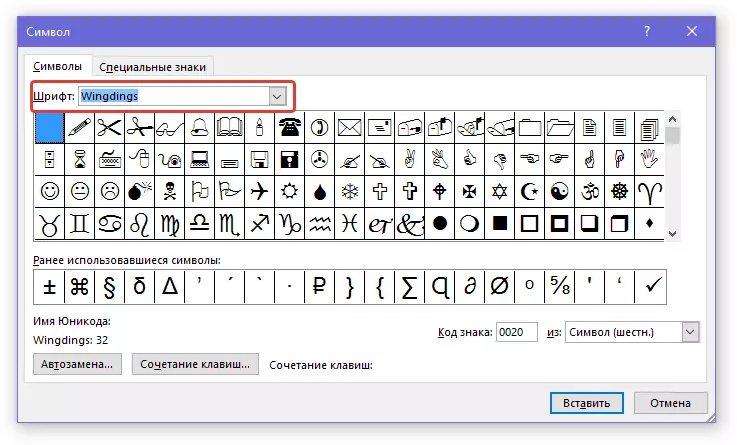
4. Derulați printr-o listă ușor în schimbare de caractere și de a găsi o centrare acolo într-un pătrat.
5. Selectați caracterul și faceți clic pe "Introduce" , inchide geamul "Simbol".
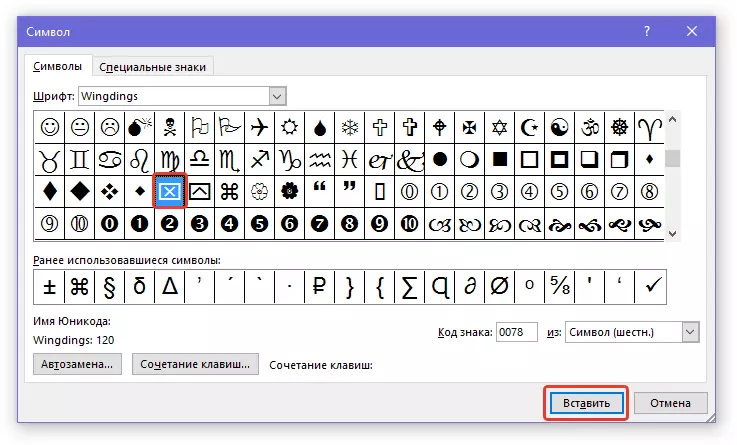
6. Crucea în pătrat va fi adăugat la document.

Adăugați același simbol folosind un cod special:
1. În tabară "Principalul" într-un grup "Font" Schimbați fontul utilizat pe "Înfășurări".
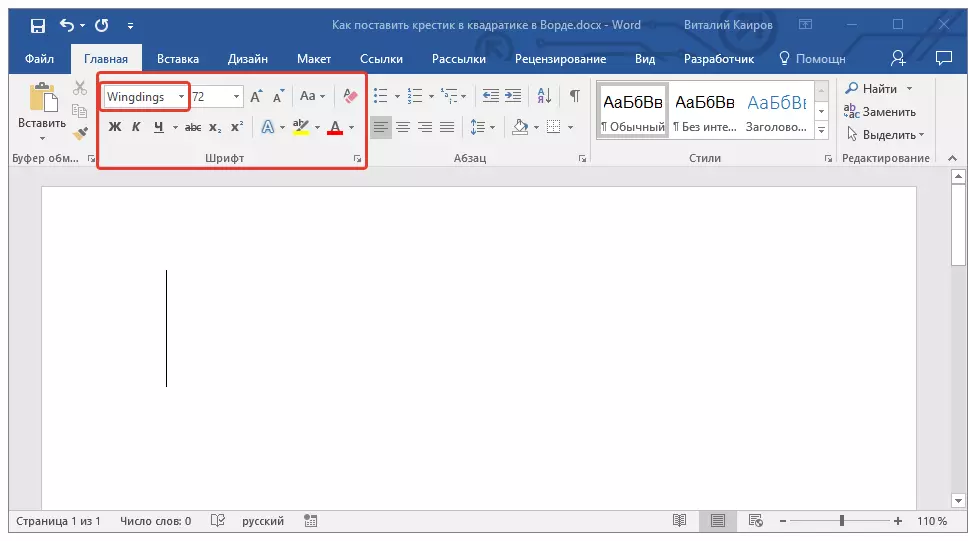
2. Instalați indicatorul cursorul în locul în care se adaugă crucea în piață, și mențineți apăsată tasta "Alt".
2. Introduceți numerele "120" fără ghilimele și eliberați o cheie "Alt".
3. Crucea în pătrat va fi adăugat la locul specificat.
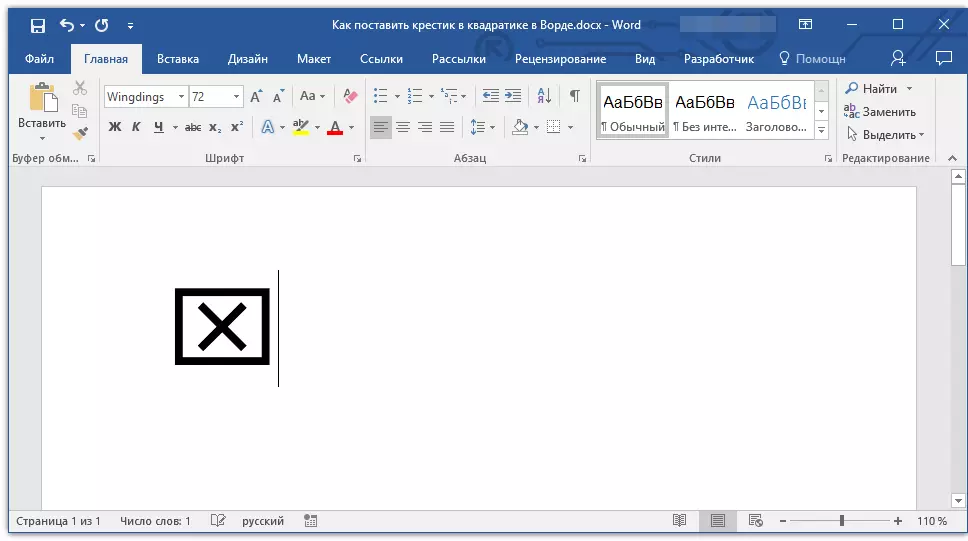
Lecţie: Cum de a pune o căpușă
Adăugarea unei forme speciale pentru a insera o cruce într-un pătrat
Uneori, în documentul de care aveți nevoie pentru a pune un simbol ban în pătrat, dar a crea un formular. Adică, trebuie să adăugați un pătrat, direct în interiorul căreia va fi posibil pentru a pune o cruce. Pentru a face acest lucru, modul de dezvoltator trebuie să fie activat în Microsoft Word (aceeași filă nume va fi afișat pe panoul de comandă rapidă).Activați modul pentru dezvoltatori
1. Deschideți meniul "Fişier" și mergeți la secțiune "Parametrii".
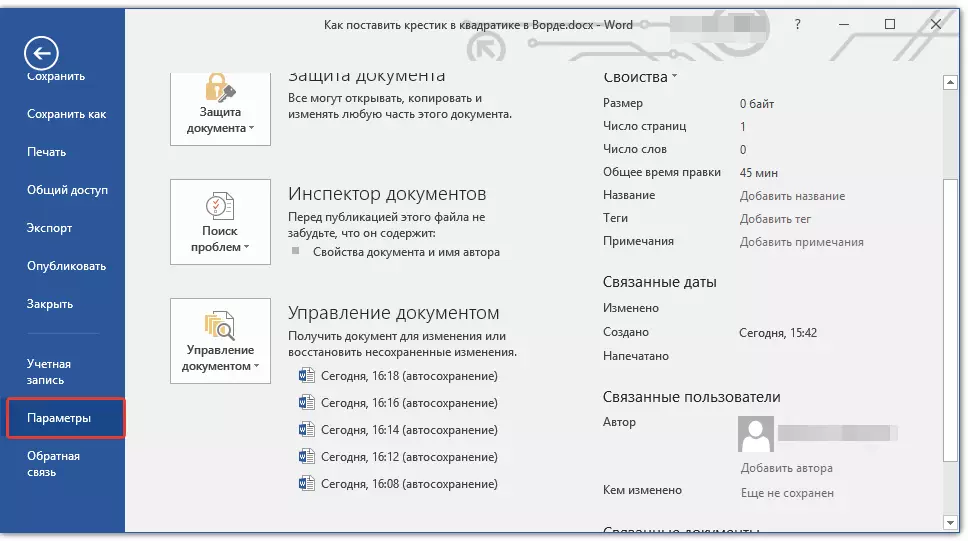
2. În fereastra care se deschide, mergeți la secțiunea "Configurați o bandă".
3. În lista "Tab-uri principale" Instalați o bifă opusă elementului "Dezvoltator" și apăsați pe "BINE" Pentru a închide fereastra.
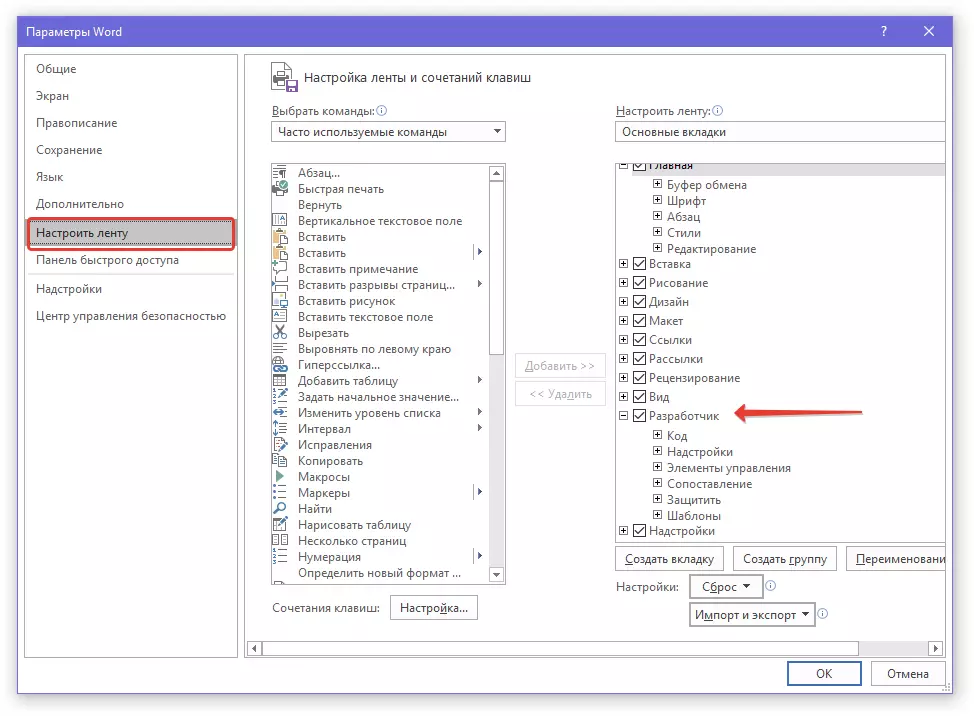
Crearea unui formular
Acum, că Tab a apărut în Cuvântul "Dezvoltator" Veți fi disponibili în mod semnificativ mai multe funcții ale programului. Printre aceștia și crearea de macrocomenzi, pe care le-am scris anterior. Și totuși, nu vom uita că în acest stadiu avem o sarcină complet diferită, nu mai puțin interesantă.
Lecţie: Crearea de macrocomenzi în cuvânt
1. Deschideți fila "Dezvoltator" și porniți modul Constructor făcând clic pe același buton din grup "Elemente de management".
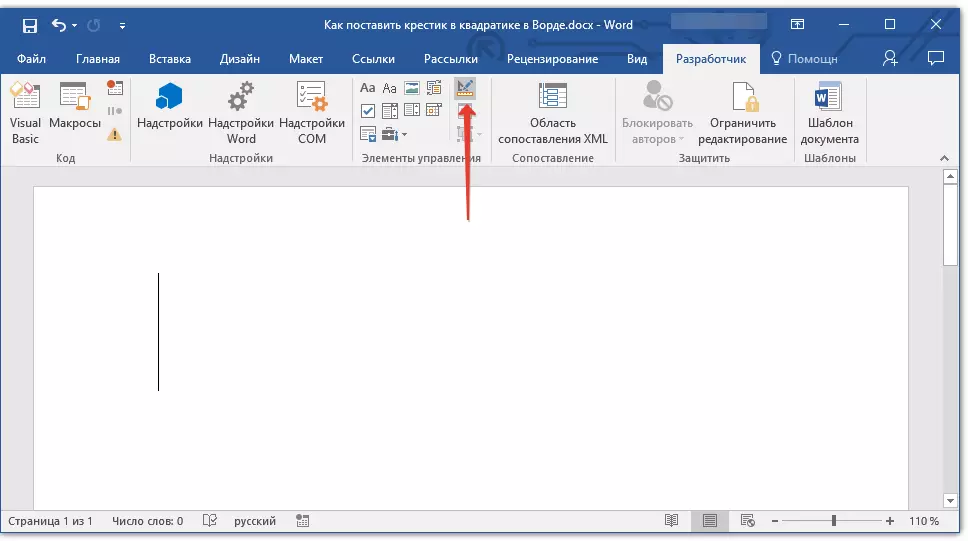
2. În același grup, faceți clic pe buton. "Control element de selectare".
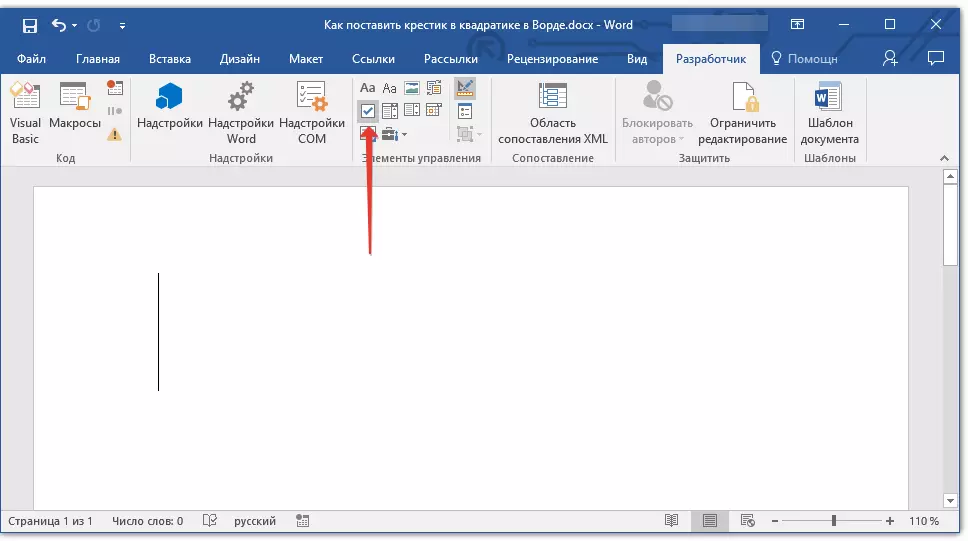
3. Pe pagină apare un pătrat gol într-un cadru special. Dezactivați "Modul designer" , făcând clic pe butonul din grup "Elemente de management".
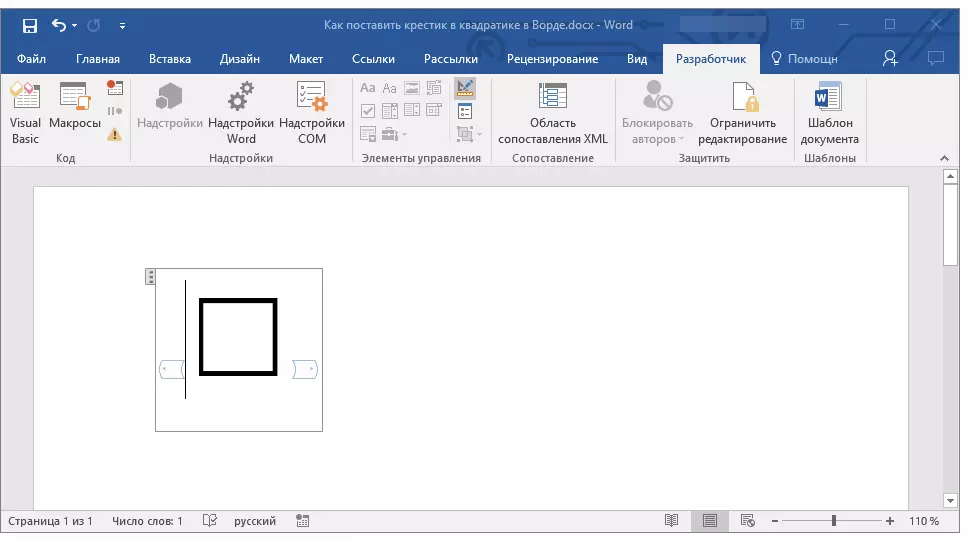
Acum, dacă faceți clic o dată în piață, o cruce va apărea în interiorul acestuia.
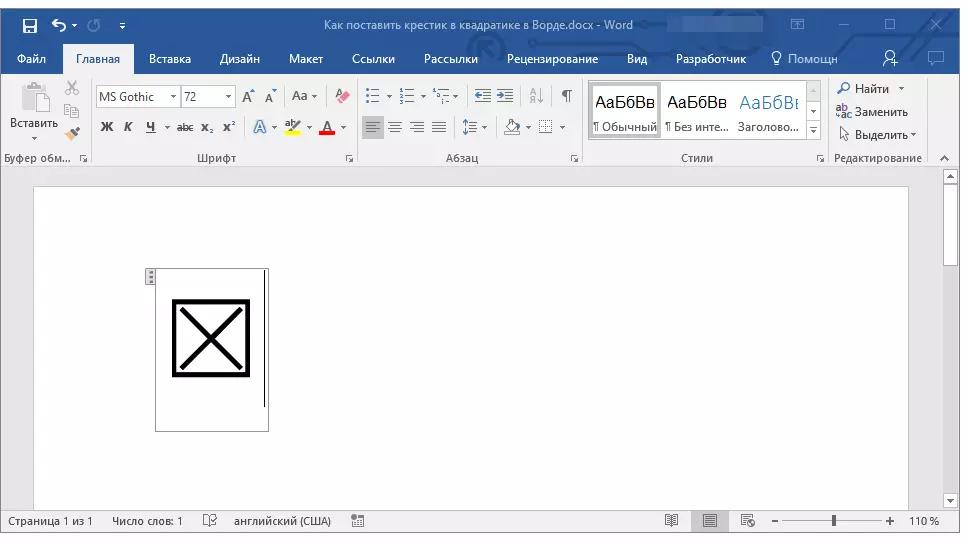
Notă: Numărul acestor forme poate fi nelimitat.
Acum știți mai multe despre caracteristicile Microsoft Word, inclusiv două moduri diferite, cu care puteți pune o cruce într-un pătrat. Nu vă opriți la ceea ce sa întâmplat, continuați să învățați MS Cuvânt și vă vom ajuta în acest sens.
