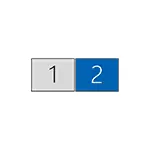
În acest manual, detalii despre conectarea a două monitoare la un computer cu Windows 10, 8 și Windows 7, stabilind operarea și posibilele nuanțe cu care vă puteți întâlni atunci când sunteți conectat. Consultați și: Cum să conectați un televizor pe un computer, cum să conectați un laptop la un televizor.
Conectați al doilea monitor la placa video
Pentru a conecta două monitoare la un computer, este necesară o placă video cu mai multe ieșiri pentru a conecta monitorul și aceasta este aproape toate cardurile video moderne NVIDIA și AMD. În cazul laptopurilor - ele sunt aproape întotdeauna prezente HDMI, conector VGA sau, cu pori recente - Thunderbolt 3 pentru a conecta un monitor extern.

Acest lucru necesită ca ieșirile din placa video să fie astfel încât monitorul dvs. să accepte intrarea, pot fi necesare adaptoare. De exemplu, dacă aveți două monitoare vechi care au doar intrare VGA și pe placa video, un set de HDMI, DisplayPort și DVI, veți utiliza adaptoarele corespunzătoare (deși, poate o soluție mai optimă aici va fi un înlocuitor de monitorizare Aici).
Notă: În conformitate cu observațiile mele, unii utilizatori novici nu știu că monitorul lor are mai multe intrări decât se utilizează. Chiar dacă monitorul dvs. este conectat prin VGA sau DVI, acordați atenție, este posibilă pe partea din spate Există și alte intrări care pot fi utilizate în acest caz vor trebui să achiziționeze doar cablul dorit.

Astfel, sarcina inițială este de a conecta fizic două monitoare utilizând ieșirile disponibile ale plăcii video și intrările monitoarelor. Este mai bine să faceți pe computerul oprit și va fi, de asemenea, rezonabil să îl dezactivați de la sursa de alimentare.
Dacă conexiunea nu este posibilă (nu există ieșiri, intrări, adaptoare, cabluri) - merită să luați în considerare opțiunile de achiziție adecvate pentru sarcina noastră sau un monitor cu un set necesar de intrări.
Configurarea funcționării a două monitoare pe un computer cu Windows 10, 8 și Windows 7
După pornirea calculatorului cu două monitoare conectate la acesta, acestea, după încărcare, sunt de obicei determinate automat de sistem. Cu toate acestea, este posibil ca atunci când prima boot, imaginea nu va fi pe monitor la care este de obicei afișată.
După prima lansare, numai pentru a configura modul de funcționare a două monitoare, iar Windows acceptă următoarele moduri:
- Duplicarea ecranului - aceeași imagine este afișată pe ambele monitoare. În acest caz, dacă rezoluția fizică a monitoarelor este diferită, problemele sunt posibile sub formă de imagini neclare pe una dintre ele, deoarece duplicarea ecranului pentru ambele monitoare, sistemul este setat la aceeași rezoluție (și nu va să fie posibilă schimbarea acestuia).
- Concluzie a imaginii numai pe unul dintre monitoare.
- Extindeți ecranele - Când selectați această opțiune de funcționare a celor două monitoare, desktopul Windows "extinde" în două ecrane, adică Al doilea monitor conține continuarea desktopului.
Configurarea modurilor de operare se efectuează în setările ecranului Windows:
- În Windows 10 și 8, puteți apăsa tastele Win + P (latin P) pentru a selecta modul de funcționare a monitoarelor. Când alegeți să "extindeți", se poate dovedi că desktopul "nu se extinde în cealaltă parte". În acest caz, accesați parametrii - Sistemul - ecranul, selectați monitorul fizic din stânga și instalați marcajul "Efectuați afișajul principal".
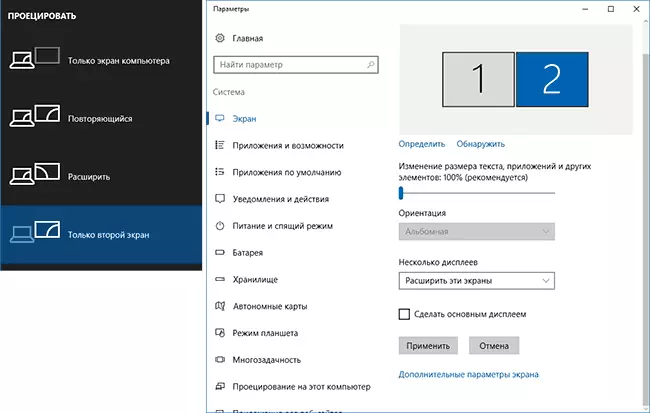
- În Windows 7 (este, de asemenea, posibil să faceți atât în Windows 8), accesați permisiunile ecranului panoului de control și în câmpul "Multiple Afișaje", setați modul de funcționare dorit. Când se selectează "Extinderea acestor ecrane", se poate dovedi că părțile desktopului "sunt confundate" de către locuri. În acest caz, selectați monitorul din parametrii afișajelor, care este situat fizic în partea stângă și la parter, faceți clic pe "Efectuați afișajul principal".
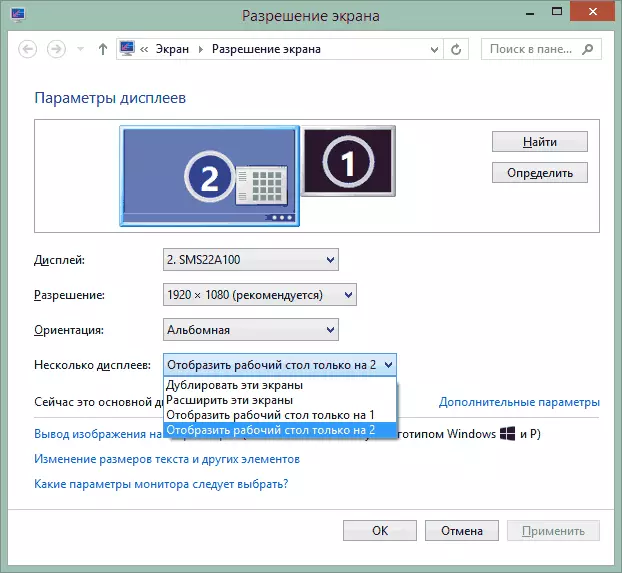
În toate cazurile, dacă aveți probleme cu deficiența imaginii, asigurați-vă că ecranul este instalat pentru fiecare monitoare (consultați Cum să modificați rezoluția ecranului Windows 10, cum să modificați rezoluția ecranului în Windows 7 și 8).
Informații suplimentare
În cele din urmă - câteva elemente suplimentare care pot fi utile atunci când se conectează două monitoare sau doar pentru informații.
- Unele adaptoare grafice (în special Intel) ca parte a șoferilor au parametrii proprii pentru a configura funcționarea mai multor monitoare.
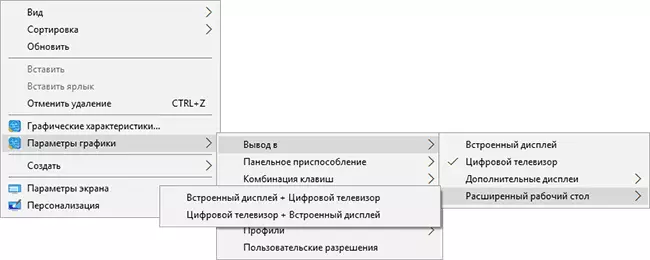
- În opțiunea "Expandați ecrane", bara de activități este disponibilă pe două monitoare simultan numai în Windows în versiunile anterioare Este implementat numai de programe terțe părți.
- Dacă aveți o ieșire Thunderbolt 3 pe un laptop sau pe un PC cu un videoclip integrat, îl puteți utiliza pentru a conecta mai multe monitoare: până acum nu există multe monitoare la vânzare (dar în curând vor fi conectate "secvențial" unul la altul) , dar există dispozitive - stații de andocare conectate prin Thunderbolt 3 (sub formă de USB-C) și având mai multe ieșiri pentru monitoare (pe docul Dell Thunderbolt, concepute pentru laptopurile Dell, dar compatibile nu numai cu ele).

- Dacă sarcina dvs. este să duplicați imaginea pe două monitoare, în timp ce numai o ieșire este prezentă pe computer (video integrat), puteți găsi un splitter ieftin (splitter) în aceste scopuri. Doar căutați splitter VGA, DVI sau HDMI în funcție de ieșire.
În acest sens, cred că puteți completa. Dacă întrebările au rămas, ceva nu este clar sau nu funcționează - lăsați comentarii (dacă este posibil, detaliat), voi încerca să vă ajut.
