
Crearea de conferințe video și negocierile video este una dintre principalele caracteristici ale programului Skype. Dar, astfel încât totul se întâmplă cât mai corect posibil, trebuie să configurați corect camera în program. Să aflăm cum să pornim aparatul foto și să îl stabilim să comunice în Skype.
Opțiunea 1: configurarea camerei în Skype
Programul de calculator Skype are setări de spectru destul de larg, care vă permit să configurați camera web sub cerințele dvs.Conectarea camerei
Pentru acei utilizatori care au un laptop cu o cameră încorporată, sarcina de a conecta un dispozitiv video nu merită. De aceiași utilizatori care nu au PC cu o cameră introdusă, trebuie să o achiziționați și să vă conectați la un computer. Când alegeți o cameră, în primul rând, decideți de ce este necesar. La urma urmei, nu are sens să depășească funcționalitatea care nu va fi folosită de fapt.
Când conectați camera la un PC, vă rugăm să rețineți că ștecherul este strâns în legătură cu conectorul. Și cel mai important, nu confunda conectorii. Dacă camera este atașată la cameră, utilizați-o când este conectată. Cu aceasta, vor fi instalate toate driverele necesare, ceea ce garantează compatibilitatea maximă a camerei video cu un computer.
Configurarea video în Skype
Pentru a configura camera direct în programul Skype, deschideți secțiunea "Instrumente" din această aplicație și accesați elementul "Setări ...".

Apoi, accesați subsecțiunea "Setări video".

Oferim o fereastră în care puteți face setarea camerei. Mai întâi de toate, verificați dacă aparatul foto este selectat de care avem nevoie. Acest lucru este valabil mai ales dacă o altă cameră este conectată la computer sau conectată anterior la aceasta și un alt dispozitiv video a fost utilizat în Skype. Pentru a verifica dacă camera video vede Skype, ne uităm la ce dispozitiv este indicat în partea rapidă a ferestrei după inscripția "Selectați o cameră web". Dacă este indicată o altă cameră, apoi faceți clic pe nume și alegeți dispozitivul care este necesar.

Pentru a face configurația directă a dispozitivului selectat, faceți clic pe butonul "Setări cameră web".
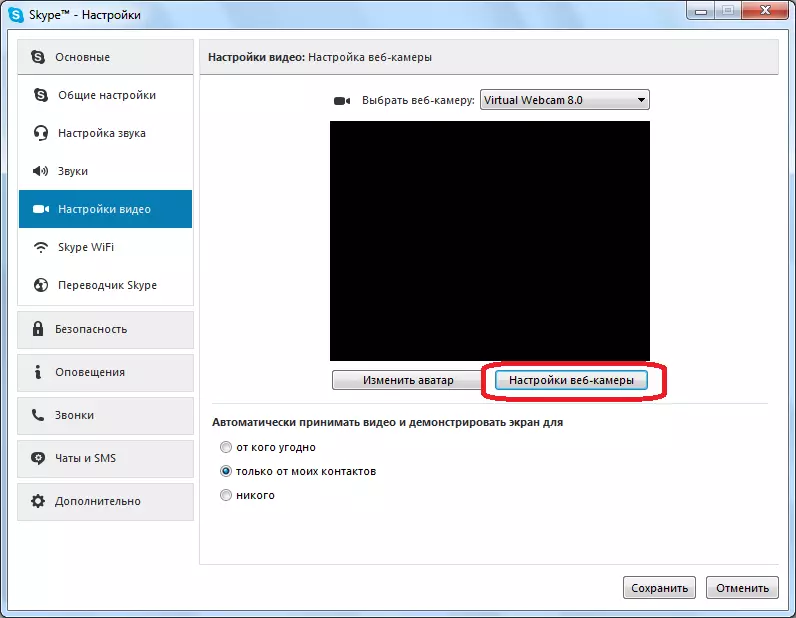
În fereastra care se deschide, puteți ajusta luminozitatea, contrastul, umbra, saturația, claritatea, gama, balansul de alb, fotografierea împotriva luminii, amplificarea și culoarea imaginii pe care camera este tradusă. Cele mai multe dintre aceste ajustări sunt făcute prin pur și simplu glisorul spre dreapta sau la stânga. Astfel, utilizatorul poate configura imaginea transmisă camerei la gustul său. Adevărat, pe unele camere, un număr de setări descrise mai sus nu sunt disponibile. După executarea tuturor setărilor, nu uitați să faceți clic pe butonul "OK".

Dacă din orice motiv, setările nu au venit la dvs., puteți reseta întotdeauna la original, făcând clic pe butonul "Implicit".

Astfel încât parametrii au intrat în vigoare în fereastra Setări video, trebuie să faceți clic pe butonul "Salvați".

După cum puteți vedea, configurați camera web pentru a lucra în programul Skype nu este atât de dificil, deoarece pare la prima vedere. De fapt, întreaga procedură poate fi împărțită în două grupe mari: conectarea camerei la un computer și configurarea camerei în Skype.
Opțiunea 2: configurarea camerei în apendicele Skype
Nu cu mult timp în urmă, Microsoft a început să promoveze în mod activ aplicația Skype disponibilă pentru descărcarea utilizatorilor Windows 8 și 10 pentru a descărca. Această aplicație este diferită de versiunea obișnuită Skype prin optimizată pentru utilizare și pe dispozitivele senzoriale. În plus, există o interfață mult mai minimalistă și un ușor set de setări, inclusiv vă permit să configurați camera.Activarea testului de cameră și de performanță
- Rulați aplicația Skype. Faceți clic în colțul din stânga jos de pe pictograma angrenajului pentru a accesa setările aplicației.
- O fereastră va apărea pe ecran, în partea de sus a căreia blocul "Video" are nevoie de noi. În apropierea elementului "Video", deschideți lista derulantă și selectați camera care vă va împușca în program. În cazul nostru, laptopul este echipat cu o singură cameră web, deci este singura din lista disponibilă.
- Pentru a vă asigura că aparatul foto afișează imaginea în Skype corect, glisați sub glisorul din apropierea elementului "Verificați videoclipul" în poziția activă. În aceeași fereastră, va apărea o imagine miniaturală capturată de camera dvs. web.
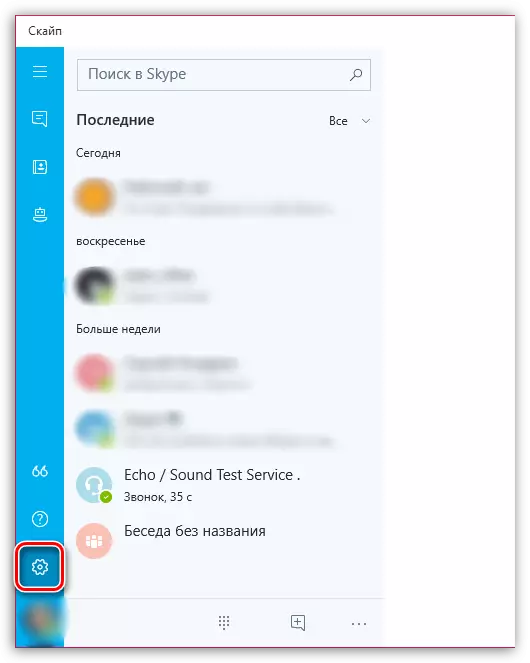


De fapt, nu există alte caracteristici pentru configurarea camerei în aplicația Skype, prin urmare, dacă aveți nevoie de o configurație mai subtilă a imaginii, dați o preferință la programul obișnuit Skype pentru Windows.
