
Documentele text create în MS Word sunt uneori protejate de parolă, bune, posibilitățile programului vă permit să faceți acest lucru. În multe cazuri, este cu adevărat necesar și vă permite să protejați documentul nu numai de la editare, ci și de la descoperirea sa. Nu știți parola, deschideți acest fișier nu va funcționa. Dar dacă ați uitat parola sau ați pierdut-o? În acest caz, singura soluție este de a elimina protecția din document.
Pentru a debloca un document Word pentru a edita de la dvs., vor fi necesare anumite cunoștințe și abilități speciale. Tot ceea ce este necesar este prezența celui mai sigur fișier, cuvântul instalat pe PC-ul dvs., orice arhivă (de exemplu, WinRAR) și editorul Notepad ++.
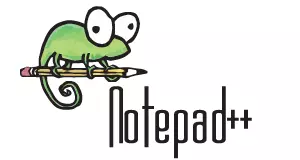
Lecţie: Cum se utilizează Notepad ++
Notă: Niciuna dintre metodele descrise în acest articol nu garantează probabilitatea de 100% de a deschide un fișier securizat. Depinde de o serie de factori, inclusiv versiunea programului utilizat, formatul fișierului (DOC sau DOCX), precum și nivelul de protecție al documentului (protecția prin parolă sau numai limita de editare).
Recuperarea parolei prin modificarea formatelor
Orice document conține nu numai text, ci și informații despre utilizator și împreună cu acestea și o serie de alte informații, inclusiv o parolă din fișier, dacă există. Pentru a găsi toate aceste date, trebuie să schimbați formatul fișierului și apoi să "uitați" în ea.Schimbați formatul fișierului
1. Rulați programul Microsoft Word (nu fișier) și mergeți la meniu "Fişier".
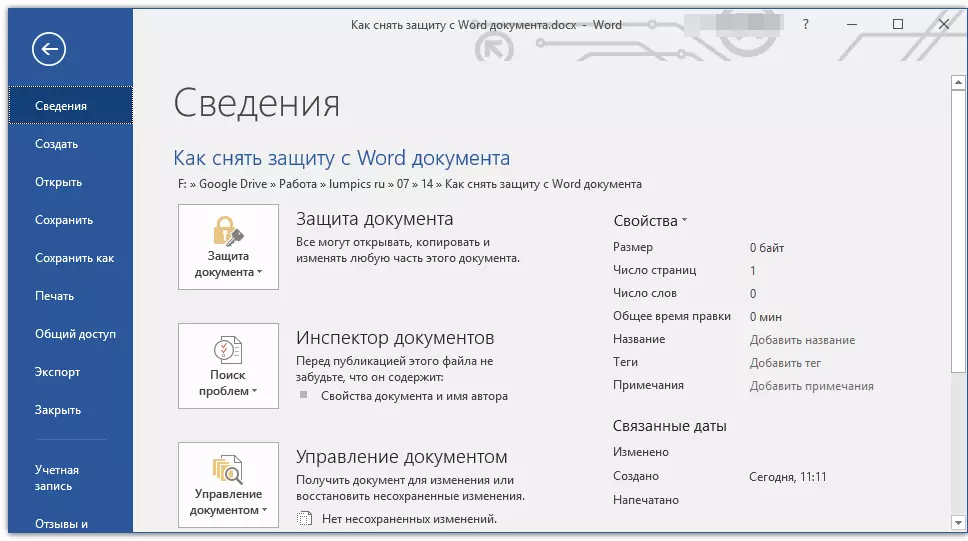
2. Selectați "Deschis" Și specificați calea către documentul pe care doriți să îl deblocați. Utilizați butonul pentru a căuta un fișier. "Prezentare generală".

3. Deschiderea pentru ao edita în acest stadiu nu va funcționa, dar nu avem nevoie de ea.

Toate în același meniu "Fişier" Selectați "Salvează ca".

4. Specificați locul pentru a salva fișierul, selectați tipul său: "Pagină web".

5. CLICK. "Salvați" Pentru a salva fișierul ca document web.
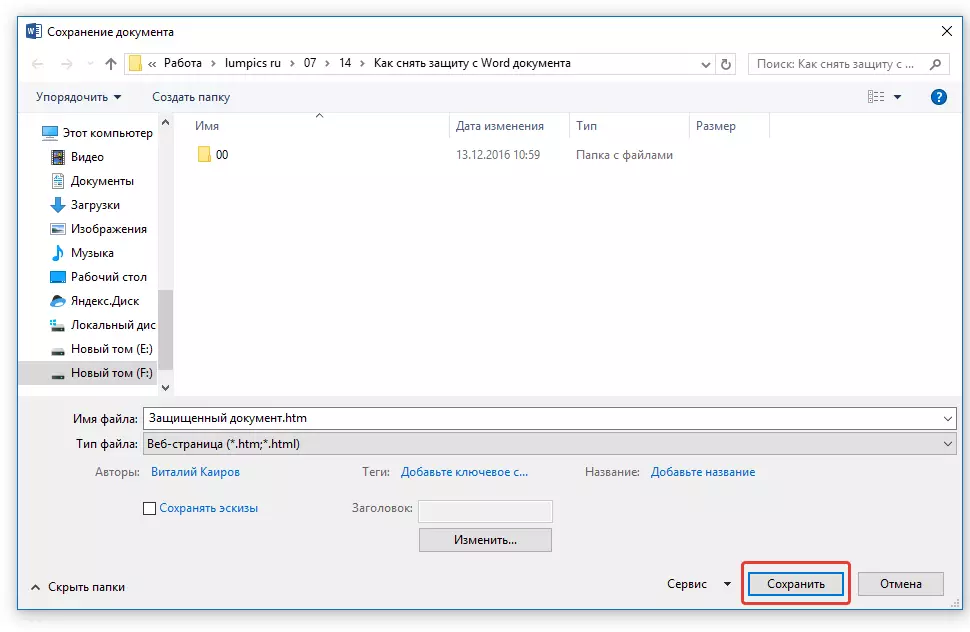
Notă: Dacă în documentul pe care îl re-salvați, se aplică stiluri speciale de formatare, poate apărea o notificare că unele proprietăți ale acestui document nu sunt acceptate de browserele web. În cazul nostru, este limitele semnelor. Din păcate, nimic nu rămâne ca această schimbare pentru a accepta făcând clic pe butonul "Continuați".

Căutare parolă
1. Mergeți la dosarul în care ați salvat un document securizat ca pagină web, va fi extensia fișierului "HTM".

2. Faceți clic pe butonul din dreapta al mouse-ului și selectați "Pentru a deschide cu".
3. Selectați programul. Notepad ++..
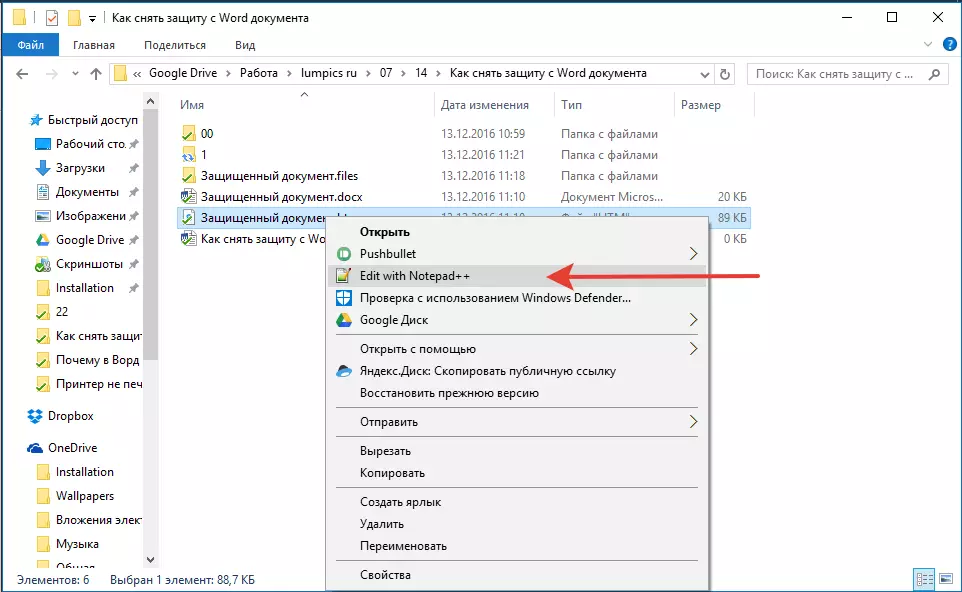
Notă: Meniul contextual poate conține "Editare cu Notepad ++". Prin urmare, selectați-l pentru a deschide fișierul.
4. În fereastra programului care se deschide în secțiune "Căutare" Selectați "Găsi".

5. Introduceți în bara de căutare din bara de colț () etichetă W: UnprotectPassword. . Clic "Căutați mai mult".
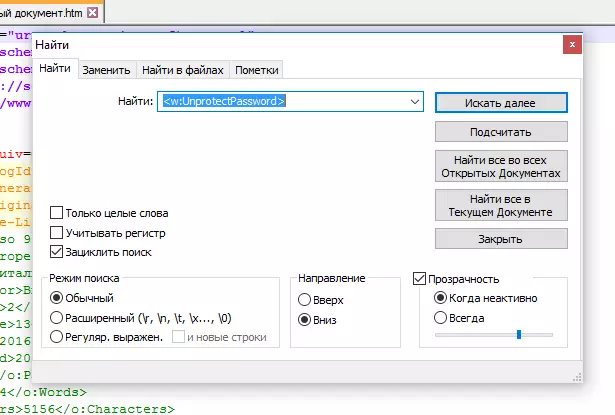
6. În fragmentul de text evidențiat, găsiți un rând de conținut similar: W: UnprotectPassword> 00000000 unde cifrele "00000000" Situat între etichete, aceasta este o parolă.

Notă: În loc de numere "00000000" Specificate și utilizate în exemplul nostru, vor exista numere complet diferite între etichete și / sau litere. În orice caz, aceasta este o parolă.
7. Copiați datele între etichete prin evidențierea acestora și făcând clic pe "Ctrl + C".

8. Deschideți documentul original de cuvânt protejat de o parolă (nu HTML-Copy) și introduceți o valoare copiată în linia de parolă ( Ctrl + V.).
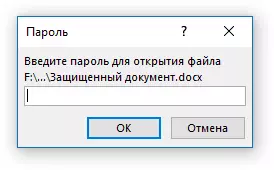
9. CLICK. "BINE" Pentru a deschide documentul.

10. Înregistrați această parolă sau schimbați-o la oricare altul pe care îl întâmpinați cu siguranță. Puteți să o faceți în meniu "Fişier" — "Serviciu" — "Protecția documentelor".
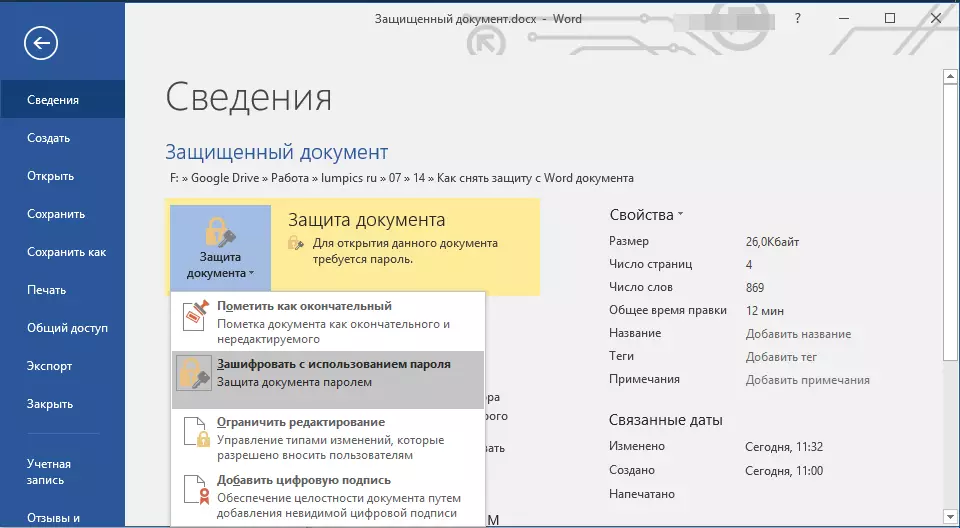
Metoda alternativă
Dacă metoda de mai sus nu te-a ajutat sau din anumite motive, nu te-a potrivit, vă recomandăm să încercați o soluție alternativă. Această metodă implică transformarea unui document text în arhivă, schimbând un element conținut în acesta și conversia ulterioară a fișierului înapoi la documentul de text. Ceva similar am fost făcut cu documentul pentru a extrage imagini din ea.Lecţie: Cum de a salva imagini din cuvântul Document
Schimbați extensia fișierului
Deschideți folderul care conține un fișier securizat și schimbați extensia cu Docx pe ZIP. Pentru a face acest lucru, urmați următoarele:

1. Faceți clic pe fișier și faceți clic pe F2..
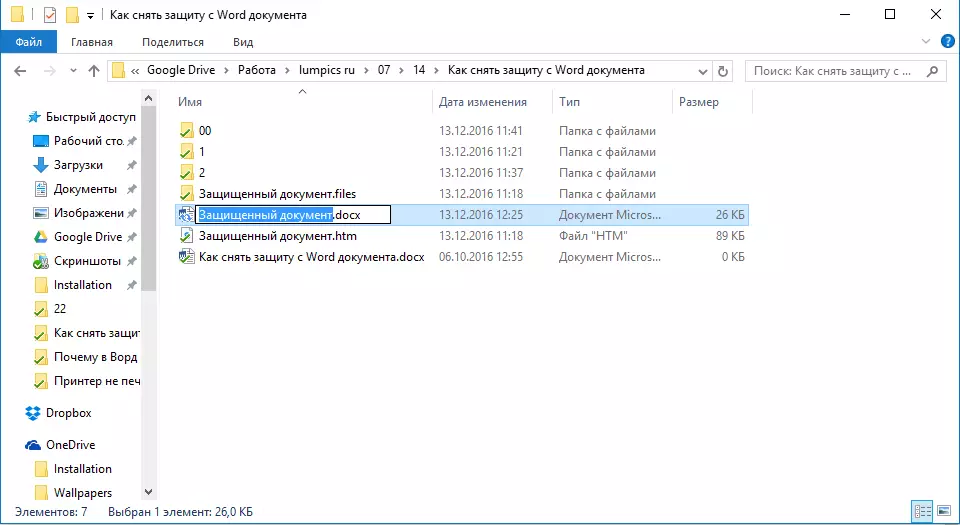
2. Scoateți extensia Docx..
3. Introduceți în loc de ea Zip. și apăsați pe "INTRODUCE".

4. Confirmați-vă acțiunile în fereastra care apare.

Schimbarea conținutului arhivei
1. Deschideți arhiva ZIP, mergeți la dosar Cuvânt. și găsiți un fișier acolo "Setări.xml".

2. Scoateți-l din arhivă făcând clic pe butonul de pe panoul de acces rapid, prin meniul contextual sau prin mutarea ușoară din arhivă în orice loc convenabil.
3. Deschideți acest fișier folosind Notepad ++.

4. Găsiți prin căutarea situată în colțul brațelor de colț W: DocumentProtectie ... , Unde «…» - Aceasta este parola.

5. Ștergeți această etichetă și salvați fișierul fără a schimba formatul și numele inițial.

6. Adăugați un fișier modificat înapoi la arhivă, de acord să îl înlocuiți.
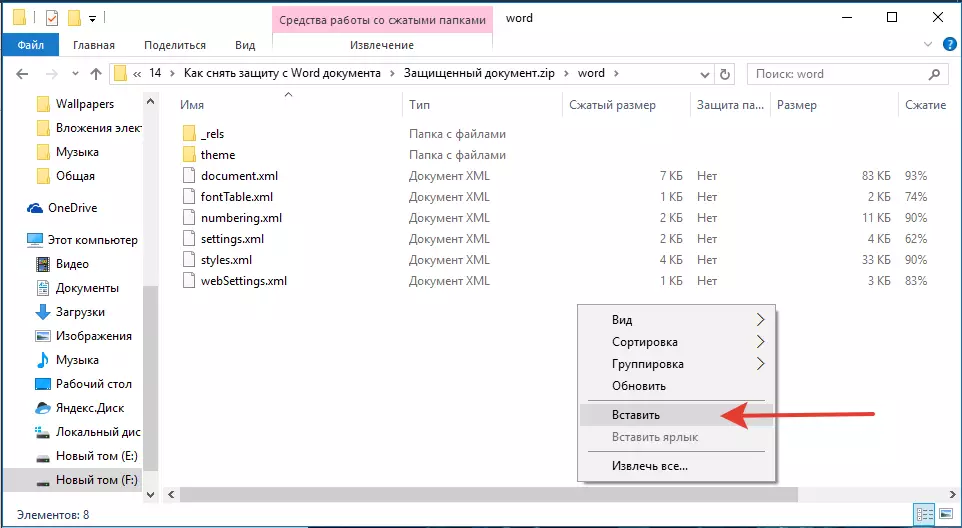
Deschiderea unui fișier securizat
Schimbați expansiunea arhivei cu Zip. din nou la Docx. . Deschideți documentul - protecția va fi eliminată.Restaurarea unei parole pierdute utilizând utilitarul de recuperare a parolei Accent Office
Accent Birou de recuperare a parolei - Acesta este un utilitar universal pentru a restabili parolele în documentele pachetului Microsoft Office. Funcționează aproape cu toate versiunile de programe, ambele cu vechi și cele mai noi. Puteți descărca versiunea introductivă pe site-ul oficial, pentru a deschide un document securizat al funcționalului de bază va fi suficient.

Descărcați Accent Office Parola de recuperare
Descărcând programul, instalați și executați-l.

Înainte de a continua recuperarea parolei, trebuie să efectuați anumite manipulări cu setările.

Configurarea accentului de recuperare a parolei de birou
1. Deschideți meniul "Înființat" și selectați "Configurare".

2. În tabară "Performanţă" În capitolul. "Prioritate de aplicare" Faceți clic pe o săgeată mică situată în apropierea acestei secțiuni și selectați "Înalt" o prioritate.
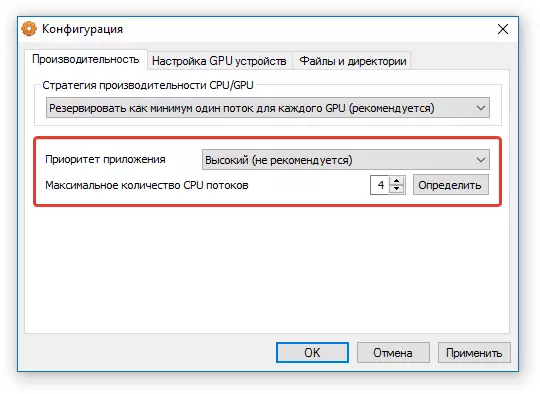
3. Apăsați. "Aplica".
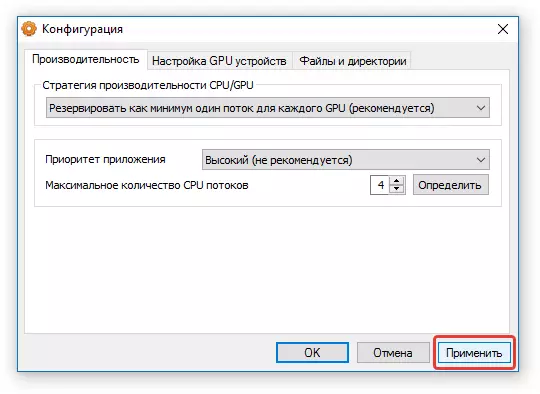
Notă: Dacă toate elementele sunt marcate automat în această fereastră, faceți-o manual.
4. CLICK. "BINE" Pentru a salva modificările și a ieși din meniul Setări.
Recuperare parola
1. Mergeți la meniu "Fişier" Programe Accent Birou de recuperare a parolei și apăsați pe "Deschis".
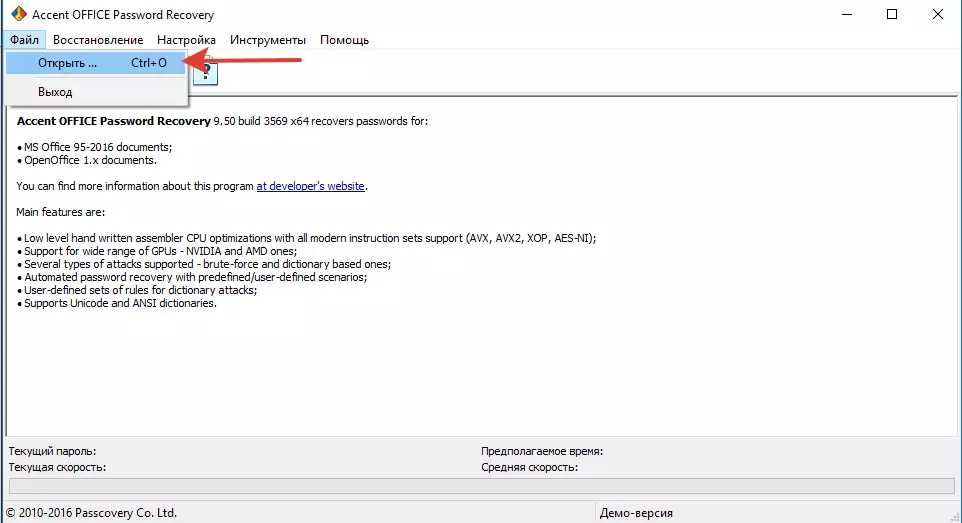
2. Specificați calea către documentul protejat, evidențiați-l cu clicul din stânga al mouse-ului și faceți clic pe "Deschis".

3. Apăsați butonul "Începe" Pe panoul de scurtături. Va fi lansat un proces de recuperare a parolei la fișierul selectat, va dura ceva timp.

4. La finalizarea procesului, pe ecran va apărea o fereastră, în care va fi specificată parola.
5. Deschideți documentul securizat și introduceți parola specificată în raport. Accent Birou de recuperare a parolei.

Pe aceasta vom termina, acum știți cum să eliminați protecția din documentul Word și, de asemenea, știți cum să restaurați parola uitată sau pierdută pentru a deschide un document securizat.
