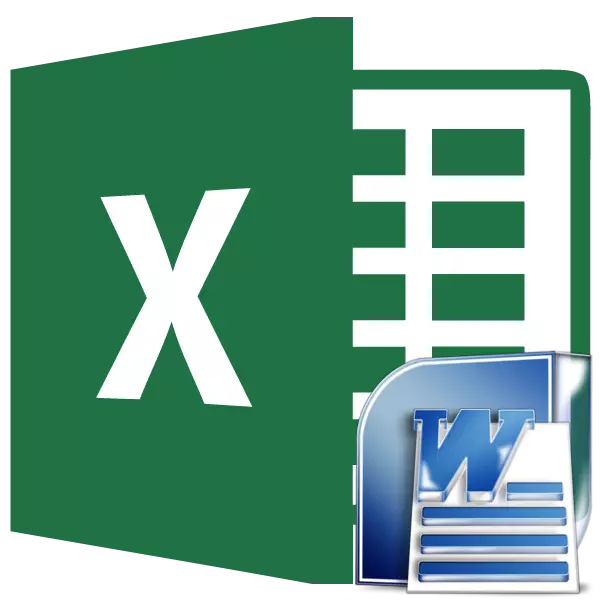
Mai des, trebuie să transferați tabelul din programul Microsoft Excel la aplicația Word, care este opusul, dar totuși cazurile de transfer de returnare nu sunt, de asemenea, atât de rare. De exemplu, uneori trebuie să transferați tabelul în Excel, realizat în Cuvânt, pentru a utiliza funcția editorului de tabel, calculați datele. Să aflăm ce moduri de a transfera tabele în această direcție există.
Copie normală
Cea mai ușoară modalitate de a transfera tabelul este efectuată de metoda obișnuită de copiere. Pentru a face acest lucru, selectați tabelul din programul Word, făcând clic pe butonul din dreapta al mouse-ului din pagină și în meniul contextual care apare, selectați elementul "Copiere". Puteți, în schimb, faceți clic pe butonul "Copiere", care este plasat în partea de sus pe bandă. O altă opțiune sugerează, după ce tabela este selectată, apăsând tastele tastaturii CTRL + C.
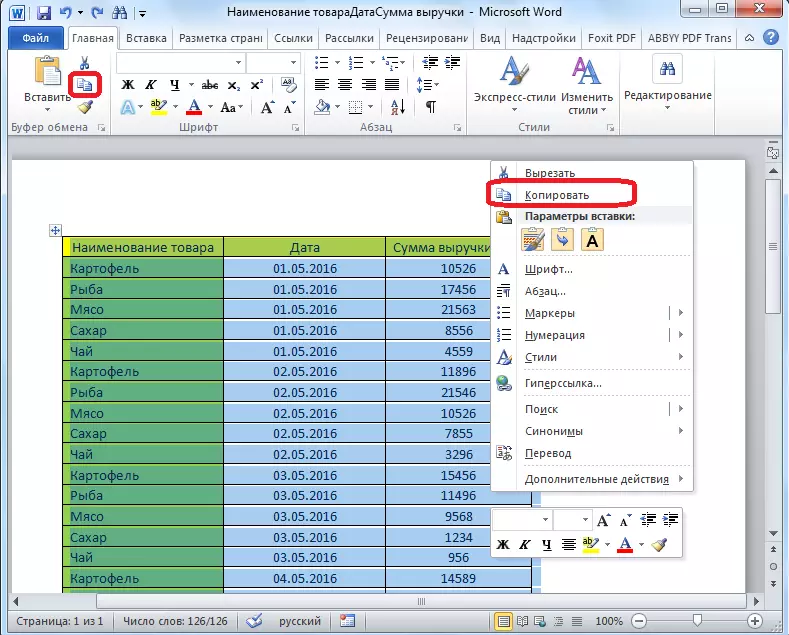
Astfel, am copiat masa. Acum trebuie să-l introducem pe foaia Excel. Rulați programul Microsoft Excel. Faceți clic pe celula din locul foii, unde vrem să plasăm tabelul. Trebuie remarcat faptul că această celulă va deveni o masă inserată de celulă superioară extremă. Din aceasta este necesar să veniți, planificați plasarea mesei.
Faceți clic dreapta pe foaie, iar în meniul contextual din parametrii de inserare, selectați valoarea "Salvați formatul inițial". De asemenea, puteți introduce un tabel făcând clic pe butonul "Paste" situat pe marginea din stânga a benzii. Sau, există o opțiune de a forma combinația de taste CTRL + V de pe tastatură.
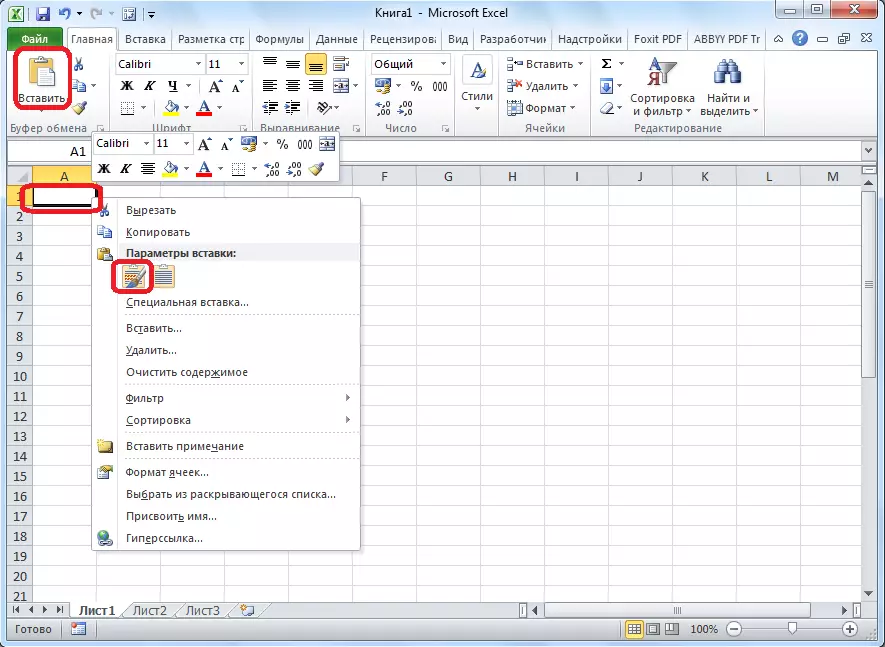
După aceasta, tabelul va fi introdus pe fișa Microsoft Excel. Celulele foii nu pot coincide cu tabelul introdus celulele. Prin urmare, că tabelul arată prezentabil, ar trebui să fie întinși.
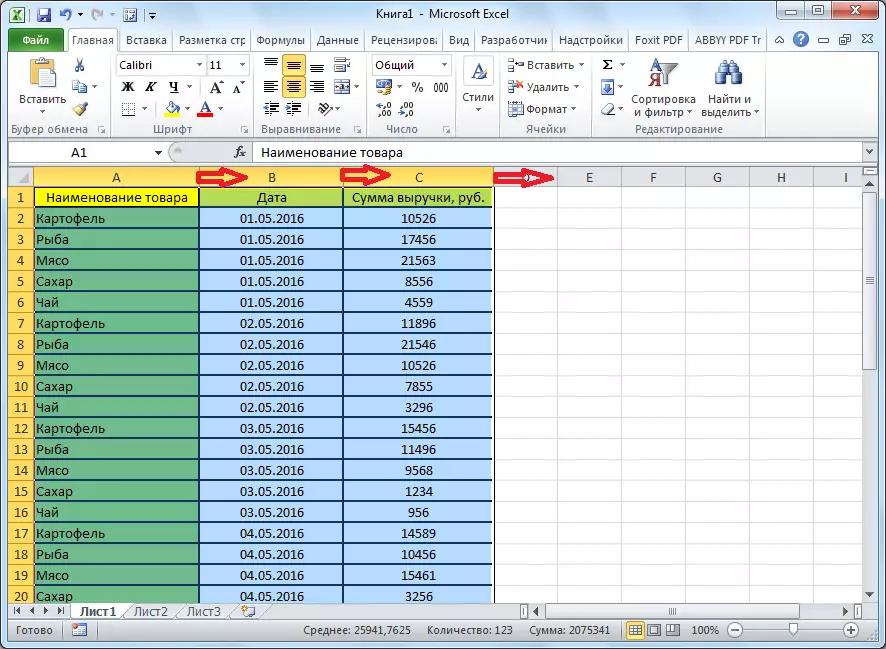
Tabelul de import
De asemenea, există o metodă mai complexă de a transfera o masă de la cuvânt la Excel, prin importul de date.
Deschideți tabelul în programul Word. O evidențiem. Apoi, accesați fila "Layout" și în grupul de instrumente "Date" de pe bandă, faceți clic pe butonul "Conversia la text".

Se deschide fereastra parametrilor de conversie. În parametrul "Separator", comutatorul trebuie să fie setat la "semnul tab-ului". Dacă acest lucru nu este așa, traducem comutatorul la această poziție și faceți clic pe butonul "OK".
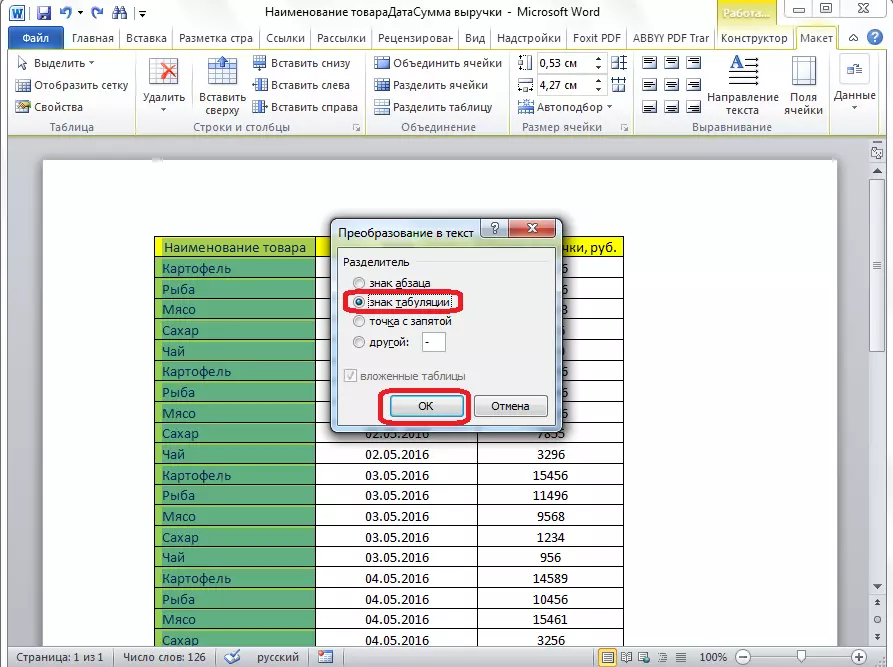
Mergeți la fila "Fișier". Alegeți elementul "Salvați ca ...".
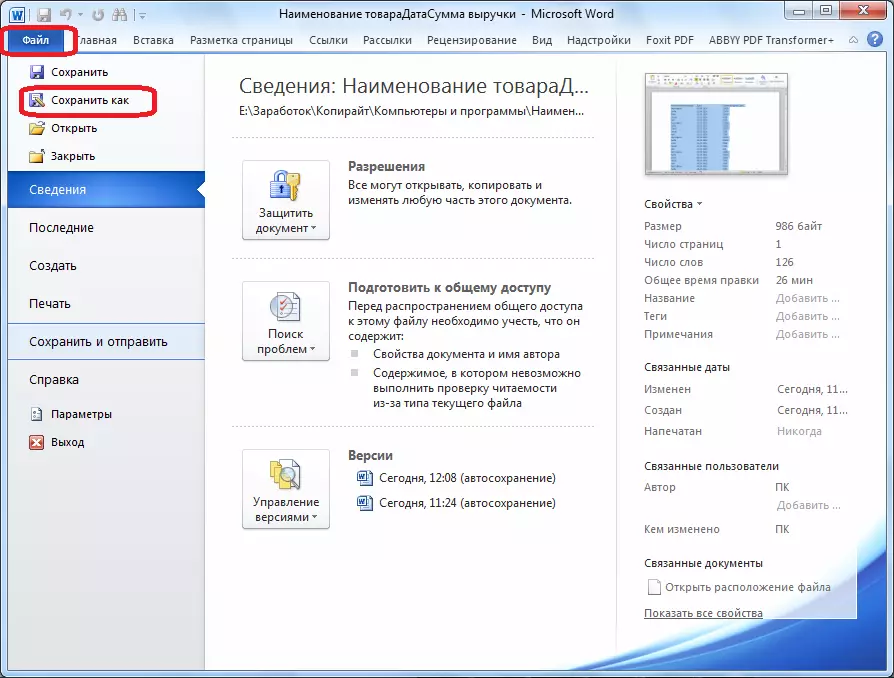
În fereastra de salvare a documentelor care se deschide, specificați locația locației dorită a fișierului pe care îl veți salva și, de asemenea, atribuiți numele dacă numele implicit nu satisface. Deși, având în vedere că fișierul salvat va fi doar intermediar pentru transferul unei mese de la cuvânt la Excel, nu există nici un sens special pentru a schimba numele. Principalul lucru este că trebuie să faceți este în câmpul "Tip de fișier" Setați parametrul "Normal Text". Faceți clic pe butonul "Salvați".
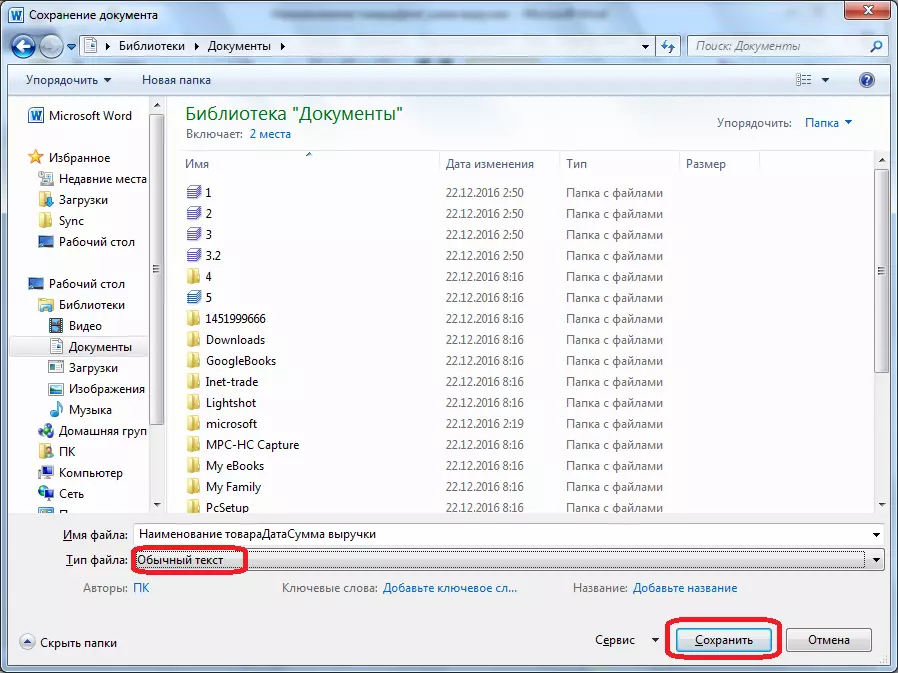
Se deschide fereastra de conversie a fișierelor. Nu este nevoie să faceți nicio modificare, dar numai că trebuie să vă amintiți codificarea în care salvați textul. Faceți clic pe butonul "OK".
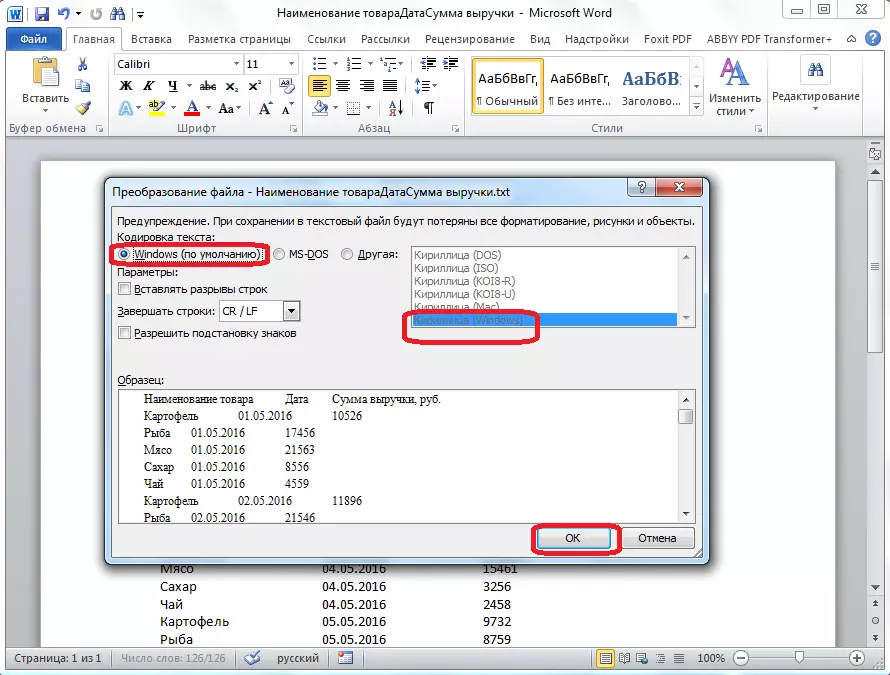
După aceea, executați programul Microsoft Excel. Accesați fila "Date". În setările "Get extern", blocați pe bandă, faceți clic pe butonul "din text".
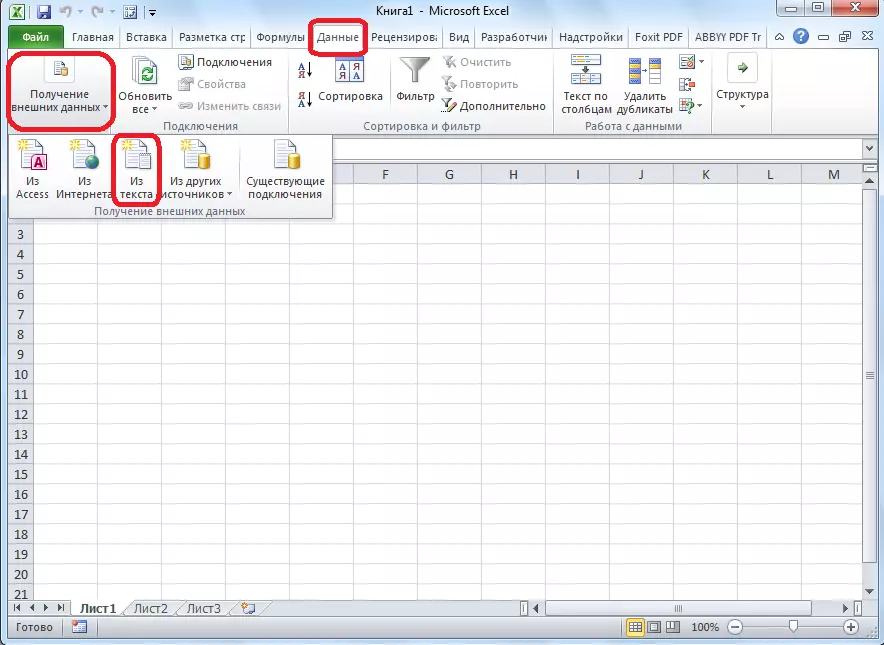
Se deschide o fereastră de import de fișiere text. Căutăm dosarul care a reținut anterior în Cuvânt, îl evidențiem și faceți clic pe butonul "Import".
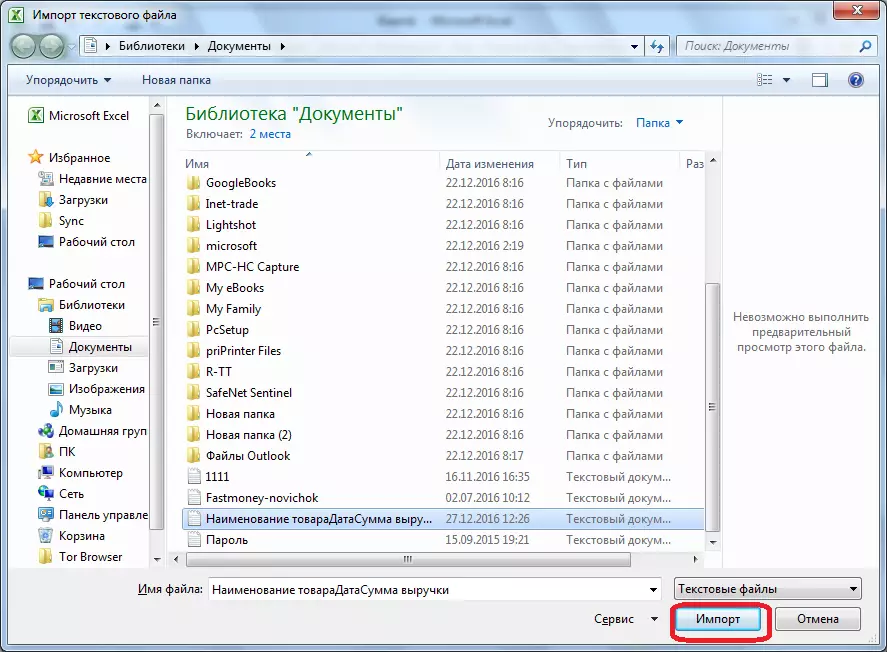
După aceea, se deschide fereastra Expertului de text. În setările formatului de date, specificați parametrul "cu separatoarele". Instalați codarea în funcție de cea în care ați reținut un document text în cuvânt. În majoritatea cazurilor va fi "1251: Cyrilic (Windows). Faceți clic pe butonul "Următorul".
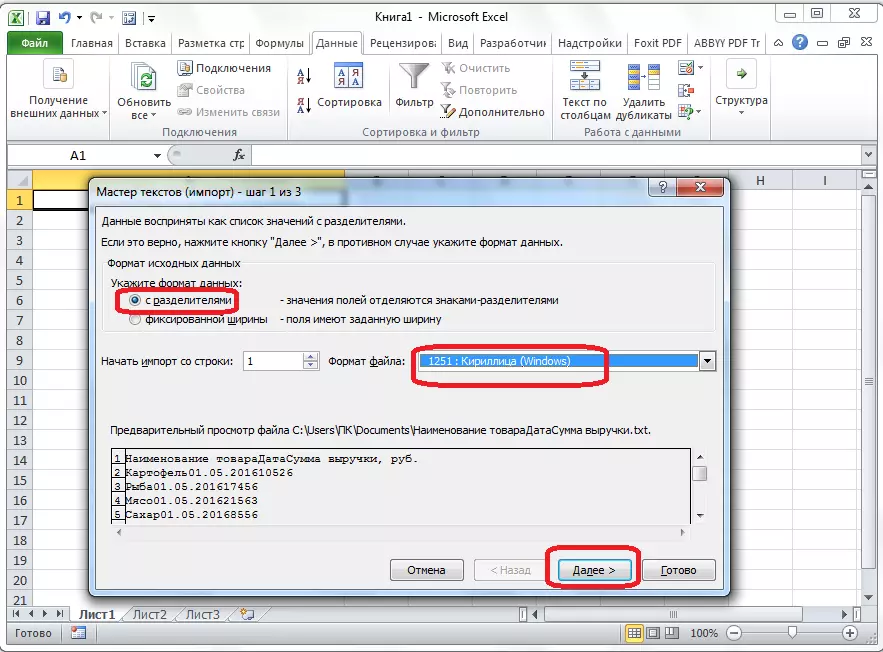
În fereastra următoare, în setarea "simbol-separator", setați comutatorul în fila "Tab semn", dacă nu este instalat în mod implicit. Faceți clic pe butonul "Următorul".

În ultima fereastră de vrăjire a textului, puteți forma datele în coloane, luând în considerare conținutul acestora. Selectați o coloană specifică într-o probă de analiză a eșantionului și în setările formatului de date coloane, selectați una dintre cele patru opțiuni:
- general;
- textual;
- data;
- Skip coloana.
Această operație este efectuată pentru fiecare coloană separat. La sfârșitul formatării, faceți clic pe butonul "Finish".

După aceasta, fereastra de import de date se deschide. În manual, specificați adresa celulei care va fi o masă introdusă de celulă din stânga extremă. Dacă faceți dificil să faceți acest lucru manual, atunci apăsăm butonul din dreapta câmpului.

În fereastra care se deschide, pur și simplu alocați celula dorită. Apoi, faceți clic pe butonul din partea dreaptă a datelor introduse în câmpul de date.
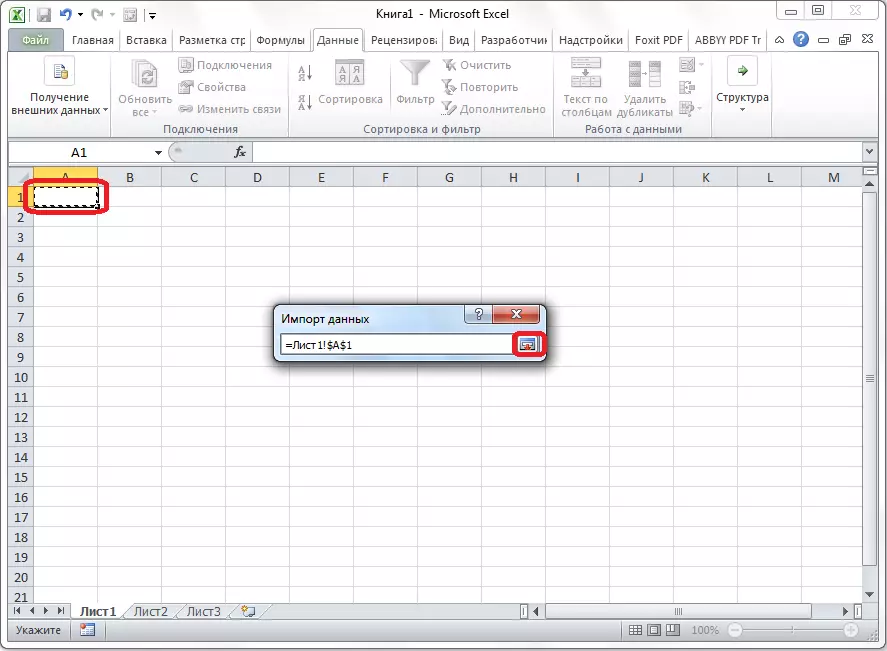
Revenind la fereastra de import de date, faceți clic pe butonul "OK".
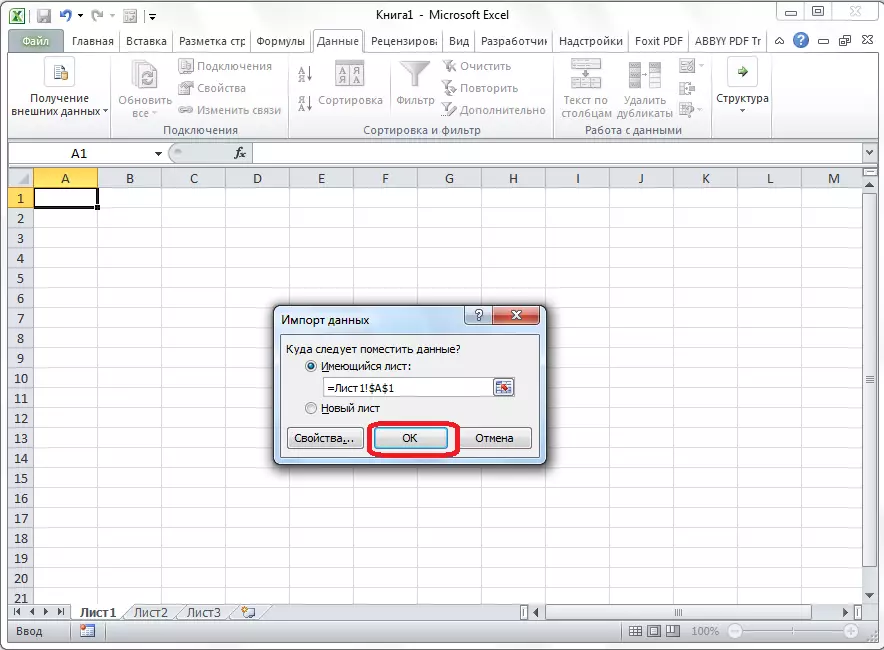
După cum puteți vedea, tabelul este introdus.
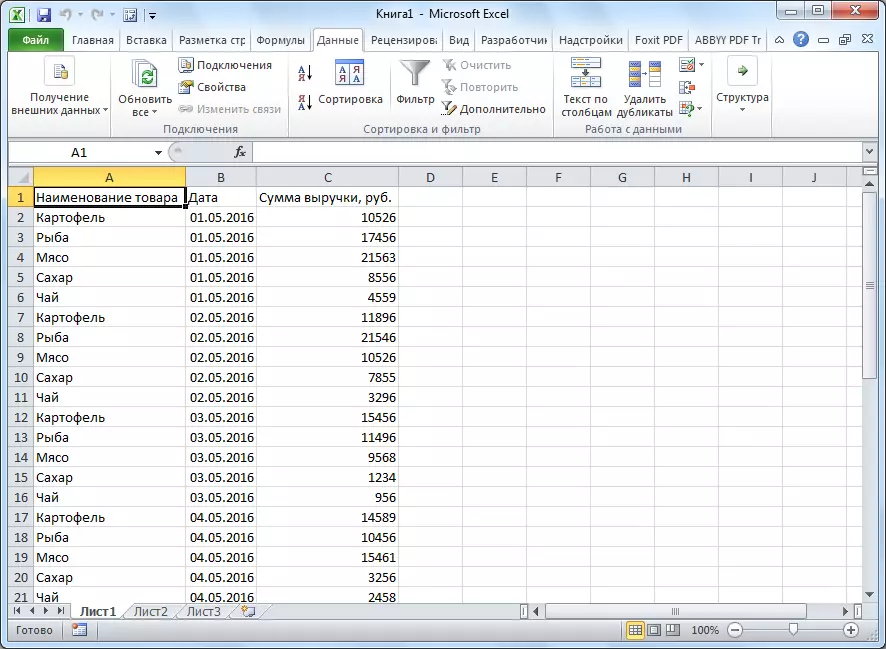
Apoi, dacă doriți, puteți instala pentru strănuturile vizibile, precum și formatul metodelor standard ale Microsoft Excel.
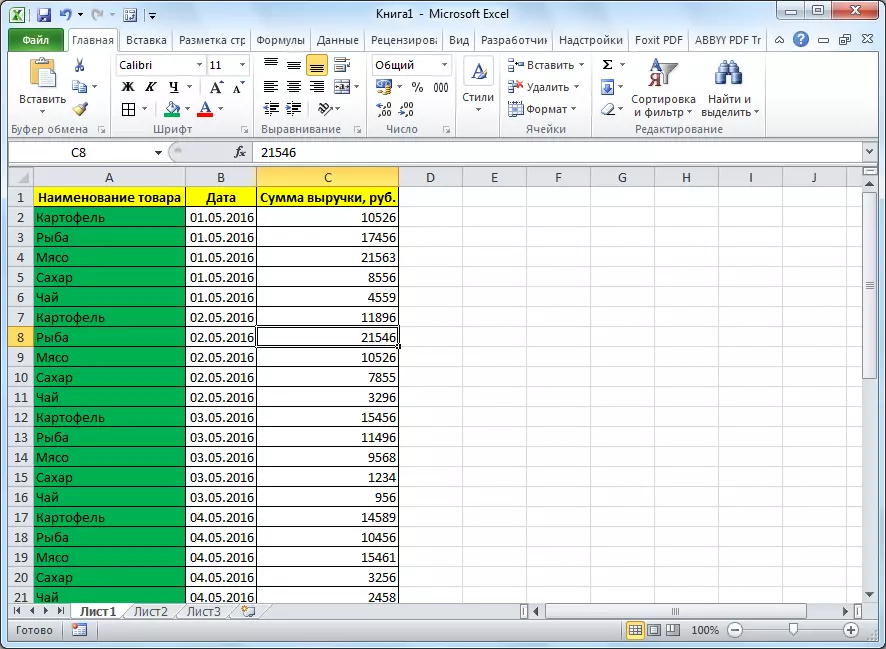
Deasupra celor două moduri de a transfera o masă de la cuvânt la Excel au fost prezentate. Prima metodă este mult mai ușoară pentru al doilea, iar întreaga procedură este mult mai puțin timp. În același timp, a doua metodă garantează absența unor caractere suplimentare sau deplasarea celulelor, ceea ce este foarte posibil atunci când este transferat în primul mod. Deci, pentru a fi determinat cu opțiunea de transfer, trebuie să repulziți de complexitatea tabelului și scopul său.
