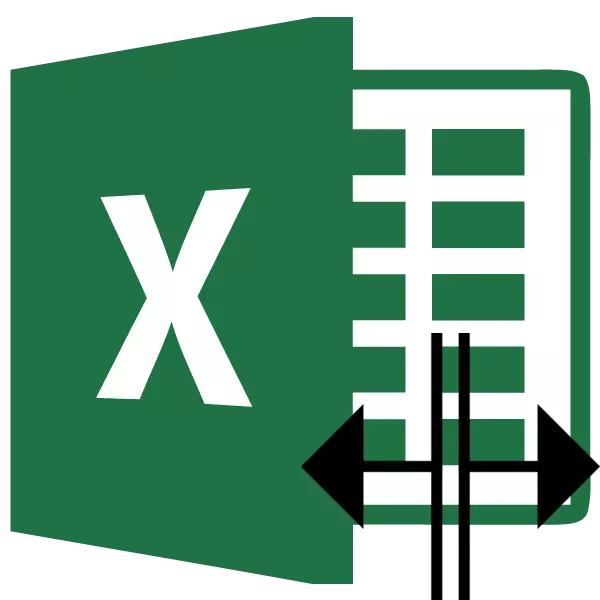
Când lucrați cu tabele Excel, uneori este necesar să întrerupeți o anumită celulă în două părți. Ar trebui să rețineți imediat că celulele din programul Microsoft Excel sunt elemente structurale primare și nu sunt supuse divizării în părți mai mici, dacă nu au fost combinate. Dar ce să faceți dacă noi, de exemplu, trebuie să creăm o masă complexă cu o masă, una dintre secțiunile împărțite în două subsecțiuni? În acest caz, puteți aplica trucuri mici.
Metoda 1: Asocierea celulelor
Pentru ca anumite celule să pară separate, ar trebui combinate alte celule de table.
- Trebuie să gândiți bine întreaga structură a mesei viitoare.
- Deasupra locului dintr-o foaie unde trebuie să aveți un element separat, subliniem două celule adiacente. În timp ce în fila "Acasă", căutăm caseta de instrumente de aliniere "pe butonul de bandă" combinați și plasați în centru ". Apasa pe el.
- Pentru claritate, este mai bine să vedem că am ieșit, instalau frontierele. Subliniem întreaga gamă de celule care intenționează să rămână sub masă. În aceeași filă "Acasă" în blocul de instrumente Font, faceți clic pe pictograma "Border". În lista care apare, selectați elementul "Toate frontierele".
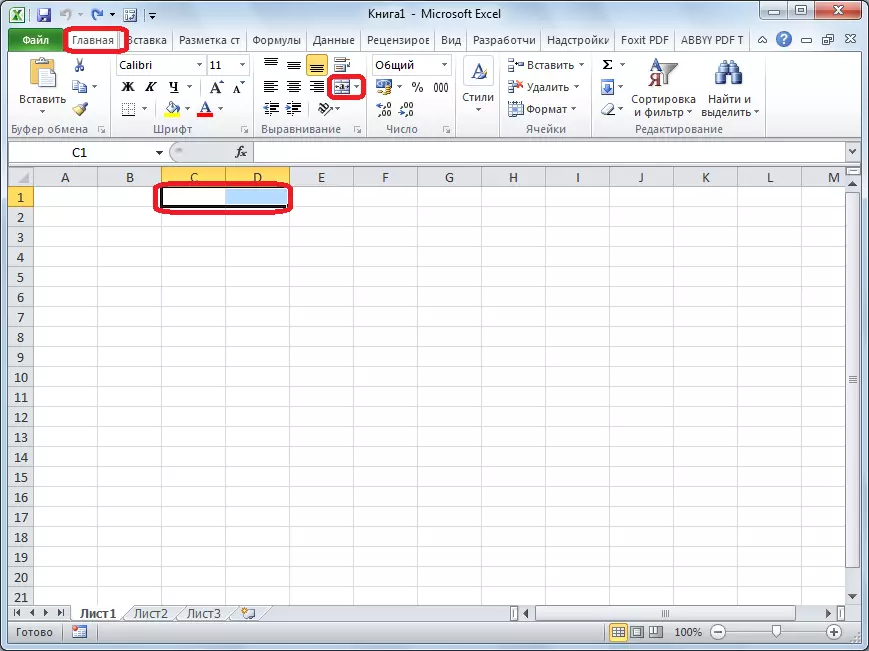

După cum vedem, în ciuda faptului că nu am împărtășit nimic, dar opusul a fost legat, este creată iluzia celulei separate.
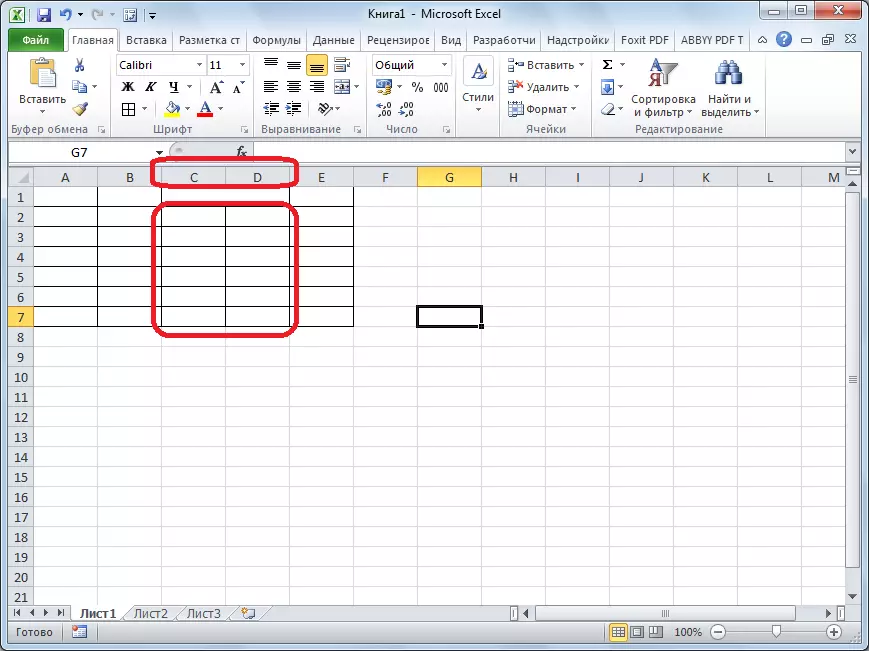
Lecția: Cum să îmbinați celulele în Excel
Metoda 2: Separarea celulelor combinate
Dacă trebuie să împărțim celula în antet, dar în mijlocul mesei, atunci în acest caz, este mai ușor să se combine toate celulele a două coloane adiacente și să facă deja separarea celulei dorite.
- Subliniem două coloane adiacente. Faceți clic pe săgeata în apropierea butonului "Combină și plasați în centru". În lista care apare, faceți clic pe elementul "combinați prin linii".
- Faceți clic pe celula combinată care trebuie împărțită. Din nou, faceți clic pe săgeata în apropierea butonului "Combină și plasați în centru". De data aceasta selectați elementul "Anulare Union".
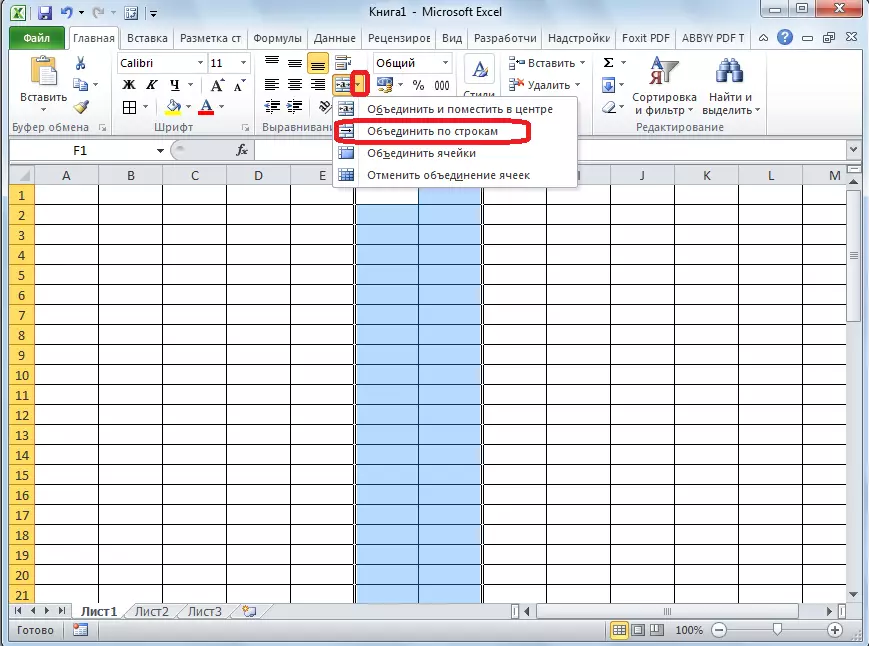
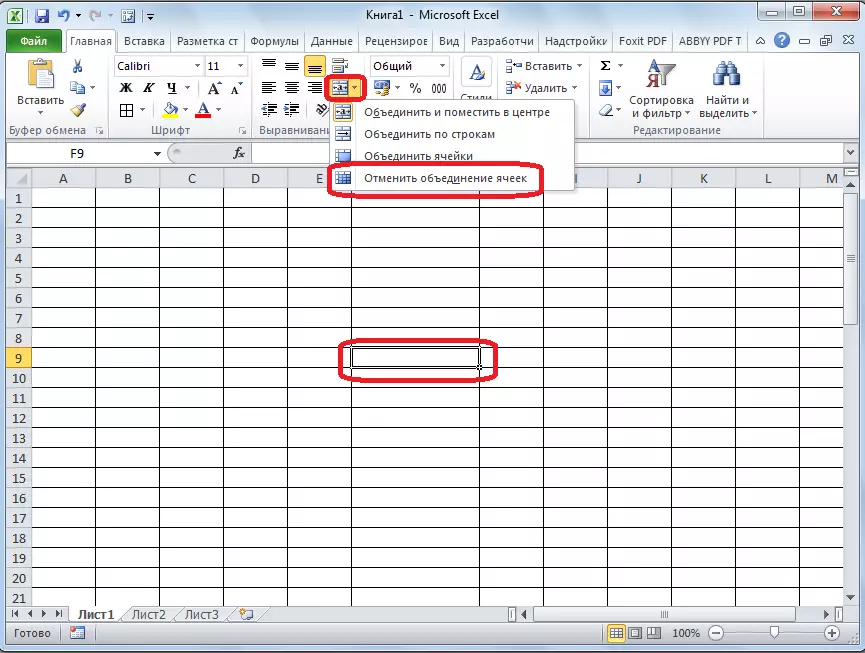
Astfel, am primit o celulă separată. Dar este necesar să se considere că Excel percepe celula separată ca un singur element în acest fel.
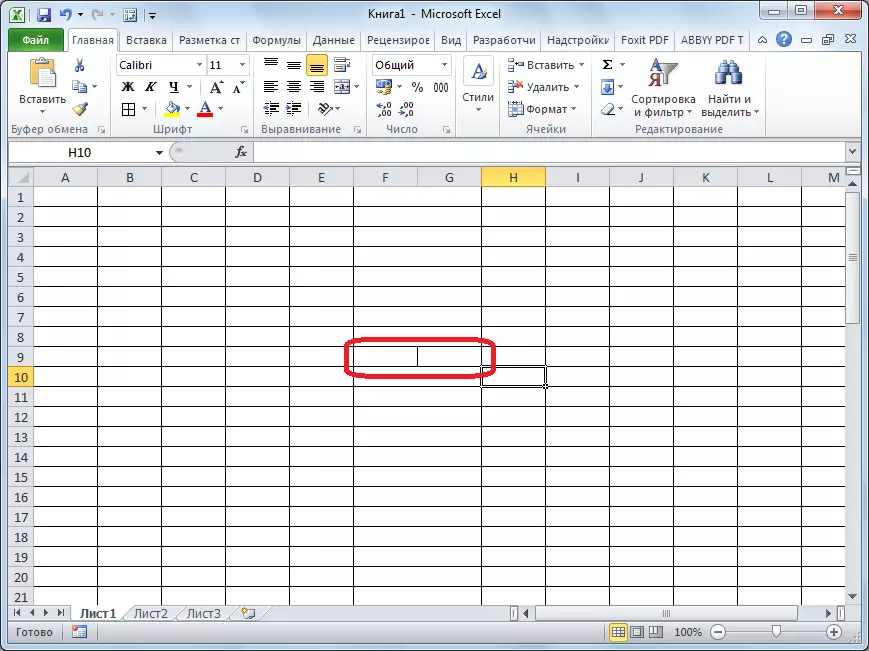
Metoda 3: separarea diagonală prin formatare
Dar, pe diagonală, puteți împărți numai celula obișnuită.
- Am dau clic pe butonul din dreapta al mouse-ului din celula dorită și în meniul contextual care apare, selectați "formatul celular ...". Sau, recrutăm cheile Ctrl + 1 de pe tastatură.
- În fereastra care se deschide, mergeți la fila "Border".
- În apropierea inserției stratificate în mijlocul ferestrei, faceți clic pe unul dintre cele două butoane, pe care este descrisă linia oblică, înclinată spre stânga sau la stânga la dreapta. Alegeți opțiunea dorită. Imediat puteți alege tipul și culoarea liniei. Când se efectuează alegerea, apăsați butonul "OK".
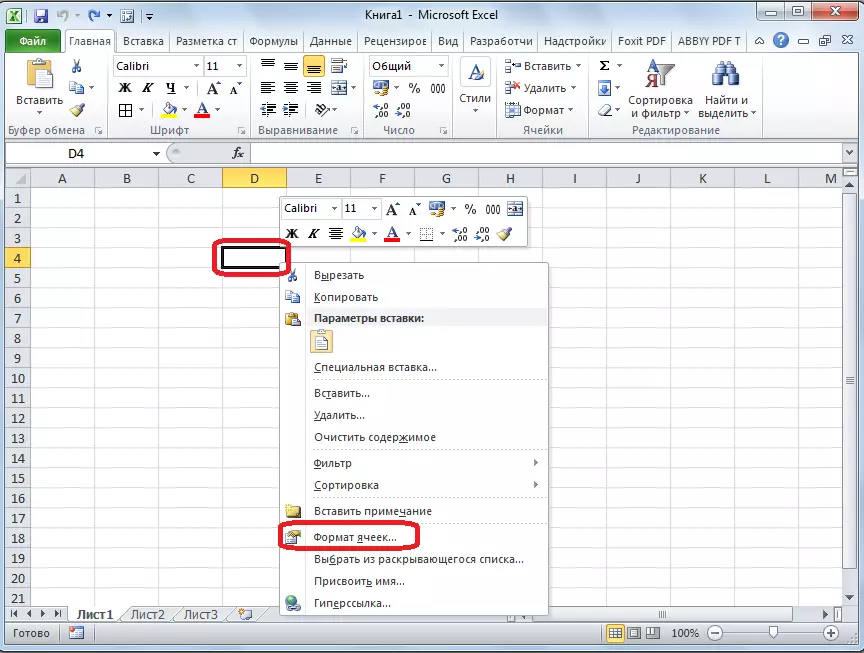
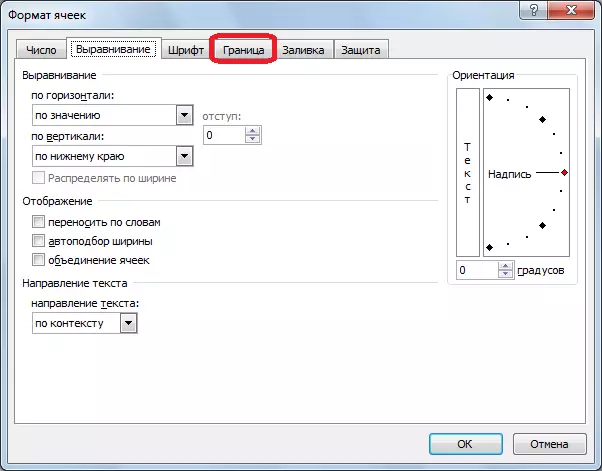
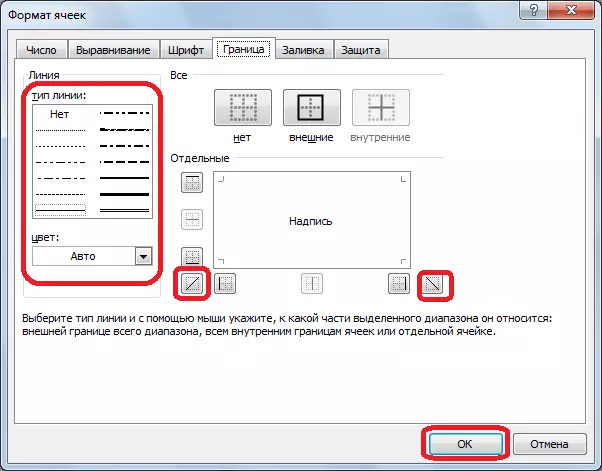
După aceea, celula va fi împărțită cu o slash în diagonală. Dar este necesar să se considere că Excel percepe celula separată ca un singur element în acest fel.
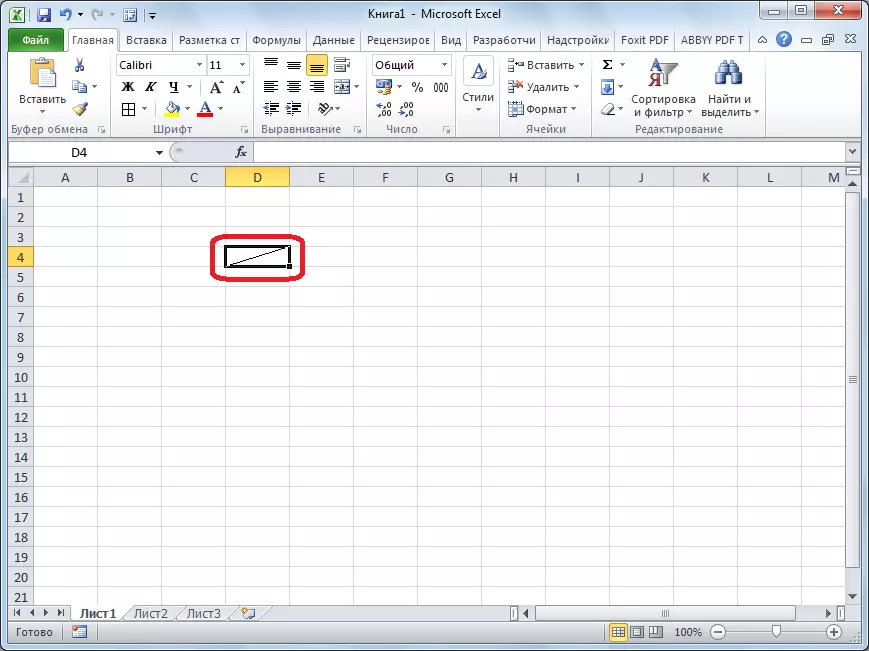
Metoda 4: Separarea în diagonală prin introducerea cifrei
Următoarea metodă este adecvată pentru separarea celulei în diagonală numai dacă este mare sau creată prin combinarea mai multor celule.
- Fiind în fila "Inserare", în blocul de instrumente "ilustrare", faceți clic pe butonul "Figuri".
- În meniul care se deschide, în blocul "Line", faceți clic pe prima figură.
- Realizăm linia de colț în colțul celulei în direcția de care aveți nevoie.
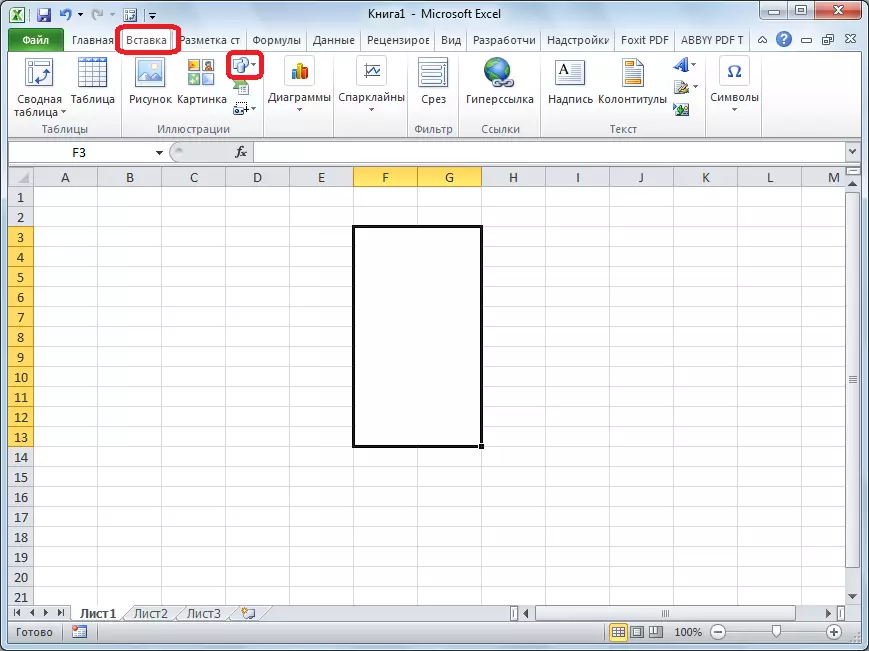
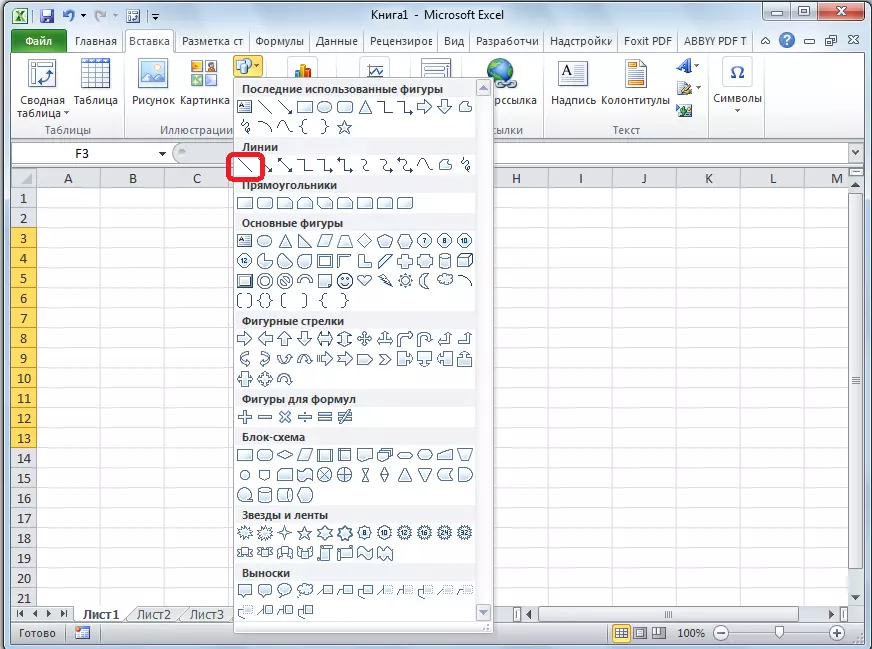
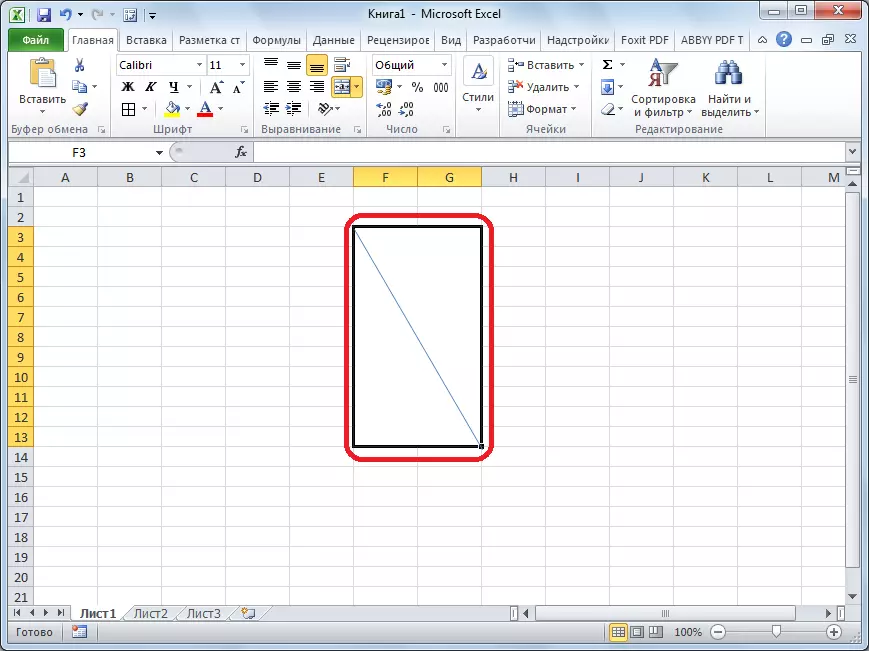
După cum vedem, în ciuda faptului că, în programul Microsoft Excel, nu există modalități standard de rupere a celulei primare din partea, cu ajutorul mai multor metode puteți ajunge la rezultatul dorit.
