
Screensaverul spectaculos al videoclipului este numit Intro, vă permite să vă interesează spectatorul să vizualizeze și să facă o idee generală despre conținutul său. Puteți crea role scurte similare în multe programe, una dintre aceste Cinema 4D. Acum ne vom da seama cum să fac o frumoasă intro tridimensională.
Cum se face un intro în programul Cinema 4D
Vom crea un proiect nou, vom adăuga conținut sub formă de text și vom aplica mai multe efecte la acesta. Rezultatul finit va fi salvat pe computer.Adăugarea de text
Pentru a începe cu, crearea unui nou proiect, pentru acest lucru mergem la "Fișierul" - "Creați".
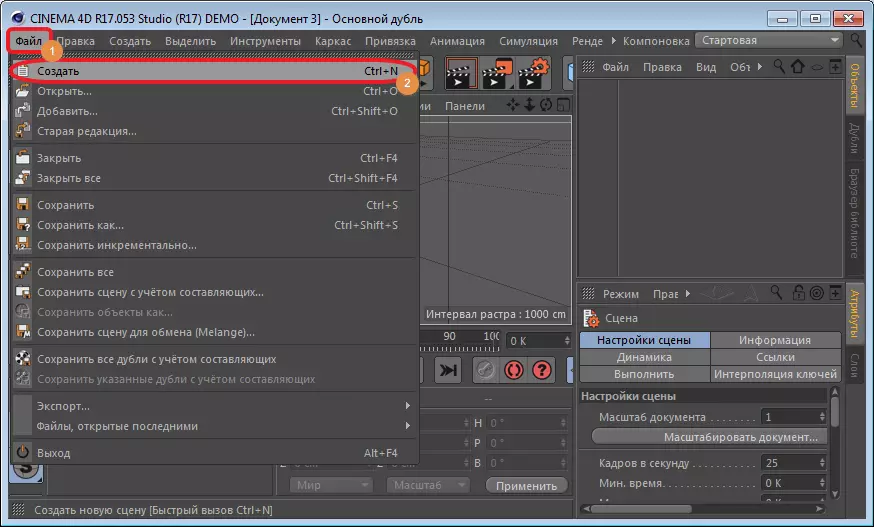
Pentru a introduce un obiect de text, găsim secțiunea "Mograph" de pe panoul superior și selectați instrumentul "Motext Object".
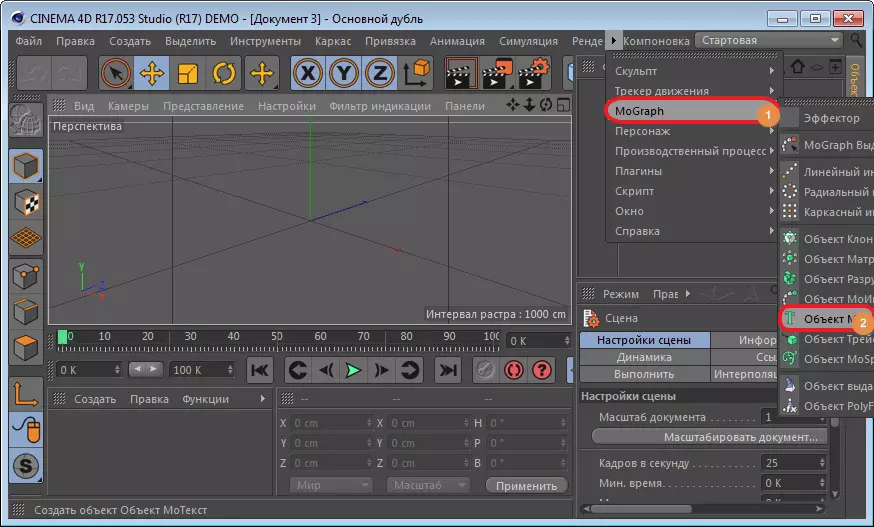
Ca rezultat, pe spațiul de lucru "textul" standard. Pentru ao schimba, trebuie să mergeți la secțiunea "Obiect", situată în partea dreaptă a ferestrei programului și să editați câmpul "Text". Bine ați venit, de exemplu, "Lumpicii".

În aceeași fereastră, puteți edita fontul, dimensiunea, alocați caracteile aldine sau italice. Pentru a face acest lucru, este suficient să coborâți ușor glisorul și să setați parametrii necesari.
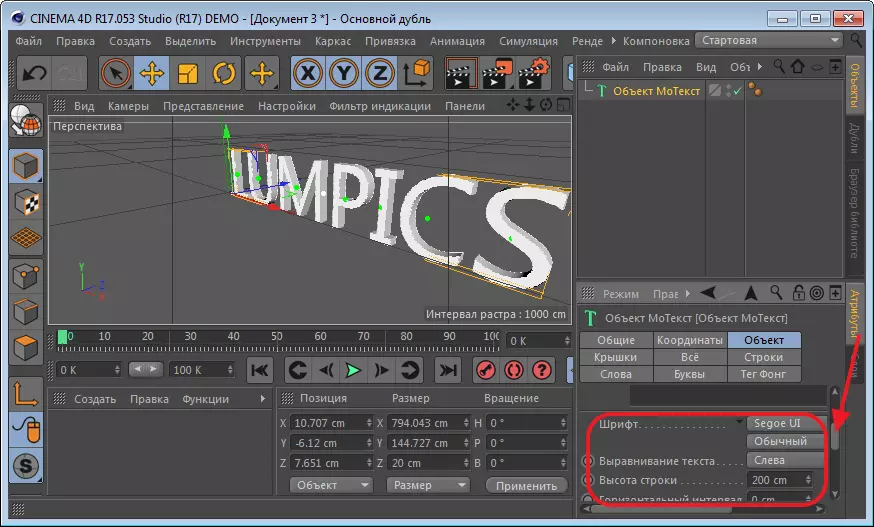
După aceea, aliniați inscripția rezultată în spațiul de lucru. Acest lucru se face folosind o pictogramă specială situată în partea de sus a ferestrei și obiectul de ghidare.
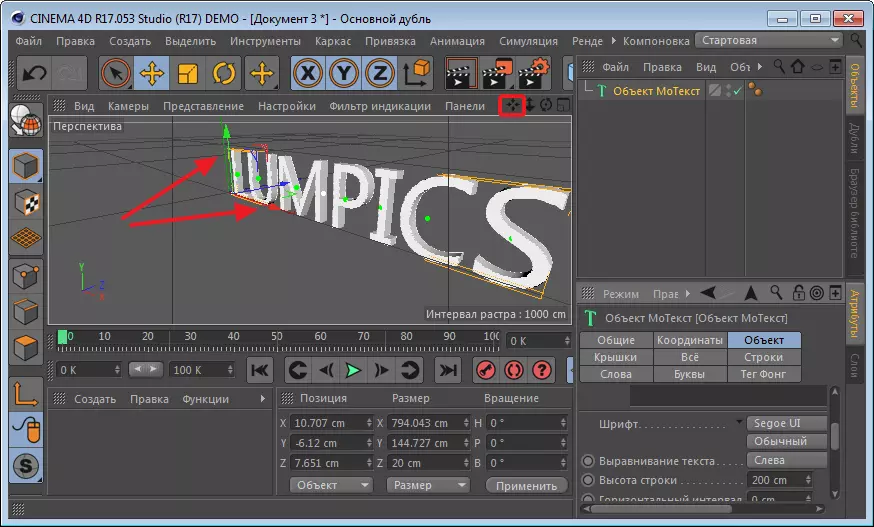
Creați un nou material pentru inscripția noastră. Pentru aceasta, faceți clic pe mouse-ul din partea inferioară din stânga a ferestrei. După un dublu clic pe pictograma care apare, se va deschide un panou suplimentar pentru editarea culorii. Alegeți potrivite și închideți fereastra. Pictograma noastră trebuie să fie vopsită în culoarea dorită. Acum o tragem la inscripția noastră și dobândește culoarea dorită.
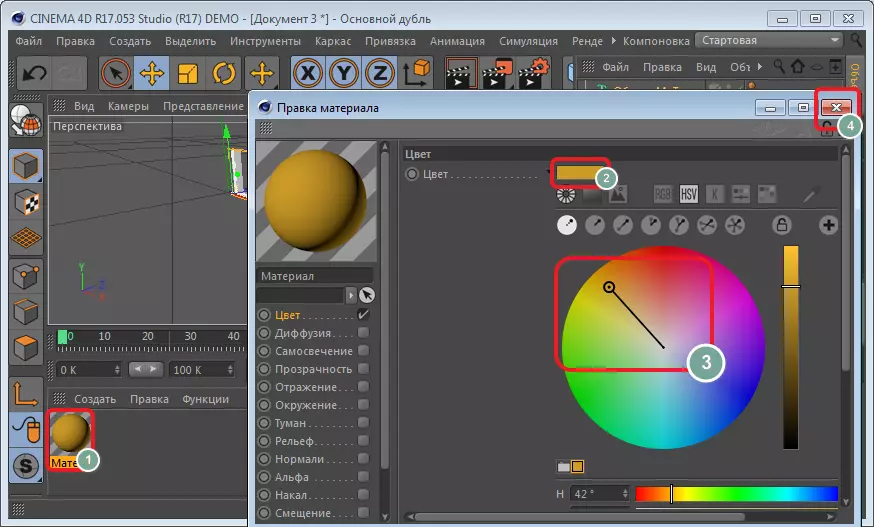
Haotic împrăștiate de scrisori
Acum schimbați locația literelor. Evidențiem fereastra obiectului "Motext" și mergem la secțiunea "Mograph" de pe panoul de sus.
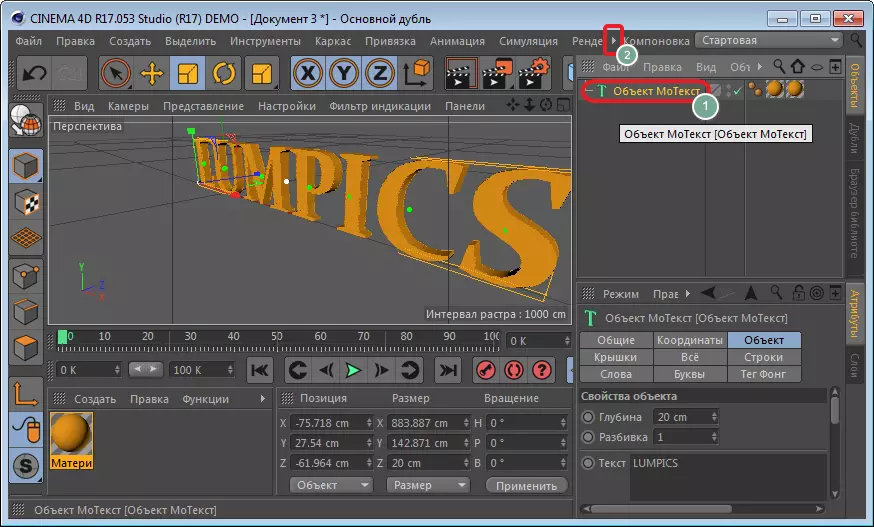
Aici alegeți "efectorul" - "efectorul cazului".

Faceți clic pe o pictogramă specială și corectați locația literelor utilizând ghiduri.
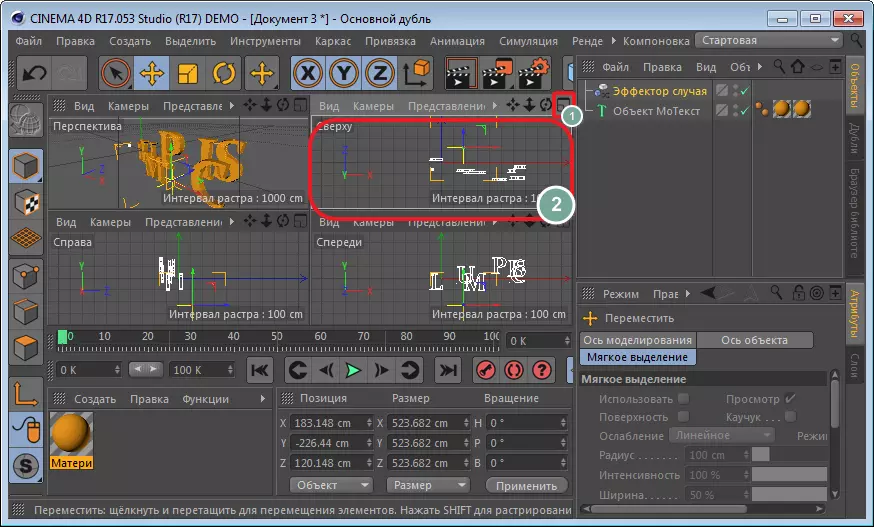
Să revenim la fereastra de perspectivă.
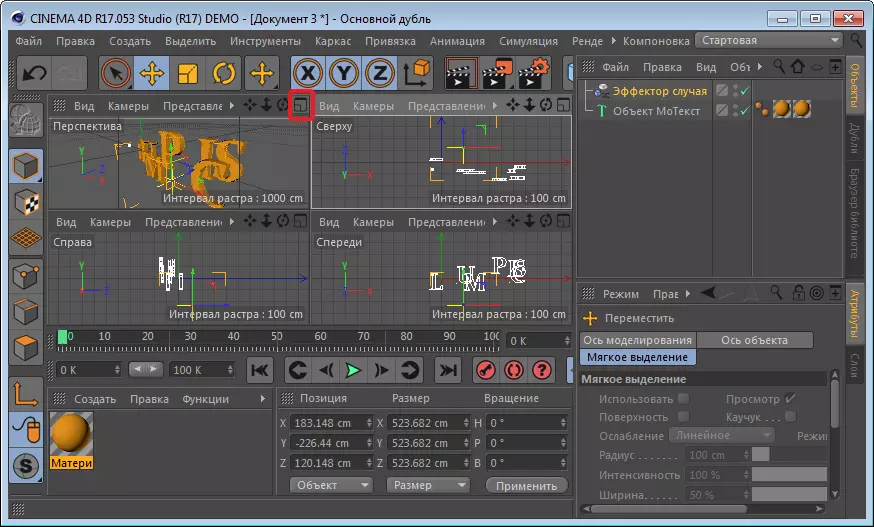
Acum, scrisorile trebuie să fie ușor schimbate în locuri. Acest lucru va ajuta la realizarea instrumentului "Scaling". Am tras pentru axele care au apărut și văd cum încep să se schimbe scrisori. Aici, prin experimente, puteți obține rezultatul dorit.
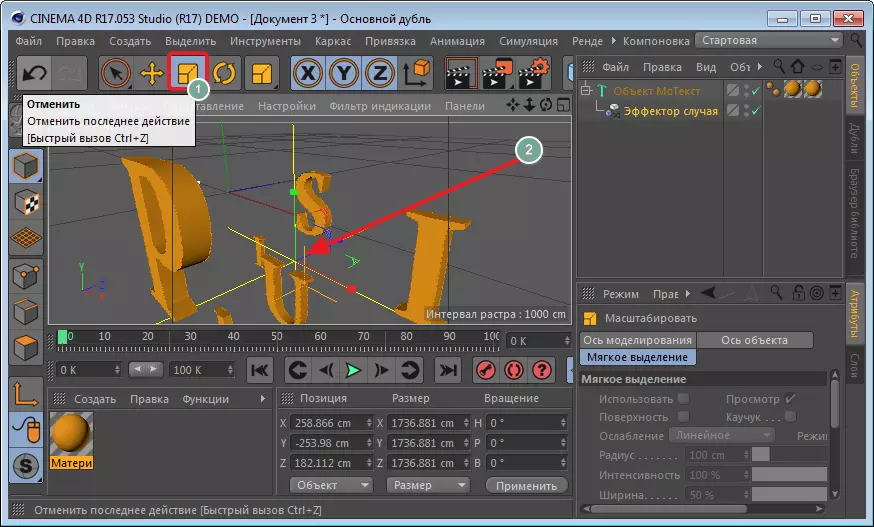
Deformarea obiectului
Prin glisarea inscripției "efectorul cazului" în câmpul "Motekst".
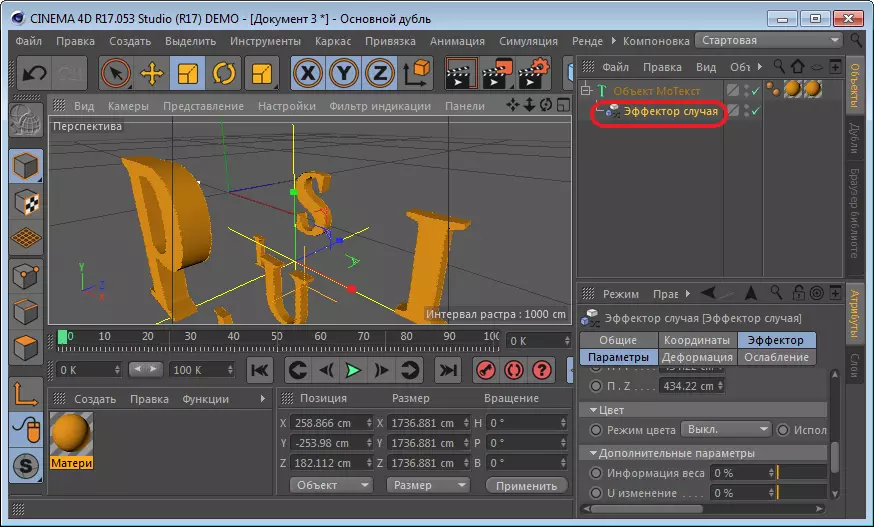
Acum mergeți la secțiunea "Deformare" și selectați modul "Punct".
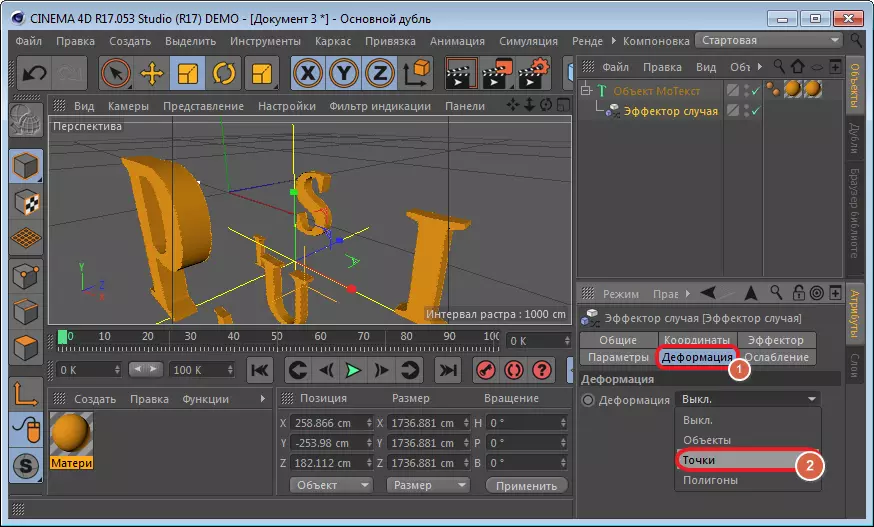
În secțiunea "efectoare", alocăm pictograma "Intensitate" sau faceți clic pe "Ctrl". Valoarea câmpului este lăsată neschimbată. Deplasați alergătorul "Time Line" la început și faceți clic pe instrumentul "Obiecte active înregistrate".
Apoi deplasați cursorul la o distanță arbitrară și reducem intensitatea la zero și re-evidențiați câmpul.
Faceți clic pe "PLAY" și vedeți ce sa întâmplat.
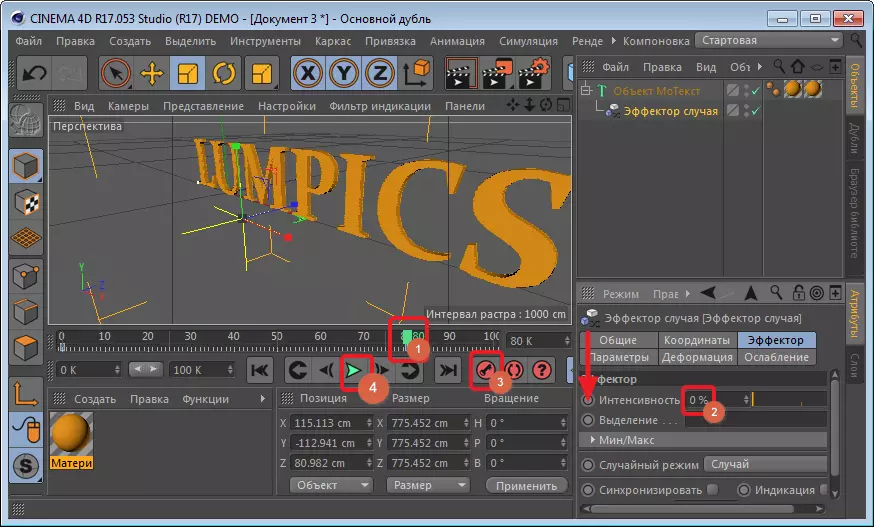
Efectul deplasării
Finalizați sarcina. Pentru a face acest lucru, alegeți instrumentul camerei de pe panoul de sus.

În partea dreaptă a ferestrei, acesta va apărea în lista straturilor. Faceți clic pe un cerc mic pentru a începe înregistrarea.

După aceea, am pus alergătorul la început "Time Line" și apăsați tasta. Deplasați cursorul la distanța dorită și schimbați poziția inscripției utilizând pictograme speciale, apăsați din nou tasta. Continuăm să schimbăm poziția textului și să nu uităm să faceți clic pe cheie.
Acum, estimăm că a ieșit folosind butonul "PLAY".
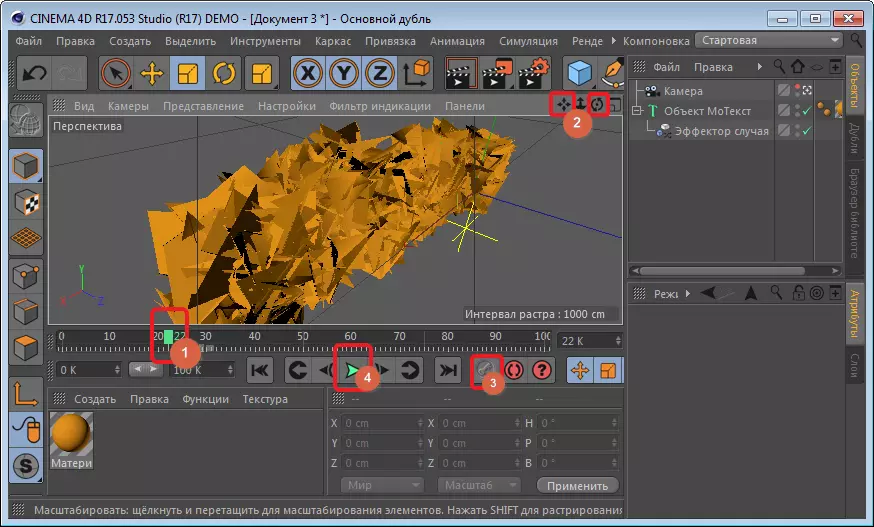
Dacă după vizionare, vă părea că inscripția se mișcă prea haotic, experimentați poziția și distanța dintre taste.
Conservarea intro-ului finalizat
Pentru a salva proiectul, accesați secțiunea "Render" - "Render Setări", situată pe panoul de sus.
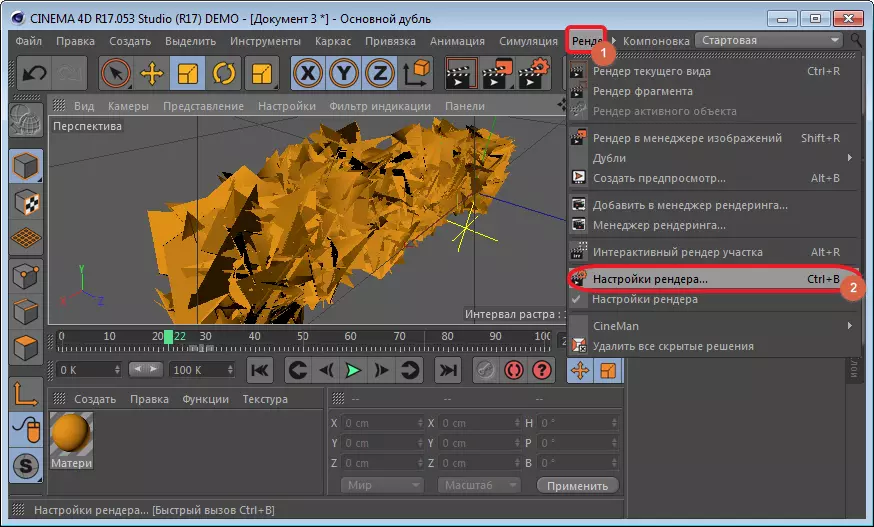
În secțiunea "Concluzie", prezintă valori 1280. pe 720. . Și vom activa toate cadrele din gama de conservare, altfel este doar activă.
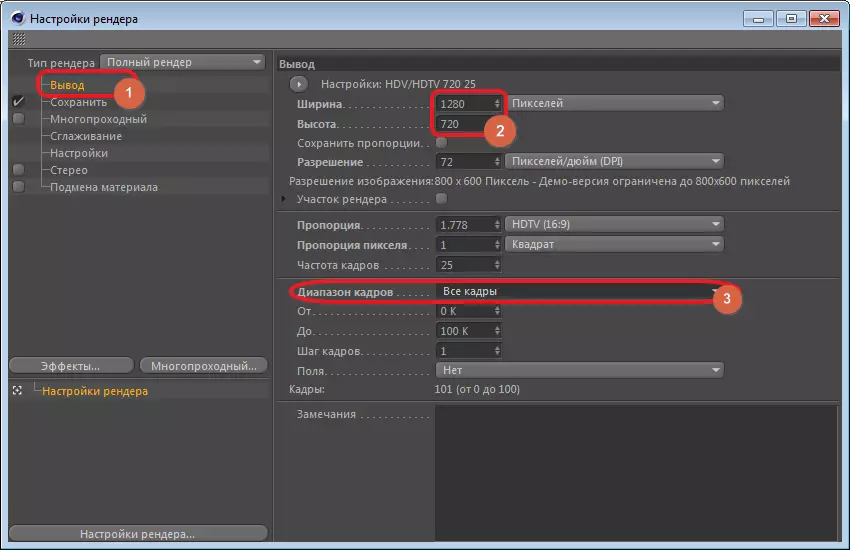
Ne mutăm la secțiunea "Salvare" și alegem formatul.
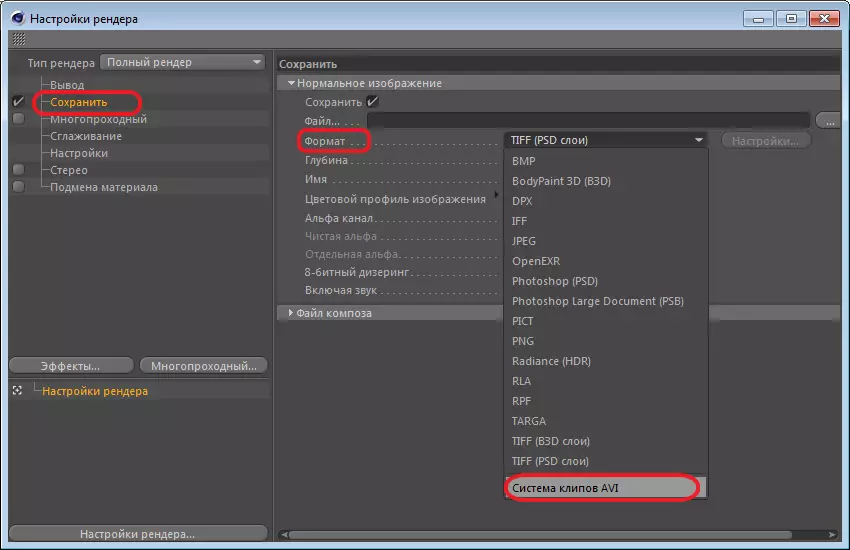
Închideți fereastra cu setările. Faceți clic pe pictograma "Rendering" și sunt de acord.
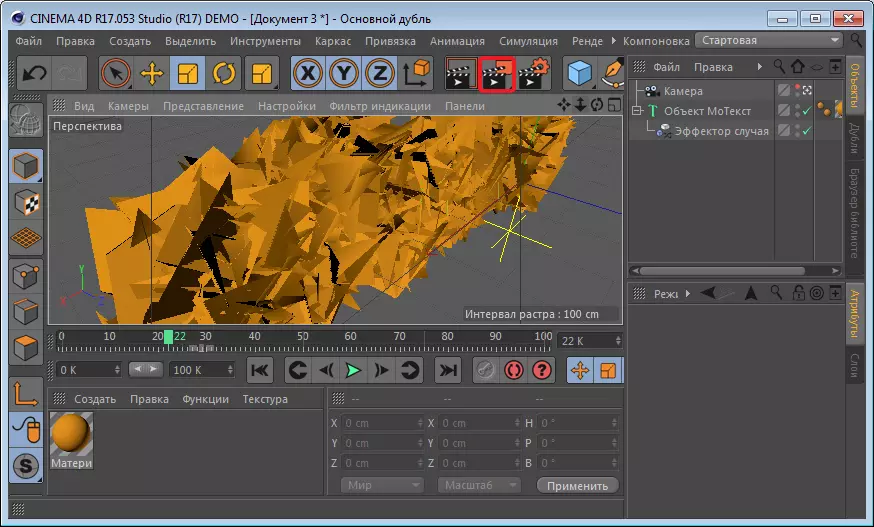
Deci, puteți crea rapid un intro atractiv pentru oricare dintre videoclipurile dvs.
