
Expunerea dublă este o suprapunere a unei imagini pe cealaltă cu iluzia omogenității și alinierii. Un astfel de efect a fost atins prin fotografiere repetată pe același cadru al filmului fără a fi reîncărcate.
Camerele digitale moderne sunt capabile să emită expunere dublă (falsă) utilizând procesarea software-ului. Photoshop ne oferă, de asemenea, posibilitatea de a crea astfel de fotografii, după cum ne spune Fantasy.
Expunere dublă
În această lecție, o fotografie a unei fete cu peisaj este compatibilă. Rezultatul prelucrării poate fi văzut în previzualizarea acestui articol.
Materialele sursă pentru lecție:
1. Model.

2. Peisaj cu ceață.

Pentru prelucrarea ulterioară a imaginii, va trebui să separăm modelul din fundal. Există deja o astfel de lecție pe site, studiați-o, deoarece fără aceste abilități este imposibil să lucrați în Photoshop.
Cum să taie un obiect în Photoshop
Îndepărtarea fundalului și plasarea peisajului în document
Deci, deschideți fotografii cu un model în editor și scoateți fundalul.

1. Vom găsi o imagine cu un peisaj și o vom trage în spațiul de lucru Photoshop la documentul editabil.

2. Trebuie să realizăm afișarea peisajului numai pe model. Pentru a face acest lucru, fixați cheia ALT și faceți clic pe marginea dintre straturi. Cursorul ar trebui să schimbe formularul.

Se dovedește următoarele:
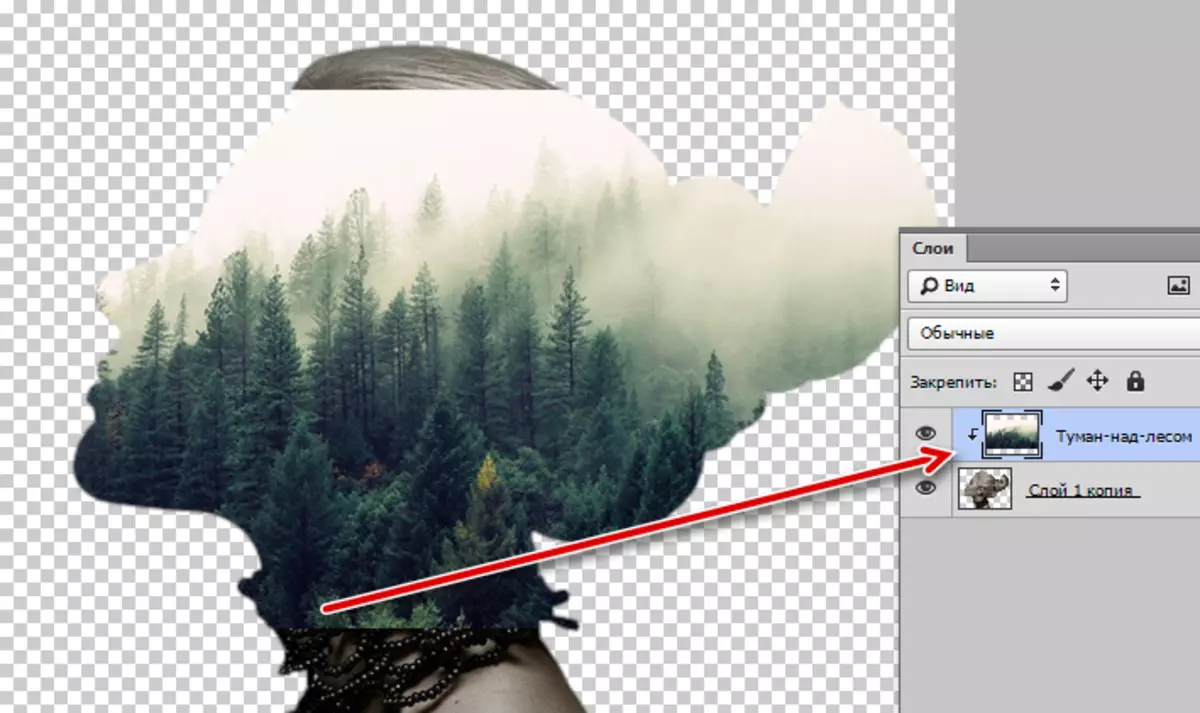
După cum puteți vedea, acum peisajul repetă contururile modelului. Aceasta se numește "masca de tăiere".
Imagine cu peisaje, dacă este necesar, poate fi mișcată, întinde sau rotită.
3. Apăsați combinația CTRL + T cheie și fabricați acțiunile necesare.

Suprapunerea copie translucidă
Alte acțiuni vor necesita o anumită grijă.
1. Trebuie să treceți la strat cu modelul și să creați o copie a combinației cheie Ctrl + J.

2. Apoi mergeți la stratul inferior și trageți-l la partea de sus a paletei.

3. Modul suprapus pentru stratul superior trebuie schimbat pe "Ecran".

Consolidarea contrastului
Pentru a spori contrastul (manifestarea pieselor), folosim stratul de reglare "nivelurile" și un strat superior ușor de dimensiuni.

În fereastra Setări strat, faceți clic pe butonul de legare.

Apoi mergeți la paleta straturilor, faceți clic pe butonul din dreapta al mouse-ului de pe stratul "Nivele" și selectați "Combinați cu" elementul anterior ".

Da forma compoziției
Lucrările pregătitoare finalizate. Acum vom da forma compoziției noastre.
1. Pentru a începe, creați o mască pentru stratul superior cu modelul.

2. Apoi luați o perie.

Peria ar trebui să fie "rotundă moale",

culoare neagră.

Dimensiunea ar trebui să fie destul de mare.
3. Această perie, în timp ce pe mască, vopsiți parcelele pe strat cu modelul, deschizând pădurea.

4. Du-te la stratul cu peisajul și creați din nou o mască. Aceeași perie este șters granița dintre imaginile de pe gâtul fetei, precum și îndepărtarea superiorului de nas, a ochilor, bărbiei, în general, de pe față.

fundal
Este timpul să setați fundalul pentru compoziție.
1. Creați un nou strat și mutați-l în partea de jos a paletei.
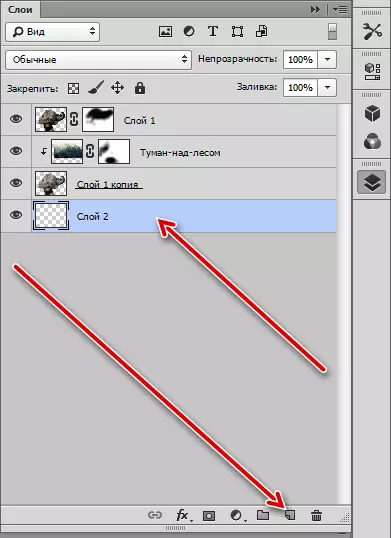
2. Apoi faceți clic pe tastatura Shift + F5, deschizând astfel fereastra de setări de umplere. În lista derulantă, selectați "Culoare" și faceți clic pe cursorul care a făcut forma unei pipete, de-a lungul tonului luminos. Faceți clic pe OK.

Obțineți un fundal luminos.

Smoothing tranziții
După cum puteți vedea, în partea de sus a imaginii există o limită ascuțită. Alegeți instrumentul "Mutare",

Du-te la stratul cu peisajul și mutați-l puțin stânga, căutând dispariția frontierei.
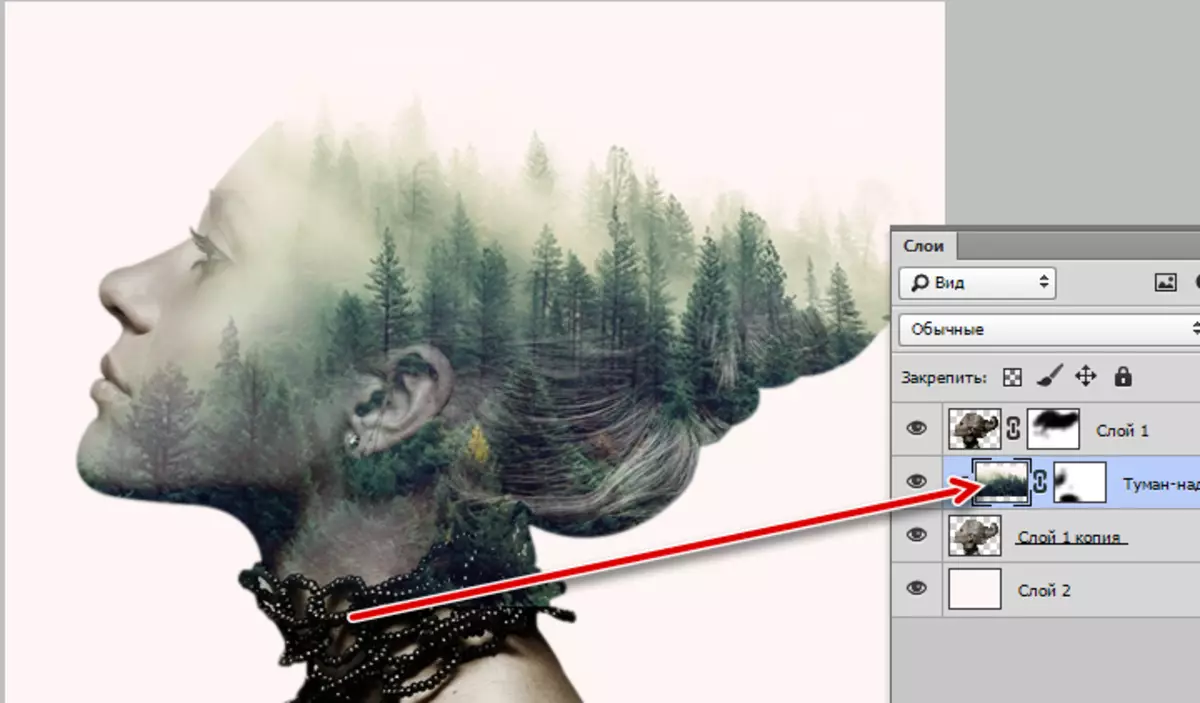
Baza compoziției este pregătită, rămâne tonată și de a oferi o completare totală.
Tonifiere
1. Creați un strat de corecție "Harta Gradient",

Afișați paleta de gradienți și faceți clic pe pictograma din colțul din dreapta sus.

În meniul contextual, selectați setul "Tonifiere fotografică",

Suntem de acord cu înlocuirea.

Pentru tonifiere, am ales un gradient, care este specificat în captura de ecran. Se numește "Gold-Sepia".

2. Apoi, accesați paleta straturilor și schimbați modul de suprapunere pentru "Harta Gradient" pe "Lumina moale".

3. În partea de jos a coafurii puteți vedea prea întunecată. În această umbră, au fost pierdute câteva detalii ale pădurii. Creați un alt strat de corecție numit "curbe".

Am pus punctul pe curba și îndoiți-l spre stânga și în sus, căutând manifestarea pieselor în zona întunecată.

Vom lăsa efectul numai în locurile potrivite, așa că nu acordăm atenție posibilelor inverse.

4. După finalizare, accesați paleta de straturi, activați masca stratului cu curbe și apăsați combinația de taste CTRL + I. Masca este pictată în negru, iar efectul de clarificare va dispărea.

cinci. Apoi luăm aceeași perie ca înainte, dar alb. Opacitatea care prezintă 25 - 30%.

Perie trece cu grijă prin zonele întunecate, prezentând detalii.
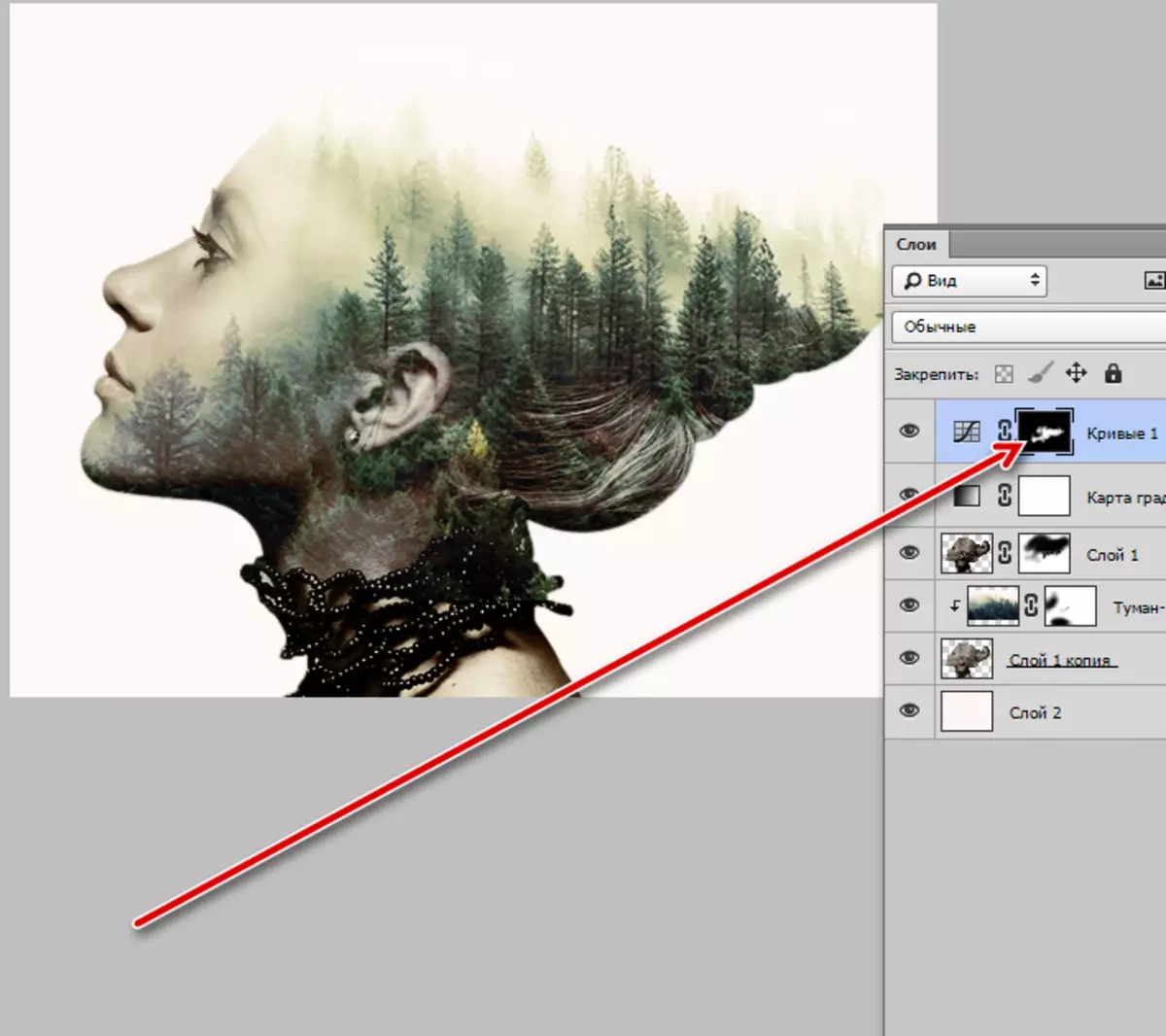
6. Atmosfera de compoziții similare implică utilizarea culorilor nesaturate, nesaturate. Reducem saturația imaginii utilizând stratul de corecție "Tonul / saturația culorii".

Deplasați glisorul corespunzător ușor stânga.

Rezultat:

Consolidarea și adăugarea de zgomot
Rămâne doar pentru a face câțiva pași. Primul este de a spori claritatea.
1. Mergem la stratul superior și creăm o amprentă cu cheile CTRL + ALT + SHFT + E.

2. Accesați claritatea "Filter - Consolidare - Contour".

Valoarea efectului este stabilită cu 20%, Radius 1.0 Pix, Isogelia 0.

Al doilea pas este de a adăuga zgomot.
1. Creați un strat nou și apelați setarea de umplere cu tastele Shift + F5. În lista derulantă, selectați Fill "50% gri" și faceți clic pe OK.
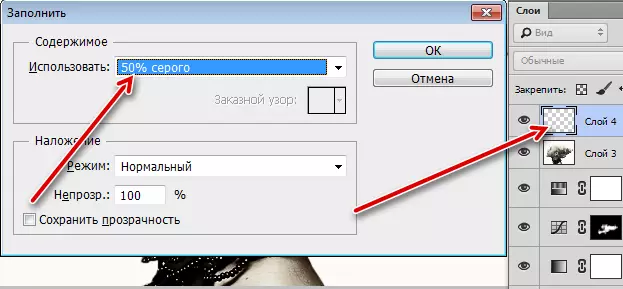
2. Apoi mergeți la meniul "Filter - zgomot - Adăugați zgomotul".

Cereale expune "pe ochi". Căutați în captura de ecran.

3. Modul suprapus pentru acest strat este schimbat la "suprapunere" sau pe "lumină moale".

Compoziție cu dublă expunere gata. Puteți să o introduceți în cadru și puteți publica.

Opțiuni pentru utilizarea acestui recepție Mare set, totul depinde de imaginația și abilitățile dvs. Sper că aveți totul în ordine cu fantezia, iar site-ul nostru va ajuta la achiziționarea de abilități.
