
Photoshopul nostru preferat oferă o mulțime de oportunități de a imita diferite fenomene și materiale. Puteți, de exemplu, să formați sau să "întineriți" suprafața, să trageți ploaia pe peisaj, să creați efectul sticlei. Este vorba despre imitarea sticlei, vom vorbi în lecția de astăzi.
Merită să înțelegeți că va fi imitație, deoarece Photoshop nu poate crea complet (automat) o refracție realistă a luminii inerente acestui material. În ciuda acestui fapt, putem obține rezultate destul de interesante cu stiluri și filtre.
Sticlă de imitație
Să deschidem în final imaginea originală în editor și să mergem la muncă.

Sticlă de sticlă
- Ca întotdeauna, creați o copie a fundalului, aplicând tastele Hot Ctrl + J. Apoi luați instrumentul "dreptunghi".

- Să creăm o astfel de cifră:

Culoarea formei nu este importantă, dimensiunea este datorată.
- Trebuie să mutăm această figură într-o copie a fundalului, apoi să strângeți cheia ALT și faceți clic pe marginea dintre straturi, creând o mască de tăiere. Acum, imaginea de vârf va fi afișată numai pe figura.
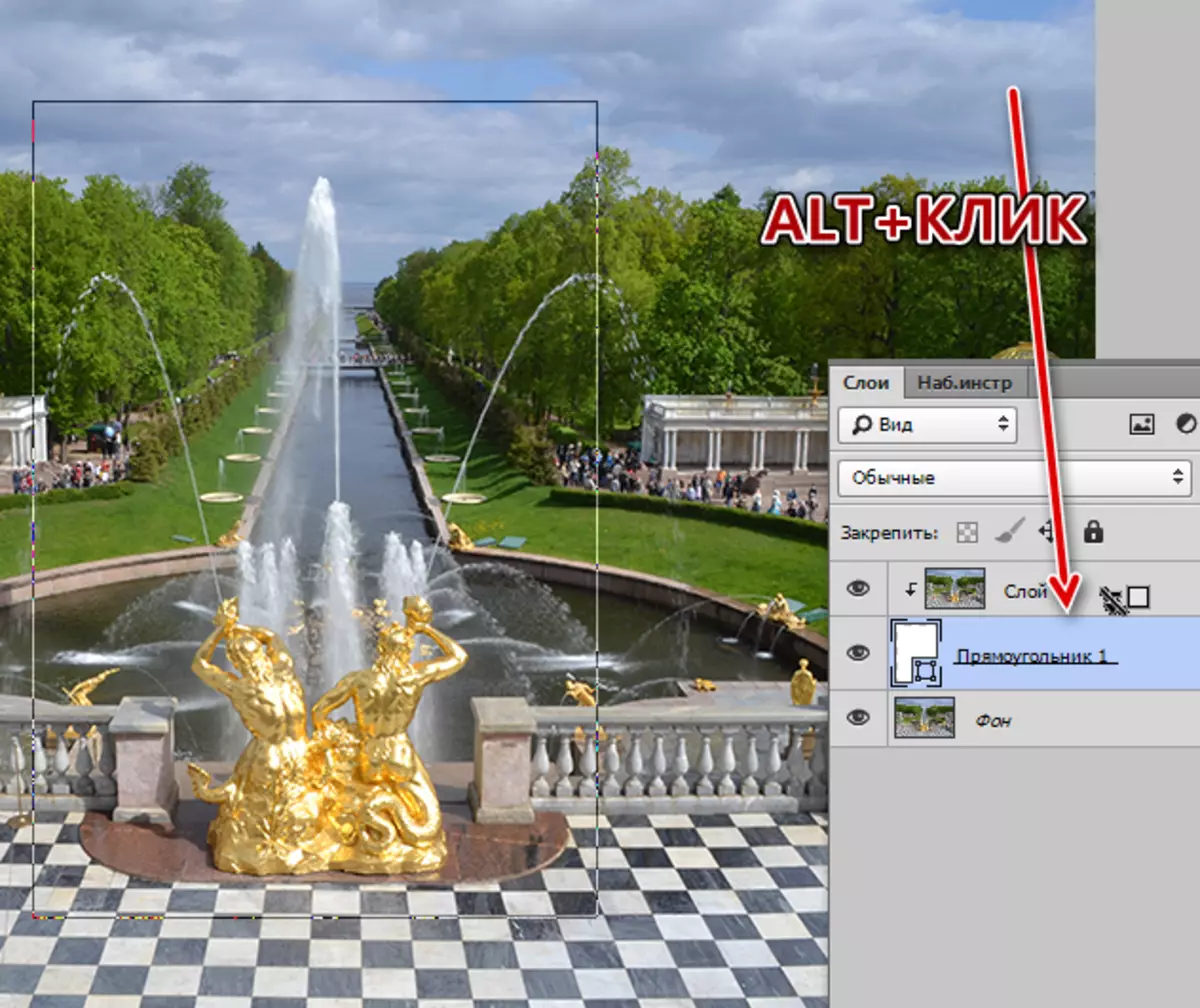
- În momentul în care cifra este invizibilă, acum o vom rezolva. Folosim stiluri pentru asta. Faceți clic de două ori într-un strat și mergeți la punctul "Embossing". Aici vom crește dimensiunea și vom schimba metoda de pe "tăierea moale".
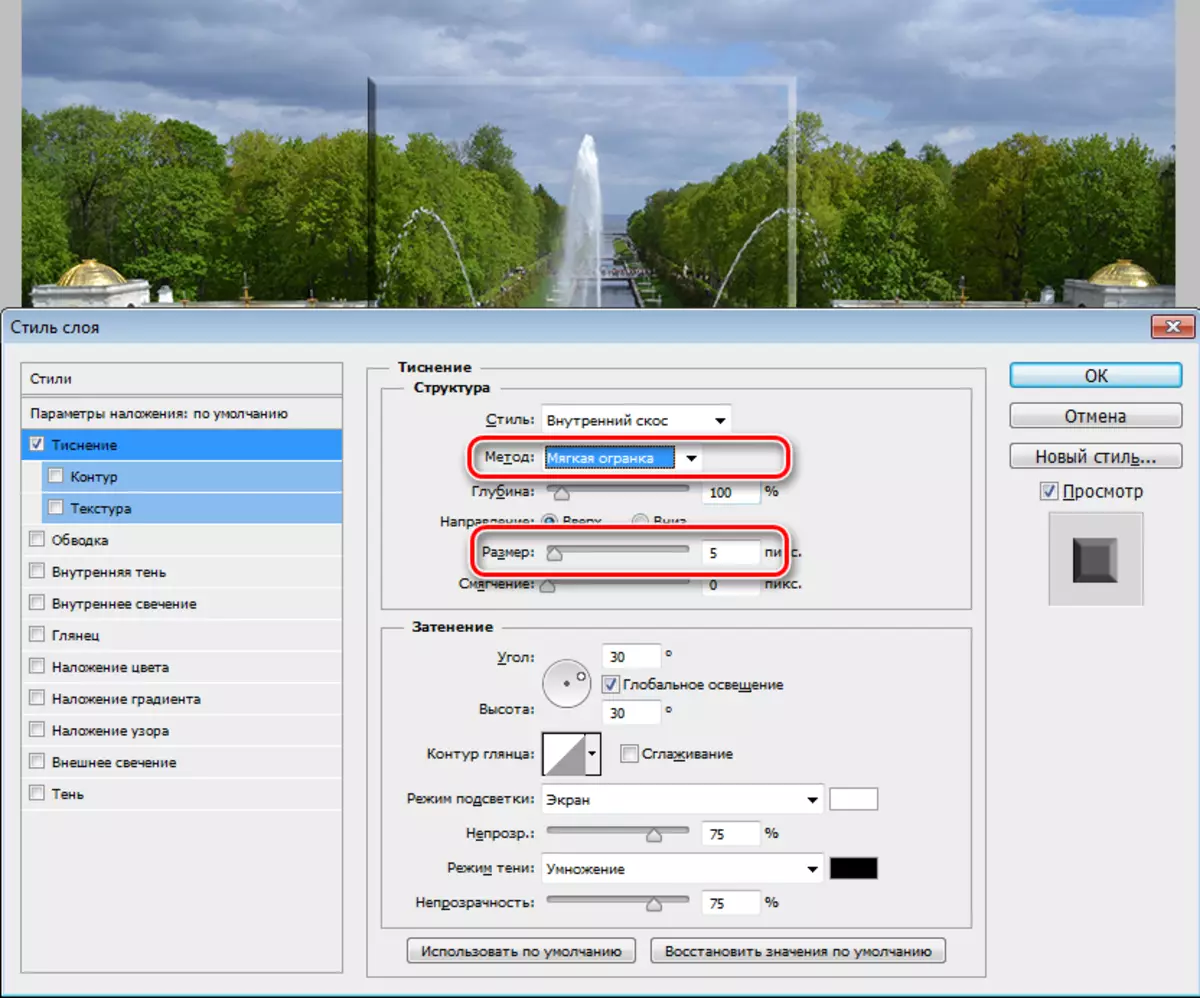
- Apoi adăugați o strălucire internă. Dimensiunea se face destul de mare, astfel încât strălucirea ocupată aproape întreaga suprafață a figurii. Apoi, reducem opacitatea și adăugăm zgomot.
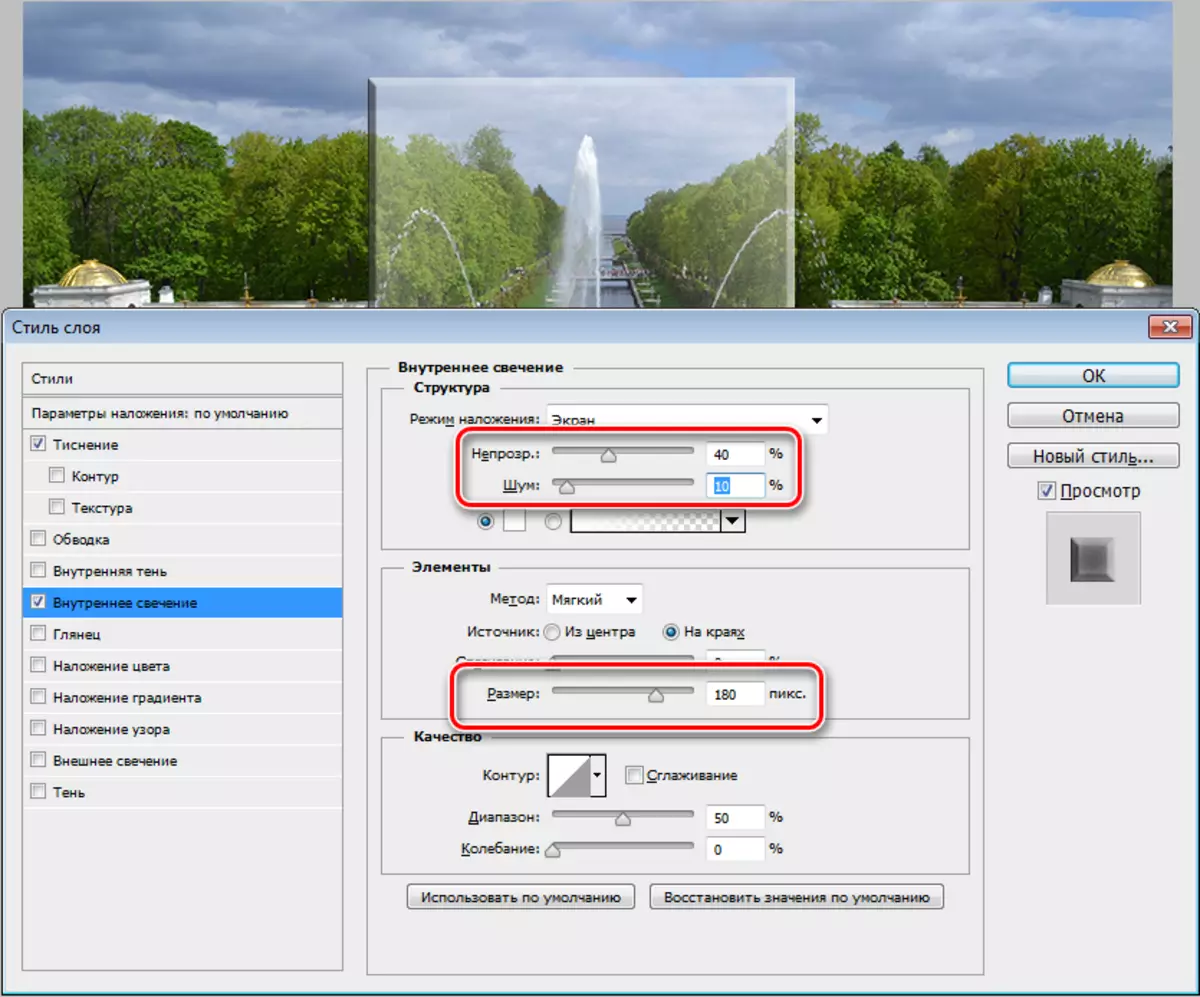
- Nu există suficientă umbră mică. Expoziția offset la zero și crește ușor dimensiunea.
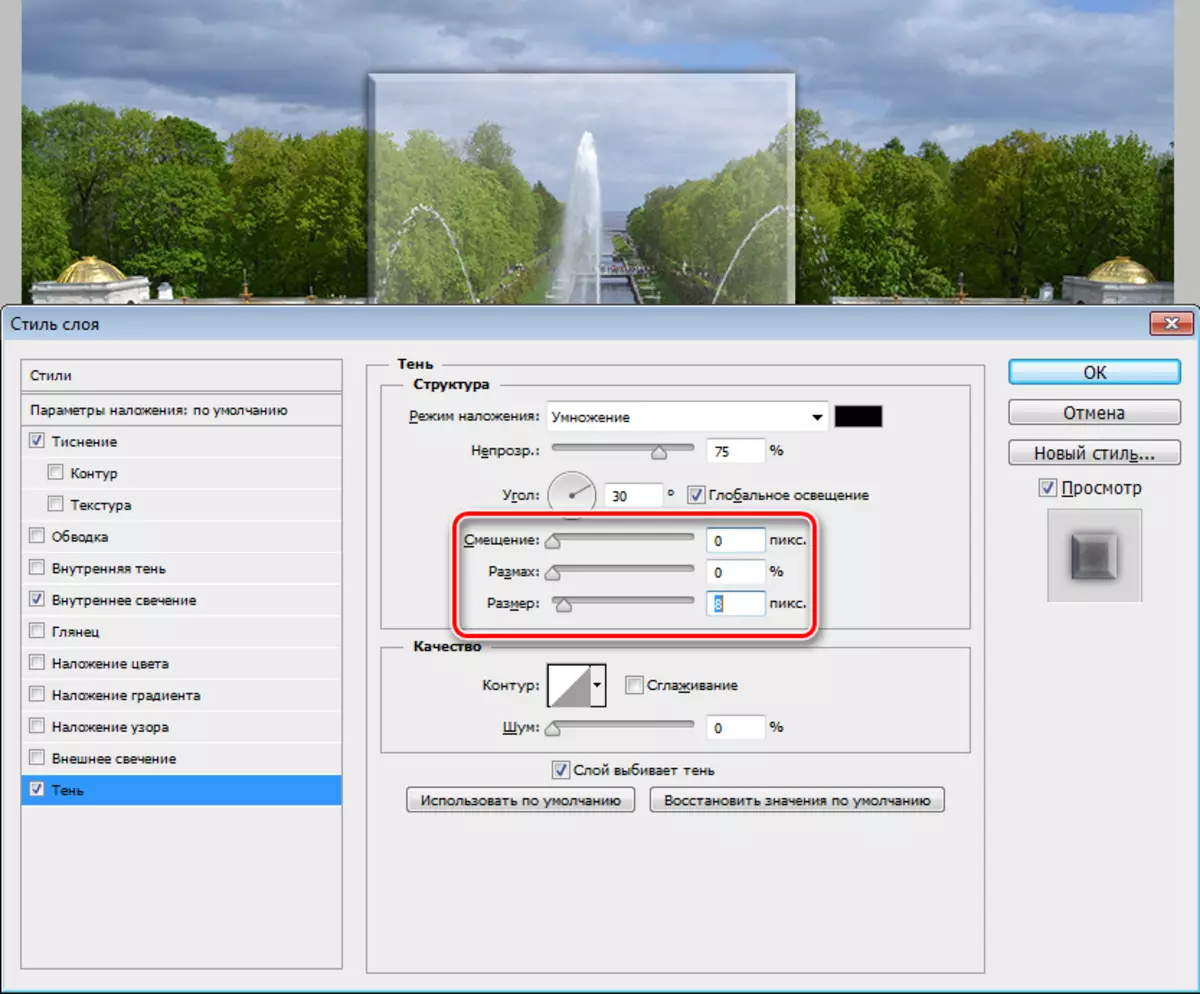
- Probabil ați observat că secțiunile întunecate pe embosate au devenit mai transparente și au schimbat culoarea. Acest lucru se face după cum urmează: Din nou, mergem la "Embossing" și schimbăm parametrii umbrei - "culoarea" și "opacitatea".
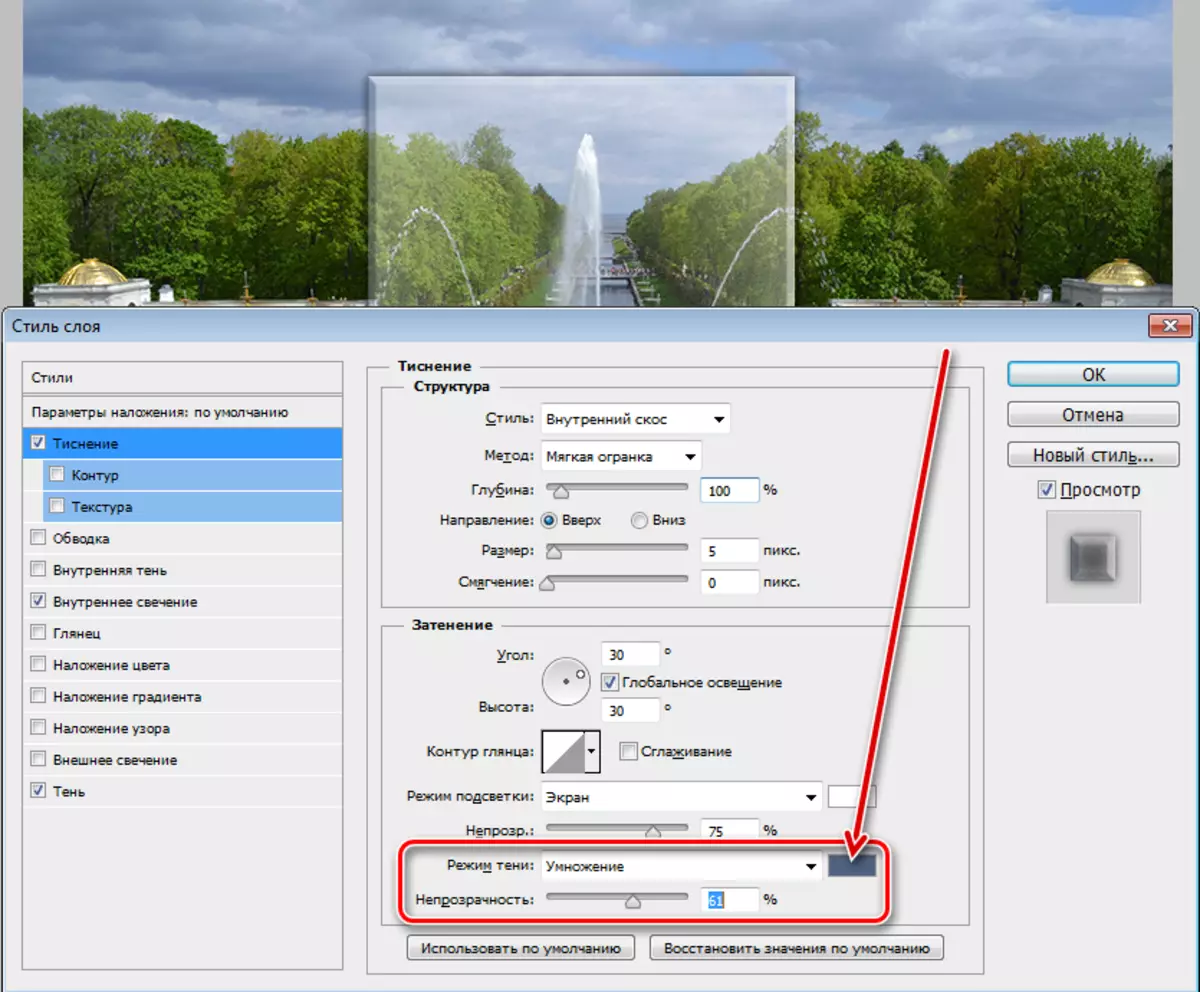
- Următorul pas este sticla de prăjire. Pentru a face acest lucru, trebuie să blocați imaginea de sus în Gauss. Accesați meniul Filtrare, secțiunea "Blur" și căutați elementul corespunzător.
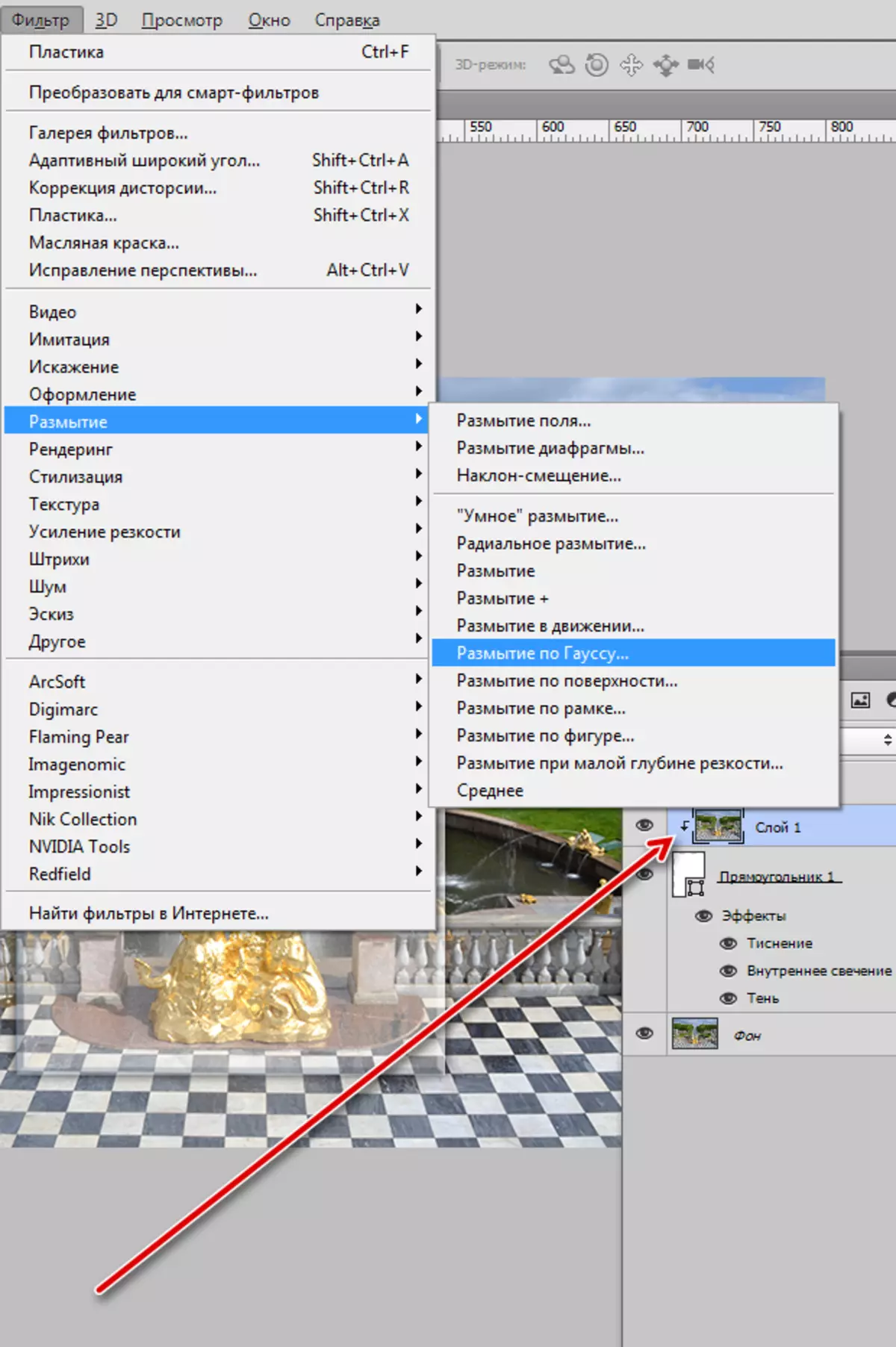
Raza este aleasă astfel încât detaliile principale ale imaginilor să rămână vizibile și mici netede.
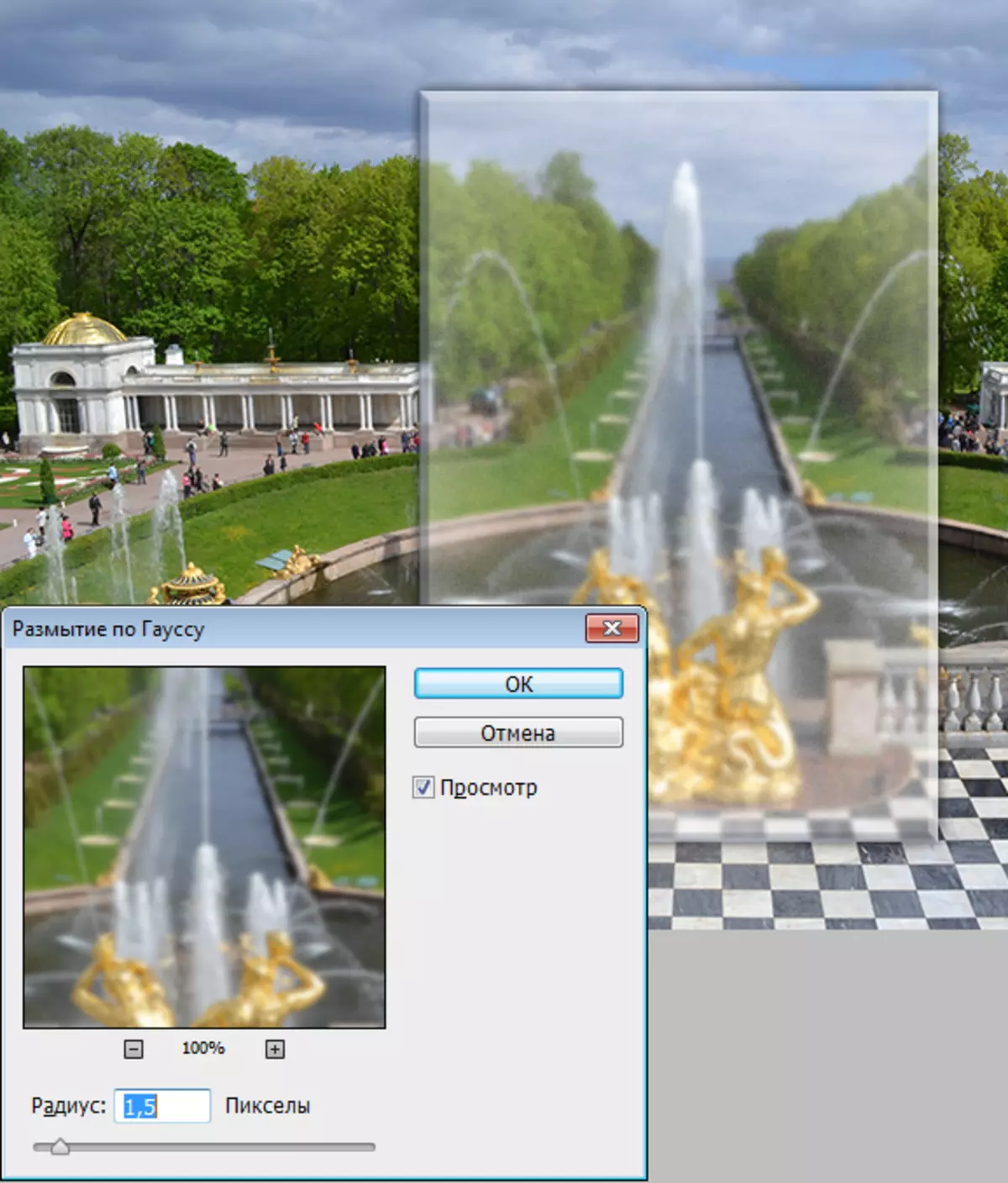
Așa că avem un pahar mat.
Efecte din galeria filtrelor
Să vedem ce ne oferă Photoshop. În galeria filtrelor, în secțiunea "Distorsiune" există un filtru "sticlă".
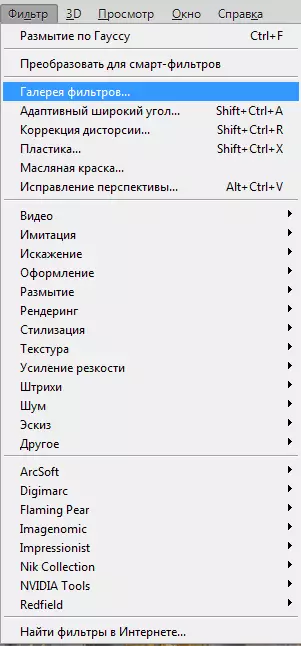
Aici puteți alege din mai multe facturi și ajustați scara (dimensiunea), înmuierea și expunerea.
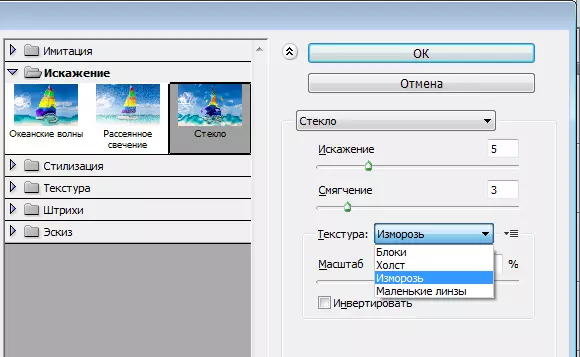
La ieșire vom obține ceva de genul:
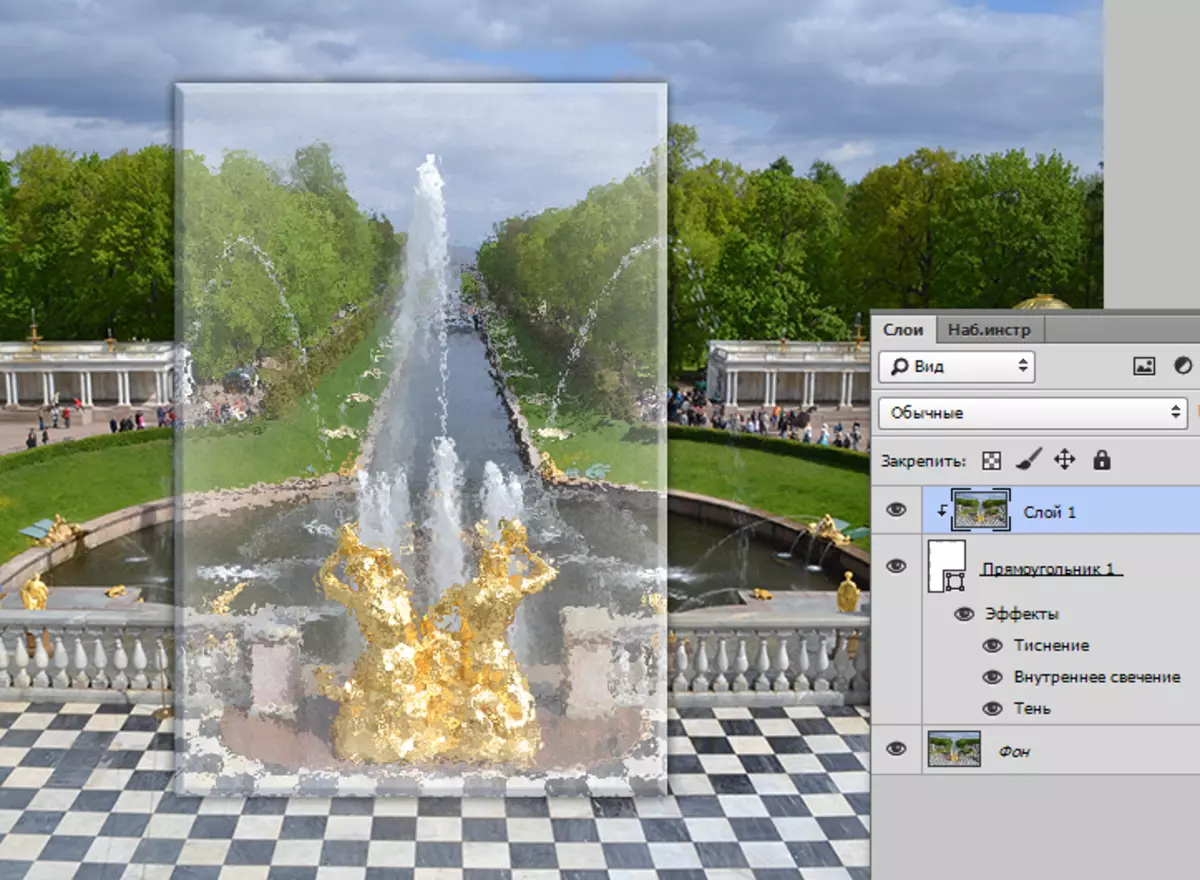
Efectul lentilelor
Luați în considerare o altă recepție interesantă, cu care puteți crea un efect al lentilelor.
- Înlocuiți dreptunghiul de pe elipsă. Când creați o figură, fixați tasta Shift pentru a salva proporțiile, folosim toate stilurile (pe care le-am folosit la dreptunghi) și mergem la stratul superior.
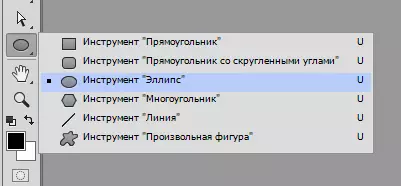
- Apoi apăsați tasta Ctrl și faceți clic pe stratul miniatural cu un cerc, încărcând zona selectată.
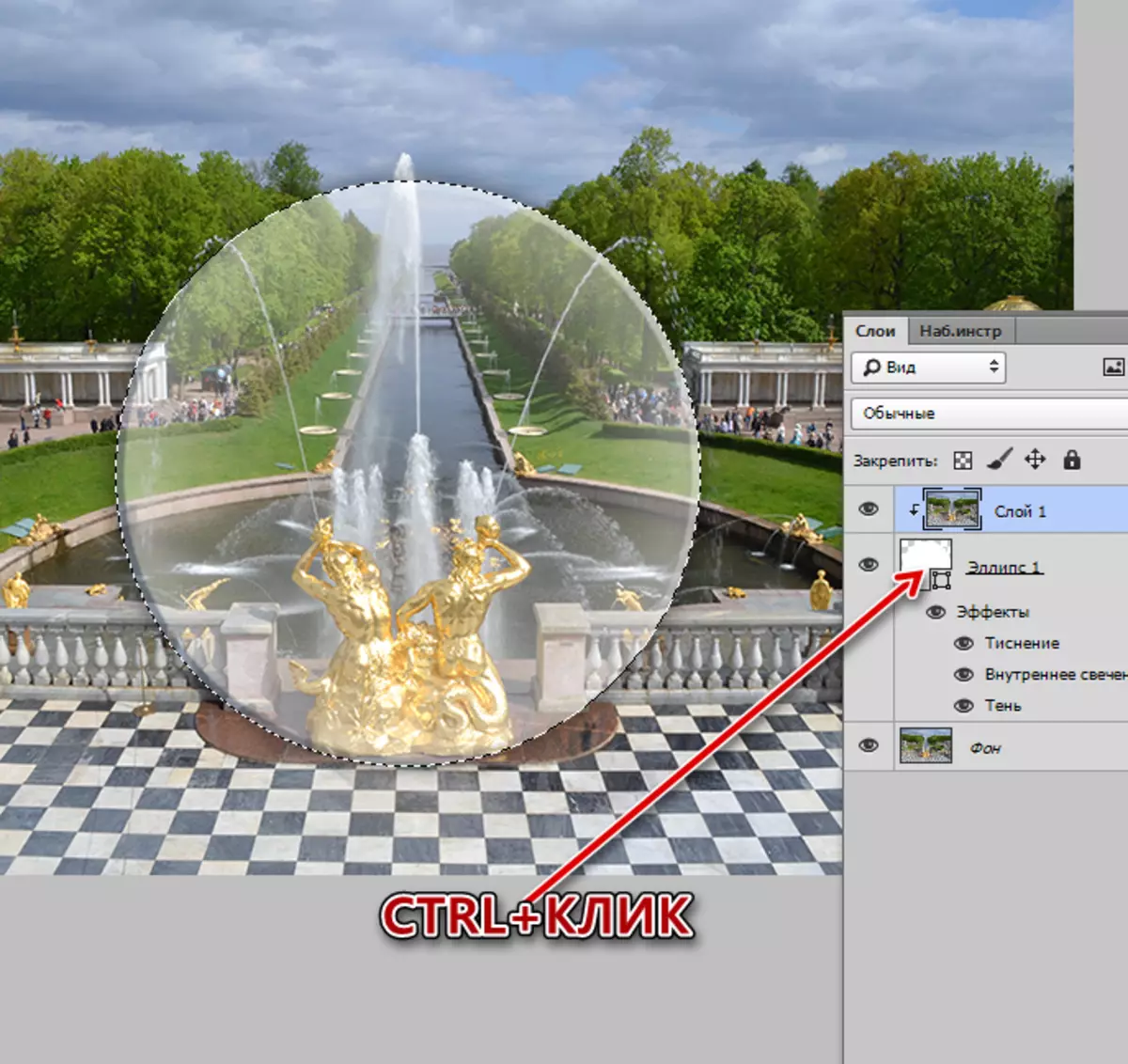
- Copiați selecția cheilor Hot Ctrl + J la noul strat și legați stratul rezultat la subiect (alt + faceți clic pe limita straturilor).
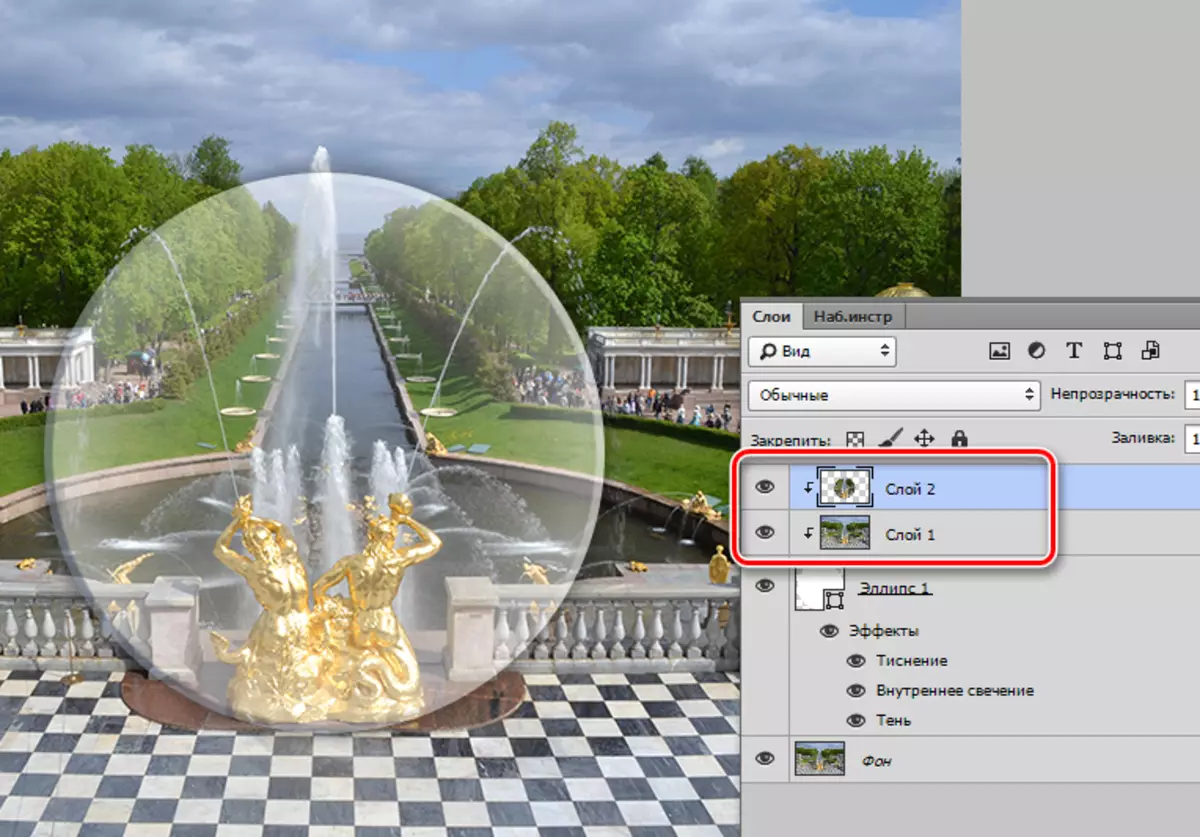
- Distorsiunea va fi efectuată utilizând filtrul "plastic".
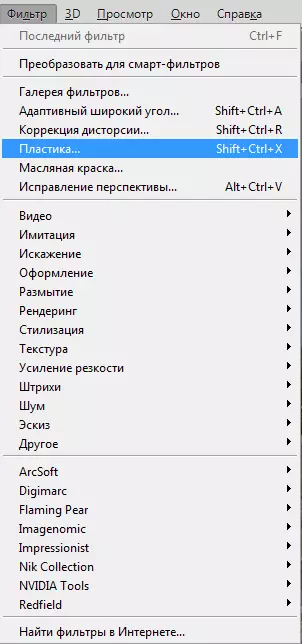
- În setări, alegeți instrumentul "Break".
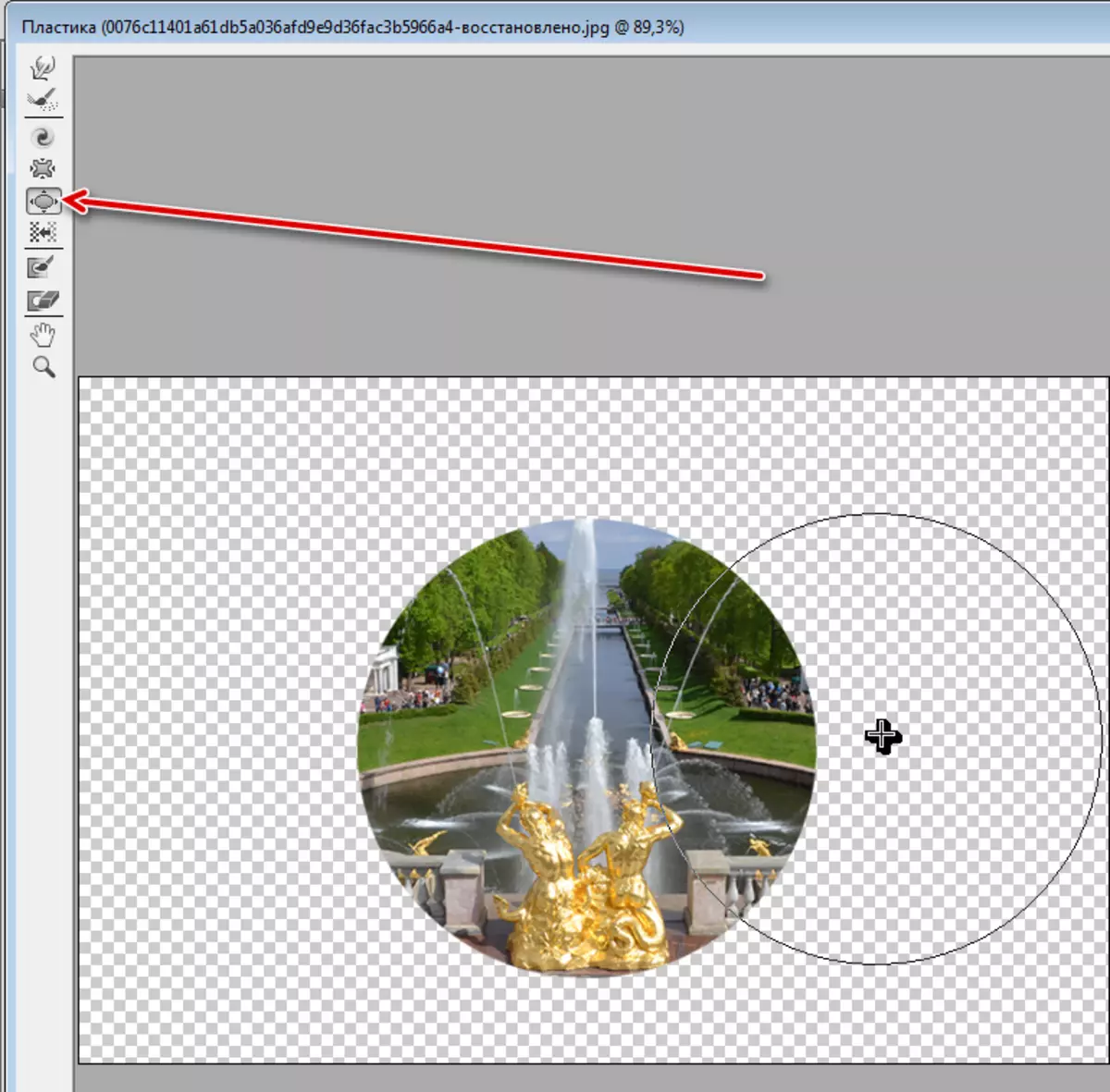
- Personalizați dimensiunea sculei sub diametrul cercului.

- De mai multe ori faceți clic pe imagine. Numărul de clicuri depinde de rezultatul dorit.

- După cum știți, obiectivul ar trebui să crească imaginea, astfel încât să apăsați combinația CTRL + T cheie și întindeți imaginea. Pentru a salva proporțiile, schimbarea clemei. Dacă după ce ați apăsat Shift și Clemp, de asemenea, Alt, cercul va fi scalat uniform în toate direcțiile față de centru.
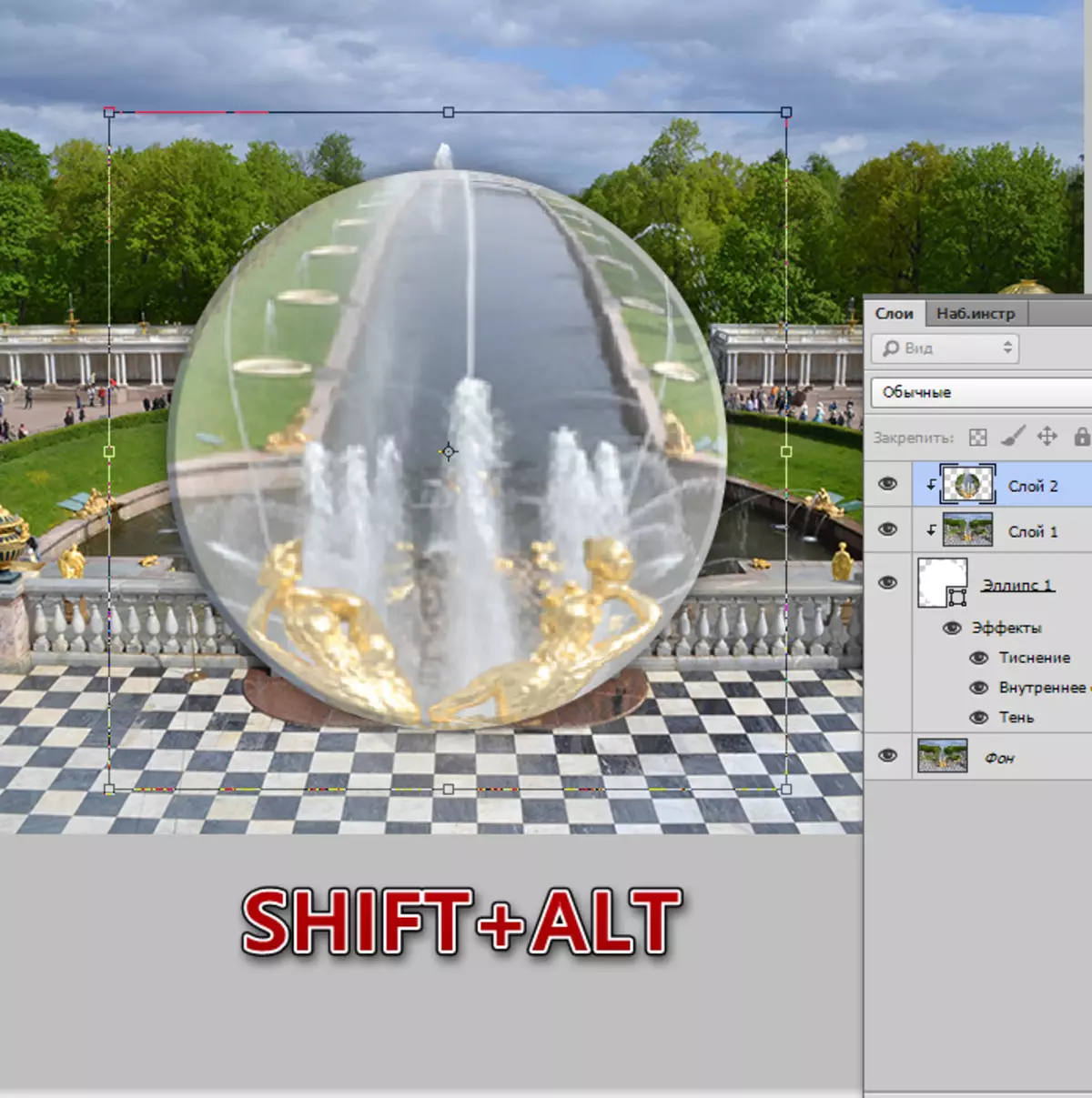
Pe această lecție pentru a crea efectul de sticlă. Am studiat principalele modalități de a crea imitații materiale. Dacă jucați cu opțiuni de stil și blur, puteți obține rezultate destul de realiste.
