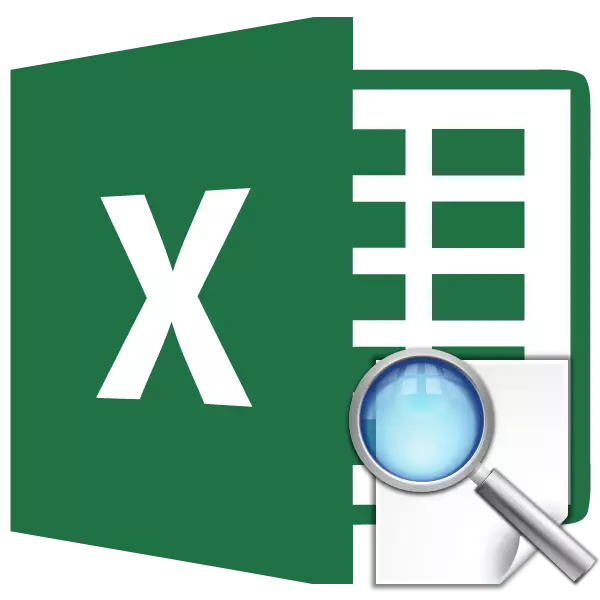
Excel este în primul rând un program de procesare a datelor care este în tabel. Funcția de vizualizare Afișează valoarea dorită din tabel prin procesarea parametrului cunoscut specificat situat în același rând sau coloană. Astfel, de exemplu, prețul mărfurilor poate fi afișat într-o celulă separată, specificând numele acestuia. În mod similar, puteți găsi numărul de telefon prin numele de familie al persoanei. Să ne dăm seama în detaliu cum funcționează caracteristica de vizualizare.
Vizualizare operator de aplicații
Înainte de a continua utilizarea instrumentului de vizualizare, trebuie să creați un tabel în care vor fi găsite valorile care trebuie găsite și valorile specificate. Conform acestor parametri, căutarea va fi implementată. Există două modalități de utilizare a funcției: forma vectorială și forma unei matrice.
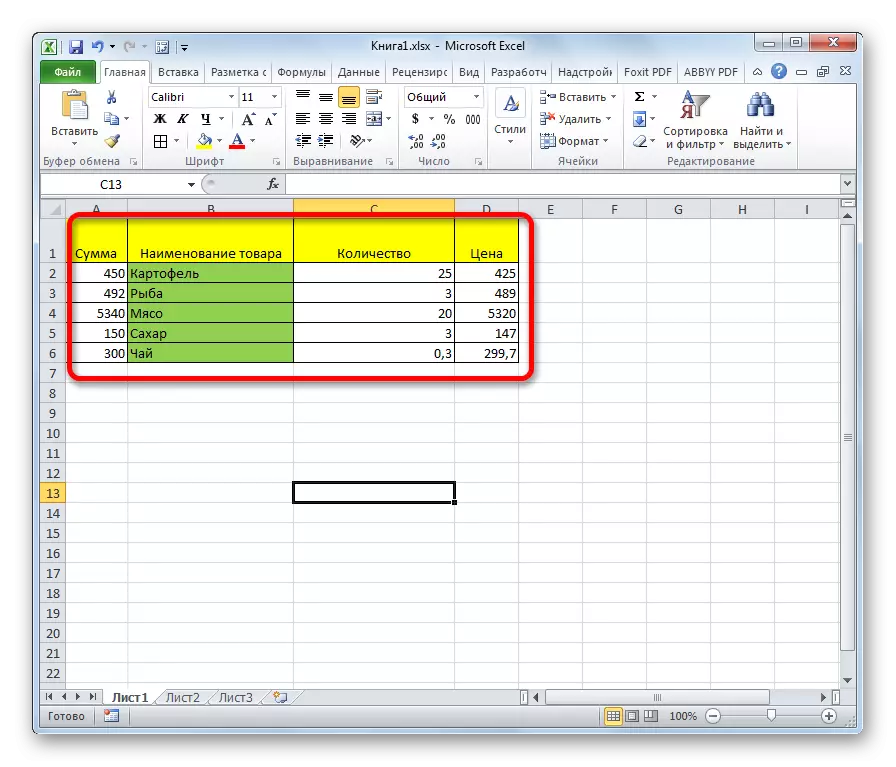
Metoda 1: Formularul vectorial
Această metodă este cel mai adesea aplicabilă între utilizatori atunci când se utilizează operatorul de vizualizare.
- Pentru confort, construim oa doua masă cu coloane "Valoarea dorită" și "Rezultat". Acest lucru nu este neapărat, deoarece orice celule de pe foaie pot fi utilizate pentru aceste obiective. Dar va fi mai convenabil.
- Selectați celula în care va fi afișat rezultatul final. Va fi formula însăși. Faceți clic pe pictograma "Funcție Paste".
- Se deschide expertul Master of Function. În lista de căutare a elementului "View", îl evidențiem și faceți clic pe butonul "OK".
- Apoi deschide o fereastră suplimentară. Alți operatori sunt rareori găsiți. Aici trebuie să alegeți una dintre formele de formare a datelor pe care conversația a trecut mai sus: vector sau formă de matrice. Deoarece acum luăm în considerare speciile vectoriale, selectăm prima opțiune. Faceți clic pe butonul "OK".
- Se deschide fereastra argumentului. După cum vedem, această caracteristică are trei argumente:
- Valoarea dorită;
- Vector vizualizat;
- Rezultatele vectoriale.
Pentru acei utilizatori care doresc să aplice manual acest operator, fără a utiliza "Master of Funcții", este important să cunoaștem sintaxa scrisului. Se pare așa:
= Vizualizarea (dorit_station; vizualizat_tector; vector_teults)
Ne vom concentra pe acele valori care trebuie făcute în fereastra argumentului.
În câmpul "a doua valoare", introducem coordonatele celulei, unde vom scrie parametrul la care va fi efectuată căutarea. Am sunat atât de separat în cel de-al doilea tabel. Ca de obicei, adresa de legătură este prescrisă în câmp sau manual de la tastatură sau prin alocarea zonei corespunzătoare. A doua opțiune este mult mai convenabilă.
- În câmpul "Vector de listare", specificați gama de celule și în cazul nostru, această coloană în care sunt localizate numele, dintre care unul va fi înregistrat în celula "Valoarea Foguloasă". Coordonatele în acest domeniu sunt, de asemenea, cel mai simplu mod de a evidenția zona de pe foaie.
- Câmpul "rezultatele vectoriale" include coordonatele intervalului în care sunt făcute valorile pe care trebuie să le găsim.
- După introducerea tuturor datelor, apăsați butonul "OK".
- Dar, după cum vedem, până acum funcția afișează un rezultat incorect în celulă. Pentru ca acesta să înceapă să funcționeze, introduceți parametrul de care aveți nevoie pentru a intra în zona vectorului vizualizat de care aveți nevoie.
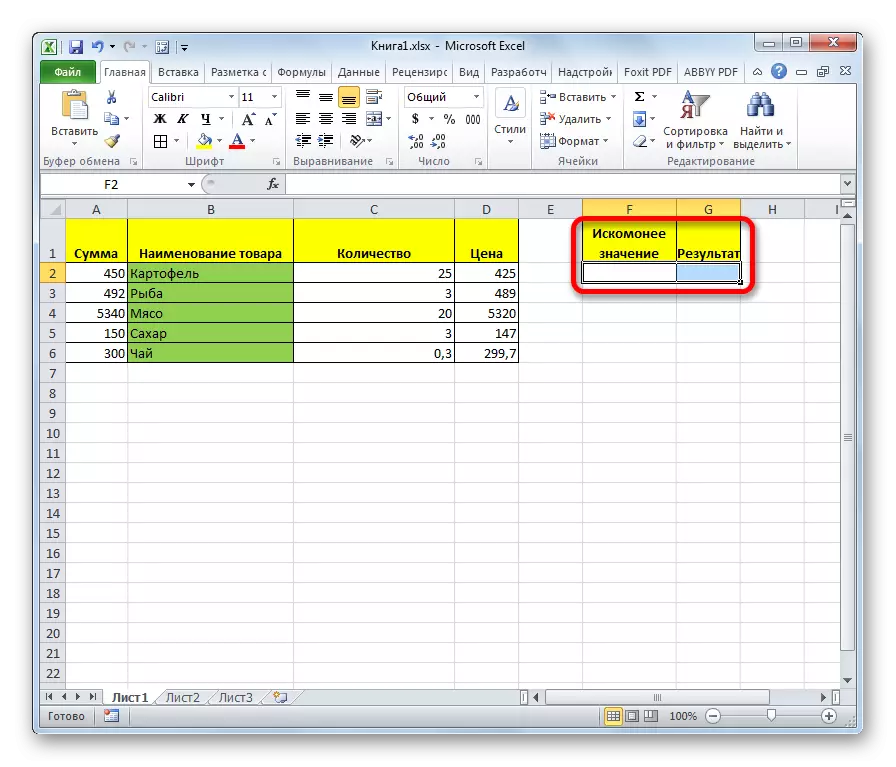
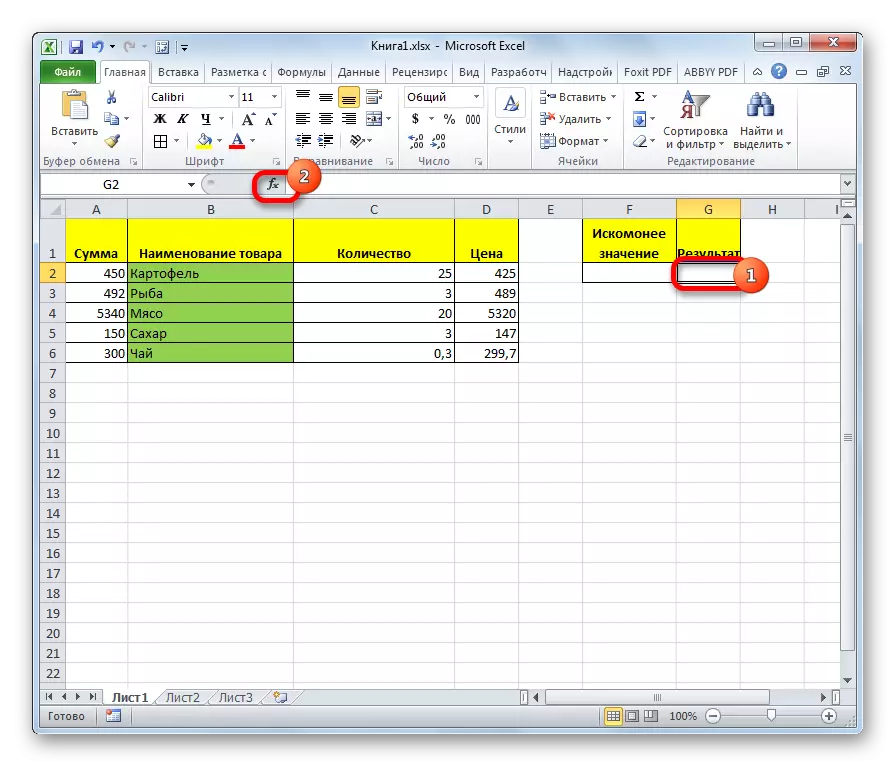
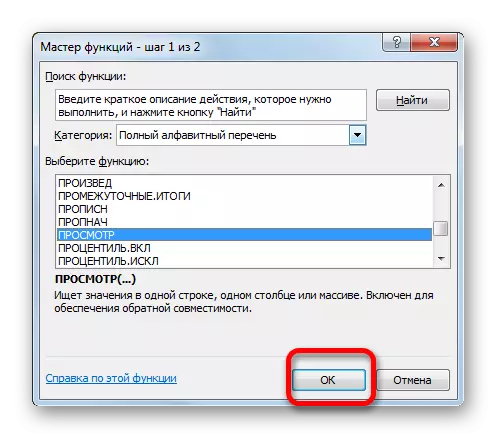
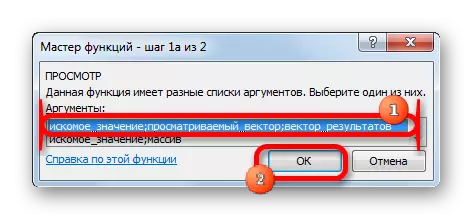
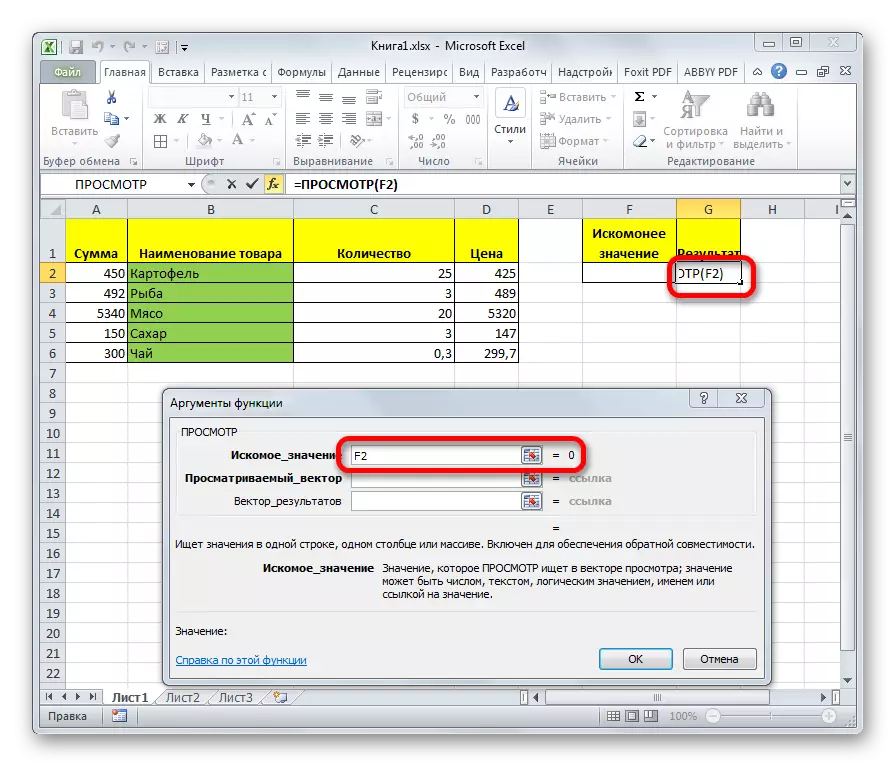
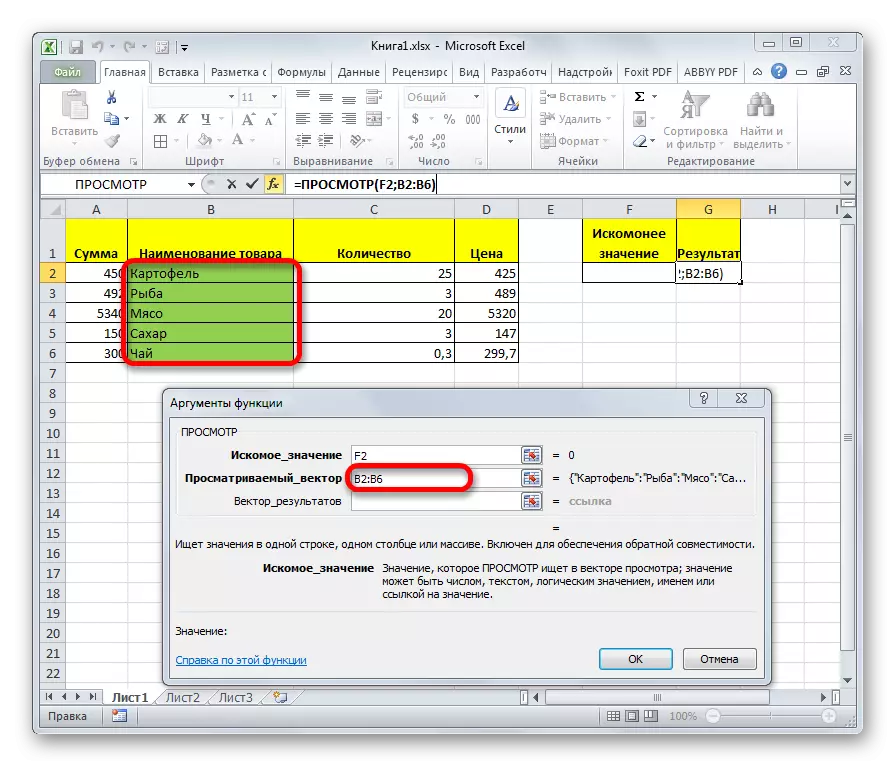
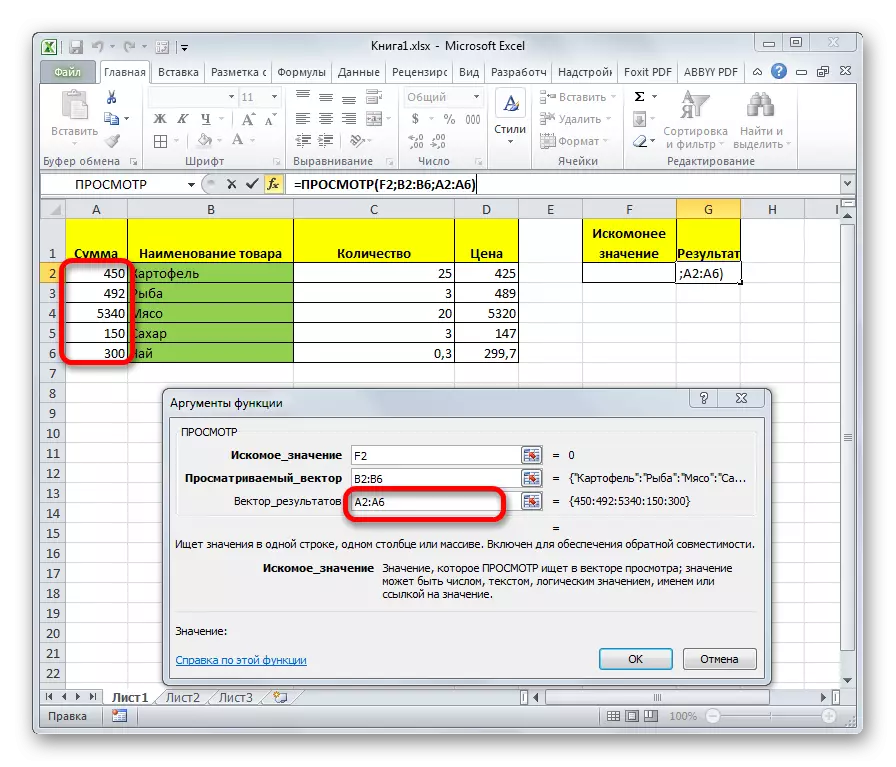
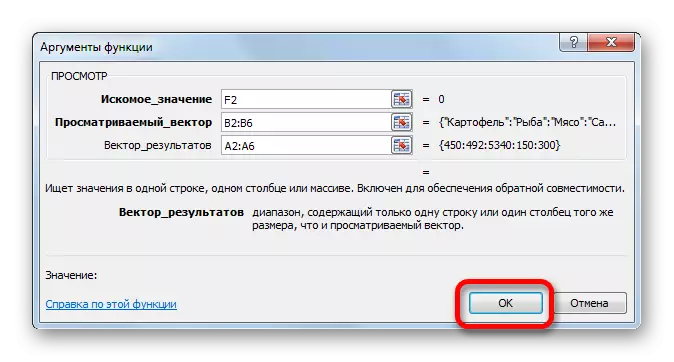
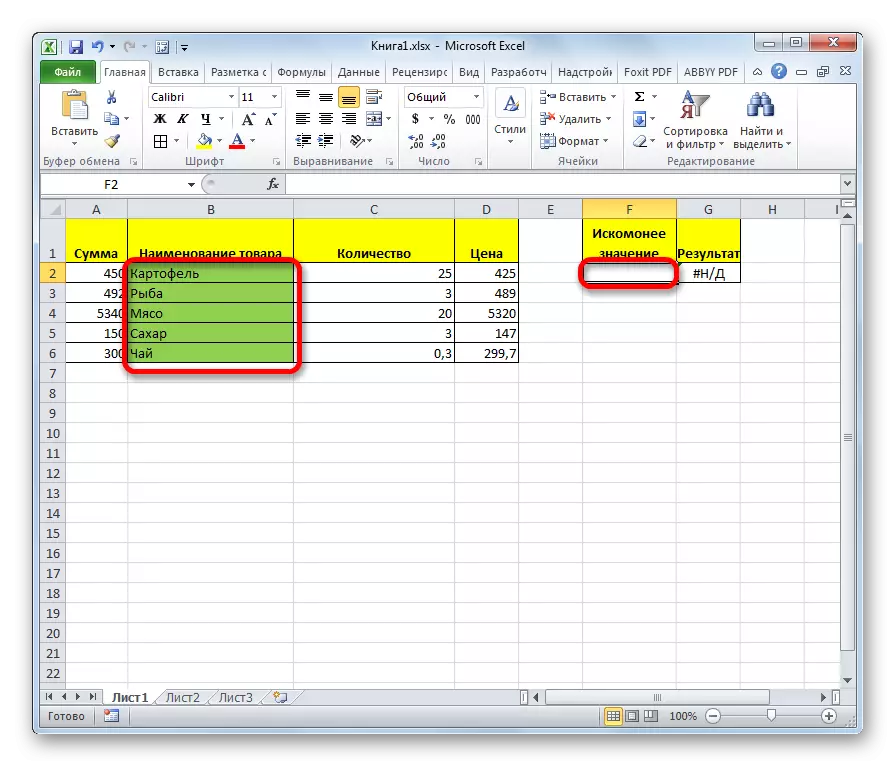
După introducerea datelor, celula în care este localizată funcția este umplută automat cu indicatorul corespunzător de la vectorul rezultatelor.
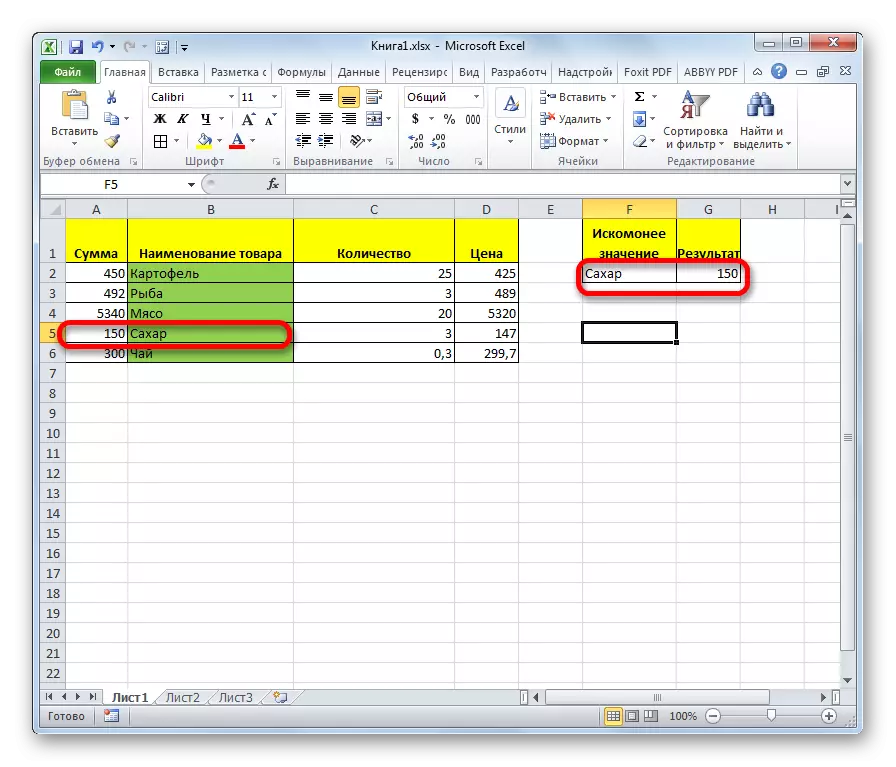
Dacă introducem un nume diferit în celula valorii dorite, respectiv rezultatul se va schimba.
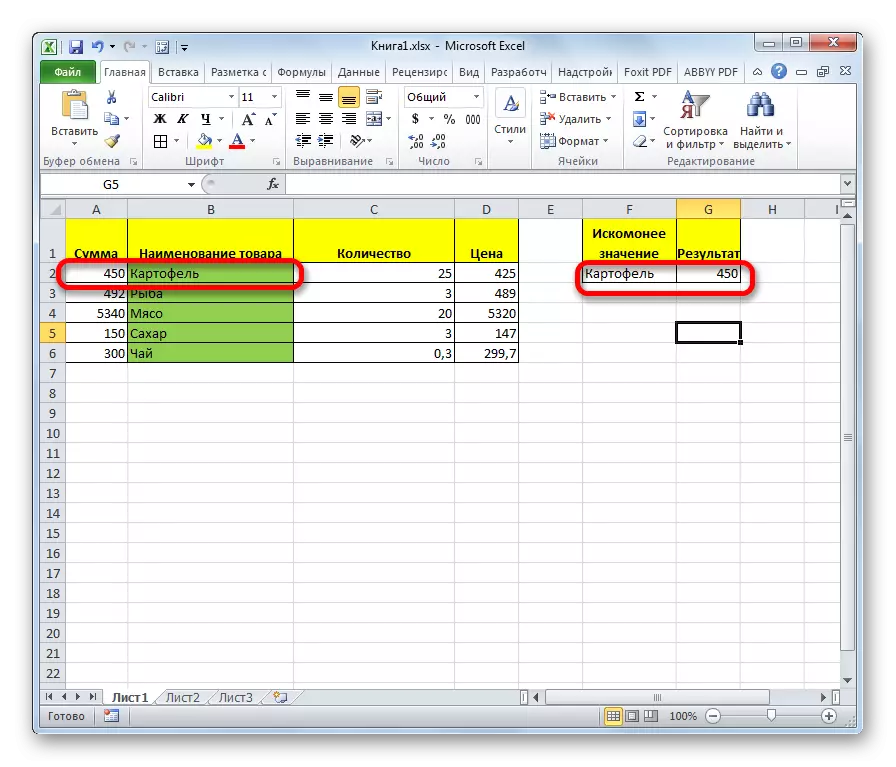
Funcția de vizualizare este foarte asemănătoare cu PRD. Dar în coloana cu privire la arme trebuie să fie în mod necesar extremă. Vizualizarea acestei restricții nu are pe care o vedem pe exemplul de mai sus.
Lecţie: Funcțiile Wizard în Excel
Metoda 2: Linia de masă
Spre deosebire de metoda anterioară, acest formular operează cu o matrice întreagă, care include imediat intervalul vizibil și intervalul de rezultate. În același timp, gama privită trebuie să fie pentru coloana din stânga extremă a matricei.
- După selectarea celulei, unde se va afișa rezultatul, Expertul Wizard rulează și se deschide trecerea la operatorul de vizualizare, se deschide o fereastră pentru a selecta formularul operatorului. În acest caz, selectați tipul operatorului pentru matrice, adică a doua poziție din listă. Faceți clic pe "OK".
- Se deschide fereastra argumentului. După cum puteți vedea, acest subtip al funcției are doar două argumente - "sensul dorit" și "matrice". În consecință, sintaxa sa este după cum urmează:
= Vizualizarea (array) dorită)
În câmpul "defect", la metoda anterioară, introduceți coordonatele celulei în care va fi introdusă cererea.
- Dar în câmpul "Array", trebuie să specificați coordonatele întregii matrice, în care se află atât intervalul vizualizat, cât și gama de rezultate. În acest caz, intervalul privit trebuie să fie în mod necesar o coloană extremă stânga a matricei, altfel formula va funcționa incorect.
- După introducerea datelor specificate, apăsați butonul "OK".
- Acum, ca ultima oară, pentru a utiliza această caracteristică, în celulă pentru valoarea dorită, introducem unul din numele intervalului privit.
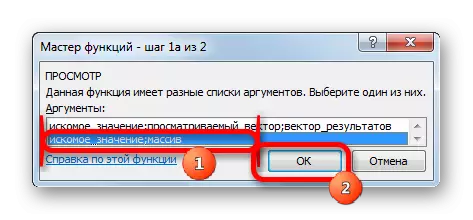
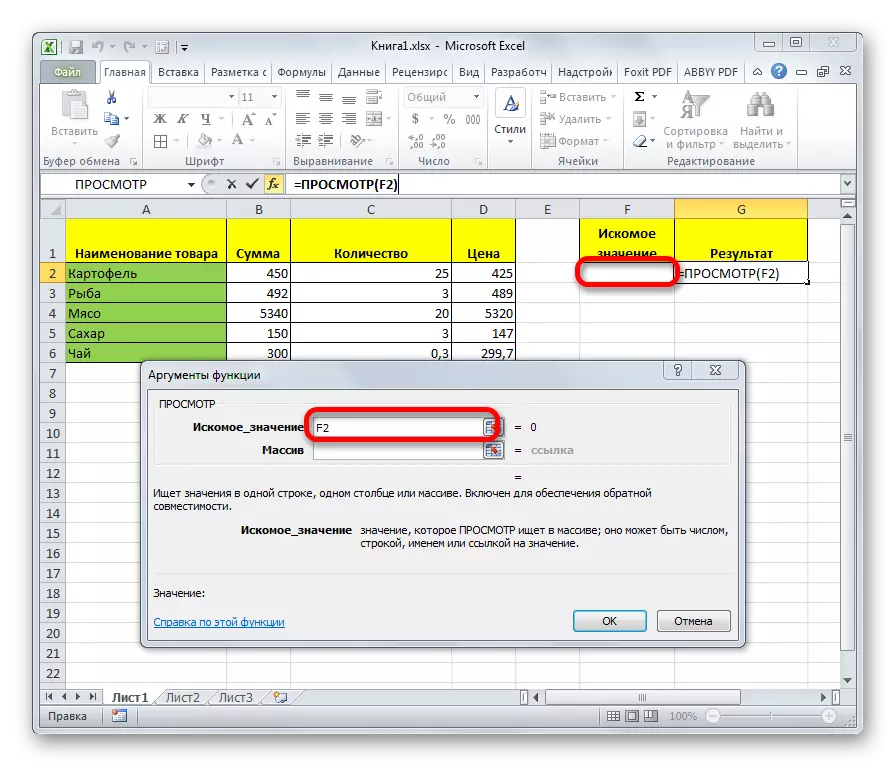
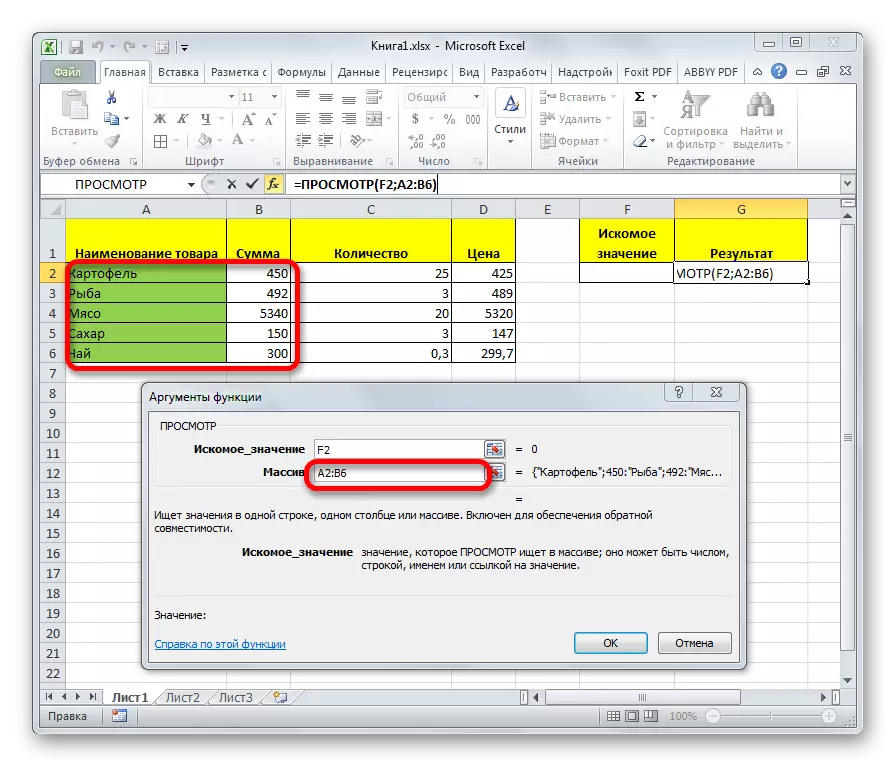
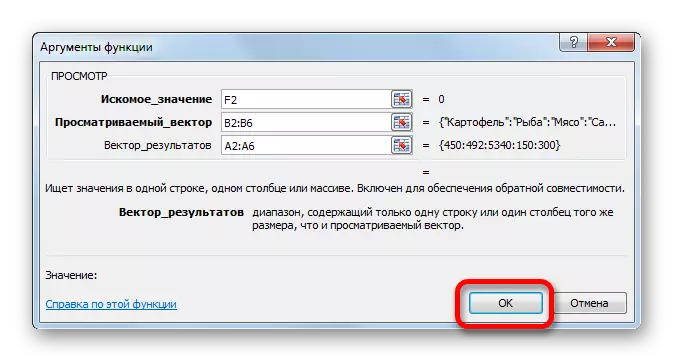
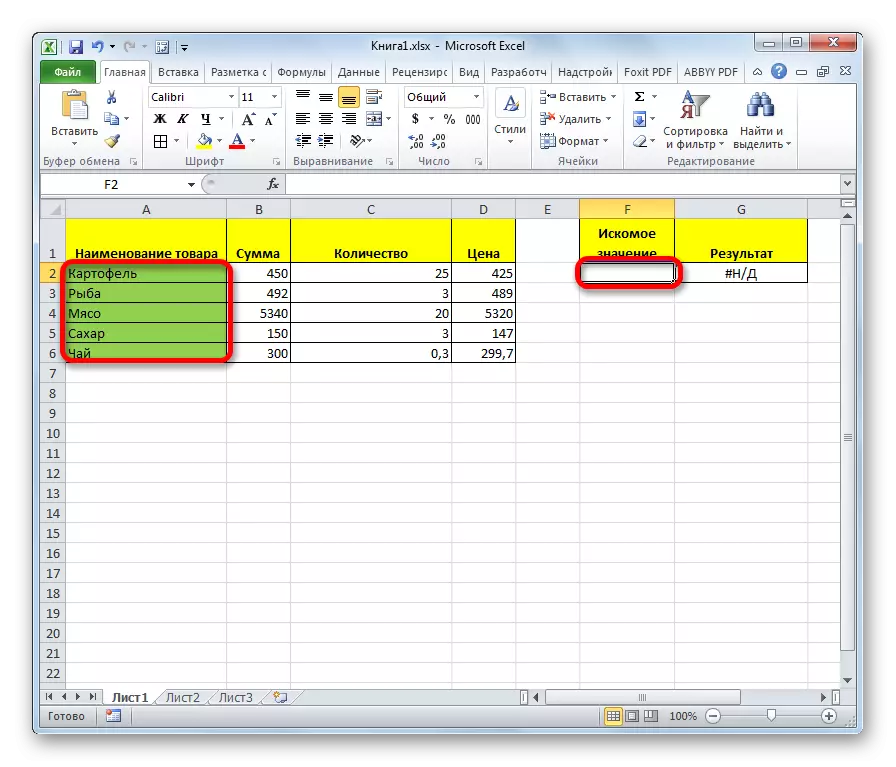
După cum puteți vedea, după aceea, rezultatul este transmis automat în zona corespunzătoare.
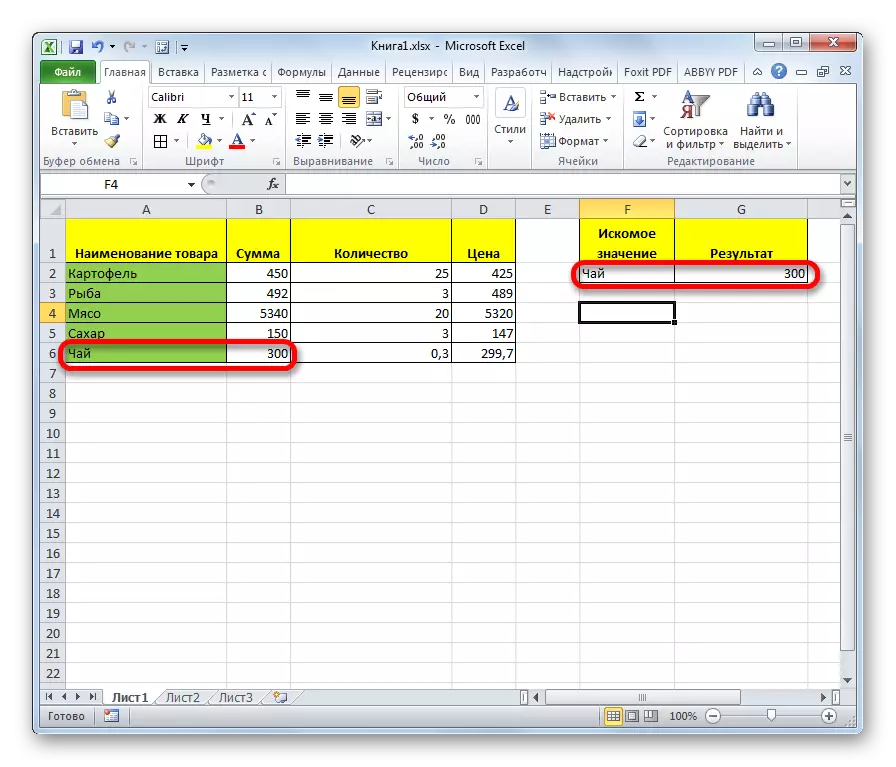
Atenţie! Trebuie remarcat faptul că vederea formulei pentru masiv este depășită. În versiunile noi de Excel, este prezent, dar este lăsată doar pentru compatibilitatea cu documentele făcute în versiunile anterioare. Deși este posibilă utilizarea matriței matricei în instanțele moderne ale programului, se recomandă utilizarea unor funcții mai avansate PRD (pentru căutarea în prima coloană a intervalului) și GPR (pentru căutarea în primul rând al intervalul). Ei nu dau drumul la funcționalitatea de navigare a formulei pentru matrice, dar lucrează mai corect. Dar vizualizarea operatorului vectorial este relevantă până acum.
Lecţie: Exemple de funcții RFD în Excel
După cum puteți vedea, operatorul de vizualizare este un asistent excelent atunci când căutați date privind valoarea dorită. Această caracteristică este deosebit de utilă în tabele lungi. De asemenea, trebuie remarcat faptul că există două forme ale acestei funcții - vector și pentru matrice. Ultimul este deja învechit. Deși unii utilizatori sunt încă aplicați.
