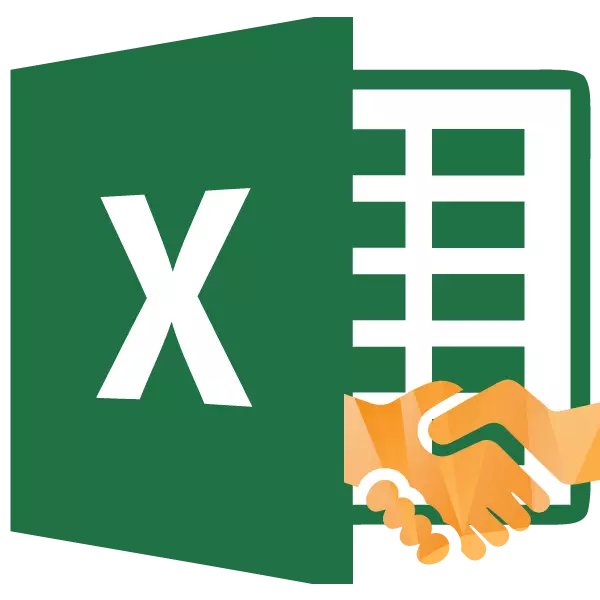
Una dintre caracteristicile interesante ale aplicației Microsoft Excel este o funcție de confluență. Sarcina sa principală este de a conecta conținutul a două sau mai multe celule într-una. Acest operator ajută la rezolvarea unor sarcini care nu pot fi încorporate folosind alte instrumente. De exemplu, este convenabil să se producă procedura de combinare a celulelor fără pierderi. Luați în considerare posibilitățile acestei funcții și nuanțele utilizării sale.
Operatorul de aplicare captură
Funcția de monedă se referă la grupul de instrucțiuni de text Excel. Sarcina sa principală este de a combina într-o singură celulă a conținutului mai multor celule, precum și personaje individuale. Pornind de la Excel 2016, în loc de acest operator, este utilizată funcția cardului. Dar pentru a păstra compatibilitatea inversă, operatorul este de asemenea lăsat și poate fi folosit pe un bar.Sintaxa acestui operator arată astfel:
= Captura (textul1, textul2; ...)
Ca argumente pot acționa ca text și referințe la celulele care o conțin. Numărul de argumente poate varia de la 1 la 255 inclusiv.
Metoda 1: Datele care combină celulele
După cum știți, celulele obișnuite de combinare din Excel duce la pierderea datelor. Doar datele sunt salvate în elementul din stânga sus. Pentru a combina conținutul a două și mai multe celule în Excel fără pierderi, puteți aplica funcția de captare.
- Selectați o celulă în care intenționăm să plasați datele combinate. Faceți clic pe butonul "Funcție Paste". Are o privire de pictograme și plasată în partea stângă a șirului de formulare.
- Wizard se deschide. În categoria "Text" sau "Listă alfabetică completă", căutăm un operator "Capture". Evidențiați acest nume și faceți clic pe butonul "OK".
- Fereastra argumentelor funcției începe. Ca argumente, pot fi referințe la celule care conțin date sau un text separat. Dacă sarcina include combinarea conținutului celulelor, atunci în acest caz vom funcționa numai cu referințe.
Instalați cursorul în câmpul fereastră. Apoi selectați linkul de pe foaia în care sunt conținute datele necesare pentru Uniune. După ce coordonatele sunt afișate în fereastră, în același mod, facem cu al doilea câmp. În consecință, am alocă o altă celulă. Facem o operație similară în timp ce coordonatele tuturor celulelor care trebuie combinate nu vor fi introduse în fereastra argumentelor funcției. După aceea, faceți clic pe butonul "OK".
- După cum puteți vedea, conținutul zonelor selectate s-au reflectat într-o celulă prestabilită. Dar această metodă are un dezavantaj semnificativ. Când se folosește, se produce așa-numitul "lipire fără o cusătură". Asta este, între cuvinte, nu există spațiu și sunt lipite într-o singură matrice. În același timp, nu va fi posibilă adăugarea manuală pentru a adăuga un spațiu, ci numai prin editarea formulei.


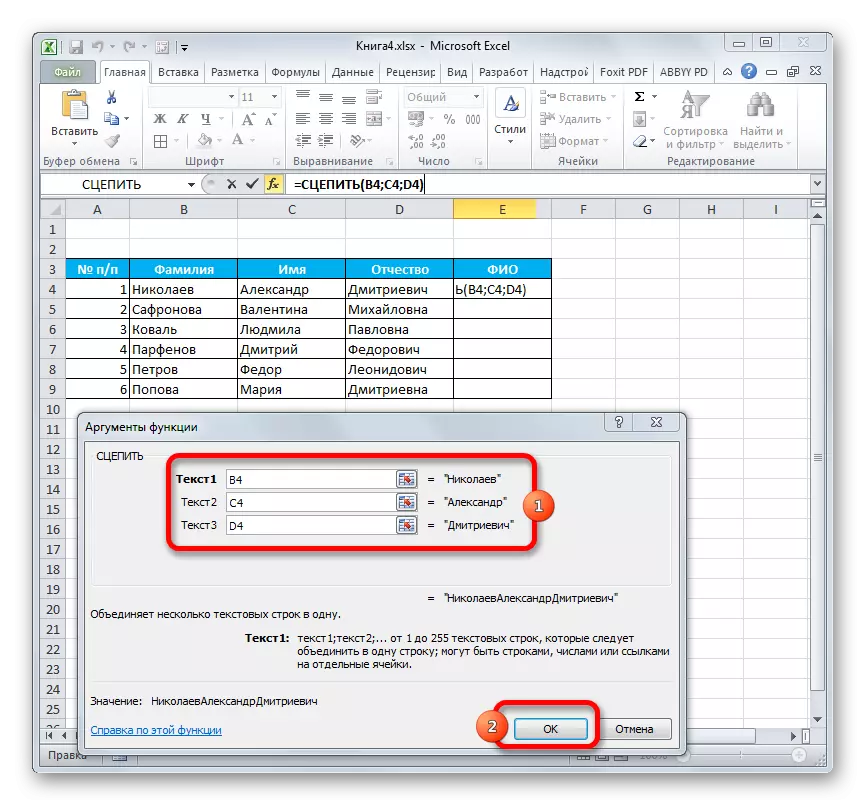

Lecţie: Funcțiile Wizard în Excel
Metoda 2: Aplicarea unei funcții cu un spațiu
Există oportunități de a corecta acest neajuns, introducerea decalajelor dintre argumentele operatorului.
- Realizăm sarcina pe același algoritm descris mai sus.
- Faceți dublu clic pe butonul stâng al mouse-ului din celulă cu formula activați-o pentru editare.
- Între fiecare argument, scrieți o expresie sub forma unui spațiu limitat de la două laturi cu citate. După ce am făcut o astfel de valoare, am pus un punct cu o virgulă. Vederea generală a expresiilor adăugate ar trebui să fie următoarea:
" ";
- Pentru a transmite rezultatul pe ecran, faceți clic pe butonul ENTER.
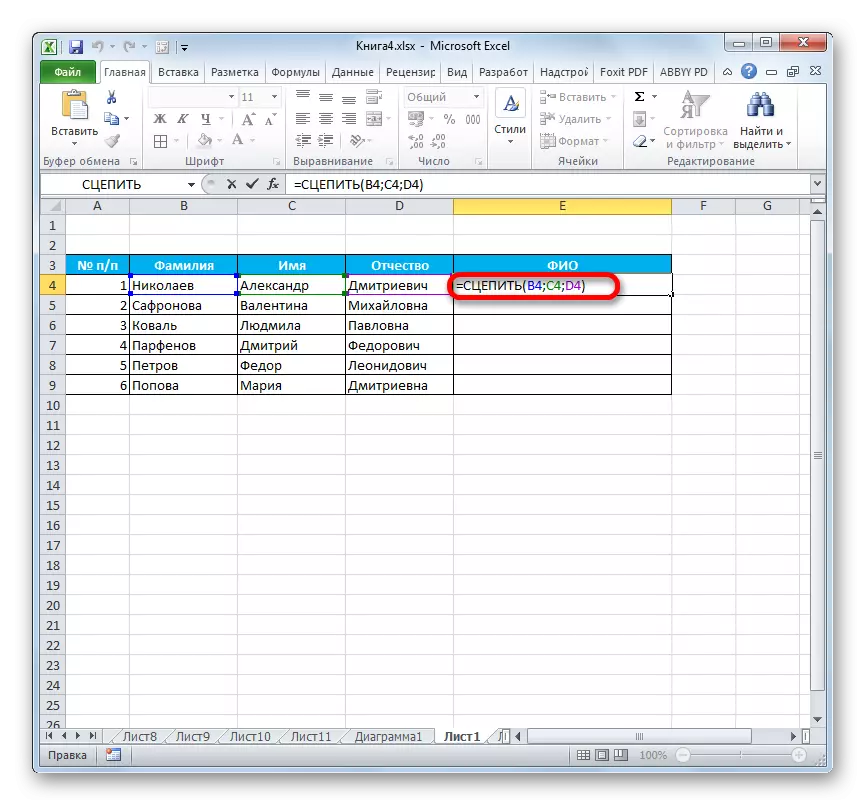
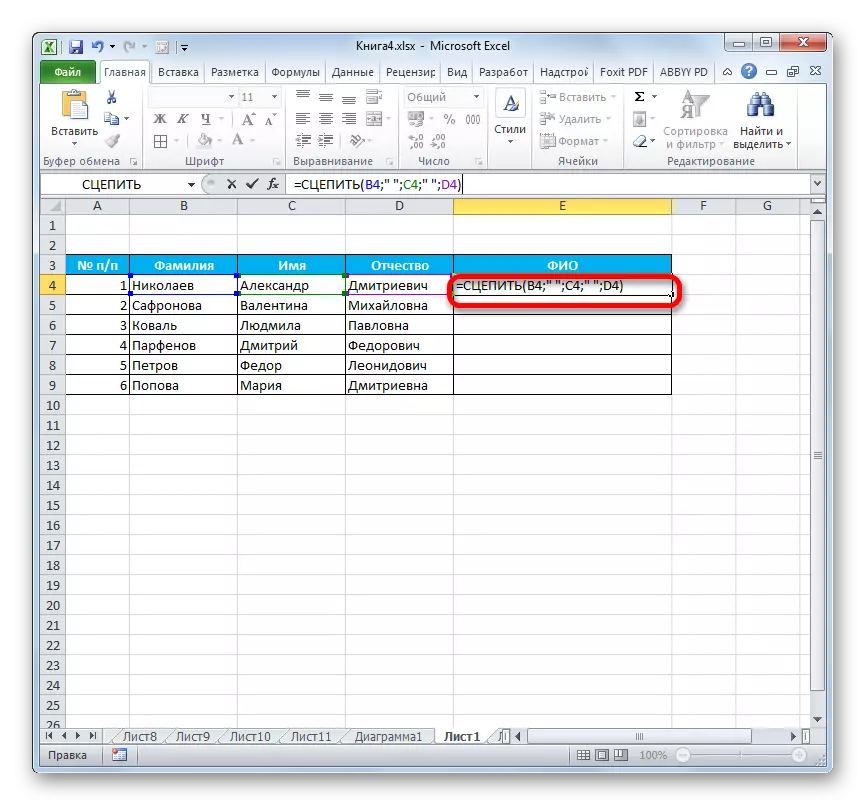
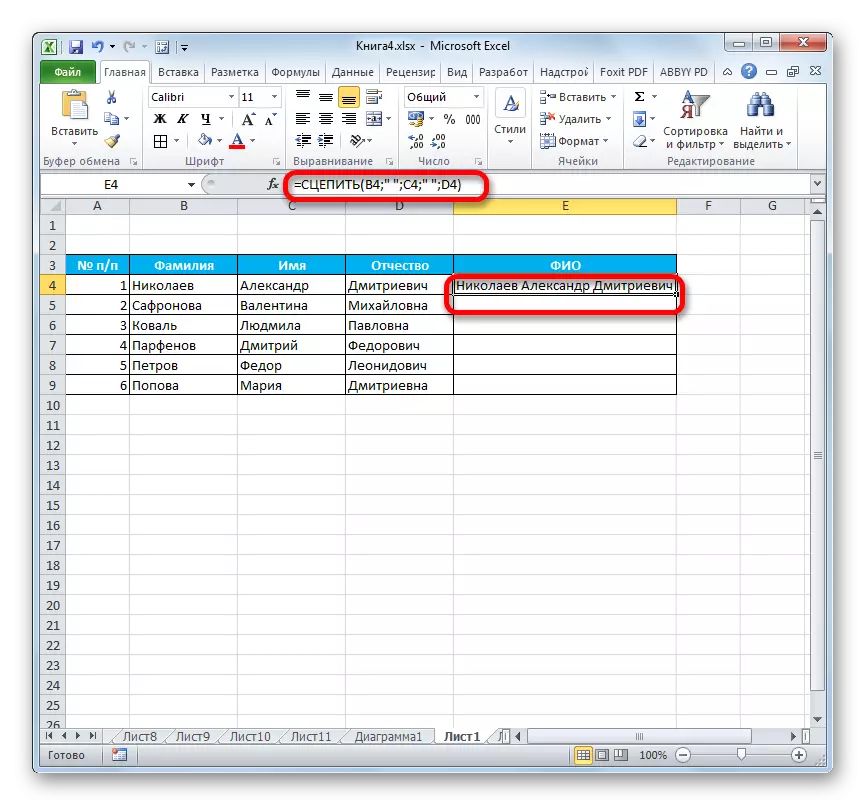
După cum puteți vedea, există diviziuni între cuvintele din celulă în inserarea de lacune cu citate în celulă.
Metoda 3: Adăugarea unui spațiu prin fereastra argumentului
Desigur, dacă nu există multe valori transformate, atunci opțiunea de pauză de mai sus este perfectă. Dar va fi dificil să se implementeze rapid dacă există multe celule care trebuie combinate. Mai ales dacă aceste celule nu sunt într-o singură matrice. Puteți simplifica semnificativ aranjamentul navei spațiale utilizând opțiunea introducerii sale prin fereastra argumentului.
- Subliniem dublu clicul butonului stâng al mouse-ului orice celulă goală pe foaie. Folosind tastatura, instalați spațiul din interiorul acestuia. Este de dorit ca acesta să fie departe de masivul principal. Este foarte important ca această celulă să nu fie umplută cu date.
- Realizăm aceleași acțiuni ca la prima metodă de utilizare a funcției pentru a face o funcție, până la deschiderea ferestrei argumentelor operatorului. Adăugați valoarea primei celule cu date în câmpul ferestrei, deoarece a fost deja descrisă mai devreme. Apoi setați cursorul la al doilea câmp și selectați celula goală cu un spațiu discutat mai devreme. O legătură apare în câmpul ferestrei argumentului. Pentru a accelera procesul, îl puteți copia prin evidențierea și apăsarea combinației de taste CTRL + C.
- Apoi adăugați un link către elementul următor pe care doriți să îl adăugați. În câmpul următor, adăugați o legătură într-o celulă goală. De când le-am copiat adresa, puteți seta cursorul în câmp și apăsați pe combinația de taste CTRL + V. Vor fi introduse coordonate. În acest fel, vom alterca câmpuri cu adrese de elemente și o celulă goală. După efectuarea tuturor datelor, faceți clic pe butonul "OK".

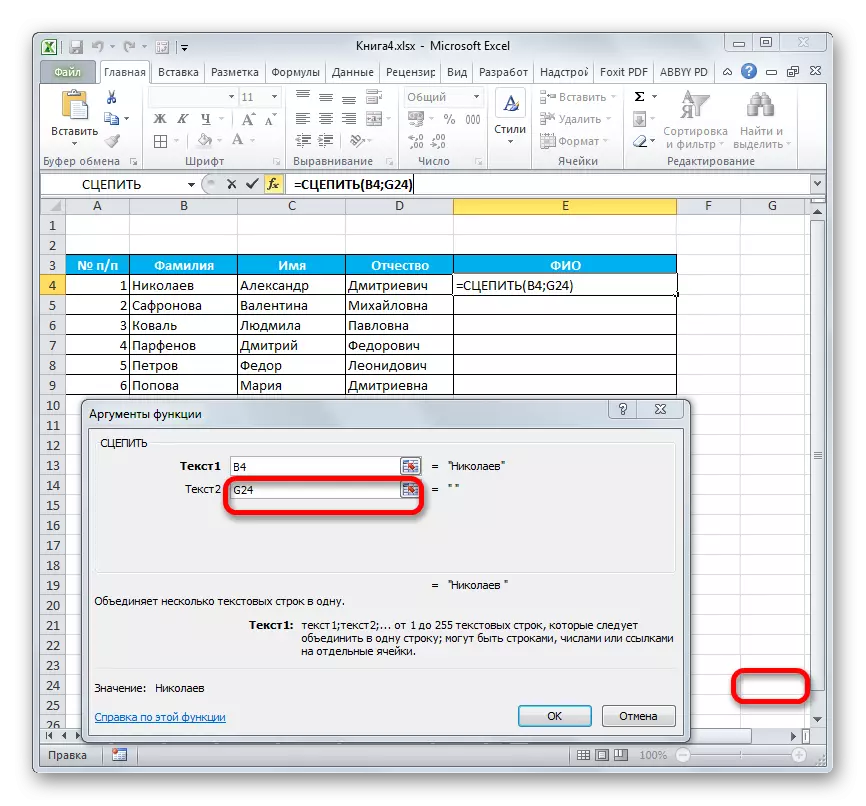
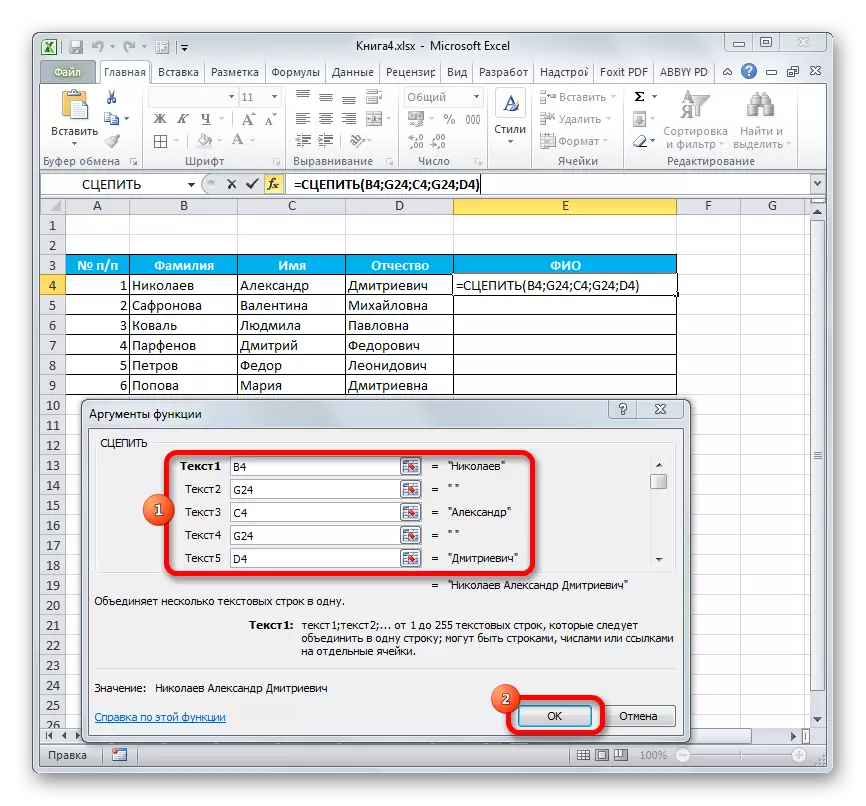
După cum puteți vedea, după aceea, o înregistrare combinată formată în celula țintă, care include conținutul tuturor elementelor, dar cu spații între fiecare cuvânt.
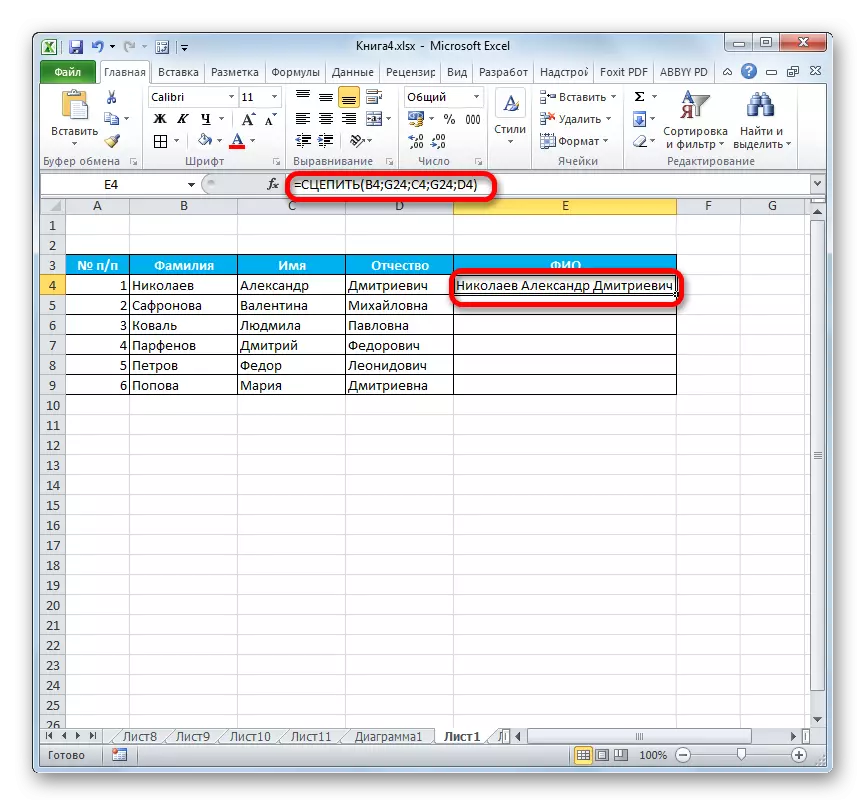
Atenţie! După cum vedem, metoda de mai sus accelerează semnificativ procedura de combinare corectă a datelor din celule. Dar este necesar să se considere că această opțiune este în sine și "capcane". Este foarte important ca, în elementul care conține un spațiu nu are nicio date sau nu a fost schimbată.
Metoda 4: Uniunea cu coloană
Folosind funcția de configurare, puteți combina rapid aceste coloane într-una.
- Cu celulele primei linii ale coloanelor combinate, am recuperat alegerea acțiunii specificate în a doua și a treia metodă de aplicare a argumentului. Adevărat, dacă vă decideți să utilizați o cale cu o celulă goală, atunci link-ul la el va trebui să facă absolut. Pentru aceasta, înainte de fiecare semne coordonează orizontal și verticala acestei celule pune un semn de dolar ($). Bineînțeles, este mai bine să faceți acest lucru la început în alte domenii în care conține această adresă, utilizatorul poate copia acest lucru care conține legături absolute constante. În câmpurile rămase, lăsăm legături relative. Ca întotdeauna, după efectuarea procedurii, faceți clic pe butonul "OK".
- Stabiliți cursorul la unghiul drept inferior al elementului cu formula. Apare o pictogramă, care are o vedere încrucișată, numită un marker de umplere. Faceți clic pe butonul stâng al mouse-ului și trageți-l în jos paralel cu locația articolelor combinate.
- După efectuarea acestei proceduri, datele din coloanele specificate vor fi combinate într-o singură coloană.
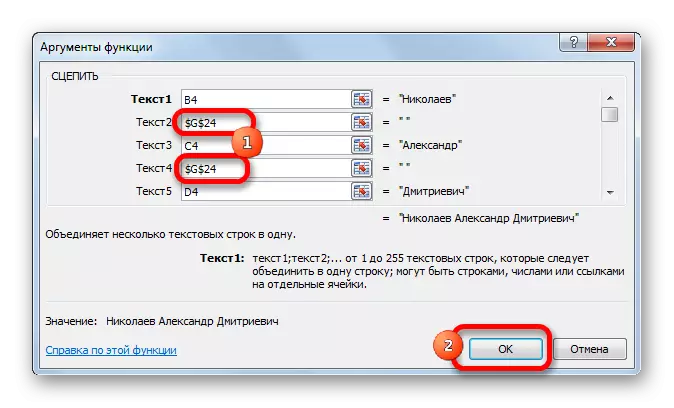
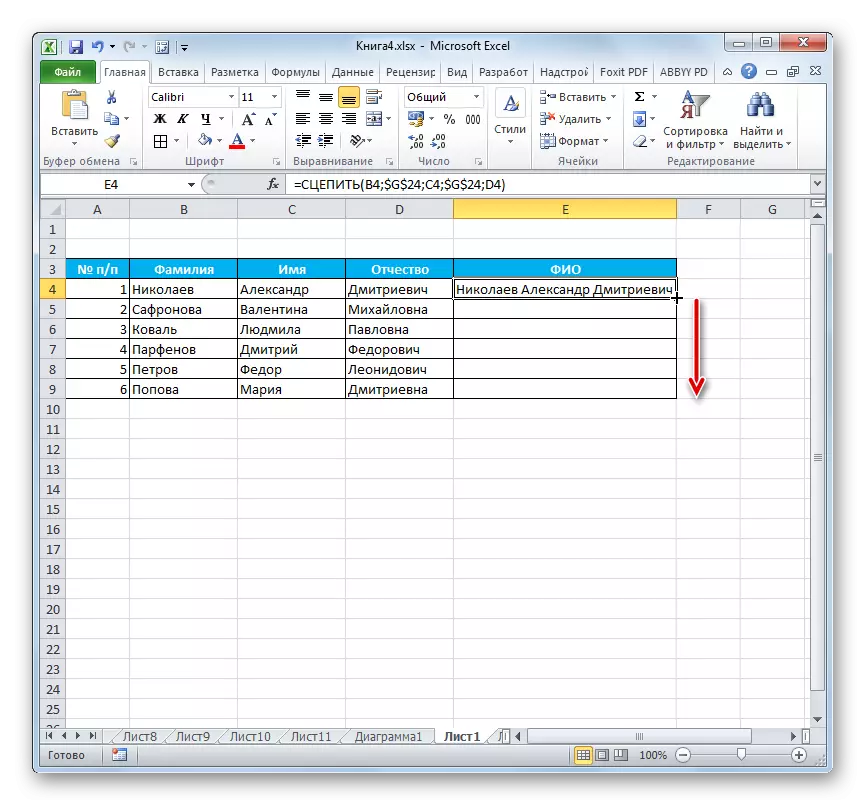

Lecţie: Cum se combină coloanele din exil
Metoda 5: Adăugarea de caractere suplimentare
De asemenea, puteți forța funcția să adăugați caractere și expresii suplimentare care nu au fost în intervalul inițial combinat. Mai mult, puteți implementa alți operatori utilizând această caracteristică.
- Efectuați acțiuni pentru a adăuga valori la fereastra de argumentare a funcției prin oricare dintre metodele care au fost prezentate mai sus. În unul dintre câmpuri (dacă este necesar, pot exista mai multe dintre ele) Adăugați orice material text pe care utilizatorul îl consideră necesar pentru a adăuga. Acest text trebuie să fie închis în citate. Faceți clic pe butonul "OK".
- După cum vedem, după această acțiune la datele combinate, a fost adăugat materialul text.


Operatorul captură - singura modalitate de combinare a celulelor fără pierderi în Excel. În plus, cu el, puteți conecta coloane întregi, adăugați valori de text, efectuați alte manipulări. Cunoașterea algoritmului de lucru cu această caracteristică va facilita rezolvarea numeroaselor probleme pentru programul programului.
