
Momentul mai întâi Când utilizatorul introduce informații de informații la portul USB, computerul nu poate răspunde în nici un fel. Până în acest moment, totul a fost bine: sistemul a definit calm transportorul de informații și ar putea lucra cu acesta. Dar acum totul este diferit, iar computerul refuză în mod constant să arate chiar și unitatea flash introdusă în ea. Într-o astfel de situație, nu este necesar să se panică, deoarece totul poate fi corectat, principalul lucru este să știți cum să o faceți bine, pentru a nu strica complet unitatea.
În majoritatea cazurilor, o reconectare banală ajută. Dacă ați confiscat și ați reintrodus informațiile despre mass-media, dar problema nu a dispărut, atunci ghidul nostru vă va ajuta.
Computerul nu vede o unitate flash: ce să faceți
Este foarte important să aderăm la ordinea în care toate acțiunile vor fi prezentate în continuare. Dacă decideți să profitați de un anumit mod separat, este puțin probabil să rezolvați problema. În timpul descrierii metodelor, vom putea verifica toate motivele posibile pentru care unitatea flash nu este determinată de sistemul de operare.Metoda 1: Verificați dispozitivul în sine și computerul
Mai întâi trebuie să faceți următoarele:
- Determinați dacă transportatorul în sine funcționează. Pentru a face acest lucru, introduceți-l în portul USB și vedeți dacă indicatorul luminos se aprinde pe acesta. În unele cazuri, este utilizat și un sunet special. În orice caz, ar trebui să fie un fel de reacție pe unitatea flash.
- Conectați unitatea la un alt port USB. Este recomandabil să utilizați cel care funcționează exact (poate fi, de exemplu, conectorul pe care îl utilizați pentru a conecta un mouse sau o imprimantă).
- Inspectați cu atenție unitatea flash. Poate că are un fel de gunoi sau praf care nu-i dau să fie definit de computer.
Problemă cu dispozitivul
Dacă este determinată unitatea (ceva este aprins sau există un sunet caracteristic), dar nu se întâmplă nimic, înseamnă că problema este în porturi sau în calculatorul însuși. Dar dacă nu există nicio reacție la unitatea în sine, înseamnă că problema este în ea.
Pentru a vă asigura că, asigurați-vă că încercați să-l conectați la un alt conector. Mai întâi curățați-l cu atenție cu atenție. Pentru a face acest lucru, utilizați ciucuri și lână cu alcool. Dați dispozitivului să se usuce și să profite din nou de ele.
Problema nu a dispărut? Apoi, un obstacol poate fi în dispozitivul în sine sau, mai degrabă, în contactele sale. În acest caz, acesta poate fi atribuit reparației, dar procedura de recuperare este probabil foarte costisitoare. Este adesea mai bine să cumpărați o nouă unitate flash decât să plătiți pentru repararea vechiului.

Problemă cu porturile
Dacă unitatea are o conexiune la conexiune, dar computerul în sine nu răspunde în nici un fel, problema este în porturile USB. Pentru a vă asigura că, faceți acest lucru:
- Încercați să îl conectați la un alt computer (foarte convenabil dacă aveți un PC și laptop).
- Utilizați instrumentele de gestionare a discurilor de pe computer. Pentru a face acest lucru, apăsați simultan tastatura butonului "WIN" și "R" pentru a porni fereastra de execuție a programului. Introduceți comanda "diskmgmt.msc". Apasa Enter". Când începe instrumentul de care am nevoie, încercați să eliminați și să reintroduceți unitatea flash. Dacă nu există nicio reacție la controlul unității, înseamnă că problema este exact în porturi. Dar dacă există o reacție, totul este mult mai ușor. Apoi, pentru a rezolva problema, utilizați metoda 2-7 din acest manual.

Deci, dacă ați reușit să determinați ce este problema în porturi, faceți acest lucru:
- Deschideți capacul sistemului PC sau dezasamblați laptopul. Verificați dacă cablul de la porturile USB este conectat undeva. Dacă nu este cazul, conectați-l la placa de bază. Chiar dacă este, merită să încercați să utilizați placa de bază pentru a lucra cu porturile. Determinați ce și unde să vă conectați este suficient de simplu. Din porturile din interiorul calculatorului, are loc doar un singur cablu, pentru că este potrivit doar un singur conector în "placa de bază".
- Verificați dacă sunt conectate porturile de care aveți nevoie în BIOS (sau UEFI). În ceea ce privește BIOS, trebuie să mergeți la ea și să găsiți un punct legat de USB acolo, în majoritatea cazurilor va fi numit "Configurare USB". Apasa pe el. În fereastra următoare, verificați dacă apare mesajul "Enabled" de lângă toți parametrii (dacă este posibil). Mai presus de toate, suntem interesați de parametrul "Controler USB". Dacă acest lucru nu este cazul, puneți starea "Activat", adică "Enabled". Este foarte posibil, din cauza unui fel de eșec, sistemul a oprit porturile.


Este posibil ca după aceste acțiuni, unitatea flash va începe să apară pe computer, cel puțin în mijloacele de gestionare a discurilor. Dacă această instrucțiune nu a ajutat și mass-media nu este încă citit, contactați un specialist și dați computerului să repare. Este foarte posibil, problema în vina completă a porturilor și va fi mai bine să le înlocuiți. Mai rău, dacă există un fel de funcționare defectuoasă în placa de bază. Dar toate acestea pot fi verificate numai cu o analiză mai detaliată folosind mijloace speciale.
Metoda 2: Utilizați un dispozitiv de depanare USB în Windows
Deci, cu porturile USB, totul este bine, unitatea flash are un fel de conexiune la computer și este afișată în mijloacele de control disc ca un dispozitiv necunoscut. Dar nu se întâmplă niciun fel de dosare, respectiv, este imposibil de văzut. În acest caz, utilizați depanarea standard a dispozitivului. Probabil, sistemul va fi în mod independent capabil să determine ce este problema și cum să o rezolvi.
Pentru a face acest lucru, urmați aceste acțiuni:
- Descărcați programul dorit pe site-ul oficial Microsoft. Rulați-l, faceți clic pe "Next" pentru a lansa fondurile.
- După aceea, rămâne ușor să urmăriți modul în care utilitatea găsește și corectează erorile. Adevărat, nu va remedia toate problemele, dar, în orice caz, veți vedea ce nu permite computerului să vadă unitatea flash USB.
- Ca rezultat, această imagine va fi afișată ca în fotografia de mai jos. Dacă este descoperit un obstacol, opusul va fi scris despre el. În acest caz, pur și simplu apăsați problema și urmați instrucțiunile. Și dacă nu există probleme, acesta va fi indicat faptul că "elementul este absent".
- Chiar dacă nu este detectată nici o problemă, încercați să vă eliminați suportul de pe computer și să îl introduceți din nou. În unele cazuri, o astfel de soluție ajută.

Din păcate, acest program nu permite întotdeauna să corecteze erorile. Prin urmare, dacă nimic nu ajută, efectuați manual următoarele moduri.
Vezi si: Cum se creează o unitate flash USB bootabilă cu Mac OS
Metoda 3: Actualizați driverele
Există două metode de efectuare a acestei acțiuni: prin intermediul Windows Device Manager și prin software suplimentar. Pentru a profita de primul, faceți următoarele:
- În meniul "Start" (sau meniu "Windows", în funcție de versiunea OS), deschideți "Panoul de control" și găsiți directorul de dispozitiv acolo. Acesta din urmă se poate face prin căutare. Deschidel.
- Extindeți secțiunea "Alte dispozitive". Acolo veți vedea un anumit dispozitiv sau dispozitiv necunoscut cu numele unității dvs. flash. De asemenea, este posibil ca în secțiunea "Controlerele USB", va fi același necunoscut sau "dispozitiv de stocare ...".
- Faceți clic pe acesta cu butonul din dreapta al mouse-ului și selectați elementul "Drivere de actualizare ...". Selectați opțiunea "Căutare automată ..." și urmați instrucțiunile expertului.
- Dacă acest lucru nu ajută, efectuați din nou acțiunile 1 și 2 din această listă. Faceți clic dreapta și selectați elementul "Ștergere".
- Verificați dacă unitatea dvs. detașabilă nu a câștigat. Este foarte posibil ca acest lucru să fie suficient pentru lansarea acestuia.
Selectați în continuare meniul "Acțiune" din partea de sus a ferestrei Deschidere și faceți clic pe opțiunea "Configurare a echipamentului de actualizare".
- Urmați instrucțiunile vrăjitorului.

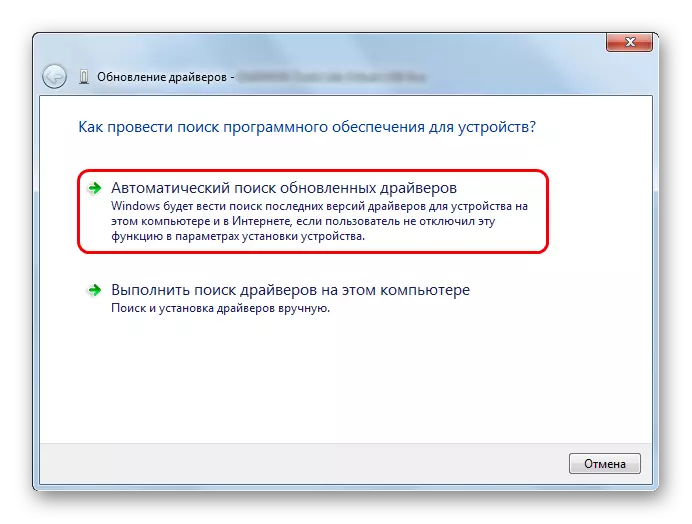

Metoda 4: Verificați unitatea flash și computerul la viruși
Această metodă este relevantă pentru acele cazuri în care unitatea este determinată de computer, dar încă nu se deschide. În schimb, apare o eroare. În ea, de exemplu, poate fi scris "accesul refuzat" sau ceva de genul asta. De asemenea, transportatorul se poate deschide, dar nu vor exista fișiere pe ea. Dacă în cazul dvs. nu este așa, verificați computerul la viruși și, dacă nu este detectat nimic, săriți această metodă și treceți la următoarea.
Profitați de antivirusul dvs. pentru a vă asigura că nu există viruși pe computer. Dacă aveți un program antivirus slab, utilizați una dintre utilitățile speciale pentru a elimina virușii. Unul dintre cele mai bune este instrumentul de îndepărtare a virusului Kaspersky. În cazul în care nu este detectat niciun virus, faceți acest lucru:
- Deschideți meniul Start și găsiți utilitarul cu numele "Afișați fișierele ascunse și folderele" (doar o astfel de solicitare și trebuie să introduceți fereastra de căutare). Deschidel.
- În fereastra care se deschide, mergeți la fila de vizualizare din partea de sus. Scoateți marcajul din elementul "Ascundeți fișierele sistemului", dacă stați acolo și setați fișierele ascunse, folderele și discurile ascunse "în apropierea inscripției. Faceți clic pe "Aplicați", apoi "OK" în partea de jos a ferestrei deschise.
- Deschideți unitatea flash. Probabil în interiorul dvs. veți vedea un fișier numit "Autorun.inf". Scoateți-l.
- Scoateți și reintroduceți din nou unitatea. După aceea, totul ar trebui să funcționeze bine.



Metoda 5: Schimbați numele suportului detașabil în sistem
Este foarte posibil, a apărut un conflict datorită numelor mai multor discuri din sistem. Dacă este mai ușor, aceasta înseamnă că sistemul are deja un disc cu un nume sub care trebuie determinat transportatorul USB. În același timp, acesta va fi în continuare determinat în programul de gestionare a discurilor. Cum să o conduci, am considerat mai sus în primul mod. Prin urmare, deschideți instrumentul de gestionare a discurilor și urmați acești pași:
- Pe dispozitivul detașabil, faceți clic dreapta (acest lucru se poate face atât în blocul de sus, cât și pe panoul de mai jos). Selectați elementul "Modificați litera discului ..." în meniul derulant.
- În fereastra următoare, faceți clic pe butonul Editați .... După aceea, altul, în el, a pus o marcă pe inscripție "Atribuiți o scrisoare de disc ...", un pic spre dreapta pentru a alege un nou nume și faceți clic pe "OK".
- Scoateți și lipiți unitatea flash USB. Acum ar trebui să fie determinată sub o nouă scrisoare.


Metoda 6: Formatarea informațiilor media
În unele cazuri, atunci când încercați să deschideți unitatea, apare un avertisment care înainte de a utiliza discul trebuie să formați. Atunci va fi mai eficient să o faceți. Doar apăsați butonul "FORMAT Disk" pentru a porni ștergerea tuturor datelor.

Chiar dacă avertismentul de mai sus nu apare, va fi mai bine să formați unitatea flash USB.
- Pentru a face acest lucru, apăsați pe acesta cu butonul din dreapta al mouse-ului (se poate face în mijloacele de gestionare a discurilor) și selectați elementul "Proprietăți". În meniul derulant, faceți clic pe "Formatare".
- În câmpul sistemului de fișiere, asigurați-vă că plasați același lucru care este utilizat pe computer. Verificați inscripția "Fast ..." în blocul "Metode de formatare". Apoi, va fi posibil să salvați toate fișierele. Faceți clic pe butonul Start.
- Nu a ajutat? Apoi faceți același lucru, dar scoateți caseta de selectare din elementul "Fast ...".

Pentru a verifica sistemul de fișiere, în "Computer", pe hard disk, faceți clic dreapta.
În fereastra care se deschide, mergeți la fila Generală și acordați atenție inscripției "Sistem de fișiere". Este foarte important ca unitatea flash să fie formatată în același sistem.

Dacă nu este afișat ceva pe unitate, rămâne să utilizați unul dintre instrumentele de recuperare.
Metoda 7: Restaurați stocarea
Puteți efectua această sarcină utilizând instrumentul standard Windows. Pentru a face acest lucru, procedați în felul următor:
- Pe discul dorit, faceți clic dreapta și selectați "Proprietăți" din lista derulantă.
- În fereastra care se deschide, mergeți la fila "Service". Faceți clic pe butonul "Verificați".
- Puneți căpușele opuse elementelor "erorile corecte automat" și "verificați și restaurați sectoarele deteriorate". Faceți clic pe butonul RUN.
- Urmați instrucțiunile pentru expertul de restaurare.


În plus, există programe specializate pentru a restabili mediile amovibile ale unor astfel de mărci ca Transcend, Kingston, Silicon Power, Sandisk, Verbatim și A-date. În ceea ce privește dispozitivele de la alți producători, în instrucțiunile de restabilire a Kingston, acordă atenție drumului 5. descrise acolo, cum să utilizați serviciul Iflash Flashboot. Vă permite să găsiți programe speciale pentru unitățile flash ale unei mari varietăți de firme.
Vezi si: Cum să eliminați protecția de la scriere de la o unitate flash
