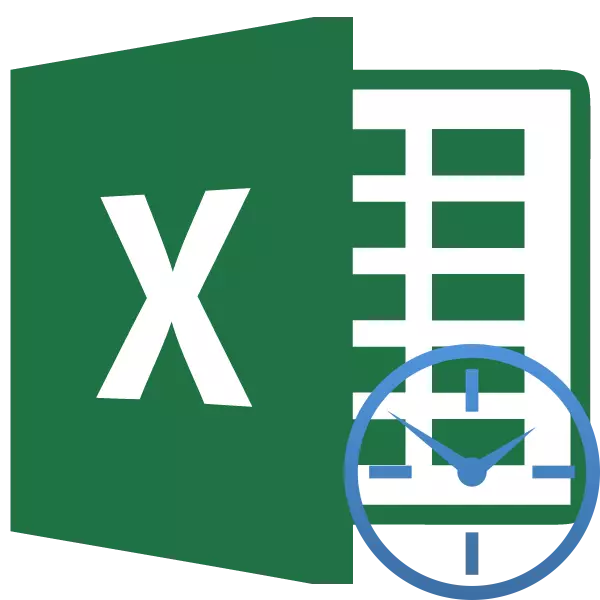
Când lucrați cu timpul în Excel, uneori există o problemă a traducerii orelor în câteva minute. Ar părea o sarcină simplă, dar adesea nu este necesar ca mulți utilizatori să nu fie dinți. Și totul constă în caracteristicile calculării timpului în acest program. Să ne dăm seama cum să traducem ceasul în câteva minute pentru a excela în diferite moduri.
Ore de conversie pe minut în Excel
Întreaga complexitate a traducerii ceasului în minut este că Excel consideră că timpul nu ne familiarizați, ci de zile. Adică, pentru acest program, 24 de ore sunt egale cu una. Timpul 12:00 Programul reprezintă 0,5, deoarece 12 ore este de 0,5 parte a zilei.
Pentru a vedea cum se întâmplă acest lucru pe exemplu, trebuie să evidențiezi orice celulă pe o foaie în format de timp.
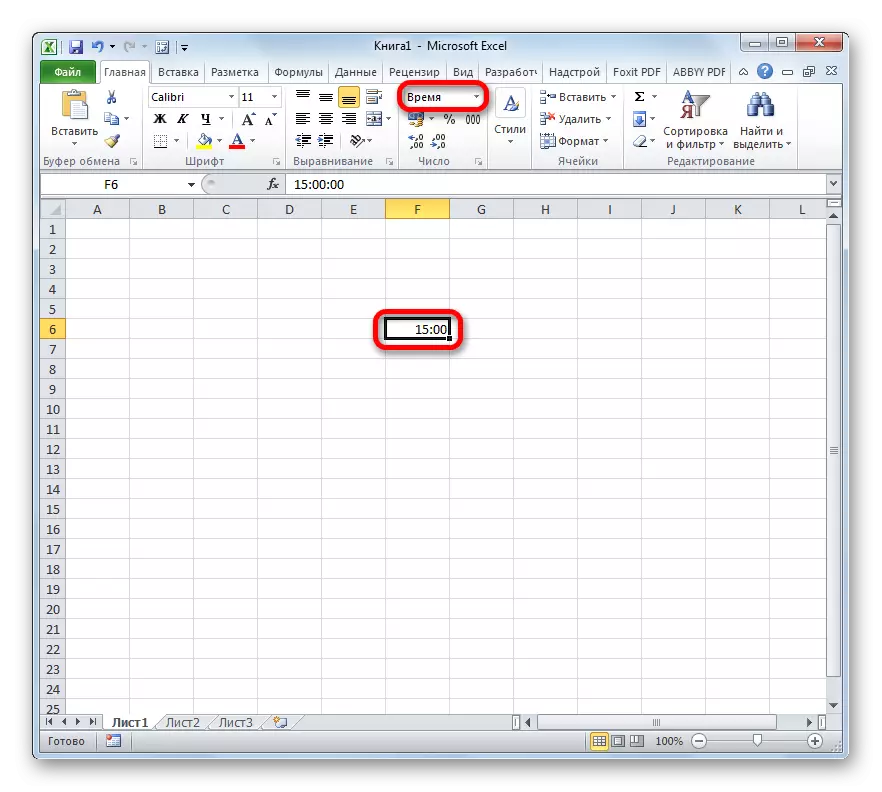
Și apoi formatați-o în format general. Este numărul care va fi în celulă și va afișa percepția programului de date introdus. Gama sa poate varia de la 0 la 1.
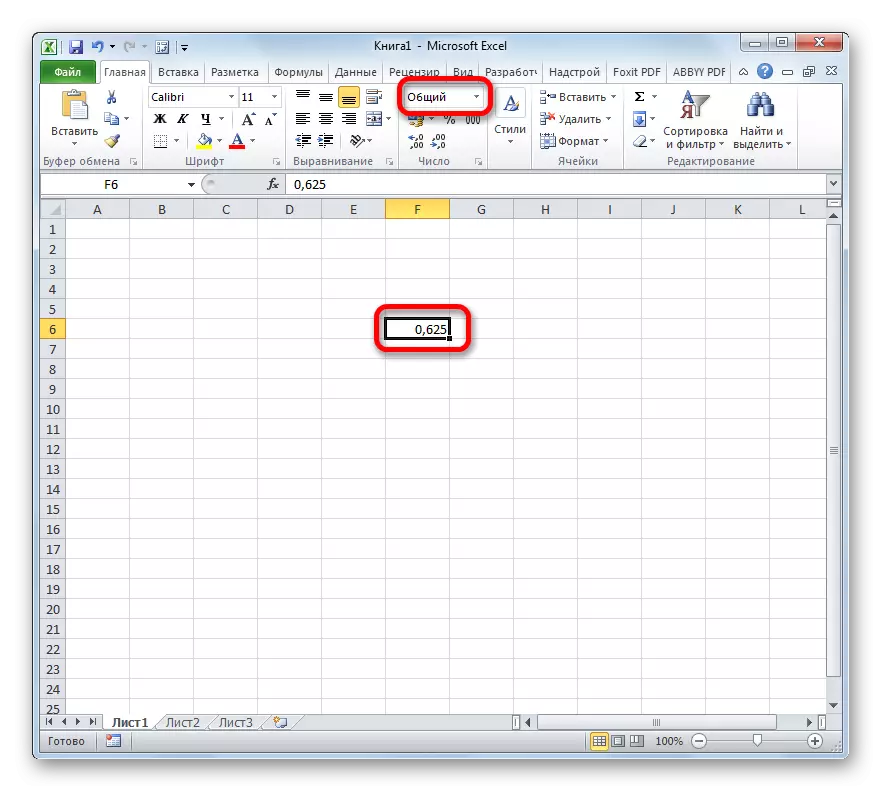
Prin urmare, la chestiunea conversiei orelor în minute, este necesar să se abordeze prisma acestui fapt.
Metoda 1: Aplicarea formulei de multiplicare
Cea mai simplă modalitate de a traduce ceasul în câteva minute este multiplicarea la un coeficient specific. Deasupra am aflat că Excel percepe timpul în zile. Prin urmare, pentru a obține din expresia minutelor, trebuie să multiplicați această expresie cu 60 (numărul de minute în ore) și pe 24 (numărul de ore în zile). Astfel, coeficientul la care trebuie să mulăm înmulți valoarea va fi de 60 × 24 = 1440. Să vedem cum va arăta în practică.
- Evidențiam celula în care rezultatul final va fi în câteva minute. Am pus semnul "=". Faceți clic pe celulă, în care datele sunt amplasate în ceas. Am pus semnul "*" și introduceți numărul 1440 de la tastatură. Pentru ca programul să continue datele și să deriveze rezultatul, apăsați butonul Enter.
- Dar rezultatul poate continua să iasă la fel de incorect. Acest lucru se datorează faptului că, procesarea datelor formatului de timp prin formula, celula, în care rezultatul este derivat, este derivat același format. În acest caz, acesta trebuie schimbat la cea generală. Pentru a face acest lucru, selectați celula. Apoi ne mutăm în fila "Acasă", dacă vă aflați în altul și faceți clic pe un câmp special în care este afișat formatul. Acesta este situat pe banda din bara de instrumente "Număr". În lista care a fost deschisă printre multe valori, selectați elementul "General".
- După aceste acțiuni, datele corecte vor fi afișate într-o anumită celulă, care va fi rezultatul traducerii ceasului pe minut.
- Dacă aveți mai multe valori, dar o gamă de conversie, nu puteți face operația de mai sus pentru fiecare valoare separat și copiați formula utilizând marca de umplere. Pentru a face acest lucru, puneți cursorul în colțul din dreapta jos al celulei cu formula. Așteptăm când marcatorul de umplere este activat ca o cruce. Apăsați butonul stâng al mouse-ului și întindeți cursorul paralel cu celulele cu datele transformate.
- După cum puteți vedea, după această acțiune, valoarea întregului rând va fi convertită în câteva minute.
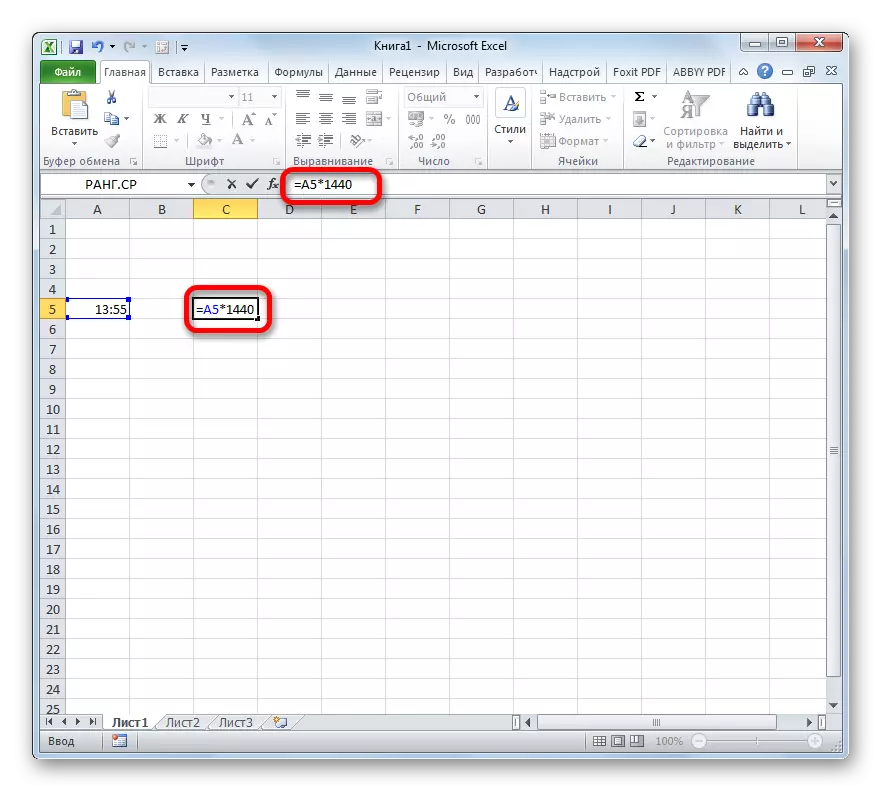
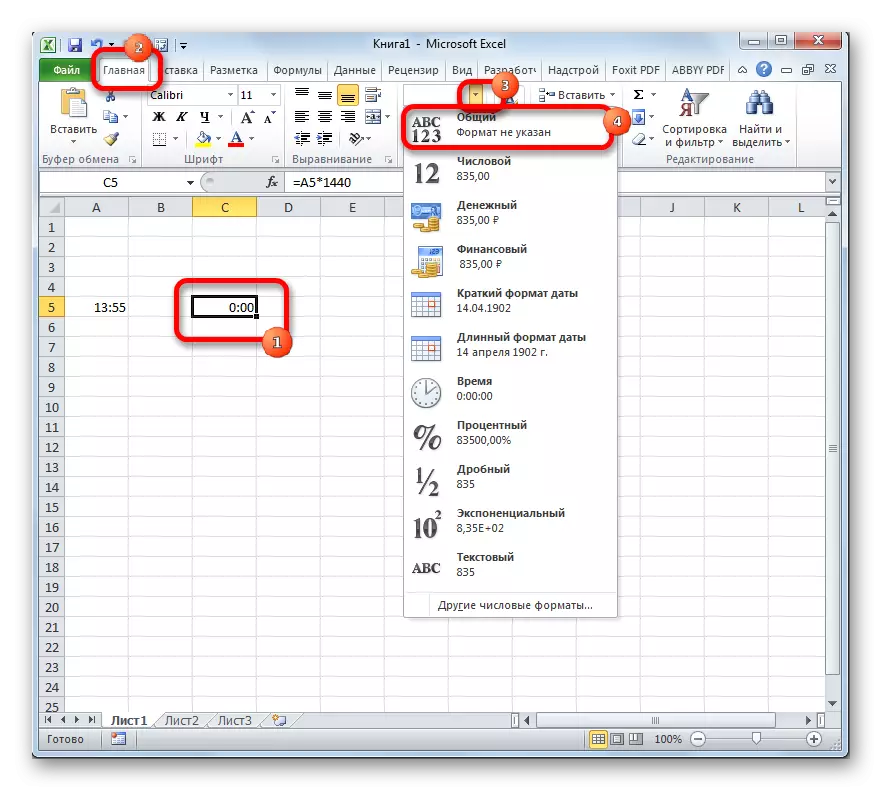
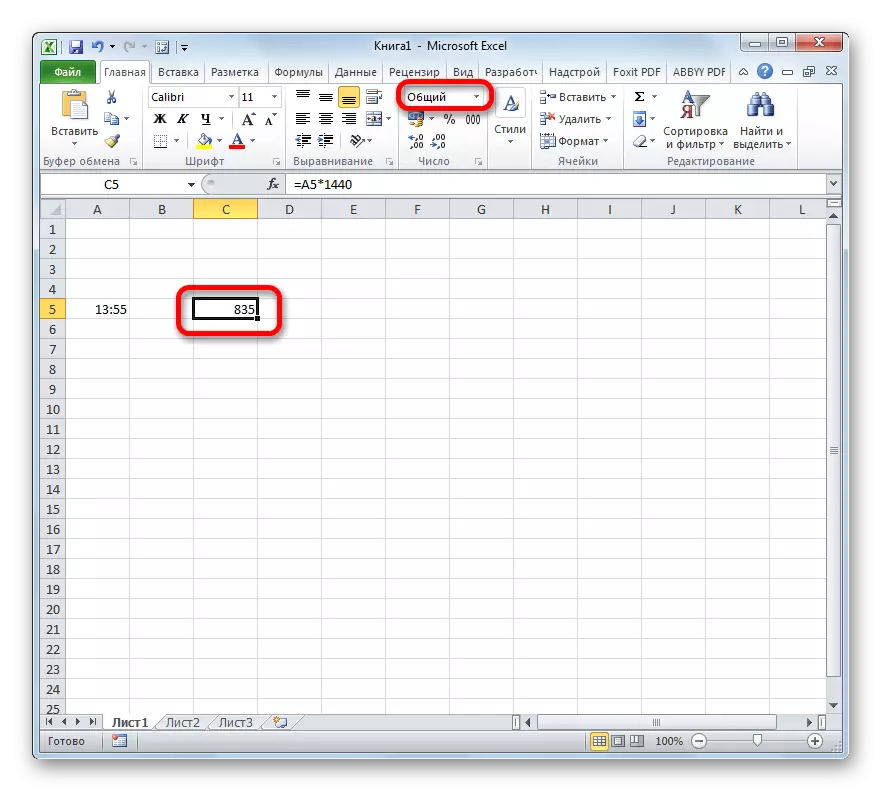
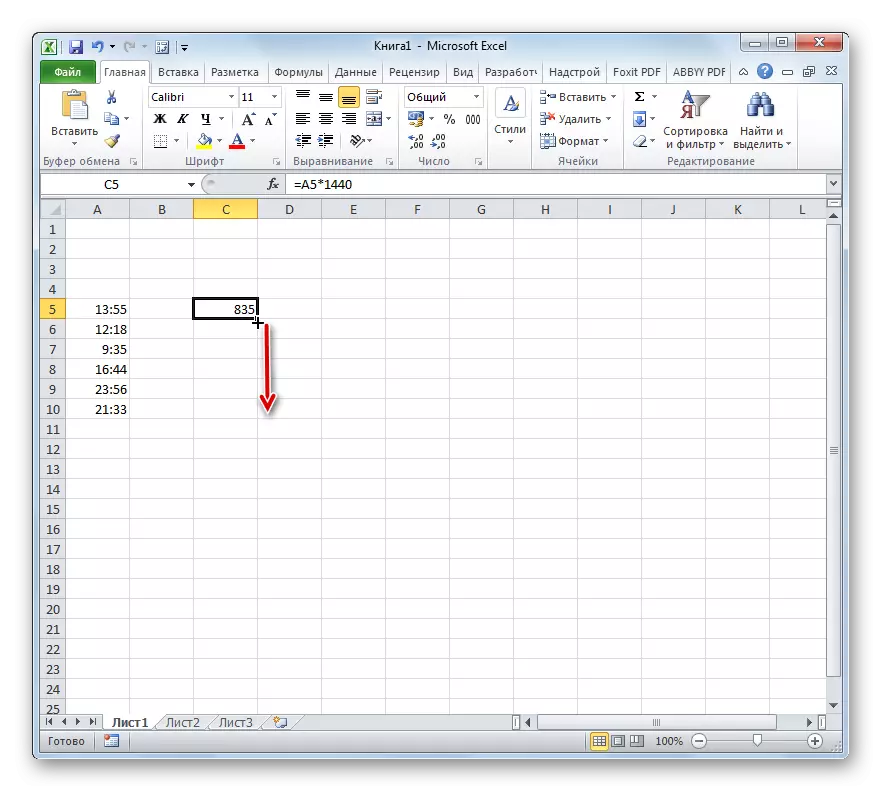
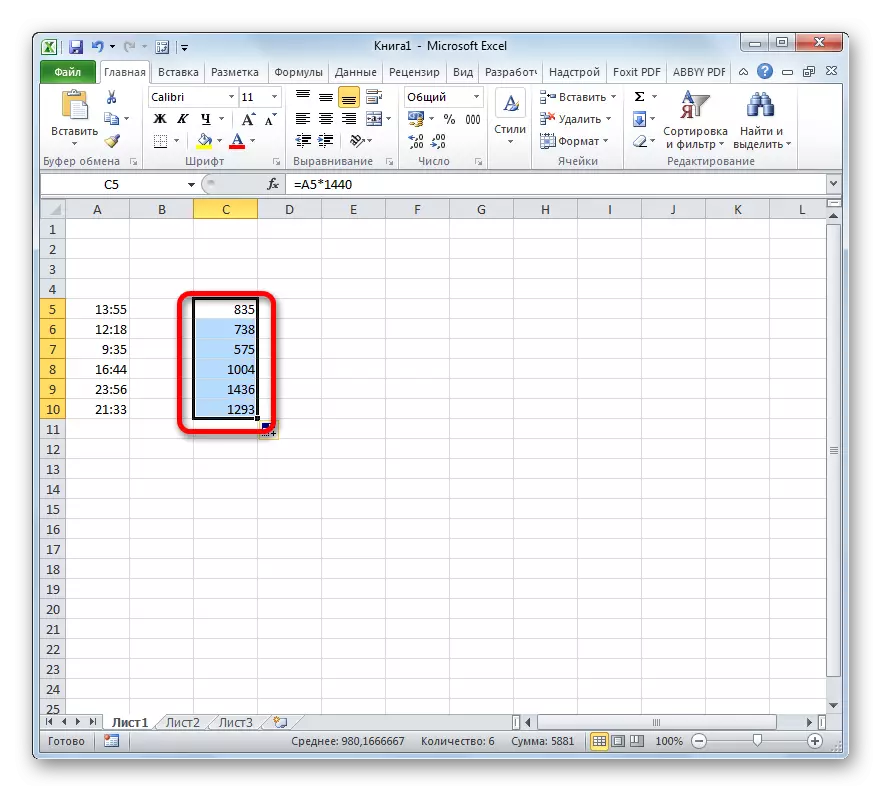
Lecţie: Cum să faci autocomplete în exil
Metoda 2: Folosind funcția prob
Există, de asemenea, un alt mod de a transforma orele pe minut. Pentru a face acest lucru, puteți utiliza funcția specială prob. Este necesar să se considere că această opțiune va funcționa numai atunci când valoarea inițială este într-o celulă cu un format comun. Aceasta este, 6 ore în ea ar trebui să fie afișată nu ca "6:00", ci ca "6", dar 6 ore 30 de minute, nu ca "6:30", ci ca "6.5".
- Selectați celula care este planificată pentru a fi utilizată pentru a afișa rezultatul. Faceți clic pe pictograma "Inserare Funcție", care este situată în apropierea rândului de formula.
- Această acțiune duce la deschiderea maestrului funcțiilor. Acesta conține o listă completă a operatorilor Excel. În această listă, căutăm funcția prob. După ce am găsit-o, alocăm și faceți clic pe butonul "OK".
- Fereastra argumentelor funcției începe. Acest operator are trei argumente:
- Număr;
- Unitatea de măsurare a sursei;
- Unitatea finală de măsurare.
Câmpul primului argument indică o expresie numerică care este convertită sau o legătură cu celula, unde se află. Pentru a specifica link-ul, trebuie să instalați cursorul în câmpul fereastră și apoi să faceți clic pe celula de pe foaia în care sunt localizate datele. După aceasta, coordonatele vor fi afișate în domeniu.
În câmpul unității sursă de măsurare în cazul nostru, trebuie să specificați ceasul. Codificarea lor este așa: "HR".
În câmpul unitar final, specificăm minutele - "Mn".
După efectuarea tuturor datelor, faceți clic pe butonul "OK".
- Excel efectuează conversia și în celula pre-specificată va da un rezultat final.
- Ca și în metoda anterioară, utilizând un marker de umplere, puteți procesa întreaga funcție de gamă de date.
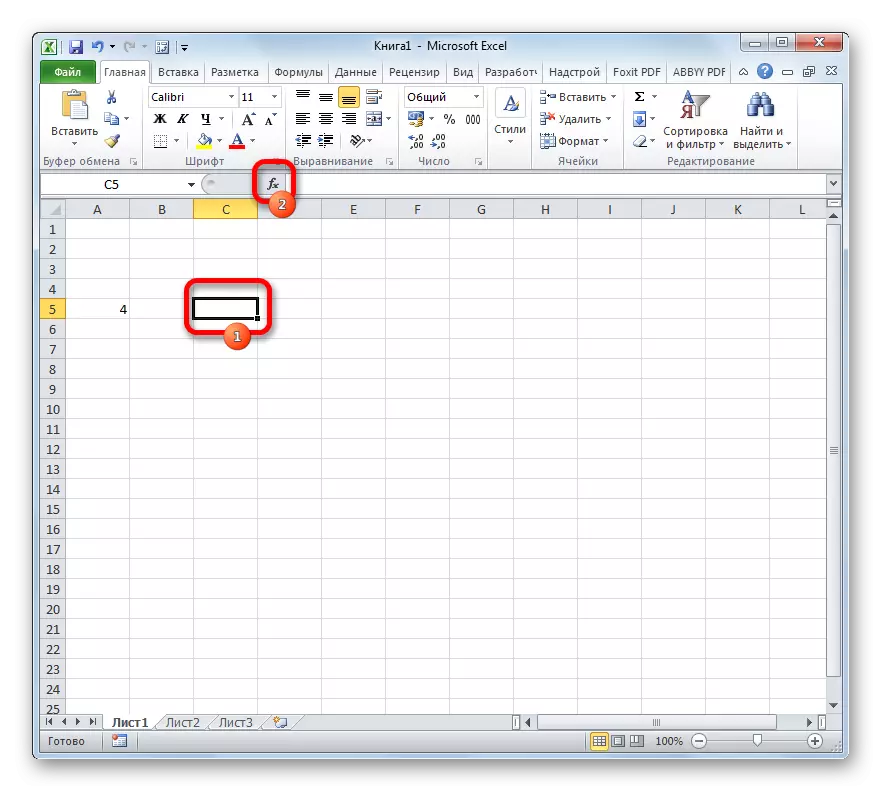
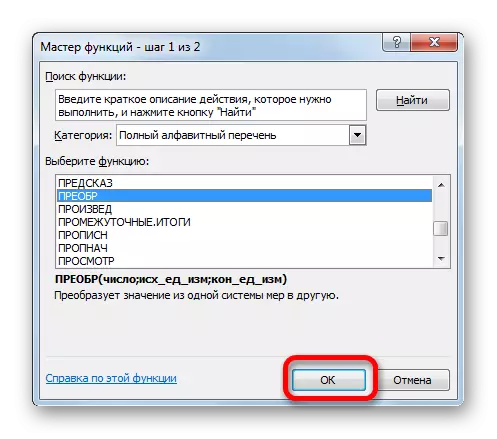
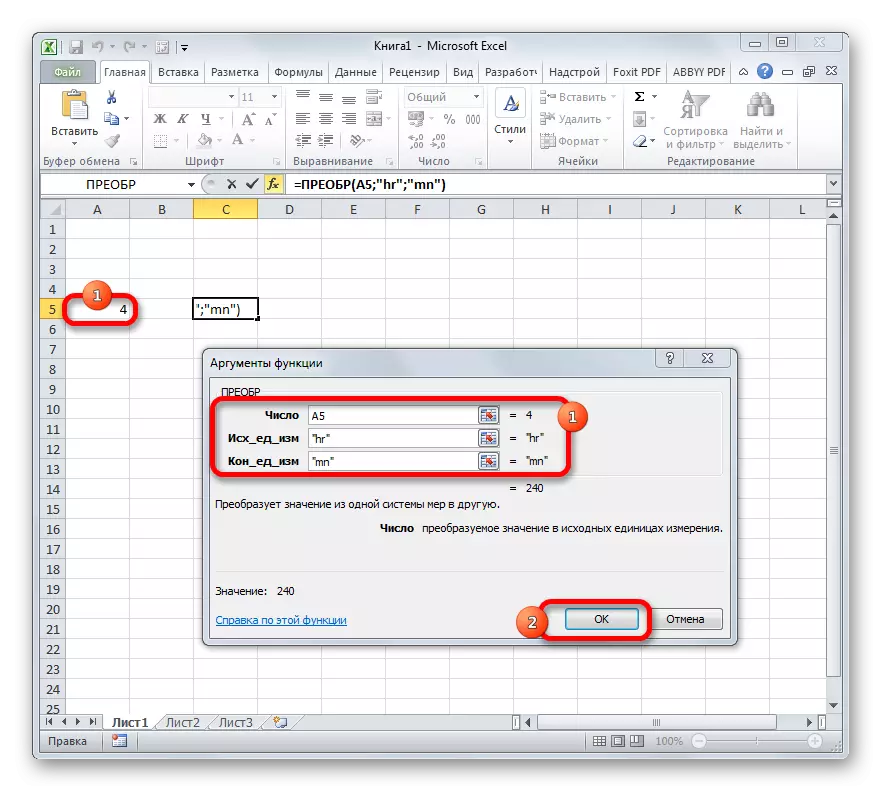
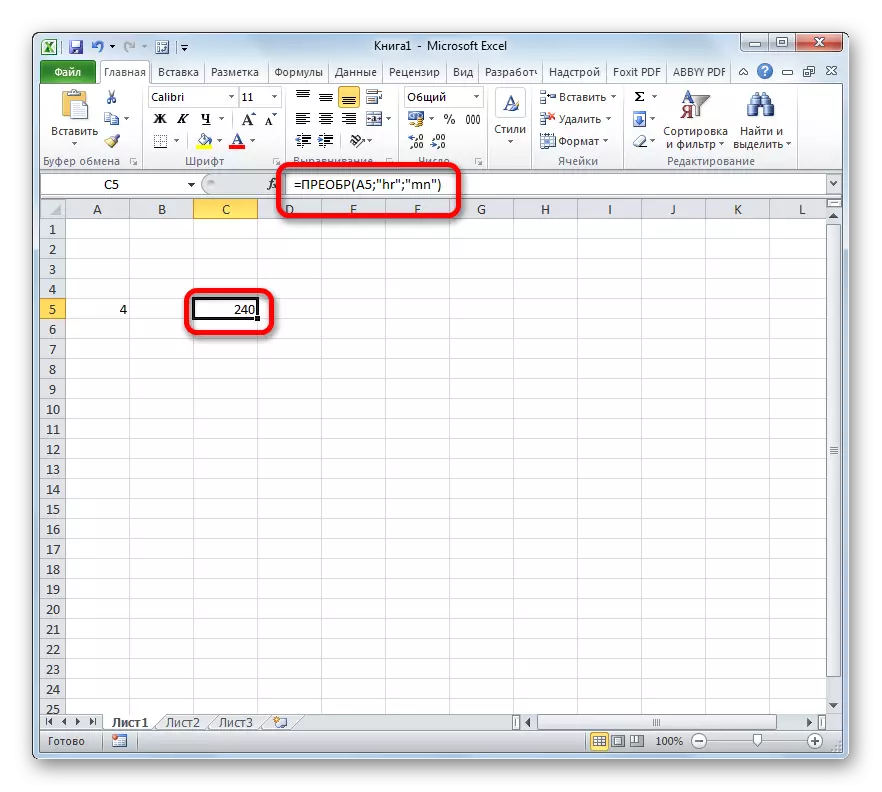
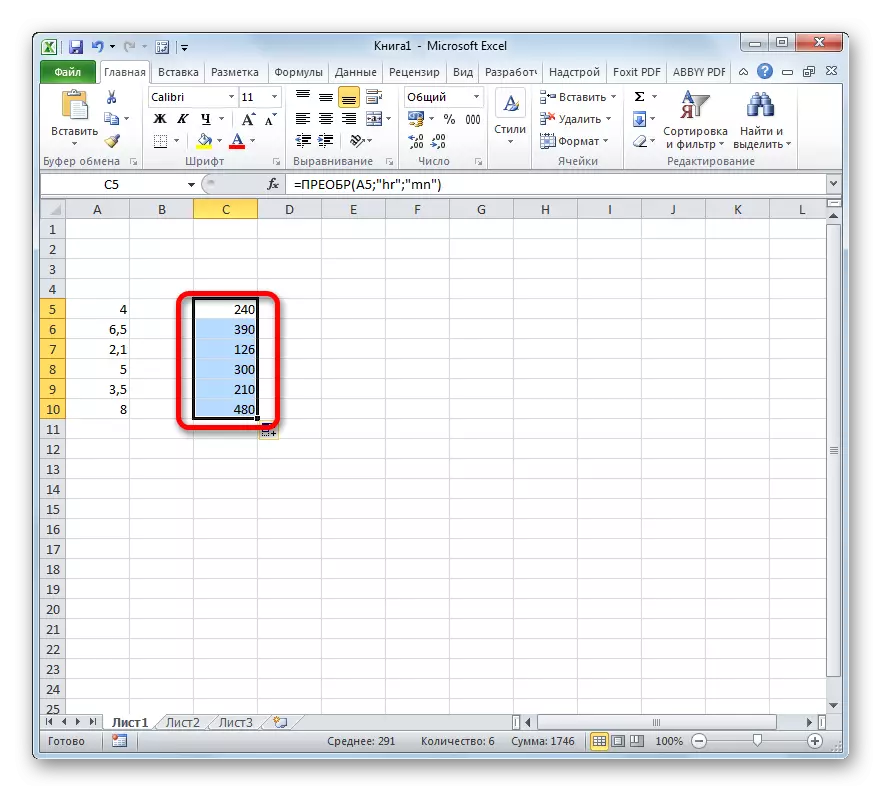
Lecţie: Maestru de funcții în Excelență
După cum puteți vedea, conversia orelor pe minut nu este o sarcină atât de simplă, deoarece pare la prima vedere. Este deosebit de problematică pentru a face acest lucru cu datele în formatul de timp. Din fericire, există metode care vă permit să vă transformați în această direcție. Una dintre aceste opțiuni oferă utilizarea coeficientului și a doua funcție.
