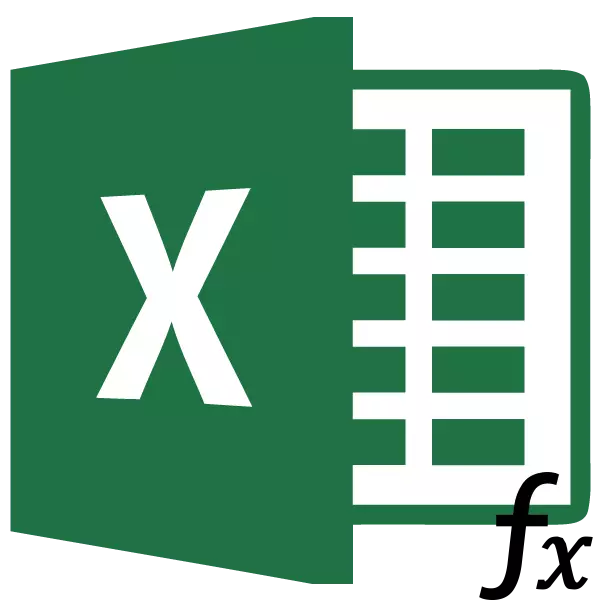
Lucrul cu tabelul de generalizare implică tragerea valorilor de la alte tabele în ea. Dacă există o mulțime de mese, transferul manual va dura o cantitate mare de timp, iar dacă datele sunt actualizate constant, acesta va fi deja un sisypars de lucru. Din fericire, există o funcție a unui HPP, care oferă posibilitatea de a preleva automat datele. Să luăm în considerare exemple specifice ale acestei funcții.
Definiția funcției FPR
Numele funcției FPR este decriptat ca "funcția de vizualizare verticală". În limba engleză, numele său sună - Vlookup. Această caracteristică caută date din gama din stânga a intervalului de interval, apoi returnează valoarea rezultată în celula specificată. Pur și simplu, o artă vă permite să rearanjați valorile din celula unei mese la o altă masă. Aflați cum să utilizați funcția Vlookup în Excel.Un exemplu de utilizare a UPR
Uităm o privire la modul în care funcționează funcția PRD pe un exemplu specific.
Avem două mese. Primul dintre acestea este un tabel de achiziție, care conține numele de alimente. Următoarea coloană după numele este valoarea numărului de bunuri pe care doriți să le achiziționați. În continuare urmează prețul. Și în ultima coloană - costul total al achiziționării denumirii specifice al produsului, care se calculează pe celula formulei de multiplicare la preț. Dar prețul trebuie doar să strângem folosind funcția forțelor armate din tabelul următor, care este o listă de prețuri.
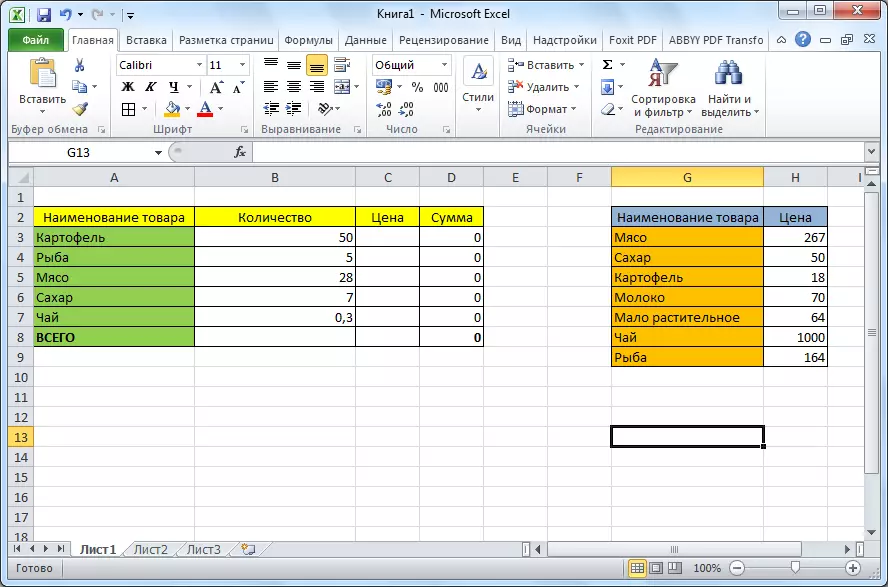
- Faceți clic pe celula superioară (C3) în coloana "Preț" din primul tabel. Apoi, faceți clic pe pictograma "Inserare Funcție", care este situată în fața șirului de formule.
- În fereastra de operare a maestrului funcțiilor, selectați categoria "Link-uri și matrice". Apoi, de la setul de funcții prezentat, alegeți "VDP". Faceți clic pe butonul "OK".
- După aceea, fereastra se deschide în care trebuie să introduceți argumentele funcției. Faceți clic pe butonul situat în partea dreaptă a câmpului de introducere a datelor pentru a trece la selectarea argumentului valorii dorite.
- Deoarece avem o valoare dorită pentru celula C3, este "cartofi", apoi alocăm valoarea corespunzătoare. Reveniți la fereastra argumentelor funcției.
- În mod similar, fac clic pe pictograma din dreapta câmpului de introducere a datelor, pentru a selecta tabelul, de unde vor fi strânse valorile.
- Evidențiam întreaga zonă a celui de-al doilea tabel, unde se va face căutarea valorilor, cu excepția capacului. Din nou, revenim la funcția argumentelor funcției.
- Pentru ca valorile selectate să facă de la absolut relativ și acest lucru avem nevoie de valorile nu se mișcă cu schimbarea ulterioară a tabelului, pur și simplu selectați link-ul din câmpul "Tabel" și faceți clic pe F4 cheie functionala. După aceea, legăturile dolarului sunt adăugate la link și se transformă în absolut.
- În următorul număr de coloană, trebuie să specificăm numărul coloanei de unde vom afișa valori. Această coloană este situată în tabelul evidențiat mai sus. Deoarece tabelul este alcătuit din două coloane, iar coloana cu prețurile este a doua, apoi am stabilit numărul "2".
- În ultima coloană "Interval View", trebuie să specificăm valoarea "0" (minciuni) sau "1" (adevăr). În primul caz, numai coincidențe exacte vor fi excluse, iar în al doilea - cel mai apropiat. Deoarece numele produsului este date text, ele nu pot fi aproximative, spre deosebire de datele numerice, așa că trebuie să punem valoarea "0". Apoi, apăsați butonul "OK".
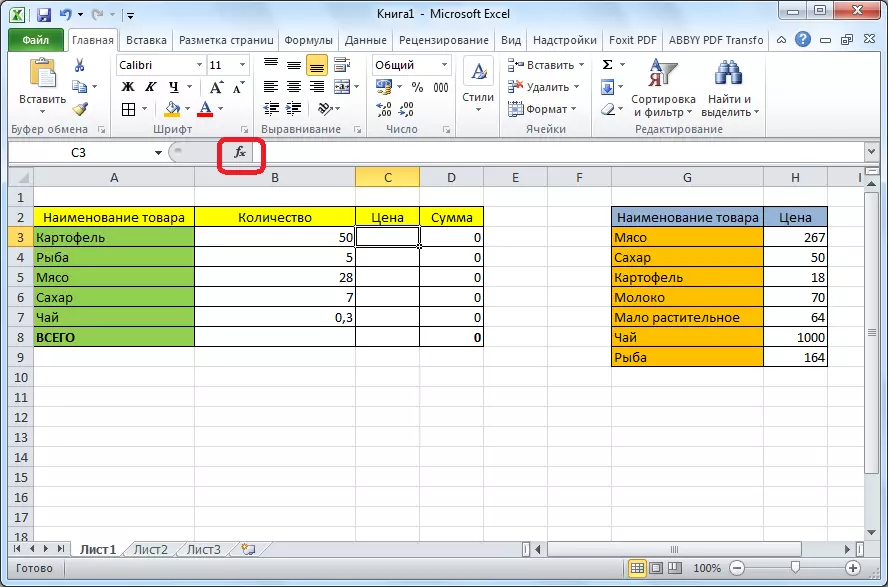
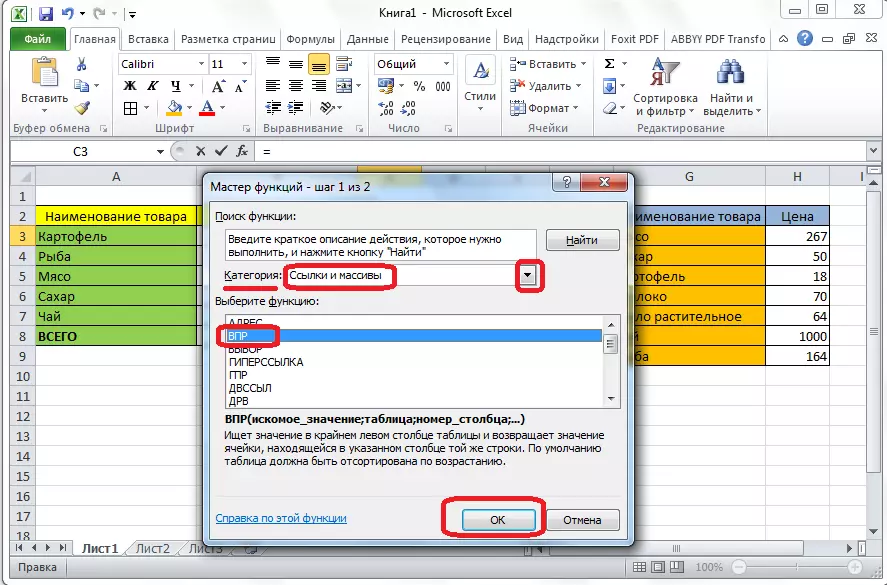


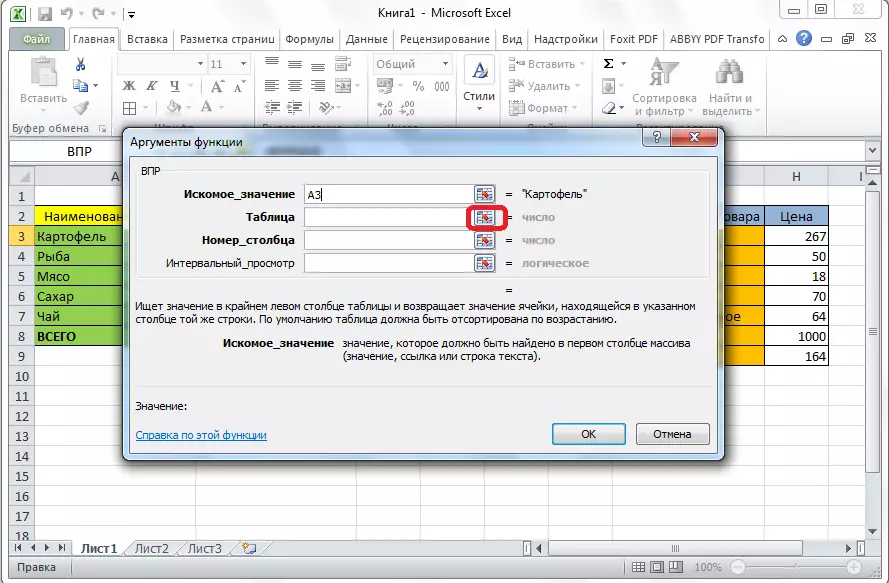

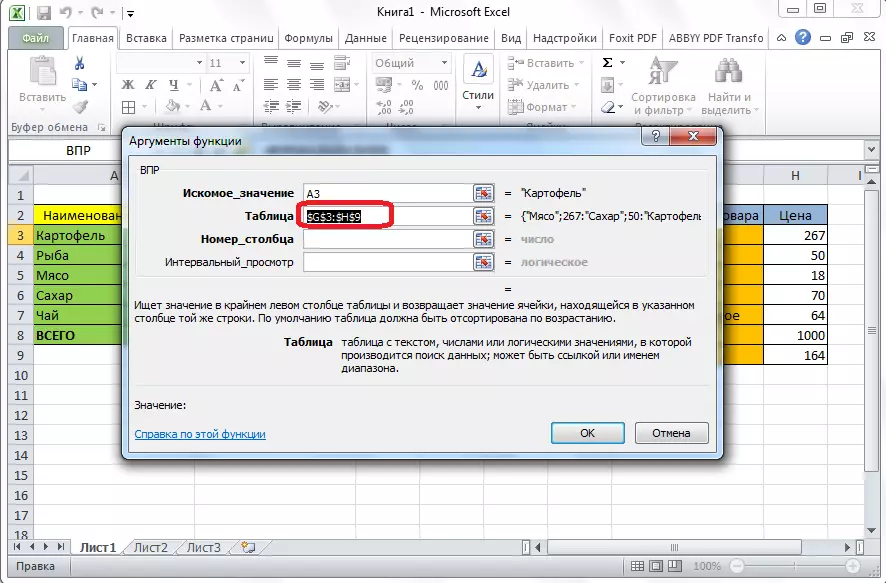
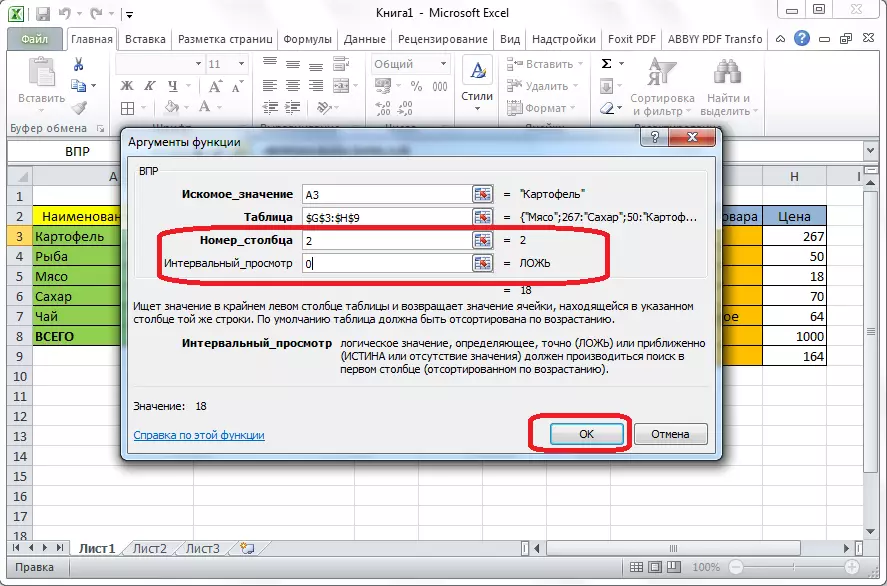
După cum puteți vedea, prețul de cartofi tras într-o masă din lista de prețuri. Pentru a nu face o procedură atât de complicată cu alte nume de produse, pur și simplu deveniți în colțul din dreapta jos al celulei umplute, astfel încât să apară crucea. Realizăm această cruce în partea de jos a mesei.

Astfel, am tras toate datele necesare de la o masă la alta, folosind funcția VDP.
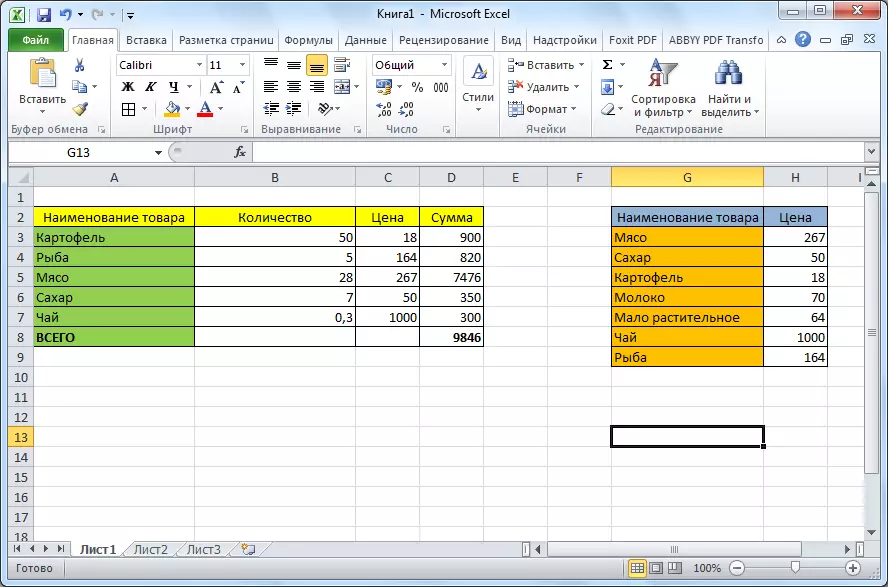
După cum putem vedea, funcția arbitrajului nu este la fel de complicată, deoarece pare la prima vedere. Nu este foarte dificil să înțelegem aplicația, dar dezvoltarea acestui instrument vă va economisi o masă de timp când lucrați cu tabele.
