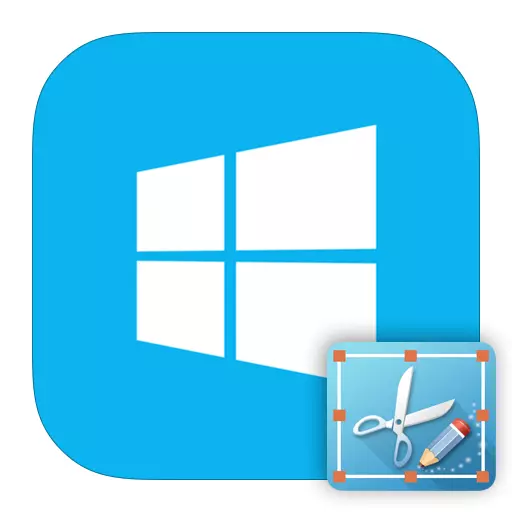
Se pare că ar fi mai ușor să creați o captură de ecran pe un laptop, deoarece aproape toți utilizatorii știu despre existența și scopul butonului PRTSC. Dar, cu apariția Windows 8, au apărut noi oportunități, inclusiv mai multe modalități de a face capturi de ecran. Deci, să ne uităm la modul de salvare a imaginii ecranului folosind Windows 8 și nu numai.
Cum să eliminați ecranul în Windows 8
În Windows 8 și 8.1 există mai multe modalități cu care puteți salva imaginea de pe ecran: crearea unui instantaneu prin intermediul sistemului, precum și utilizarea unui software suplimentar. Fiecare metodă merită în funcție de ceea ce intenționați să faceți cu imaginea. La urma urmei, dacă intenționați să continuați să lucrați cu o captură de ecran, ar trebui să utilizați o metodă și dacă doriți doar să salvați imaginea în memorie - complet diferită.Metoda 1: Lightshot
Lightshot este unul dintre cele mai convenabile programe ale acestui plan. Cu aceasta, nu numai că puteți lua capturile de ecran, ci și le editați înainte de a salva. De asemenea, acest utilitar are capacitatea de a căuta pe Internet alte imagini similare.
Singurul lucru care trebuie făcut înainte de a lucra cu programul este de a configura cheia fierbinte cu care veți face fotografii. Puneți cel mai convenabil un buton standard pentru a crea capturi de ecran de imprimare (PRSC sau PRTSCN).
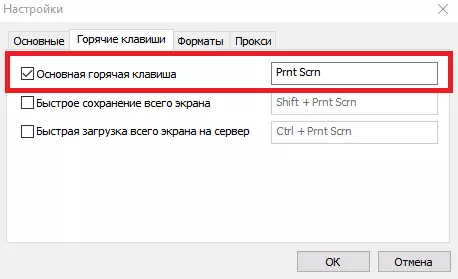
Acum puteți salva imaginile întregului ecran sau numai părțile sale. Doar apăsați tasta pe care o alegeți și selectați zona pe care doriți să o salvați.
Lecția: Cum de a crea o captură de ecran utilizând lightshot
Metoda 2: screenshotter
Următorul produs pe care îl considerăm este un screenshotter. Acesta este unul dintre programele cele mai simple și ușor de utilizat, al cărui nume vorbește de la sine. Avantajul său față de software-ul de sistem similar este că utilizarea screenshot-ului, puteți face fotografii într-o singură apăsare - imaginea va fi imediat salvată la calea specificată mai devreme.
Înainte de a utiliza programul, trebuie să instalați cheia fierbinte, de exemplu PRTSC și puteți captura imagini. De asemenea, puteți salva o imagine din întregul ecran sau numai partea alocată utilizatorului.
Lecția: Cum să faceți o captură de ecran utilizând un screenshotter

Metoda 3: QIP Shot
QIP Shot are, de asemenea, câteva caracteristici interesante care distinge acest program de la alte similare. De exemplu, cu el, puteți difuza zona de ecran pe care ați selectat-o pe Internet. De asemenea, foarte convenabil este abilitatea de a trimite o captură de ecran prin poștă sau de a le împărtăși în rețelele sociale.
Faceți un instantaneu în Shot Quick Foarte simplu - utilizați același buton PRTSC. Imaginea va apărea apoi în editor, unde puteți tăia imaginea, adăugați text, evidențiați orice secțiune a cadrului și multe altele.
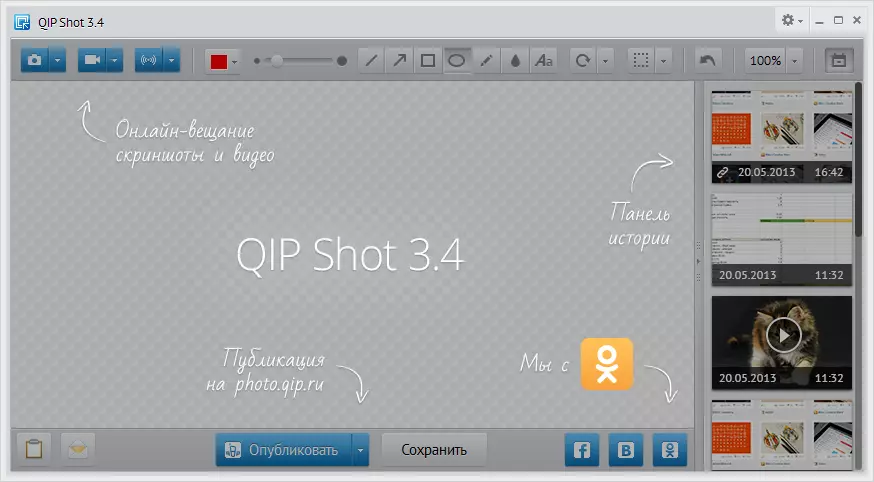
Vezi si: Alte programe pentru a crea capturi de ecran
Metoda 4: Crearea unui screenshot Instrumente ale sistemului
- Metoda cu care puteți lua un instantaneu al întregului ecran, ci numai elementul său particular. În aplicațiile Windows standard, găsiți "foarfece". Cu acest utilitar puteți selecta manual zona de salvare, precum și editați imediat imaginea.
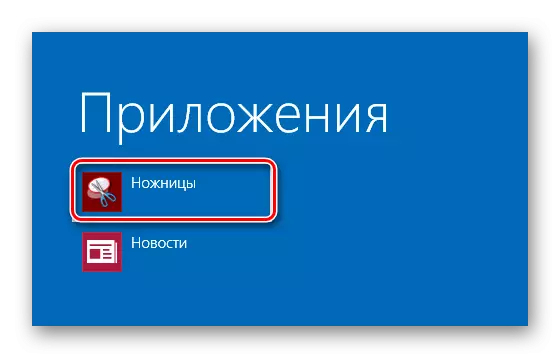
- Salvarea unei imagini în clipboard este o metodă care este utilizată în toate versiunile anterioare ale Windows. Este convenabil să îl utilizați dacă intenționați să continuați să lucrați cu o captură de ecran în orice editor grafic.
Găsiți butonul de imprimare pe tastatură și faceți clic pe acesta. Deci, salvați imaginea în clipboard. Apoi, puteți introduce o imagine utilizând combinația CTRL + V la orice editor grafic (de exemplu, aceeași vopsea) și astfel puteți continua să lucrați cu o captură de ecran.
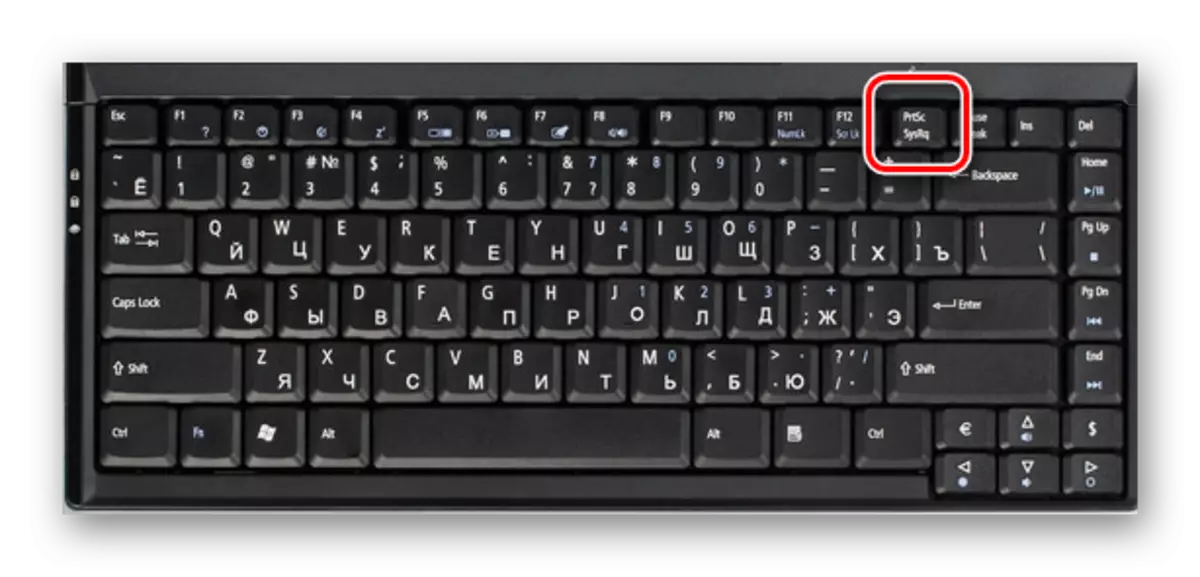
- Dacă doriți doar să salvați instantaneul de ecran în memorie, puteți apăsa combinația Key Win + PRTSC. Ecranul se va întuneca de la distanță și apoi se va întoarce la starea anterioară. Aceasta înseamnă că s-a făcut instantaneu.
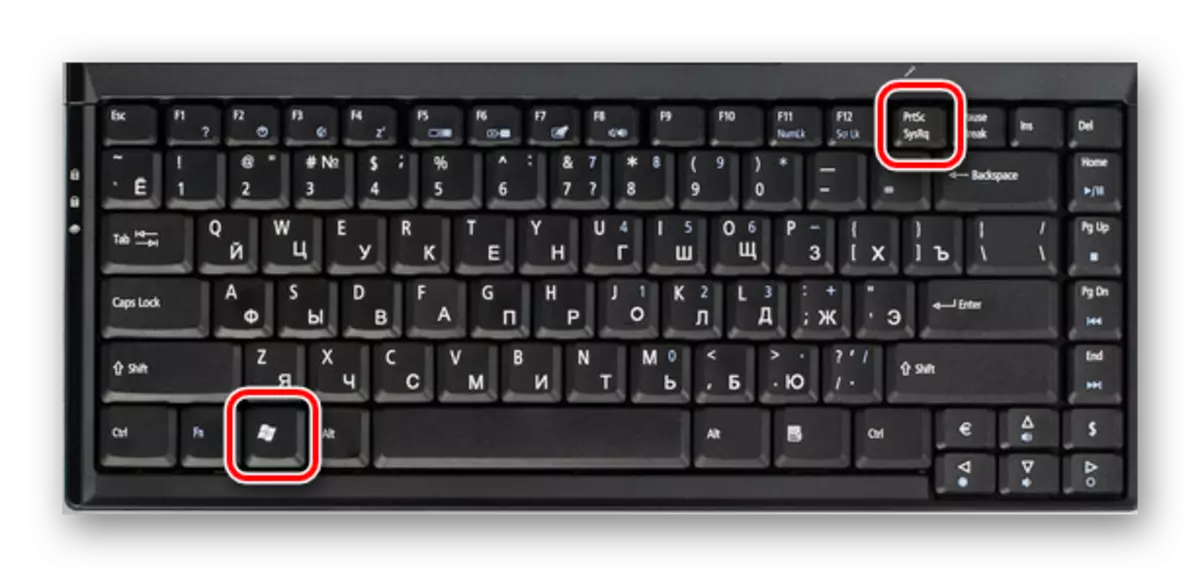
Găsiți toate imaginile făcute de dvs. în dosarul situat pe această cale:
C: / Utilizatori / nume de utilizator / Imagini / Imagini

- Dacă aveți nevoie de un instantaneu de pe întregul ecran, dar numai fereastra activă - utilizați combinația de taste ALT + PRTSC. Cu aceasta, copiați ecranul ecranului în clipboard și introduceți-l la orice editor grafic.

După cum puteți vedea, toate cele 4 căi sunt confortabile în felul lor și le puteți folosi în diferite cazuri. Desigur, puteți alege o singură opțiune de a crea capturi de ecran, dar cunoașterea altor posibilități nu va fi niciodată superfluă. Sperăm că articolul nostru a fost util pentru dvs. și ați învățat ceva nou.
