
Cardul de rețea este un dispozitiv prin care computerul sau laptopul dvs. poate fi conectat la o rețea locală sau la Internet. Pentru funcționarea corectă, adaptoarele de rețea necesită driverele corespunzătoare. În acest articol, vă vom spune în detaliu cum să aflați modelul cardului dvs. de rețea și care sunt necesare drivere pentru aceasta. În plus, veți afla cum să actualizați driverele de rețea pe Windows 7 și alte versiuni ale acestui sistem de operare, unde puteți descărca și cum să îl instalați corect.
Unde să descărcați și să instalați software-ul pentru un adaptor de rețea
În majoritatea cazurilor, cardurile de rețea sunt integrate în plăci de bază. Cu toate acestea, puteți găsi uneori adaptoare de rețea externe care sunt conectate la un computer utilizând un conector USB sau PCI. Și pentru cartelele de rețea externe și pentru cele integrate, modalitățile de căutare și de instalare a driverelor sunt identice. Excepția este, probabil, numai prima metodă potrivită numai pentru hărțile integrate. Dar mai întâi lucrurile mai întâi.Metoda 1: Site-ul producătorului plăcii de bază
Așa cum am menționat câteva cărți de rețea mai mari, sunt instalate în plăci de bază. Prin urmare, va fi mai logic să căutați drivere pe site-urile oficiale ale producătorilor de plăci de bază. Acesta este motivul pentru care această metodă nu este potrivită dacă aveți nevoie pentru a găsi software pentru un adaptor de rețea extern. Să mergem la metoda în sine.
- Mai întâi cunoaștem producătorul și modelul plăcii dvs. de bază. Pentru a face acest lucru, faceți clic pe tastatură în același timp cu butoanele "Windows" și "R".
- În fereastra care se deschide, introduceți comanda CMD. După aceea, apăsați butonul "OK" din fereastră sau "Enter" de pe tastatură.
- Ca rezultat, veți apărea pe fereastra liniei de comandă a ecranului. Trebuie să introduceți următoarele comenzi aici.
- Trebuie să aveți următoarea imagine.
- Rețineți că dacă aveți un laptop, producătorul și modelul plăcii de bază coincid cu producătorul și modelul laptopului în sine.
- Când am aflat datele de care avem nevoie, mergeți la site-ul oficial al producătorului. În cazul nostru, site-ul ASUS.
- Acum trebuie să găsim șirul de căutare pe site-ul producătorului. Cel mai adesea se află în zona superioară a site-urilor. După ce am găsit-o, introducem modelul plăcii de bază sau laptop-ului dvs. în câmp și faceți clic pe "Introducere".
- Pe pagina următoare veți vedea rezultatele căutării și coincidențele după nume. Alegeți produsul dvs. și faceți clic pe numele său.
- În pagina următoare, trebuie să găsiți subsecțiunea "Suport" sau "Support". De obicei, ele sunt în evidență suficient de mare și le găsesc că nu vor fi dificile.
- Acum trebuie să alegeți o subsecțiune cu drivere și utilități. Se poate numi în unele cazuri, dar esența este aceeași peste tot. În cazul nostru, se numește și - "drivere și utilități".
- Următorul pas va fi alegerea sistemului de operare pe care l-ați instalat. Acest lucru se poate face într-un meniu derulant special. Pentru a selecta suficient pentru a face clic pe șirul necesar.
- Mai jos veți vedea o listă a tuturor driverelor disponibile, care sunt împărțite în categorii pentru confortul utilizatorului. Avem nevoie de o secțiune "LAN". Deschidem această ramură și vedem șoferul de care avem nevoie. În majoritatea cazurilor, dimensiunea fișierului, data de lansare, numele dispozitivului și descrierea acesteia apar aici. Pentru a începe încărcarea driverului, trebuie să faceți clic pe butonul corespunzător. În cazul nostru, acesta este butonul "global".
- Făcând clic pe butonul de descărcare, descărcați fișierul va începe. Uneori șoferii sunt ambalați în arhive. După finalizarea descărcării, trebuie să porniți fișierul descărcat. Dacă ați descărcat arhiva, mai întâi este necesar să extrageți toate conținutul său într-un singur dosar și apoi să executați fișierul executabil. Cel mai adesea se numește "configurare".
- După pornirea programului, veți vedea o fereastră standard de salut Wizard de instalare. Pentru a continua, faceți clic pe butonul "Următorul".
- În fereastra următoare, veți vedea un mesaj că totul este gata de instalare. Pentru a începe, trebuie să faceți clic pe butonul "Instalare".
- Procesul de instalare a software-ului va începe. Progresul său poate fi urmărit în scala de umplere corespunzătoare. Procesul în sine nu durează, de obicei, nu mai mult de un minut. La final, veți vedea fereastra unde va fi scrisă despre instalarea de succes a driverului. Pentru a finaliza, apăsați butonul "Finish".
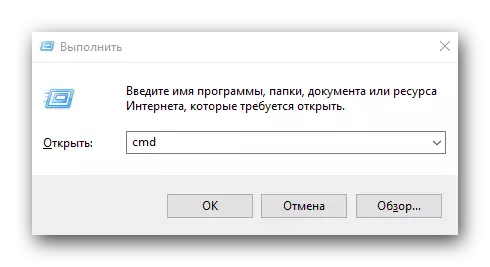
Pentru a afișa producătorul plăcii de bază - Baseboard Wmic Obțineți producătorul
Pentru a afișa modelul plăcii de bază - Baseboard Wmic Obțineți produsul

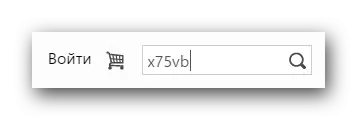

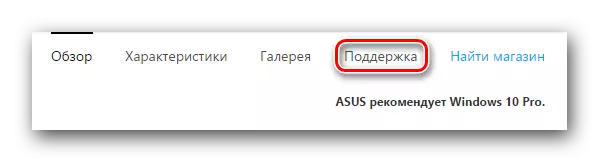


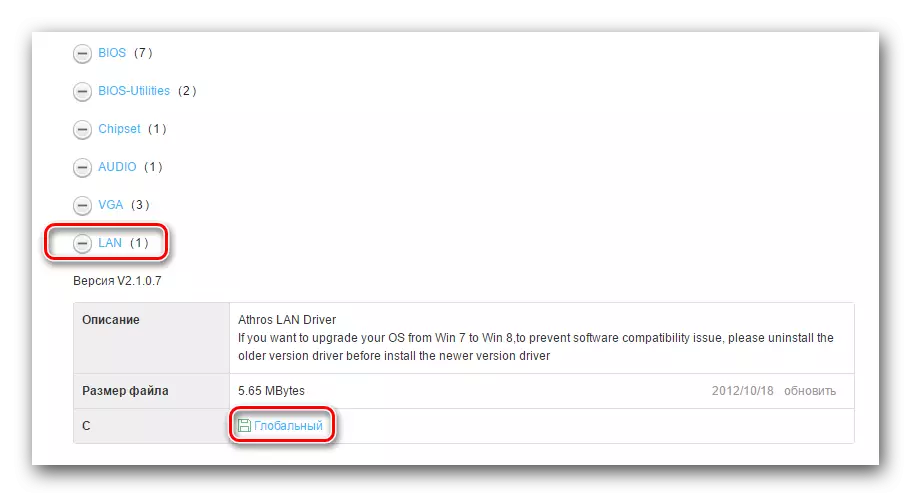
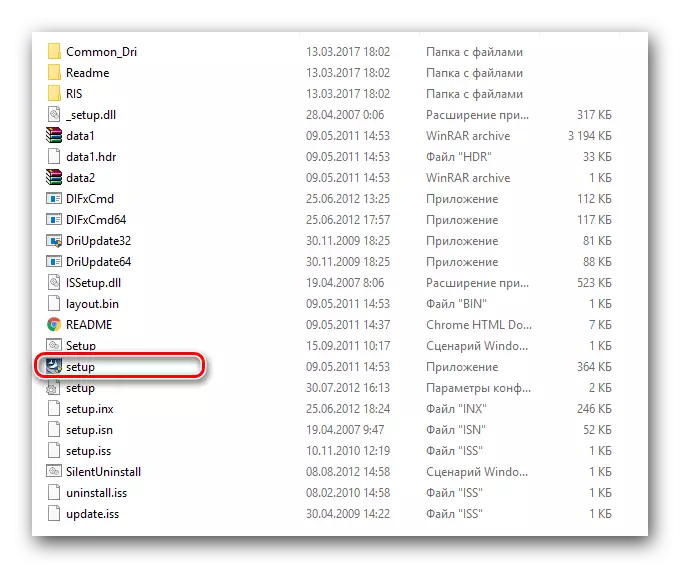
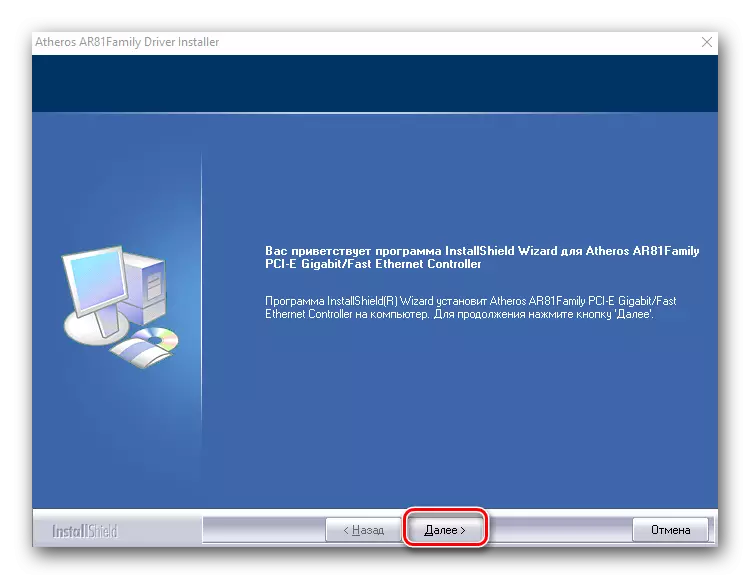

Pentru a verifica dacă dispozitivul este instalat corect, trebuie să faceți următoarele.
- Accesați panoul de control. Pentru a face acest lucru, puteți ține butonul "WIN" și "R" împreună pe tastatură. În fereastra care apare, introduceți comanda de control și faceți clic pe "Enter".
- Pentru comoditate, comută modul de afișare a elementelor panoului de control la "icoane minore".
- Căutăm lista de articole "Rețea și Common Access Center". Faceți clic pe el cu butonul stâng al mouse-ului.
- În fereastra următoare, trebuie să găsiți șirul "Schimbarea parametrilor adaptorului" și faceți clic pe acesta.
- Ca rezultat, veți vedea cardul de rețea din listă, dacă software-ul a fost instalat corect. Crucea roșie de lângă adaptorul de rețea spune că cablul nu este conectat.
- Pe acest software de instalare pentru un adaptor de rețea de la producătorul plăcii de bază este finalizat.
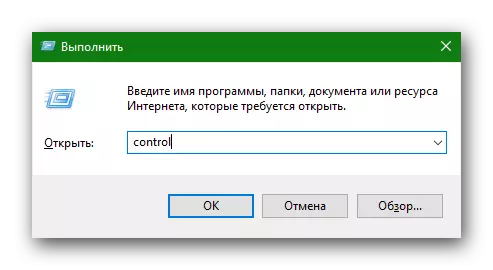
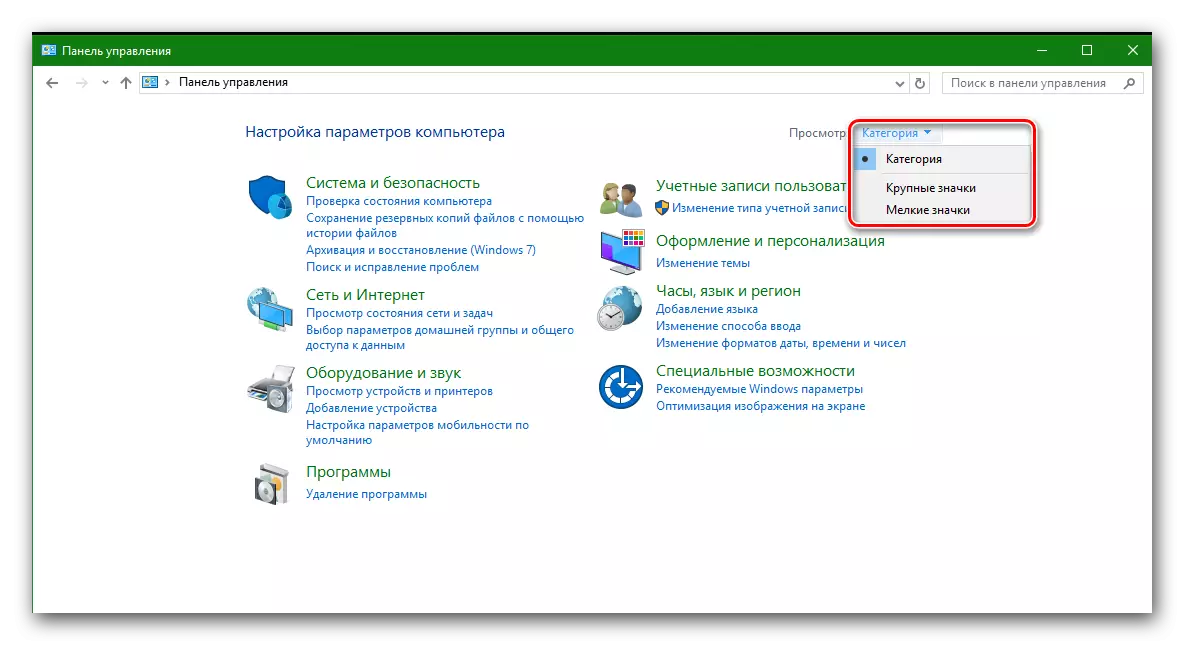


Metoda 2: Programe generale de actualizare
Acest lucru și toate căile ulterioare sunt potrivite pentru instalarea driverelor nu numai pentru adaptoarele integrate de rețea, ci și pentru extern. Am menționat adesea programe care scanează toate dispozitivele sau dispozitivele de laptop și dezvăluie drivere învechite sau lipsesc. Apoi descărcați software-ul necesar și îl instalați în modul automat. De fapt, această metodă este universală, deoarece se ocupă cu sarcina în majoritatea covârșitoare. Selectarea programelor pentru actualizarea automată a driverului este foarte extinsă. În detaliu, le-am considerat într-o lecție separată.
Lecția: Cele mai bune programe pentru instalarea driverelor
Permiteți-mi să descriu procesul de actualizare a driverelor pentru o cartelă de rețea utilizând utilitarul Driver Genius.
- Rulați geniul șoferului.
- Trebuie să mergem la pagina principală a programului prin apăsarea butonului corespunzător din stânga.
- Pe pagina principală veți vedea un buton mare "Start Check". Apasa-l.
- Verificarea globală a echipamentului dvs. va începe, ceea ce va identifica dispozitivele care trebuie actualizate prin software. La sfârșitul procesului, veți vedea fereastra cu propunerea de a începe actualizarea imediat. În acest caz, toate dispozitivele care au detectat programul vor fi actualizate. Dacă aveți nevoie să selectați numai un dispozitiv specific - faceți clic pe butonul "Întreabă-mă mai târziu". Aceasta vom face în acest caz.
- Ca rezultat, veți vedea o listă a tuturor echipamentelor care necesită actualizarea software-ului. În acest caz, suntem interesați de controlerul Ethernet. Selectați cardul de rețea din listă și puneți o bifă din partea stângă a echipamentului. După aceea, apăsați butonul "Următorul" situat în partea de jos a ferestrei.
- În fereastra următoare puteți vedea informații despre fișierul descărcabil, versiunea software-ului și data eliberării. Pentru a începe încărcarea driverelor, apăsați butonul "Descărcați".
- Programul va încerca să se conecteze la servere pentru a descărca driverul și a începe să o descărcați. Acest proces durează aproximativ câteva minute. Ca rezultat, veți vedea fereastra afișată în ecranul de mai jos, în care este acum necesar să faceți clic pe butonul "Instalare".
- Înainte de a instala driverul, vi se va solicita să creați un punct de recuperare. Suntem de acord sau refuzăm făcând clic pe butonul "Da" sau "Nu" corespunzător soluției dvs.
- Câteva minute mai târziu, veți vedea rezultatul în bara de stare de descărcare.
- Pe acest proces de actualizare software pentru o cartelă de rețea utilizând utilitarul Driver Genius este finalizat.
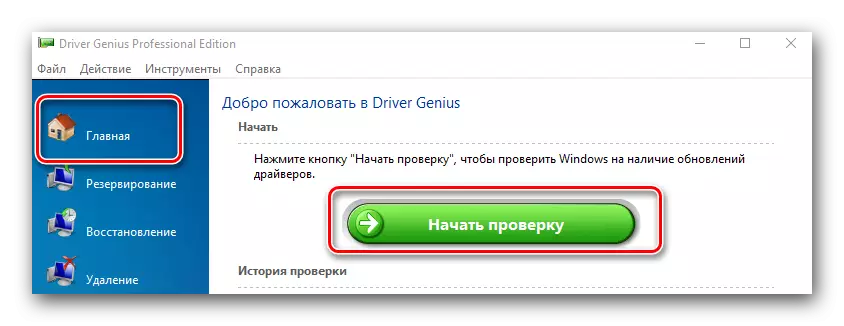

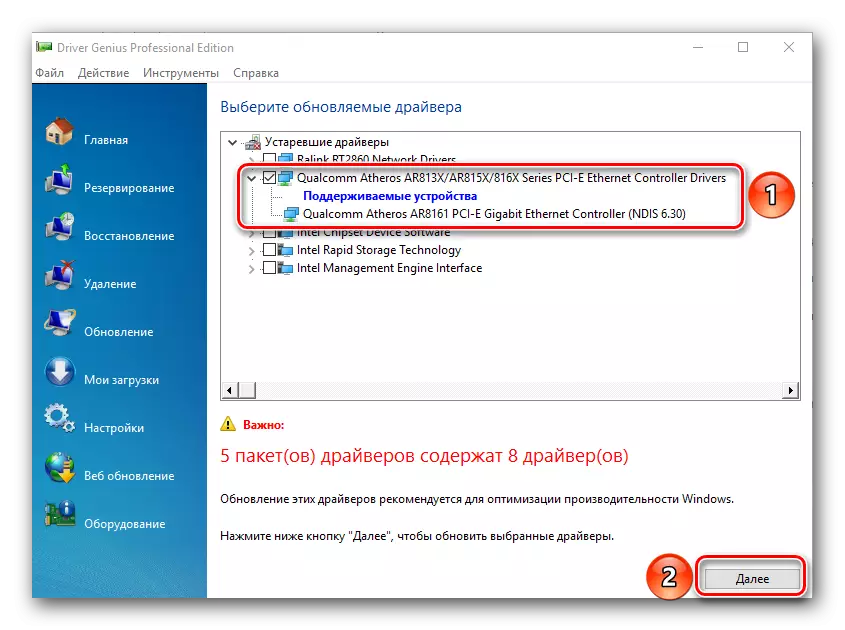
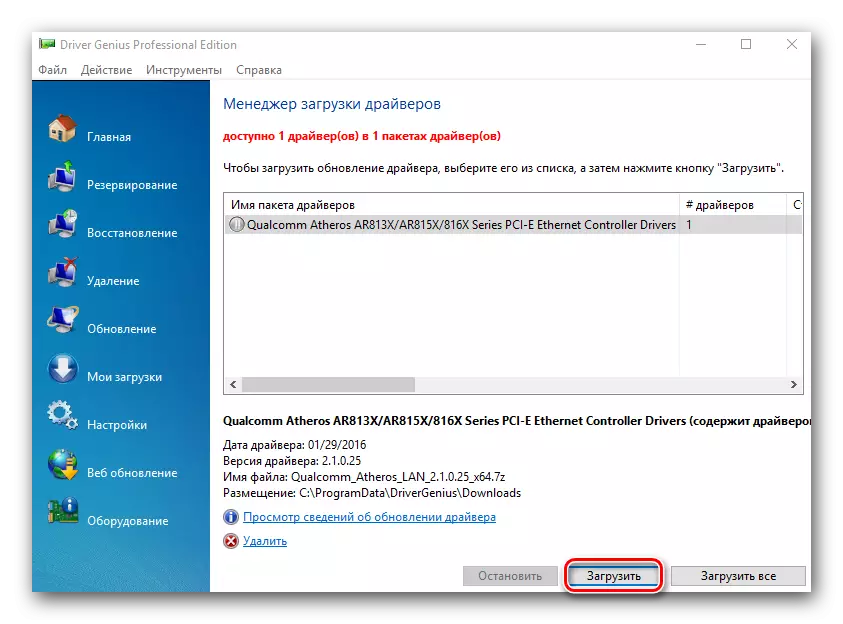


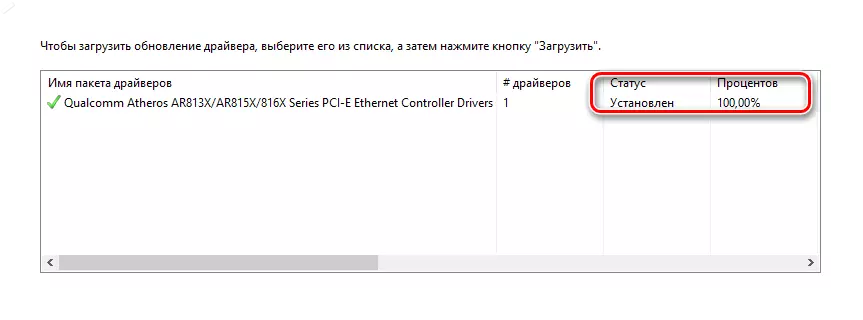
În plus față de Geniul Driver, vă recomandăm, de asemenea, utilizarea unui program de soluții de excursie foarte popular. Informații detaliate despre modul de actualizare corectă a driverelor utilizând acesta este descris în lecția noastră detaliată.
Lecția: Cum se actualizează driverele pe un computer utilizând soluția DriverPack
Metoda 3: ID-ul echipamentului
- Deschideți managerul dispozitivului. Pentru a face acest lucru, faceți clic pe combinația butoanelor "Windows + R" de pe tastatură. În fereastra care apare, prescriem șirul Devmgmt.msc și faceți clic pe butonul "OK".
- În managerul de dispozitive, căutăm secțiunea "Adaptoare de rețea" și deschidem această ramură. Selectați controlerul Ethernet dorit din listă.
- Faceți clic pe acesta cu butonul din dreapta al mouse-ului și faceți clic pe meniul contextual la șirul "Proprietăți".
- În fereastra care se deschide, selectați paragraful "Informații".
- Acum trebuie să afișăm identificatorul dispozitivului. Pentru a face acest lucru, selectați rândul "ID hardware" din meniul derulant chiar mai jos.
- În câmpul "Valoare", va fi afișat ID-ul adaptorului de rețea selectat.
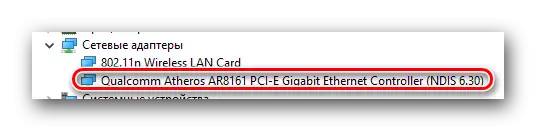
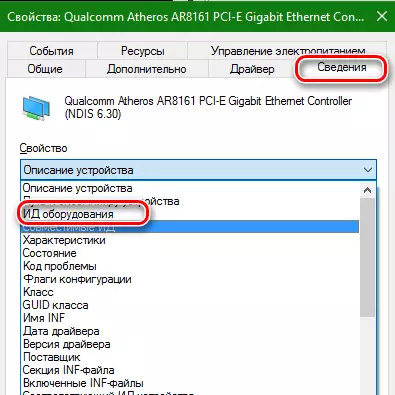
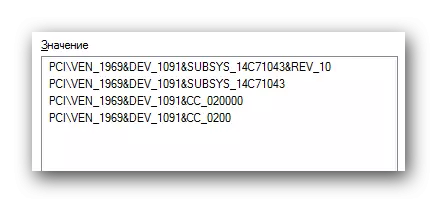
Acum, cunoașterea unui ID unic al cardului de rețea, puteți descărca cu ușurință software-ul necesar pentru acesta. Ceea ce trebuie făcut în detaliu în detaliu în lecția noastră dedicată căutării de identificare software a dispozitivelor.
Lecția: Căutați drivere după ID-ul echipamentului
Metoda 4: Manager dispozitive
Pentru a face acest lucru, trebuie să faceți primele două puncte din metoda anterioară. După aceea, trebuie să faceți următoarele.
- Selectând o cartelă de rețea din listă, faceți clic pe acesta Faceți clic dreapta pe clic și selectați "Actualizare drivere" din meniul contextual.
- Următorul pas va fi selectarea modului de căutare a șoferului. Sistemul poate face totul automat sau puteți specifica locul de căutare a software-ului. Se recomandă alegerea "Căutare automată".
- Făcând clic pe acest șir, veți vedea procesul de căutare a șoferului. Dacă sistemul este capabil să găsească software-ul necesar, acesta îl va instala imediat. Ca rezultat, veți vedea un mesaj despre instalarea de succes a software-ului în ultima fereastră. Pentru a finaliza, trebuie doar să faceți clic pe butonul "Finish" din partea de jos a ferestrei.
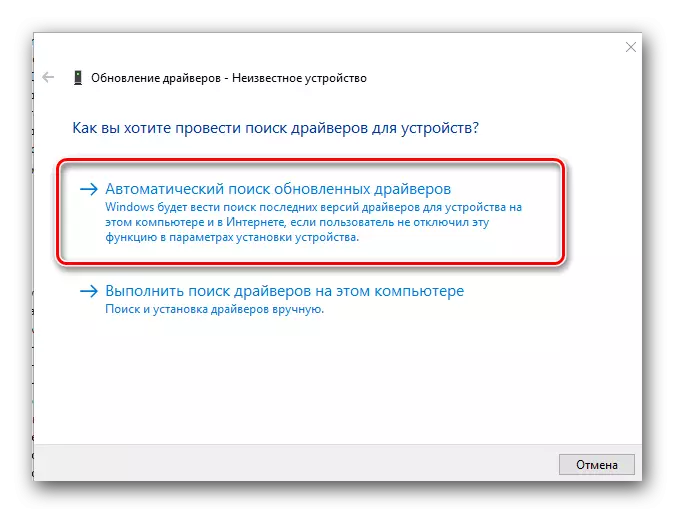
Sperăm că modalitățile specificate vă vor ajuta să rezolvați problema cu instalarea driverelor pentru cardurile de rețea. Recomandăm cu tărie cele mai importante drivere pentru a stoca pe medii externe. Deci, puteți evita situația atunci când este necesar să instalați software-ul, iar Internetul nu se dovedește a fi la îndemână. Dacă aveți probleme sau întrebări în timpul instalării software-ului, întrebați-le în comentarii. Vom fi bucuroși să ajutăm.
