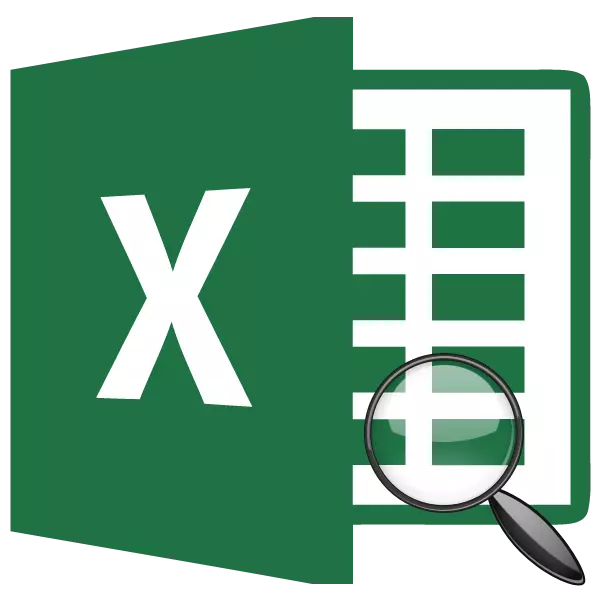
Una dintre cele mai căutate operatori în rândul utilizatorilor Excel este funcția de căutare. Sarcinile sale includ definirea numărul poziției element dintr-o matrice de date dat. Acesta aduce cel mai mare beneficiu atunci când este utilizat într-un complex cu alți operatori. Să afacere cu ceea ce este funcția camerei de căutare, și modul în care poate fi utilizat în practică.
Aplicarea operatorului consiliului de căutare
Operatorul de servicii de căutare face parte din categoria de funcții „Link-uri și matrice“. Acesta produce un element specificat în matrice specificat și problemele de poziția sa în acest interval într-o celulă separată. De fapt, acesta indică, de asemenea, numele său. De asemenea, această caracteristică este, de asemenea, utilizat într-un complex cu alți operatori, acesta îi informează numărul poziției unui element special pentru prelucrarea ulterioară a acestor date.Sintaxa de căutare-carte operatorului arată astfel:
= Căutare bord (SEARCH_NAME; viewing__nassive; [type_station])
Acum, ia în considerare fiecare dintre cele trei dintre aceste argumente separat.
„Valoarea dorită“ este elementul care ar trebui să fie găsit. Acesta poate avea un text, sub formă numerică, precum și a face o valoare logică. O referire la o celulă, care conține oricare dintre valorile de mai sus pot fi, de asemenea, ca acest argument.
„Matrice Listful“ este gama de intervalul în care se află valoarea dorită. Este poziția acestui element în această matrice, care trebuie să determine operatorul consiliului de căutare.
„Tipul de cartografiere“ Indică coincidența exactă pentru a căuta sau inexacte. Acest argument poate avea trei înțelesuri: "1", "0" și "-1". Cu „0“ valoarea, operatorul caută doar o coincidență exactă. Dacă valoarea „1“ este specificat, apoi în absența potrivire exactă, căutarea posedă cel mai apropiat element să-l descendent. Dacă valoarea este „-1“, atunci, în cazul în care nu este detectată coincidența exactă, afișează funcția cel mai apropiat element pentru al ascendent. Este important în cazul în care nu există nici o valoare exactă, dar aproximative, astfel încât matrice este comandat ca o creștere (tip de comparație „1“) sau descendent (tip de comparație „-1“).
Argumentul „tip Mapping“ nu este obligatorie. Acesta poate fi ratat, dacă nu este nevoie. În acest caz, valoarea implicită este „1“. Aplicați „tip de comparație“ argument, în primul rând, aceasta are sens doar atunci când valorile numerice sunt prelucrate, nu de text.
În cazul în care căutarea setările specificate nu se pot găsi elementul dorit, arată operatorul să „# H / D“ eroare în celulă.
Când căutați, operatorul nu distinge registrele de caractere. În cazul în care există mai multe coincidențe exacte în matrice, apoi căutarea pentru primul dintre ele este în celulă.
Metoda 1: Afișează locul elementului din gama de date cu bandă
Să ne uităm la exemplul celui mai simplu caz Când utilizați căutarea mai aproape Puteți determina locul elementului specificat în matricea de date text. Aflăm în ce poziție în intervalul în care sunt numele mărfurilor ocupă cuvântul "zahăr".
- Selectați o celulă în care va fi afișată rezultatul. Faceți clic pe pictograma "Inserați funcția" din apropierea rândului de formule.
- Rularea vrăjitorului de funcții. Deschideți categoria "Listă completă alfabetică" sau "Link-uri și matrice". În lista operatorilor care caută numele "Companie de căutare". Găsirea și evidențierea acesteia, apăsați butonul "OK" din partea de jos a ferestrei.
- Fereastra de argumentare a operatorului de căutare este activată. După cum puteți vedea, în această fereastră, în funcție de numărul de argumente există trei câmpuri. Trebuie să le umple.
Din moment ce avem nevoie pentru a găsi poziția a cuvântului „zahăr“, în intervalul, atunci vom conduce acest nume în câmpul „defectă“.
În câmpul "Listing Array", trebuie să specificați coordonatele gamei în sine. Acesta poate fi condus manual, dar este mai ușor să instalați cursorul în câmp și să selectați această matrice pe foaie, agățându-se pe butonul stâng al mouse-ului. După aceea, adresa va apărea în fereastra de argument.
În al treilea câmp „Tipul de comparație“, ne-am stabilit numărul „0“, pe măsură ce lucrăm cu date text, și, prin urmare, avem nevoie de un rezultat precis.
După ce toate datele sunt setate, faceți clic pe butonul "OK".
- Programul efectuează calculul și afișează numărul de secvență al poziției "zahăr" în matricea evidențiată din celula pe care am specificat-o în prima etapă a acestei instrucțiuni. Numărul poziției va fi „4“.
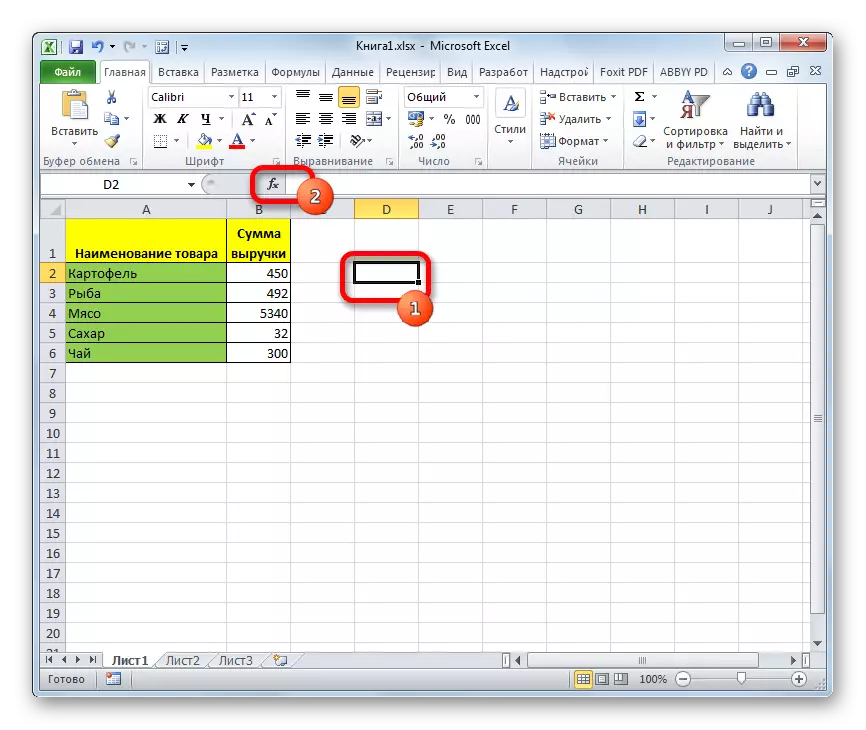
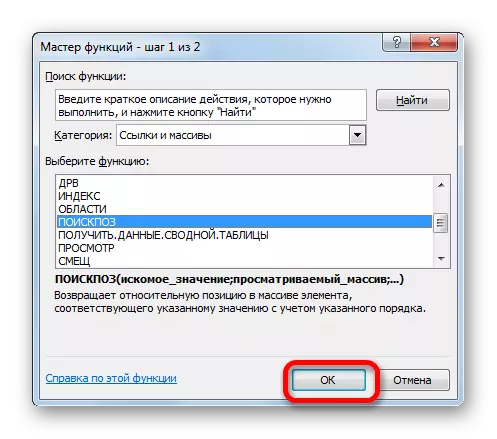
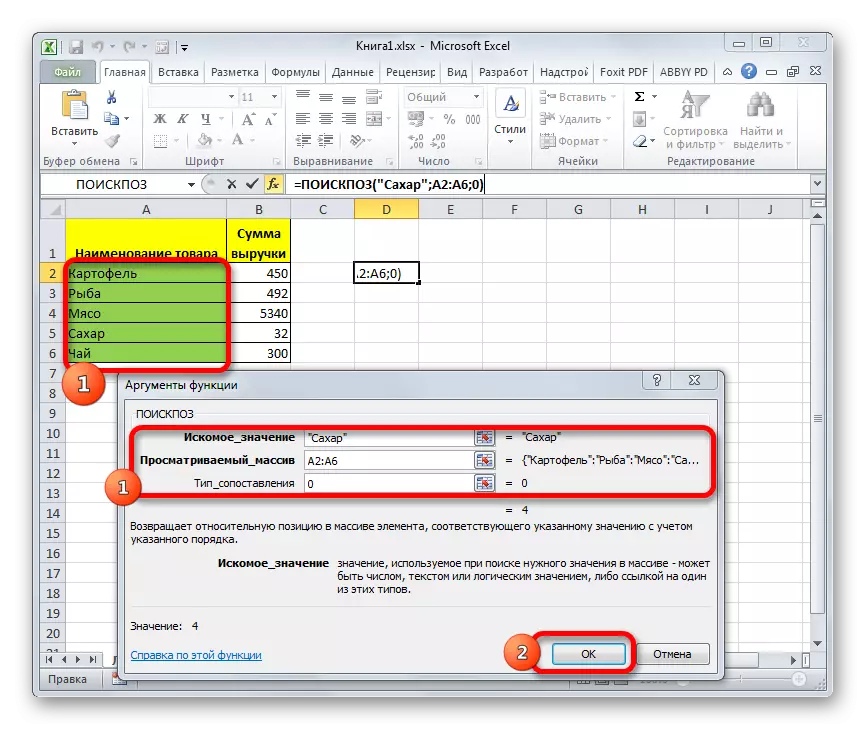
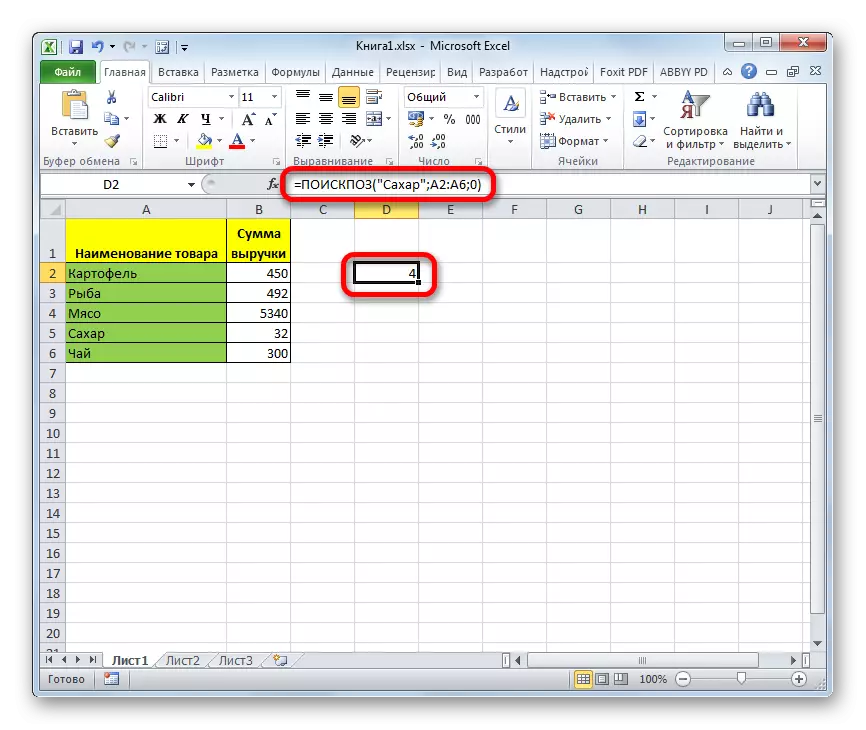
Lecţie: Maestru de funcții în Excelență
Metoda 2: Automatizarea operatorului de aplicații
Mai sus, am analizat cel mai primitiv caz al aplicării operatorului companiei de căutare, dar chiar poate fi automatizată.
- Pentru comoditate pe foaie, adăugați încă două câmpuri suplimentare: "SETPoint" și "număr". În câmpul "Setpoint", conduceți numele pentru a găsi. Acum, lăsați-o să fie "carne". În câmpul "număr", am stabilit cursorul și mergem la fereastra argumentelor operatorului în același mod în care conversația era mai mare.
- În argumentele funcției din câmpul "Field", specificați adresa celulei în care este scris cuvântul "carne". În câmpurile "Privind prin matrice" și "Tipul de comparație", indică aceleași date ca în metoda anterioară - adresa intervalului și numărul "0", respectiv. După aceea, faceți clic pe butonul "OK".
- După ce am produs acțiunile de mai sus, câmpul "Număr" va afișa poziția cuvântului "carne" în intervalul selectat. În acest caz, este egal cu "3".
- Această metodă este bună pentru că dorim să aflăm poziția oricărui alt nume, nu va fi necesară recrutarea sau modificarea formulei de fiecare dată. Este suficient doar să introduceți un nou cuvânt de poveste în loc de cea precedentă din câmpul "Setpoint". Procesarea și emiterea rezultatului după aceasta va apărea automat.
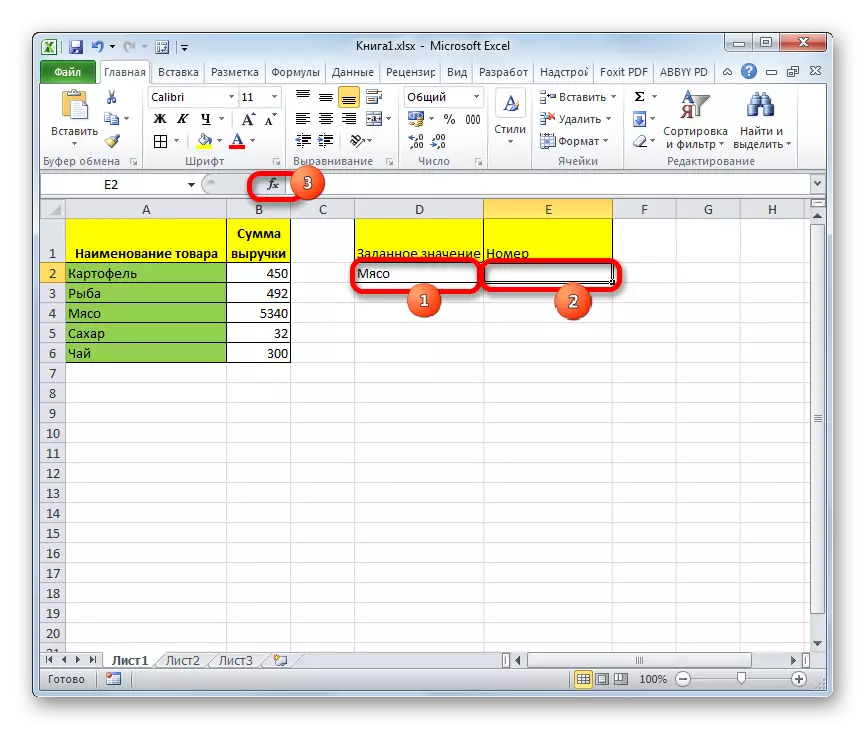
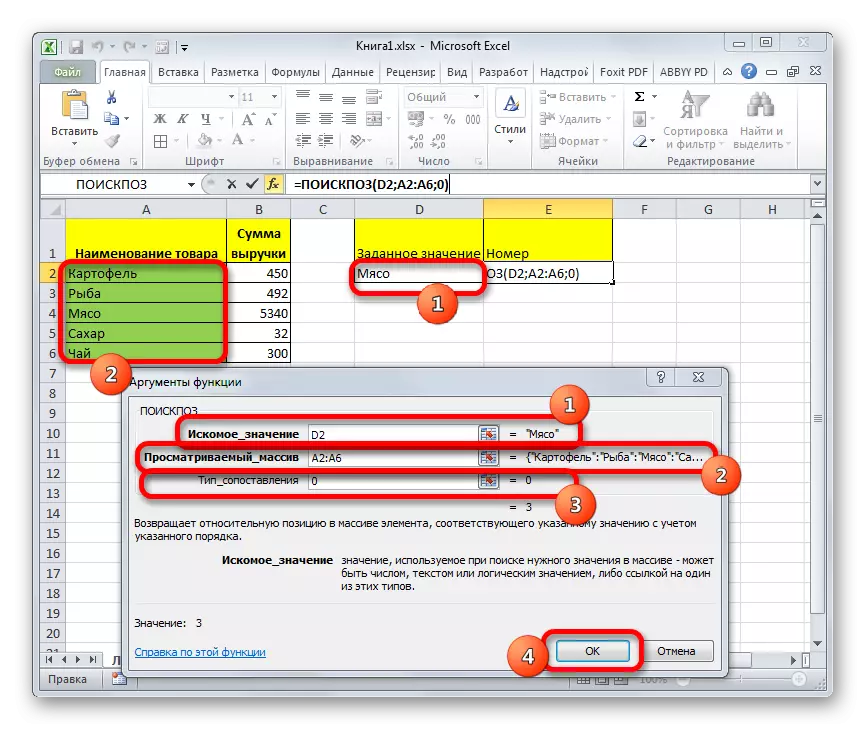
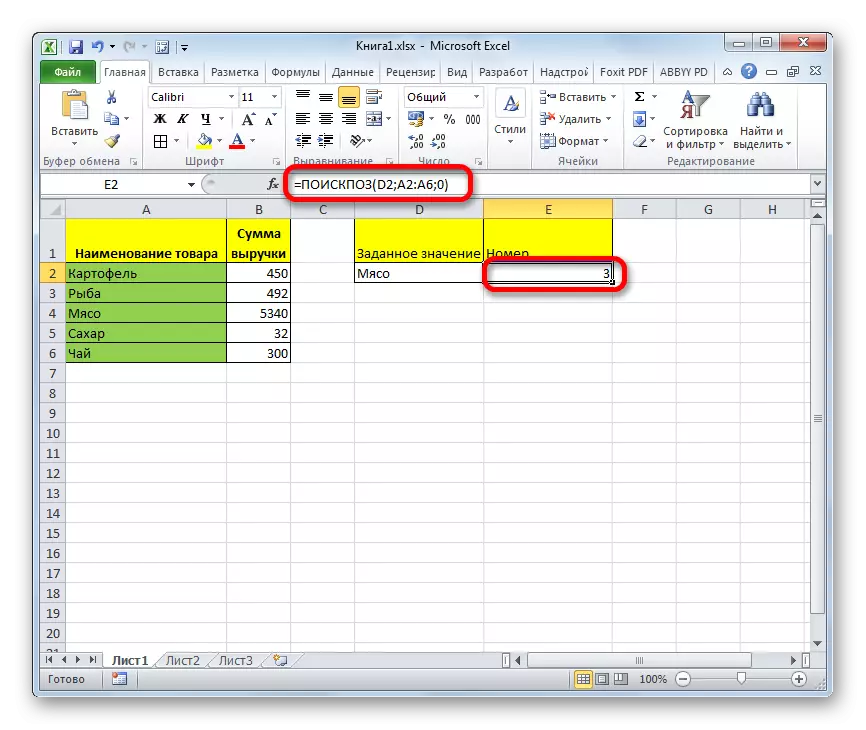
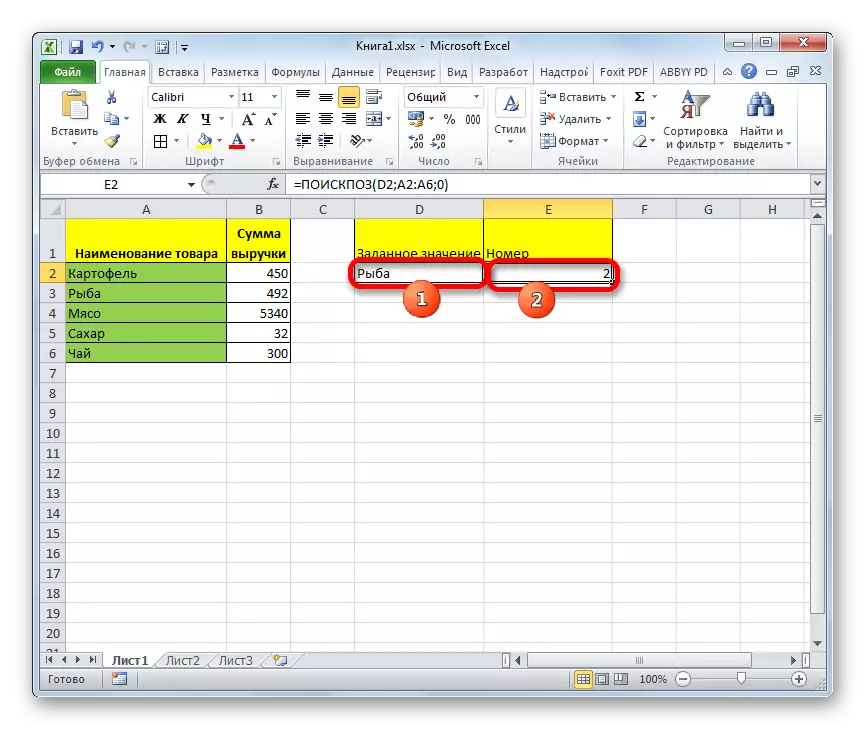
Metoda 3: Utilizarea operatorului Căutați expresii numerice
Acum, să ne uităm la modul în care puteți utiliza căutarea pentru a lucra cu expresii numerice.
Sarcina este de a găsi un produs în valoare de 400 de ruble sau cel mai apropiat de această sumă ascendentă.
- Mai întâi de toate, trebuie să sortăm elementele din coloana "Suma" descrescătoare. Alocăm această coloană și trecem la fila "Acasă". Faceți clic pe pictograma "Sortare și filtru", care este situată pe banda din unitatea de editare. În lista care apare, selectați elementul "Sortați de la maxim la minim".
- După efectuarea sortării, selectați celula în care va fi afișat rezultatul și începeți fereastra argumentului în același mod în care vom vorbi în prima metodă.
În câmpul "defect", conduceți numărul "400". În câmpul "Array Listing", specificăm coordonatele coloanei "suma". În câmpul "Mapping Type", setați valoarea "-1", deoarece producem o căutare pentru o valoare egală sau mai mare din cea dorită. După efectuarea tuturor setărilor, apăsați butonul "OK".
- Rezultatul procesării este afișat într-o celulă prestabilită. Aceasta este poziția "3". Aceasta corespunde "cartofi". Într-adevăr, valoarea veniturilor din implementarea acestui produs este cea mai apropiată de numărul 400 ascendent și se ridică la 450 de ruble.
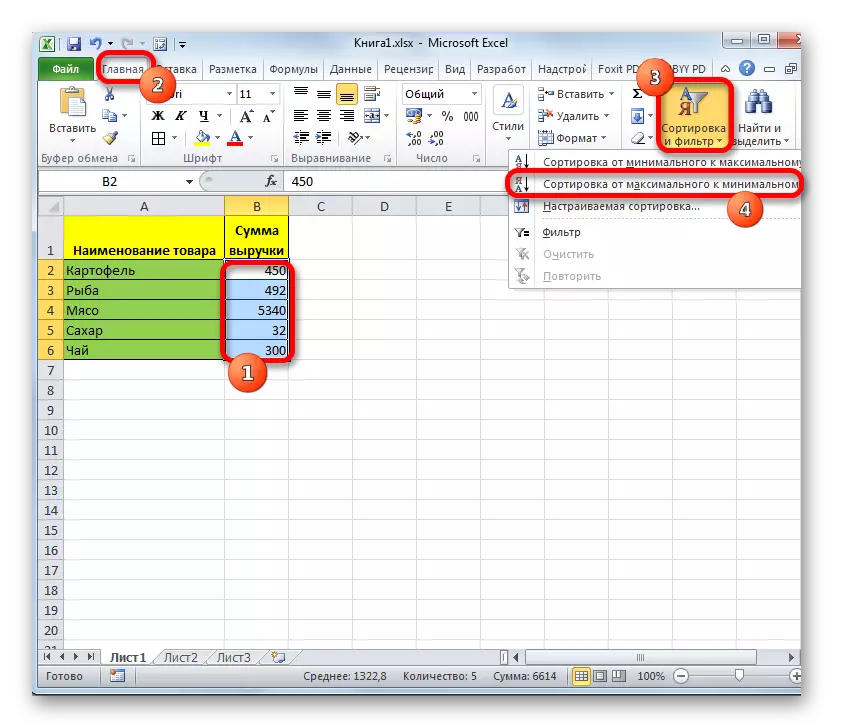
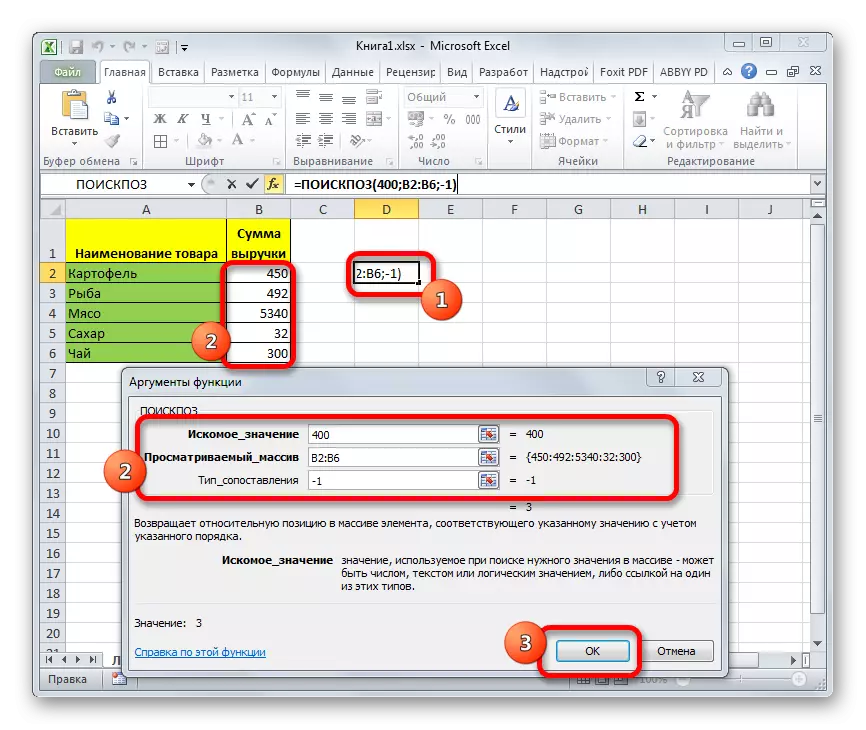
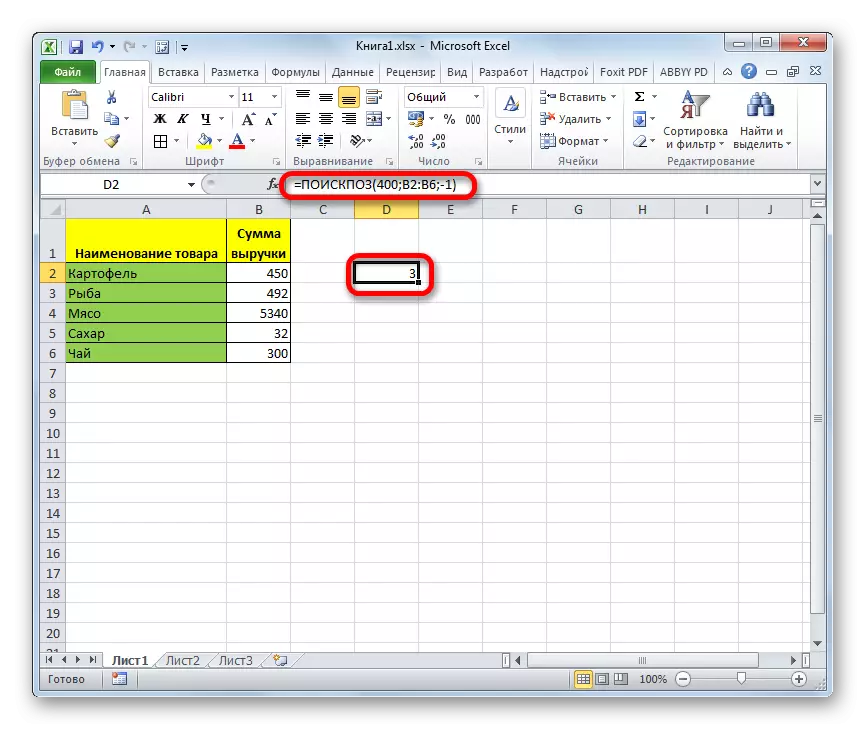
În mod similar, puteți căuta cea mai apropiată poziție la "400" descrescătoare. Numai pentru acest lucru trebuie să filtrezi datele ascendente și în tipul de tip de cartografiere "al argumentelor funcției setați valoarea" 1 ".
Lecţie: Sortarea și filtrarea datelor către Excel
Metoda 4: Utilizarea în combinație cu alți operatori
Este mai eficient să utilizați această funcție cu alți operatori ca parte a unei formule complexe. Este cel mai adesea folosit într-un pachet cu o funcție de index. Acest argument afișează conținutul rândului sau coloanei în celula specificată. Mai mult, numerotarea, ca în raport cu operatorul, placa de căutare nu este relativă față de întreaga foaie, ci numai în interval. Sintaxa acestei caracteristici este după cum urmează:
= Index (matrice; număr_link; număr_number)
În același timp, dacă o matrice este unidimensională, atunci puteți utiliza doar unul din cele două argumente: "număr rând" sau "număr de coloană".
Caracteristica ligamentului funcției Indicele și consiliul de căutare este că acesta din urmă poate fi utilizat ca argument al primului, adică pentru a indica o linie sau o coloană.
Să aruncăm o privire după cum se poate face în practică folosind aceeași masă. Ne confruntăm cu sarcina de a aduce numele produsului în câmpul suplimentar numele produsului, cantitatea totală de venituri din care este de 350 de ruble sau cel mai apropiat de această valoare ca descendentă. Acest argument este specificat în câmpul "Venituri aproximative" de pe foaie.
- Elemente de sortare în coloana "Suma veniturilor" ascendentă. Pentru a face acest lucru, selectați coloana dorită și, în timp ce în fila "Acasă", faceți clic pe pictograma "Sortare și filtru", apoi în meniul care apare făcând clic pe elementul "Sortare de la cel puțin la maxim".
- Selectați celula în câmpul "Produs" și apelați funcțiile funcțiilor în modul obișnuit prin butonul "Inserare Funcție".
- În fereastra de funcționare a funcțiilor din categoria "Referințe și matrice" prin căutarea numelui "Index", îl alocăm și faceți clic pe butonul "OK".
- Se deschide fereastra următoare, care oferă alegerea opțiunii operatorului. Index: pentru o matrice sau pentru referință. Avem nevoie de prima opțiune. Prin urmare, lăsăm toate setările implicite din această fereastră și faceți clic pe butonul "OK".
- Fereastra de argument deschide funcția indexului. În câmpul "Array", specificați adresa intervalului în care indicele operatorului va căuta numele produsului. În cazul nostru, acesta este coloana "Numele produsului".
Câmpul "Numărul rândului" va fi localizat o funcție încorporată a căutării. Acesta va trebui să-l condus manual, folosind sintaxa menționată la începutul articolului. Scrieți imediat numele funcției - "Board de căutare" fără citate. Apoi deschideți suportul. Primul argument al acestui operator este "valoarea dorită". Acesta este situat pe o foaie în câmpul "Venituri aproximative". Indicați coordonatele celulei care conțin numărul 350. Am pus un punct cu o virgulă. Al doilea argument este "matricea privită". Consiliul de căutare va vizualiza intervalul în care este localizată cantitatea de venituri și căutați cele mai aproape de 350 de ruble. Prin urmare, în acest caz, specificăm coordonatele coloanei "Suma veniturilor". Puneți din nou un punct cu o virgulă. Al treilea argument este "tipul de comparație". Deoarece vom căuta un număr egal cu cel specificat sau cel mai apropiat, am stabilit numărul "1" aici. Închideți paranteze.
A treia funcție de argumentare Indexul "Numărul coloanei" este lăsat necompletat. După aceea, faceți clic pe butonul "OK".
- După cum puteți vedea, funcția indicelui cu ajutorul operatorului de căutare într-o celulă predeterminată afișează numele "ceai". Într-adevăr, cantitatea de la vânzarea de ceai (300 de ruble) este cea mai apropiată în ordinea descrescătoare la cantitatea de 350 de ruble de la toate valorile disponibile în tabelul prelucrat.
- Dacă schimbăm numărul în câmpul "Venituri aproximative" la altul, atunci conținutul câmpului "produs" va fi automat recalculat automat.
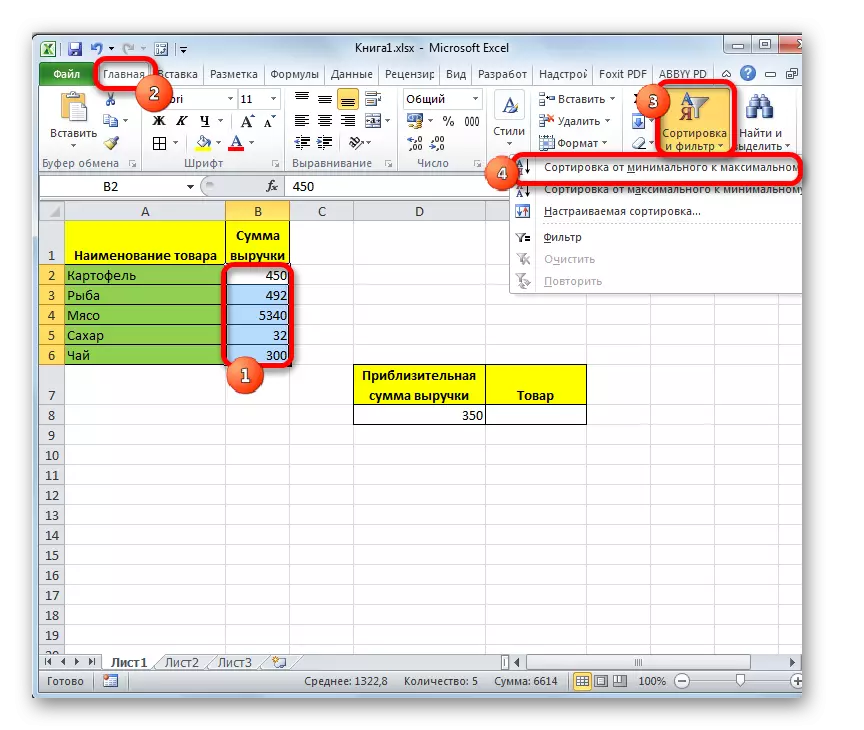
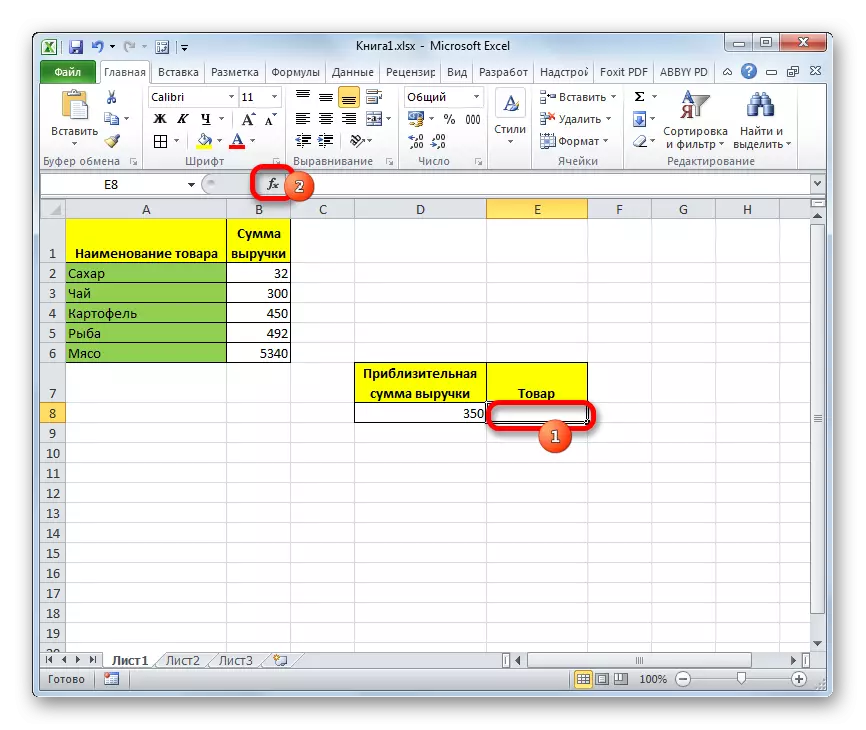
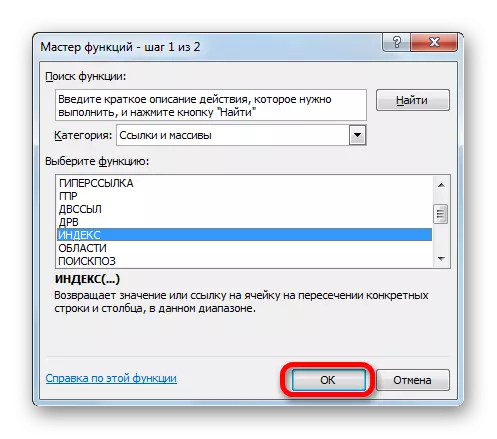
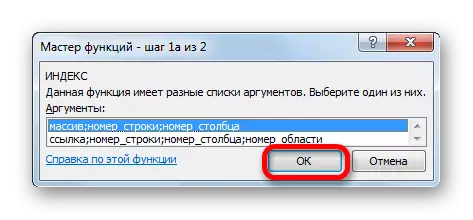
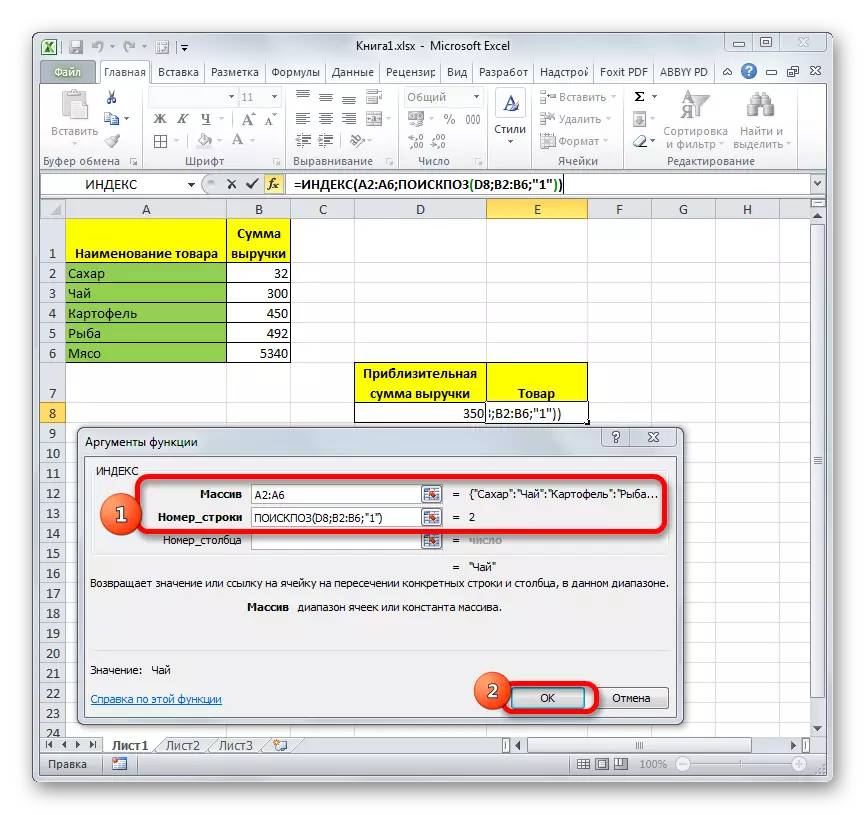
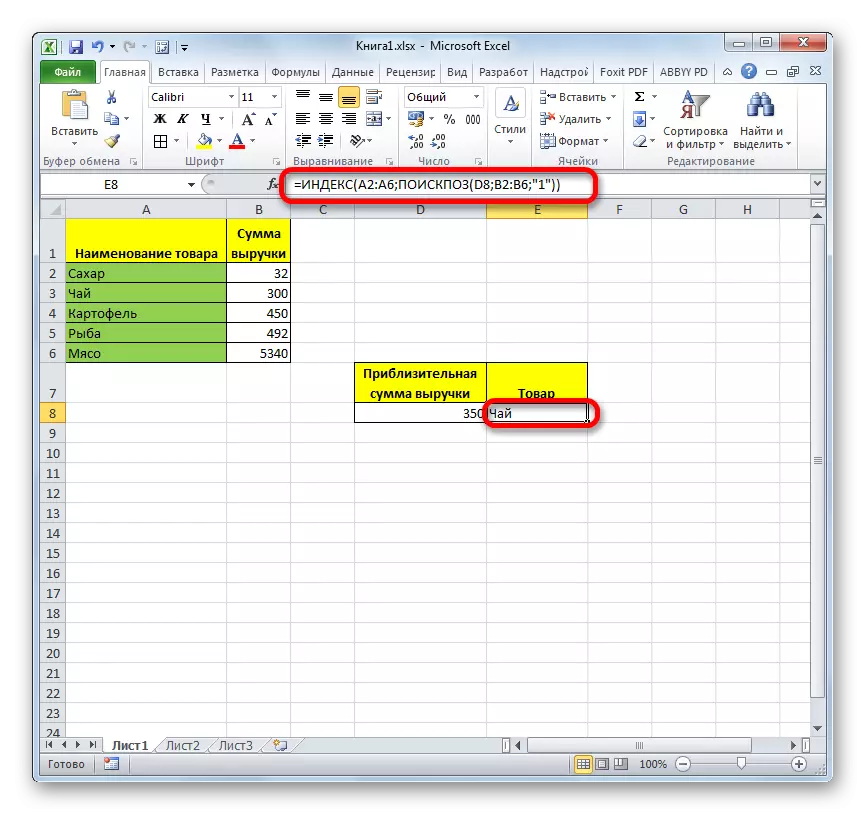
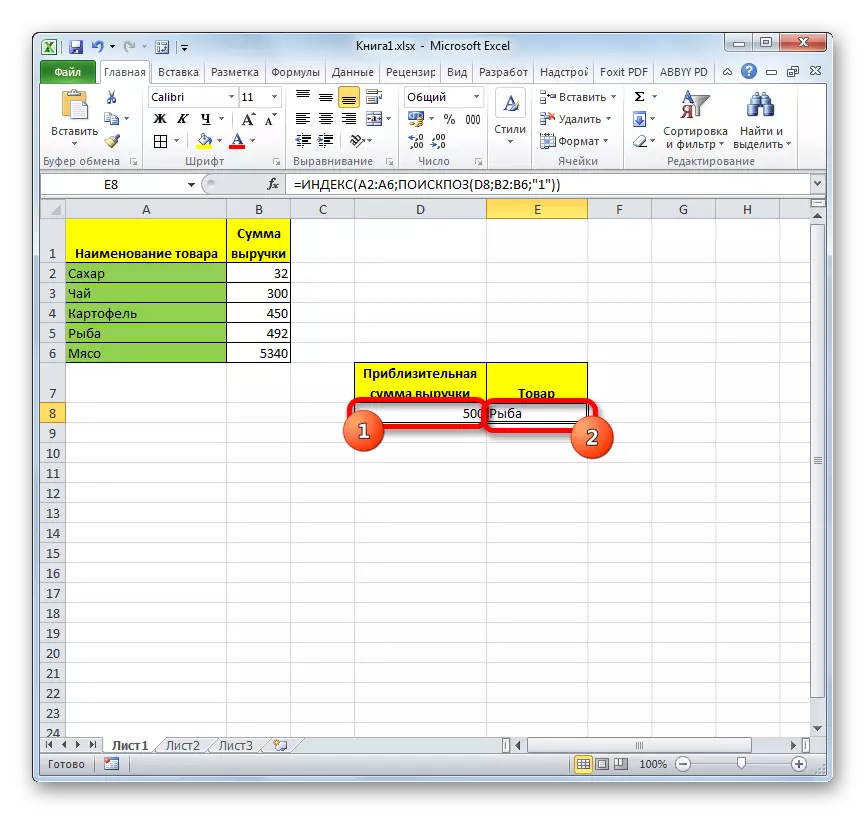
Lecţie: Indicele funcției în Excel
După cum puteți vedea, operatorul de căutare este o funcție foarte convenabilă pentru a determina numărul de secvență al elementului specificat din matricea de date. Dar beneficiile lui crește semnificativ dacă se utilizează în formule complete.
