
În timp ce lucrați cu imagini în Photoshop, de multe ori trebuie să înlocuim fundalul. Programul nu ne limitează în specii și culorile, astfel încât să puteți schimba imaginea de fundal originală la oricare alta.
În această lecție vom discuta modalități de a crea un fundal negru în fotografie.
Crearea unui fundal negru
Există una evidente și câteva moduri suplimentare, rapide. Primul este să tăiați obiectul și să îl introduceți peste stratul cu umplere neagră.Metoda 1: Cutout
Opțiuni pentru cum pot fi evidențiate și apoi tăiați o imagine într-un nou strat de mai multe, iar toate acestea sunt descrise într-una din lecțiile de pe site-ul nostru.
Lecţie: Cum să taie un obiect în Photoshop
În cazul nostru, pentru simplitatea percepției, aplicăm instrumentul "Magic Wand" pe cea mai simplă imagine cu un fundal alb.
Lecţie: Magic Wand în Photoshop
- Luați instrumentul.

- Pentru a accelera procesul, scoateți zicile din fața "pixelilor adiacenți" de pe panoul parametrilor (în partea de sus). Această acțiune ne va permite să evidențiem imediat toate secțiunile de aceeași culoare.

- Apoi, este necesar să analizăm imaginea. Dacă avem un fundal alb, și obiectul în sine nu este un monofonic, apoi faceți clic pe fundal și dacă imaginea are o umplere cu o singură culoare, are sens să o aloce.

- Acum tăiați (copiați) un măr la un strat nou utilizând o combinație CTRL + J KEY.

- În plus, totul este simplu: Creați un strat nou apăsând pictograma din partea de jos a panoului,

A turnat-o în negru, folosind instrumentul "Fill",

Și a pus sub mărul nostru sculptat.

Metoda 2: cel mai rapid
Această tehnică poate fi utilizată în imagini cu conținut simplu. Este cu faptul că lucrăm în articolul de astăzi.
- Vom avea nevoie de un strat nou creat pictat de culoarea dorită (negru). După cum se face, a fost deja descrisă puțin mai mare.

- Din acest strat, trebuie să luați vizibilitate făcând clic pe ochiul de lângă el și să mergeți la partea de jos, sursă.

- Mai mult, totul se întâmplă în conformitate cu scenariul descris mai sus: luăm o "baghetă magică" și scoatem un măr sau folosim un alt instrument convenabil.

- Ne întoarcem la stratul cu umplerea neagră și porniți vizibilitatea acestuia.
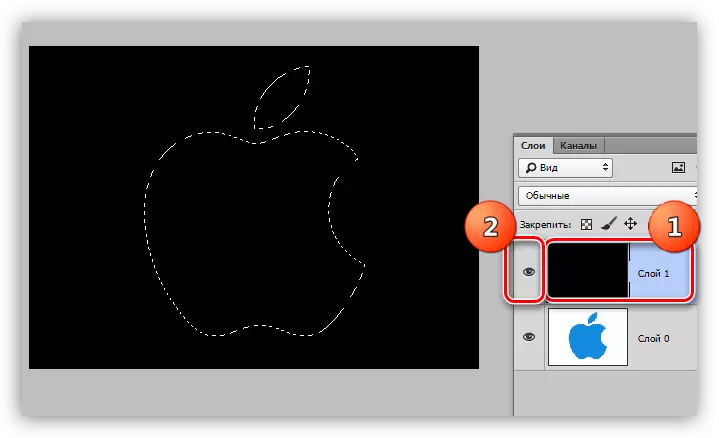
- Creați o mască făcând clic pe pictograma dorită din partea de jos a panoului.

- După cum puteți vedea, fundalul negru sa retras în jurul mărului și avem nevoie de o acțiune inversă. Pentru ao realiza, apăsați pe combinația de taste CTRL + I, inversând masca.

Puteți părea că metoda descrisă este complicată și necesită o mulțime de timp. De fapt, întreaga procedură durează mai puțin de un minut chiar și cu un utilizator nepregătit.

Metoda 3: Inversiune
Opțiune excelentă pentru imagini cu un fundal complet alb.
- Facem o copie a imaginii originale (Ctrl + J) și o inversăm, precum și o mască, adică apăsați Ctrl + I.
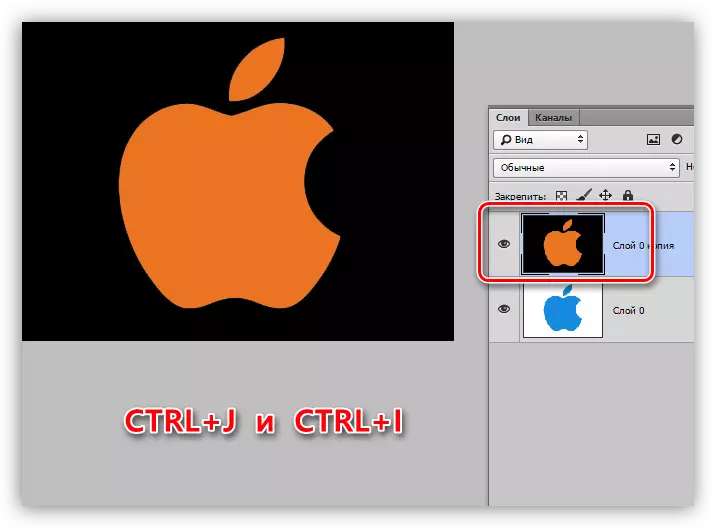
- Apoi există două moduri. Dacă obiectul este monoton, atunci îl evidențiem cu instrumentul "Magic Wand" și apăsați tasta Ștergere.

Dacă mărul este multicolor, atunci faceți clic pe bagheta de pe fundal,

Realizăm inversarea zonei selectate cu tastele Ctrl + Shift + I și scoateți-l (Ștergeți).

Astăzi am studiat mai multe modalități de a crea un fundal negru în imagine. Asigurați-vă că ați practica utilizarea lor, deoarece fiecare dintre ele va fi util într-o situație specifică.
Cea mai înaltă calitate și dificilă este prima opțiune, în timp ce celelalte două economisesc timp când lucrați cu imagini simple.
