
Metoda 1: Tastele tastaturii
Desigur, o alternativă directă la selectarea textului fără un șoarece extern este utilizarea cheilor. Și aici, contrar opiniei comune despre prezența unei singure chei fierbinți, există mai multe opțiuni simultan, cum puteți copia tot textul sau piesele sale. În anumite cazuri, este chiar mai rapid și mai convenabil decât utilizarea mouse-ului.Alocarea textului
Cea mai simplă acțiune este alocarea și copierea întregului text. Pentru a face acest lucru, faceți clic pe tastatura Ctrl + O, indiferent unde este acum cursorul. Odată ce textul este evidențiat în albastru, apăsați Ctrl + C pentru ao copia.
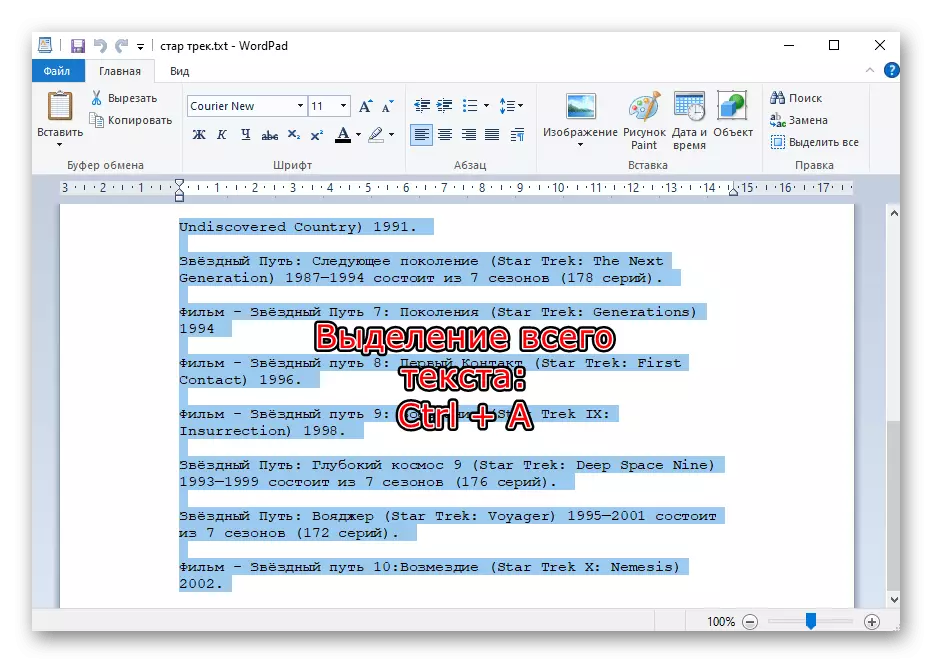
Din păcate, în browsere, multe blocuri inutile ale articolului vor fi capturate, dar este imposibil să faceți nimic. Opțional, această metodă va trebui să se combine cu următoarele: TouchPad-ul este parțial sau poate înlocui complet mouse-ul și selecția de pe tastatură.
Overclocking
Această opțiune este relevantă numai pentru documentele text, deoarece pe paginile browserului, în mesageri (când vine vorba de mesaje din istorie) și alte aplicații a căror interfață este complet ascuțită pentru a utiliza mouse-ul, nu va funcționa.
La început, trebuie să puneți cursorul înainte de cuvânt, pornind de la care doriți să faceți o selecție sau după acesta din urmă, dacă este mai convenabil să efectuați alocări de la capăt. Pentru a face acest lucru, puteți ajunge la fragmentul dorit prin săgeți de pe tastatură. Dacă documentul este lung, astfel de taste vor ajuta mai repede în acesta (în browsere funcționează și):
- Page UP (PG Up) - transferă cursorul la începutul documentului;
- Pagina în jos (PG DN) - transferă cursorul până la sfârșitul documentului;
- Acasă - transferă cursorul la începutul liniei unde este acum;
- End - tolerați cursorul la sfârșitul liniei unde este acum.
Poate că va trebui să apăsați tasta selectată de mai multe ori sau să le combinați.
Acum că cursorul este aproape de primul cuvânt, alegeți tipul de selecție a următoarelor următori.
Alocare
Țineți apăsată tasta Shift, apăsați pe săgeata dreapta. Apăsând săgeata spre stânga, scoateți literele disponibile ale literelor sau pornește evidențiarea spre dreapta.
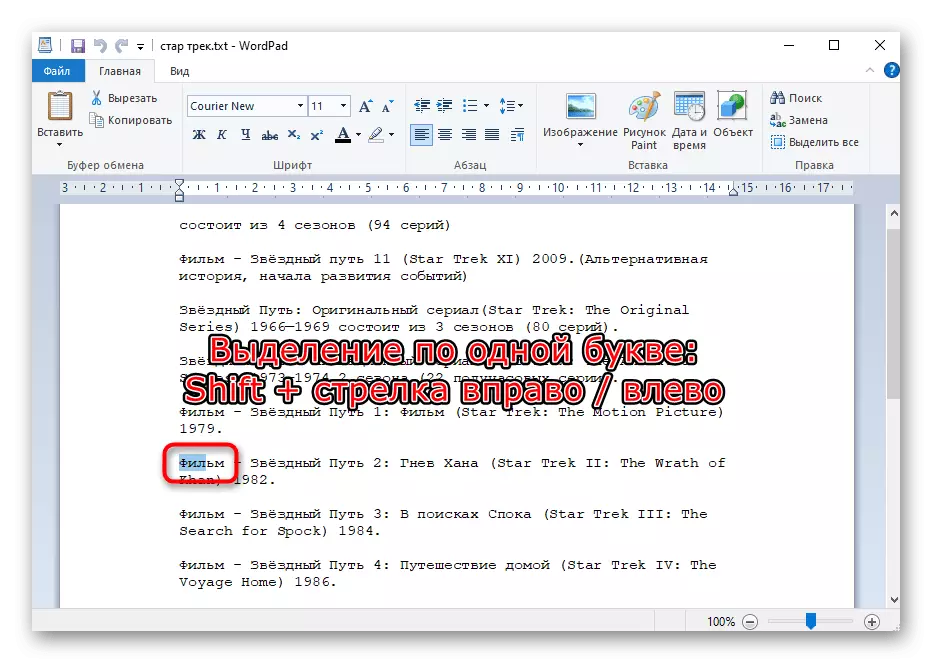
Singur
Aici, regula este aceeași, dar schimbările de combinație cheie: Shift + Ctrl + săgeată spre dreapta sau spre stânga, în funcție de faptul dacă textul a fost copiat de la început sau la sfârșit.
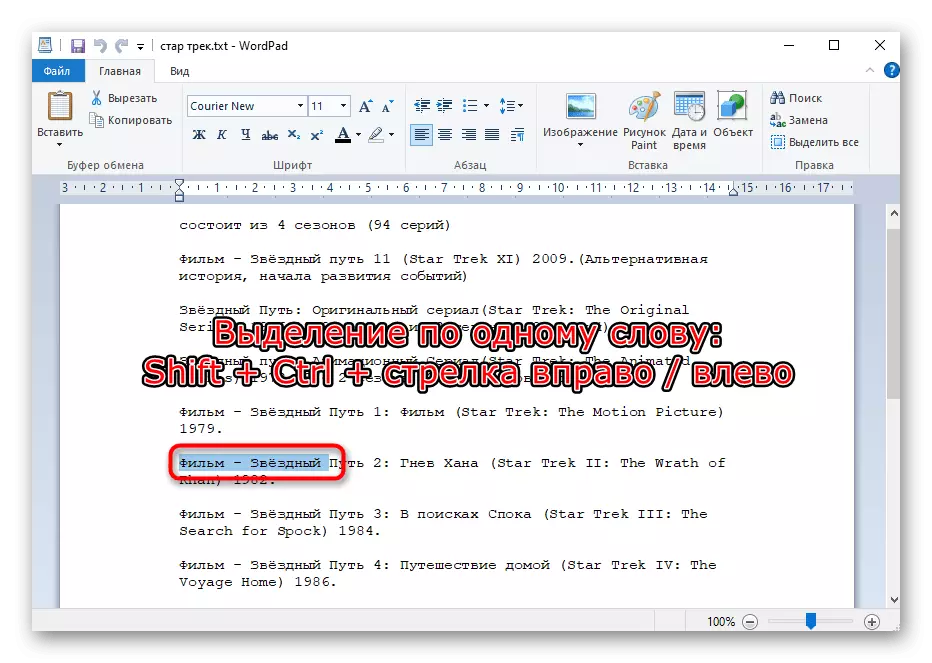
Selectarea clădirilor
Secțiunile mai voluminoase ale textului sunt evidențiate mai bine cu linii întregi. Pentru a face acest lucru, ținând tasta Shift, apăsați săgeata în jos sau în sus.
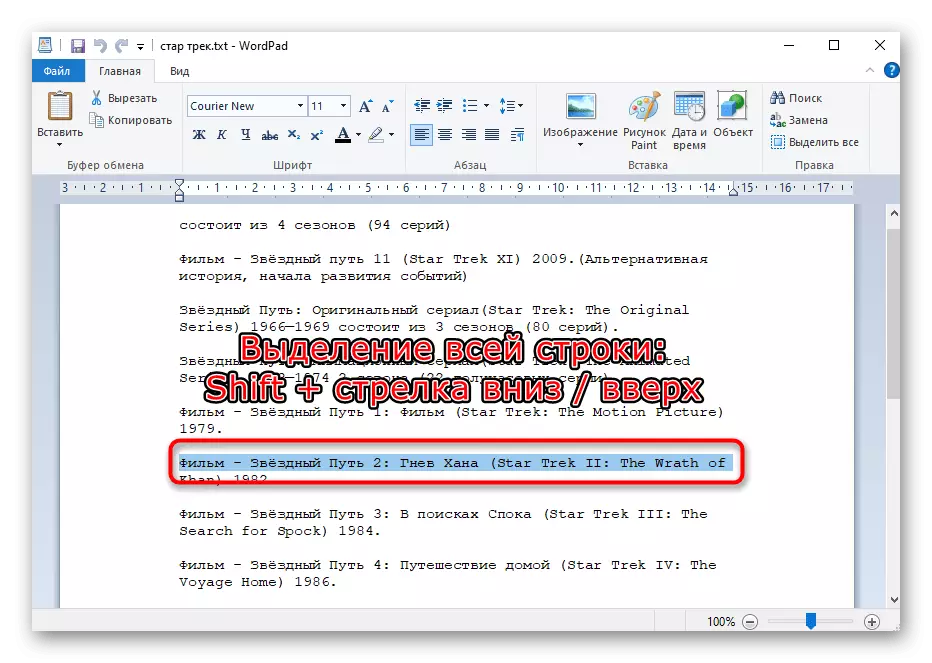
Alocarea unui întreg paragraf
Dacă textul este împărțit în paragrafe, puteți alege acest tip de selecție. Pentru a face acest lucru, utilizați combinația de taste Shift + Ctrl + în jos sau în sus săgeată.

Alocarea paginilor
Pentru a selecta rapid mai multe pagini, apăsați Shift + Page Down / Page în sus. Luați în considerare că, în majoritatea cazurilor, se distinge secțiunea din textul vizibilă pe ecran - aceasta este considerată o pagină în acest caz. După apăsarea PG DN sau PG în sus, textul va defila automat la inutile, ca în ecranul de mai jos. În consecință, apăsați de atâtea ori această combinație ca textul pe care doriți să-l alocați.

Oricare ar fi selectat pentru alocare, cheia fierbinte pentru copiere este întotdeauna aceeași: Ctrl + C. Introducerea textului copiat are loc utilizând tastele Ctrl + V.
Metoda 2: TouchPad
Panoul tactil este în toate laptopurile și efectuează toate aceleași funcții ca și mouse-ul obișnuit, iar în câteva momente la comoditate, depășește analogul USB / Bluetooth. Mulți utilizatori care nu pot folosi mouse-ul în acest moment nu doresc să meargă la TouchPad, argumentând acest lucru, inclusiv inconvenientele de selecție a textului. Cu toate acestea, de obicei, pentru a gestiona, este suficient să se folosească, iar în viitor acest proces va fi mult mai ușor.
Touchpad-urile moderne lucrează aproape la fel, dar unele modele pot avea caracteristici care nu se potrivesc cu instrucțiunile universale. În acest caz, este mai bine să se refere la documentația scrisă de dezvoltatori special pentru o anumită linie de produse. Manualele pot fi descărcate de pe site-ul oficial al producătorului laptopului din secțiune cu suport sau căutare la instrucțiunile imprimate la domiciliu cu dispozitivul.
- Deci, pentru a evidenția un fel de text al textului, derulați în jos pagina până la primul cuvânt dacă sunteți evidențiat de sus în jos sau până când selectați din partea de jos în sus. Pentru a face acest lucru, puteți utiliza atât tastele PG UP / PG DN (derulând partea vizibilă a paginii în sus și în jos) și acasă / capătul (derularea instantanee în partea superioară sau inferioară a paginii) și săgețile în sus și în jos.
Dacă controlul tastelor nu este potrivit, atingeți panoul tactil cu două degete și ridicați simultan sau coborâți-le. Când pătratul TouchPad sa terminat, întoarceți degetele în poziția inițială și repetați același lucru cât mai multe ori este necesar. Acest tip de derulare este cel mai bine înlocuit cu o derulare a mouse-ului cu o roată, deoarece vă permite, de asemenea, controlul vitezei acestuia.
- Faceți clic pe TouchPad înainte de primul cuvânt (sau pentru ultima) și apoi apăsați din nou, de data aceasta fără a elibera degetele, trageți-l în jos / sus (adică atingeți rapid tactilul, specificând astfel poziția de pornire a textului alocat textului , și atingeți instantaneu panoul o dată, de data aceasta având un deget pentru alocările direct). Când zona panoului senzorial sa terminat, selecția va continua automat. Ridicați degetul în momentul în care atingeți fragmentul dorit al textului.
- Destul de des, când versiunea de mai sus a alocării fragmentului de volum, textul se deplasează la viteză mare, motiv pentru care unii oameni sunt dificil de selectat site-ul dorit din prima dată. Pentru a copia un pasaj mic sau un control complet al procesului, în loc să mutați degetul în jos / în sus, mutați-l ușor spre dreapta și fără eliberare, apăsați pe săgeata în jos sau în sus pe tastatură și evidențiați linia. Puteți utiliza pagina cheie în jos / pagină în sus, pentru a evidenția întreaga parte vizibilă a paginii la un moment dat și apoi terminați deja rămășițele săgeților sau mișcarea îngrijită a degetului. În tot acest timp trebuie să țineți degetul pe touchpad, imită rădăcina butonului stâng al mouse-ului.
- Dacă aveți nevoie să evidențiați doar câteva cuvinte, trageți degetul nu este în jos / sus, ci spre dreapta sau la stânga la o viteză mai mică. Când propunerea alocată este transferată într-o linie nouă, selectarea celei de-a doua linii va continua automat după ce ați ajuns la limita TouchPad.
- Pentru a evidenția un singur cuvânt, faceți dublu clic pe acesta cu un buton TouchPad care simulează apăsând butonul stâng al mouse-ului sau faceți același lucru cu două atingeri rapide ale zonei principale a panoului. A doua opțiune este mult mai convenabilă și mai silențioasă.
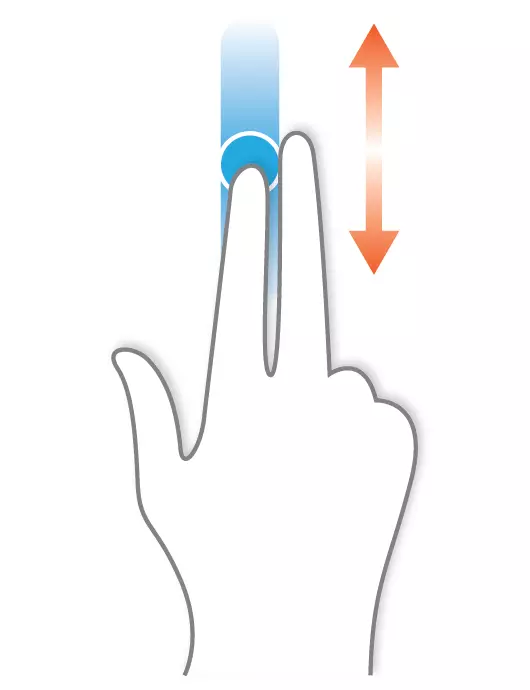
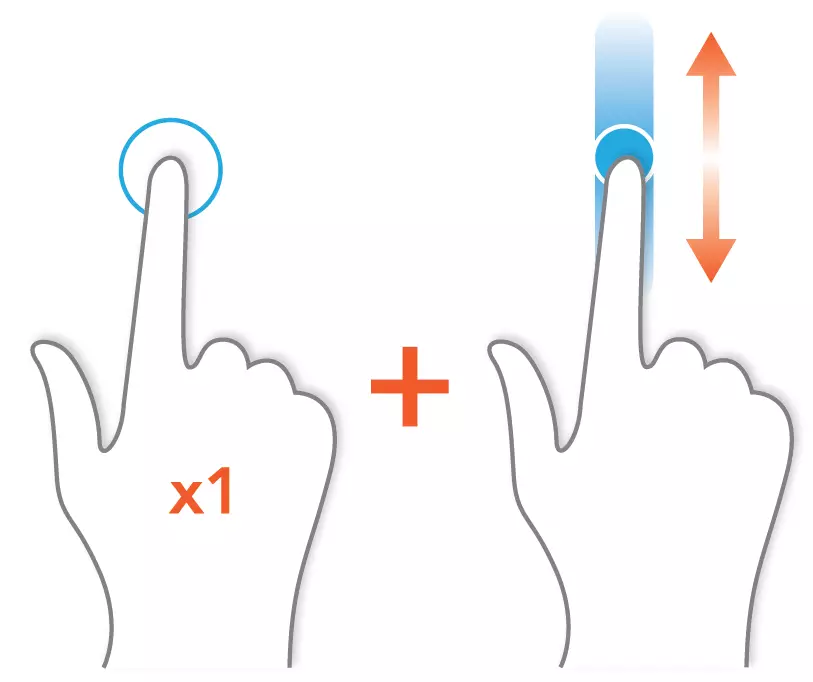
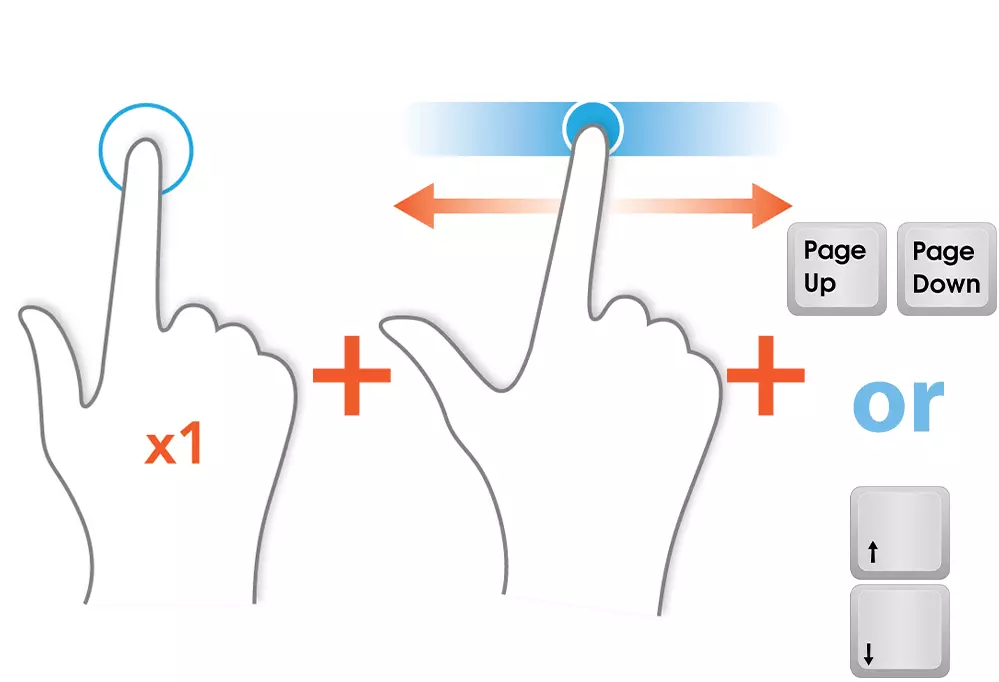
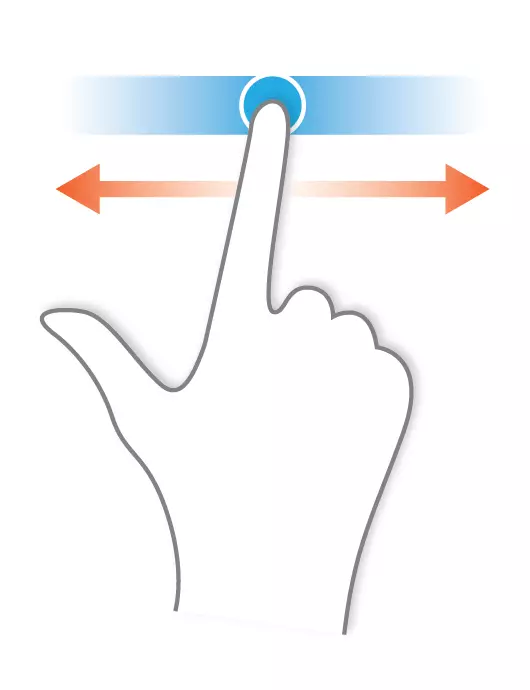

Procesul de copiere și introducere a textului alocat în acest mod este complet identic cu modul în care o faceți de obicei.
Titularii de laptop-uri Lenovo ThinkPad pot folosi, de asemenea, joystick-ul TrackPoint conceput pentru a controla cursorul și forța controlată și direcția de presare. Activarea funcției "Press-to-Select" (în fereastra de proprietăți Windows Mouse) face ca punctul de tracțiune să fie echivalent cu apăsarea butonului stâng al mouse-ului. Unele modele de laptop HP, Dell, Toshiba au un buton similar.

