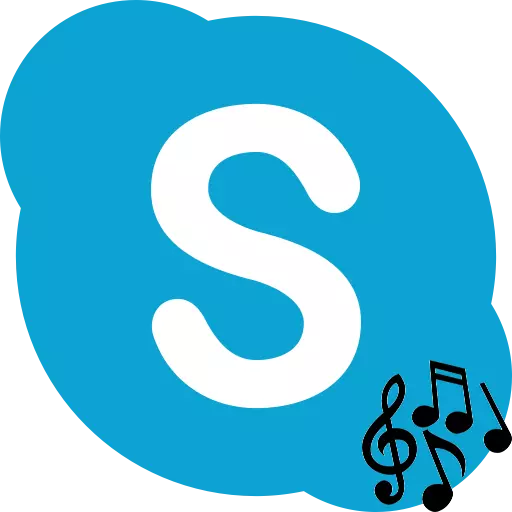
Cererea Skype servește nu numai pentru a comunica în sensul obișnuit al cuvântului. Folosind acest lucru, puteți trimite fișiere, difuzare video și muzică, care subliniază din nou avantajele acestui program înainte de contrapartidele. Să ne dăm seama cum să difuzați muzica folosind Skype.
Difuzate compoziții muzicale prin Skype
Din păcate, Skype nu are instrumente încorporate pentru a difuza muzică din fișier sau din rețea. Desigur, puteți să vă deplasați difuzoarele mai aproape de microfon și să efectuați difuzarea. Dar, cu greu, calitatea sunetului va satisface pe cei care vor asculta. În plus, vor auzi zgomotul și conversațiile terților care apar în camera dvs. Din fericire, există modalități de a rezolva problema prin aplicații terțe.Metoda 1: Instalarea cablului audio virtual
Un mic cablu audio virtual va ajuta la rezolvarea problemei cu difuzarea muzicii de înaltă calitate în Skype. Acesta este un fel de cablu virtual sau microfon virtual. Găsiți acest program pe Internet este destul de simplu, dar soluția optimă va fi vizitată de site-ul oficial.
Descărcați cablu audio virtual
- După ce am descărcat fișierele programului, de regulă, acestea sunt situate în arhivă, deschid această arhivă. În funcție de mușderea sistemului dvs. (32 sau 64 de biți), începem fișierul Configurare sau Setup64.
- Apare o casetă de dialog, care oferă să extragă fișiere din arhivă. Faceți clic pe butonul "Câștigați tot".
- Apoi, suntem invitați să alegem directorul de extracție a fișierelor. Puteți să o lăsați în mod implicit. Faceți clic pe butonul "Extract".
- Deja în folderul Folder extras, porniți fișierul de configurare sau SETUP64, în funcție de configurația sistemului dvs.
- În procesul de instalare a aplicației, se deschide o fereastră în cazul în care va trebui să fiți de acord cu licențele făcând clic pe butonul "Accept".
- Pentru a începe direct instalarea aplicației, în fereastra care se deschide, faceți clic pe butonul "Instalare".
- După aceasta, începe instalarea aplicației, precum și instalați driverele corespunzătoare în sistemul de operare.
După instalarea cablului audio virtual, faceți clic pe clic dreapta pe pictograma difuzorului din zona de notificare PC. În meniul contextual, selectați elementul "dispozitiv de redare".
- O fereastră se deschide cu o listă de dispozitive de redare. După cum puteți vedea, în fila "Playback", "Linia 1 (cablu audio virtual)" a apărut deja. Am dau clic pe butonul de mouse dreapta și setați valoarea "Utilizare în mod implicit".
- După aceea, mergeți la fila "Înregistrare". Aici, în mod similar, apelarea meniului, setați, de asemenea, valoarea opusă denumirii liniei 1 "Utilizare în mod implicit" dacă nu mai este numită. După aceasta, faceți clic pe numele dispozitivului virtual al liniei 1 și selectați elementul "Proprietăți" din meniul contextual.
- În fereastra care se deschide, în coloana "Redare de pe acest dispozitiv", selectați linia 1. După aceea, după acest clic pe butonul "OK".
- Apoi, mergeți direct la programul Skype. Deschideți secțiunea Meniu "Instrumente" și faceți clic pe "Setări ...".
- Apoi, mergeți la subsecțiunea "Setări de sunet".
- În blocul de setări de microfon, în selectarea dispozitivului de înregistrare din lista derulantă, selectați "Linia 1 (cablu audio virtual)".
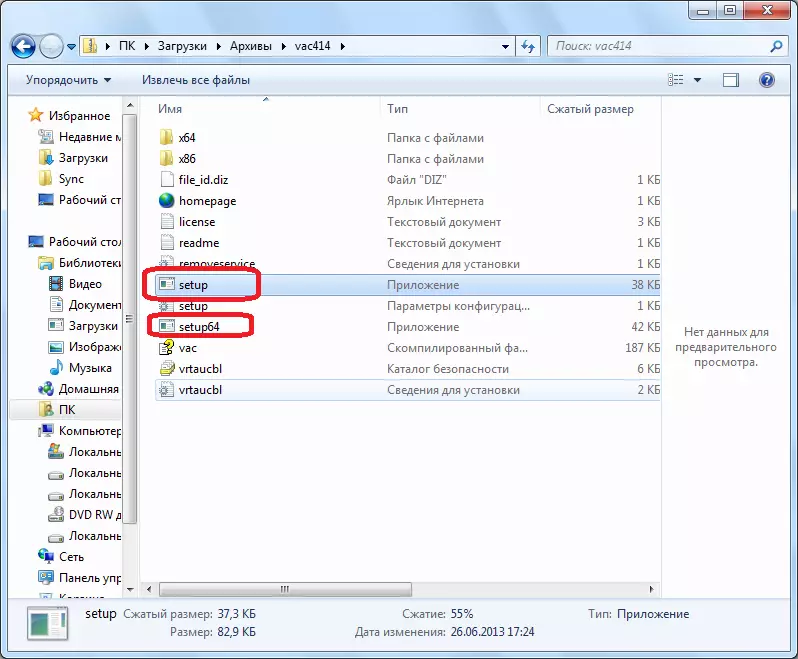
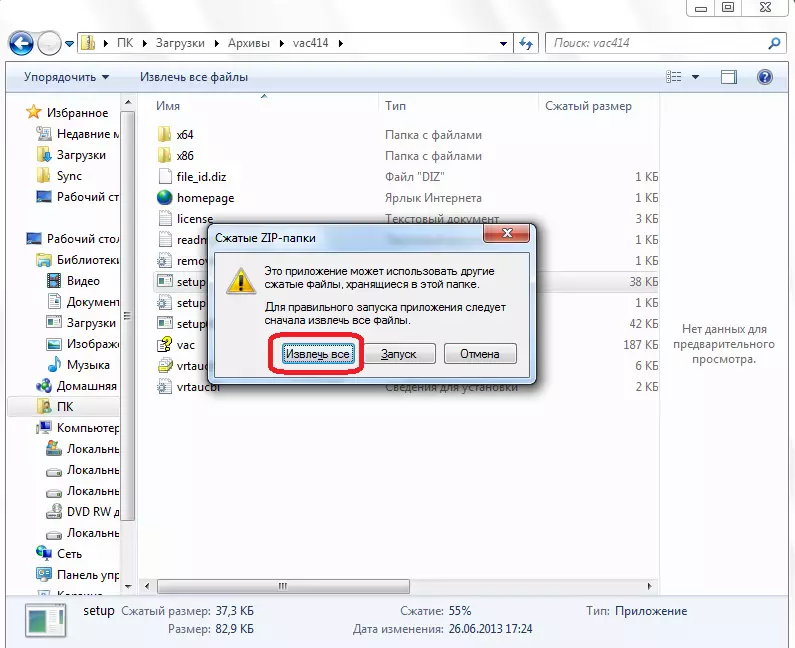
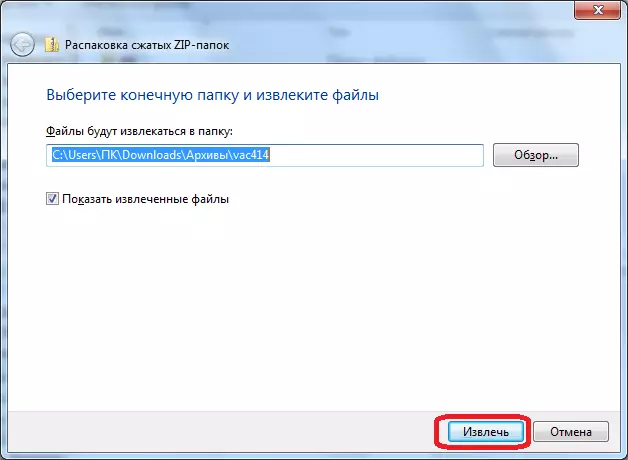
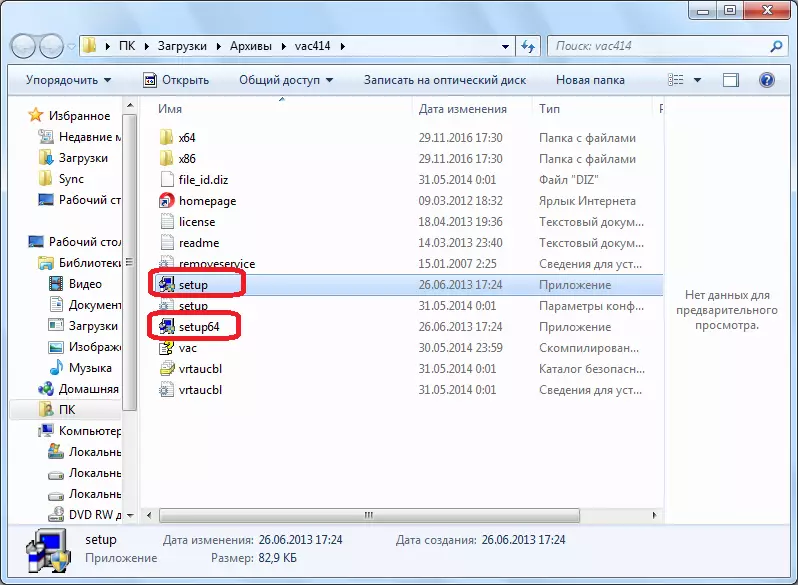

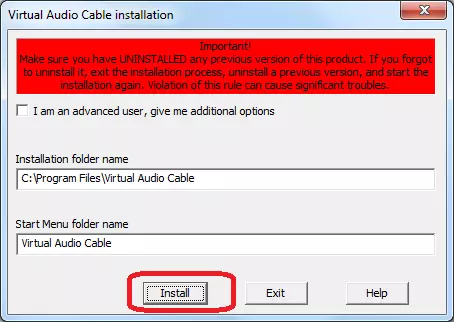


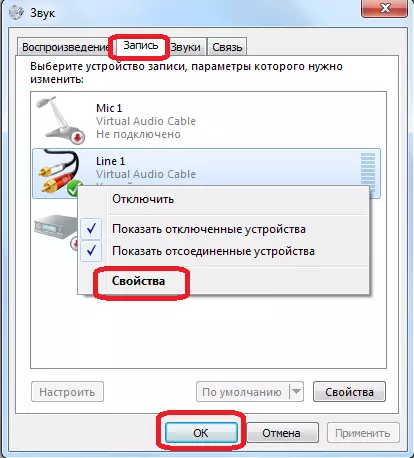

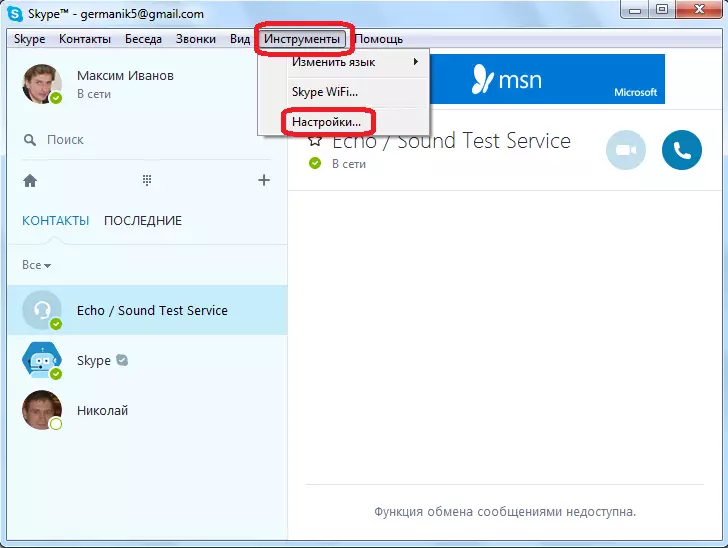

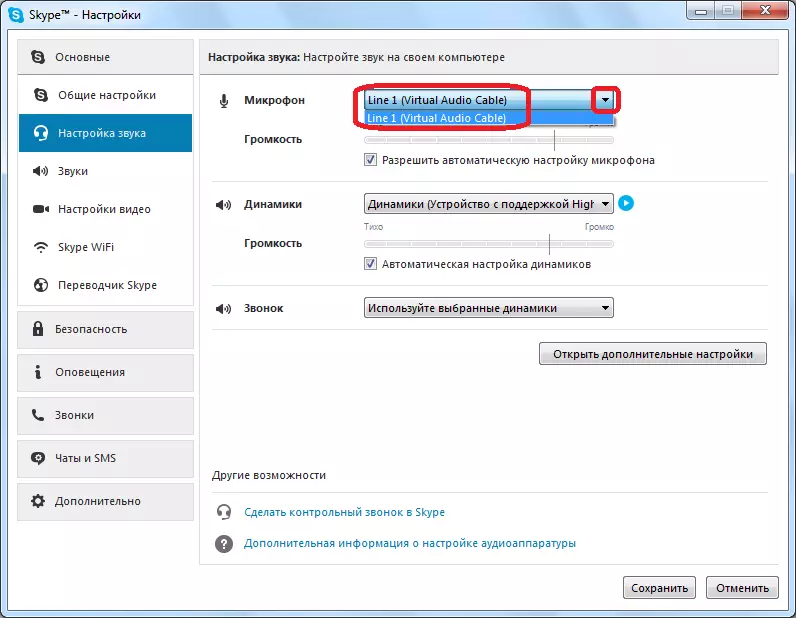
Acum, interlocutorul dvs. va auzi același lucru care ar fi publicat difuzoarele, dar numai, ca să spunem direct. Puteți activa muzică pe orice, instalat pe computerul dvs. audio și, contactați interlocutorul sau un grup de interlocutori, începeți difuzarea muzicală.
În plus, scoateți caseta de selectare din "Permiteți setarea automată a microfonului", ajustați manual volumul muzicii transmise.
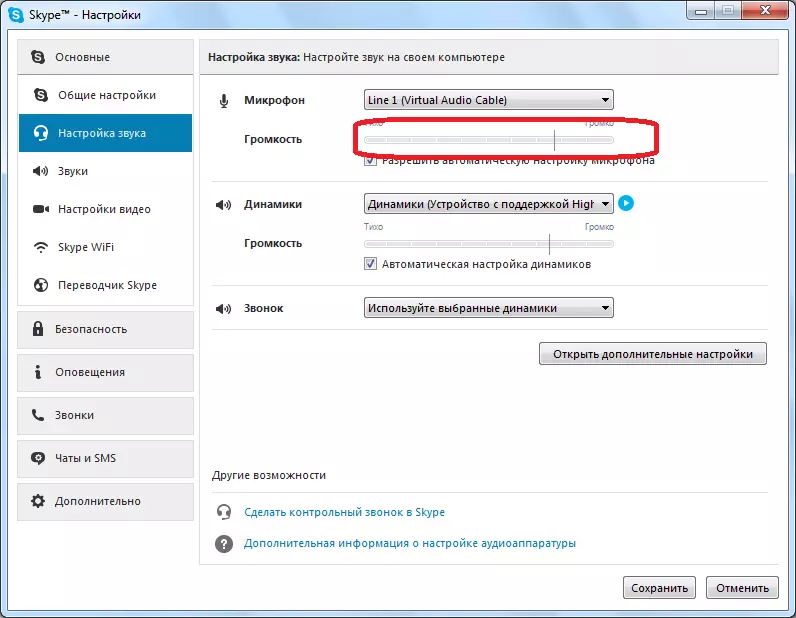
Dar, din păcate, această metodă are deficiențe. În primul rând, aceasta este ceea ce interlocutorii nu vor putea să comunice între ei, deoarece partidul de primire va auzi doar muzică din dosar și în partea de transmisie, în general, dispozitive de ieșire a sunetului (difuzoare sau căști) vor fi să fie deconectat efectiv în perioada de transmisie.
Metoda 2: Utilizarea lui Pamela pentru Skype
Rezolvarea parțială a problemei de mai sus poate fi instalarea unui software suplimentar. Vorbim despre programul Pamela pentru Skype, care este o aplicație cuprinzătoare menită să extindă funcționalitatea Skype simultan în mai multe direcții. Dar acum ne va interesa doar în ceea ce privește posibilitatea de a organiza difuzarea muzicii.
Puteți organiza difuzarea compozițiilor muzicale din Pamela pentru Skype printr-un instrument special - "Sound Emotion Player". Sarcina principală a acestui instrument este transferul de emoții prin setarea fișierelor de sunet (aplauze, suspin, tambur etc.) în format WAV. Dar prin jucătorul de emoții de sunet, puteți adăuga și fișiere de muzică convenționale în format MP3, WMA și OGG, de care avem nevoie.
Descărcați PAMELA pentru programul Skype
- Rulați Skype și Pamela pentru Skype. În meniul principal al lui Pamela pentru Skype, faceți clic pe "Instrumente". În lista întreruptă, selectați poziția "Afișați emoția player".
- Se lansează fereastra playerului emoțional de sunet. Înainte de a deschide o listă de fișiere audio presetate. Derulați-l la Niza însuși. La sfârșitul acestei liste există un buton "Adăugați" sub formă de cruce verde. Apasa pe el. Se deschide un meniu contextual, format din două articole: "Adăugați emoție" și "adăugați dosar cu emoții". Dacă doriți să adăugați un fișier muzical separat, alegeți prima opțiune dacă aveți deja un dosar separat cu un set de compoziție predeterminat, apoi opriți-l la al doilea punct.
- Se deschide fereastra dirijoare. Trebuie să meargă în directorul în care este stocat un fișier de muzică sau un dosar de muzică. Selectați obiectul și faceți clic pe butonul "Deschidere".
- După cum puteți vedea, după aceste acțiuni, numele fișierului selectat va fi afișat în fereastra AUTOMY PLAYER PLAYER. Pentru ao pierde, faceți clic pe butonul dublu al butonului mouse-ului stâng după nume.
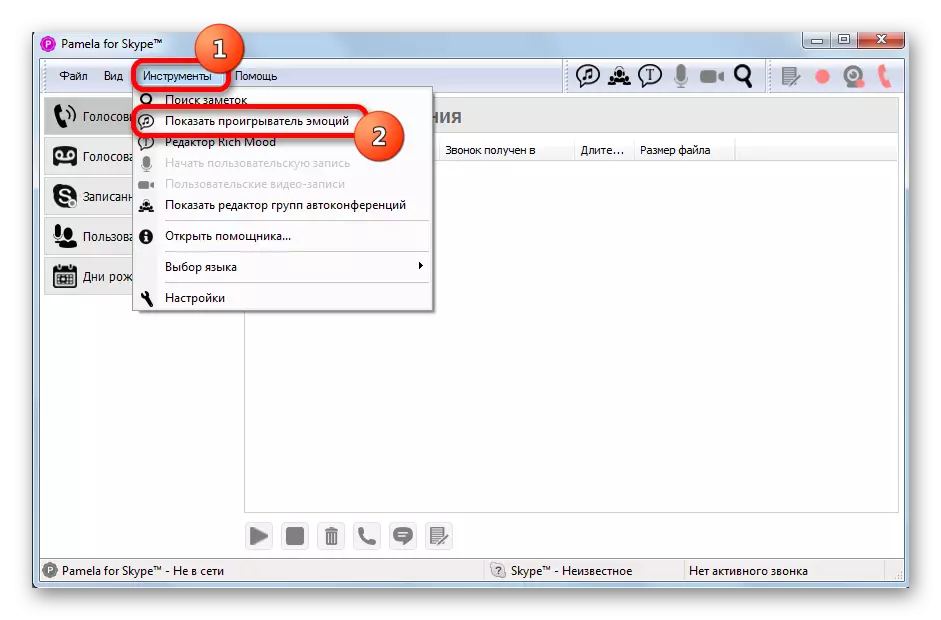


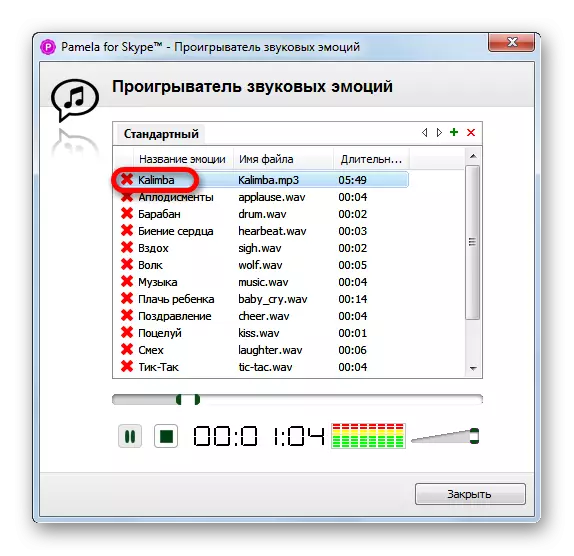
După aceea, va începe să începeți un fișier muzical, iar sunetul va fi auzit ambelor interlocutori.
În același mod, pot fi adăugate alte compoziții muzicale. Dar această metodă are dezavantajele sale. În primul rând, aceasta este lipsa posibilității de a crea playlisturi. Astfel, fiecare fișier va trebui să ruleze manual. În plus, versiunea gratuită a Pamela pentru Skype (Basic) oferă doar 15 minute de timp de difuzare pe o singură sesiune de comunicare. Dacă utilizatorul dorește să elimine această restricție, va trebui să achiziționeze o versiune plătită de profesioniști.
După cum puteți vedea, în ciuda faptului că instrumentele standard Skype nu oferă difuzarea interlocutorilor muzicii de pe Internet și din fișierele situate pe un computer, dacă se dorește, o astfel de difuzare poate fi aranjată.
